今日ご紹介する家電はTPLINKから販売中のミニプラグHS105という商品です。
ミニプラグという商品、見た目、ただのコンセントのように見えますよね。
でも、このコンセント、普通のコンセントとはわけが違うんです。
自宅のWiFi環境に接続させて、スマホでON/OFFできてしまうなどの便利機能が実装されているんです。
どうです?すごいでしょ。
うーん、あたしはなんの使い道も思い浮かばないなあ…
なぜ今スマートプラグなのか?
この手の商品は1年以上までに販売されていたのです。
今になって、価格もだいぶこなれて安くなってきたし、昔から気になっていたので買ってみようかなーと思ったんですよね。
そこで今日はTP-LINK ミニプラグHS105に関するレビューです。
今日のブログのポイント
- HS105の設定方法を細かくお知らせします!
- スマートプラグの使い道を考えてみました!
- スマートプラグの注意点(お買い物が無駄にならないために)
なお、商品の詳しいことはTP-LINKホームページもあわせてご覧ください。
HS105 Wi-Fi スマートプラグ 遠隔操作 直差しコンセント Echo シリーズ Google Home 対応 音声コントロール コンパクト ハブ不要 3年保証
それでは詳しく知りたい方は読み進みください!
ミニプラグの使い道
まあ、そもそものミニプラグの使い道。ネットで調べると、色んなことが書かれています。私が使えそうだな、と思った利用目的は…
- 間接照明
- 不在であることをばらさないための照明
- サーキュレーターのタイマー
例えば、廊下のコンセント用としてタイマーをセット。足元を照らす照明を接続しておけば、夜中も暗がりに転倒したり体をぶつけたりするリスクも減るでしょう。
確かに足腰の弱い実家の母親とかにいいかもね。
それから長期不在になっても、証明を点灯させることで防犯対策にもなります。
あと、実際にうちの営業所の使い方としては新型コロナ対策のサーキュレーター。
土日の休みや営業時間外にはサーキュレーターを止められるようにミニプラグを使っていたりします。
土日といっても、しょっちゅう土日出勤してるんだけどね…
そう、考えればいろいろな使い道があるわけなんです。
TP-LINK HS105の外観
ということでTP-LINK HS105が自宅に届きましたので外観を確認したいと思います。

箱はこんな感じです。3年保証というのも嬉しいですね。

本体にはTP-LINKのマークが記されています。マット感のあるキレイなホワイトで高級感がありますね。
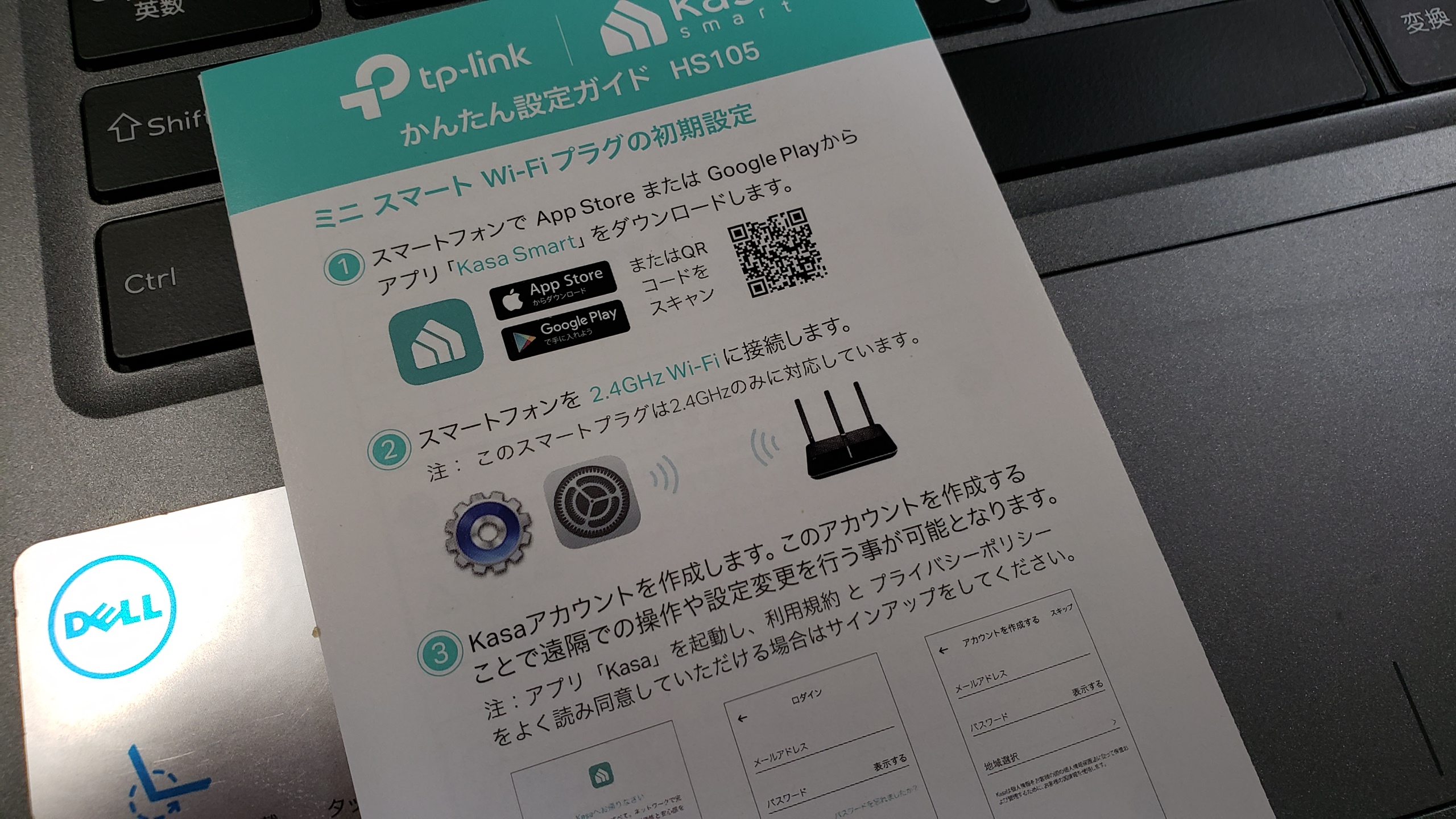
説明書はもちろん日本語対象。ただし、アプリダウンロートのためのUQコードを見る以外はほとんど使うことはありませんでした。

コンセントに挿すとこんな感じ。若干横長で大きめですが、上部のACアダプターとは干渉しない設計になっているのは好感が持てます。
TP-LINK HS105を設定しよう
それではここからはTP-LINK HS105の設定方法をご紹介していきます。誰でも設定できるようにスマホスクショいっぱいでお届けしますね。
HS105の設定に必要な事前準備
HS105の設定に必要なものは以下のとおりです。
設定に必要なもの
- スマホ(今後プラグ操作するスマホが良い)
- TP-LINKのID/パスワード
- メールアドレス(初めてTP-LINKアカウント作る人)
- WiFi環境
- WiFi接続用のルーターのパスワード
作業をする前に確認しておこうね!
アプリをダウンロードする
まず、HS105にあったアプリをダウンロードしましょう。

ちなみにTP-LINKのミニプラグはPで始まる商品もあります。
Pではじまるミニプラグは、以前、このブログでも紹介しているTAPO-C200の監視カメラと同じアプリで管理できます。
でも、HSで始まるミニプラグは別のアプリ「KASA SMART」で管理することになります。
む、同じアプリで管理できるPシリーズを買えばよかった…
買う前には調査をきちんとやりましょうね…
TP^LINK KASA SMARTの設定を行う
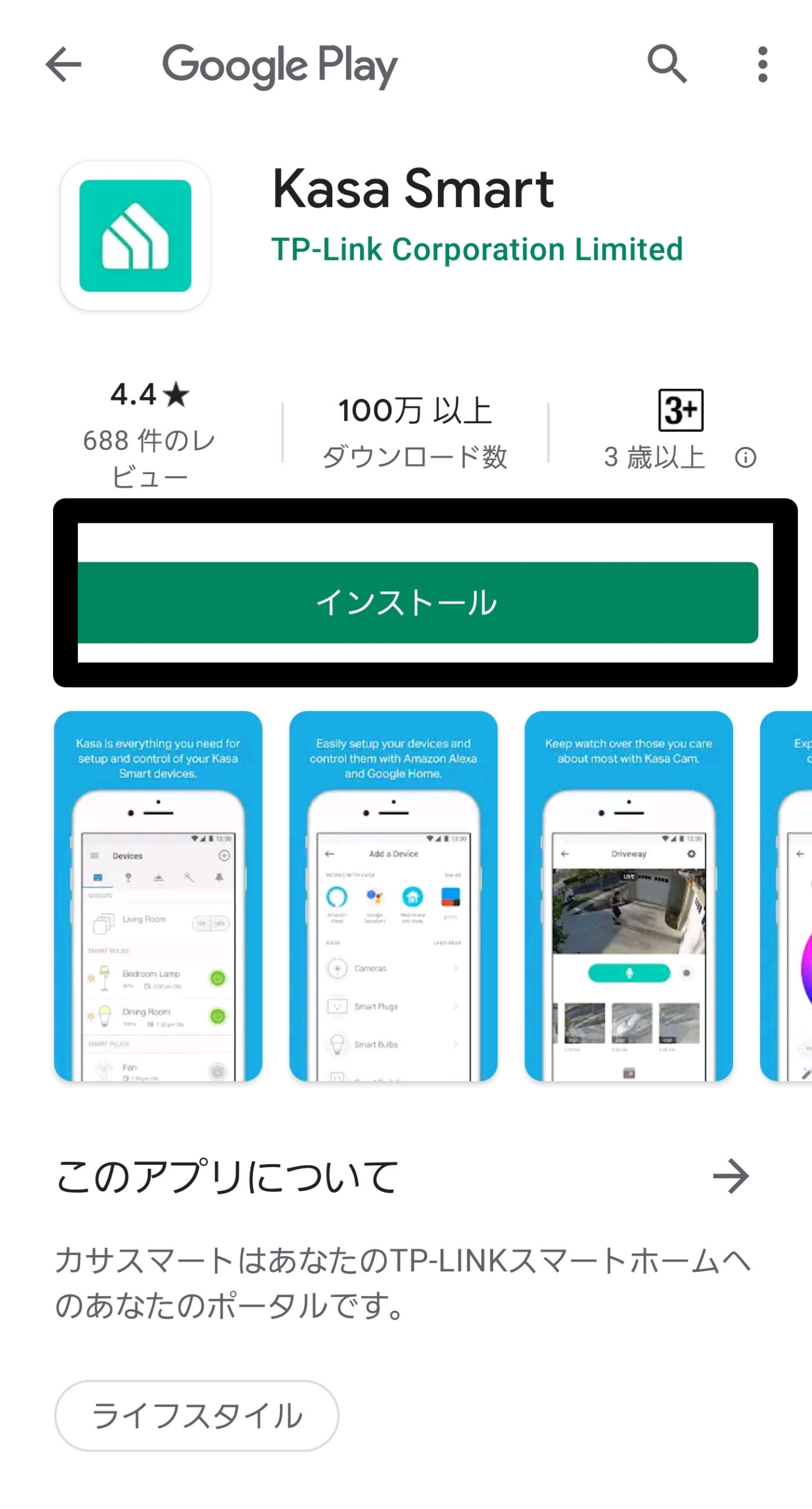
アプリをインストールします。
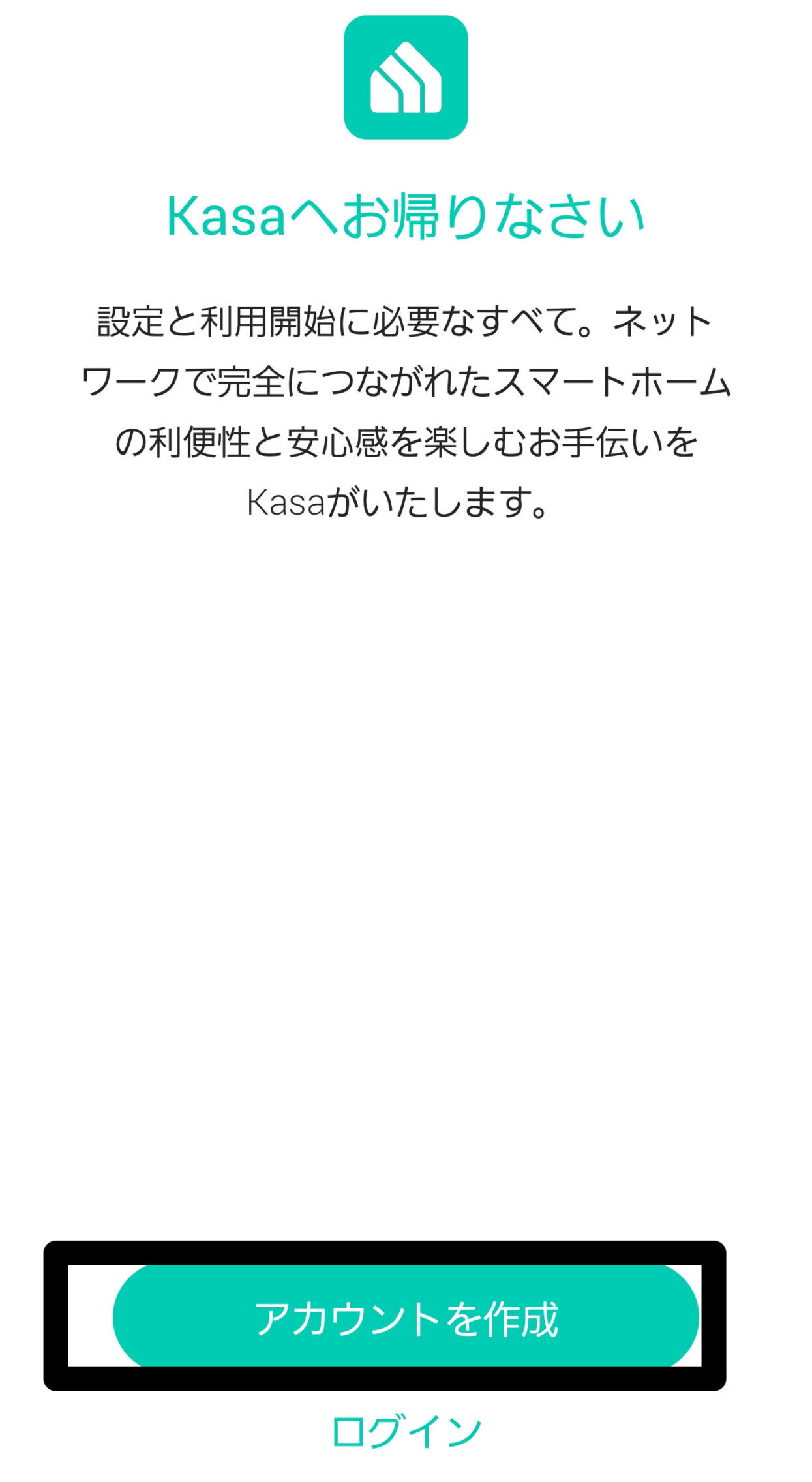
初めてTP-LINKの商品を使う人はアカウントを作成しましょう。
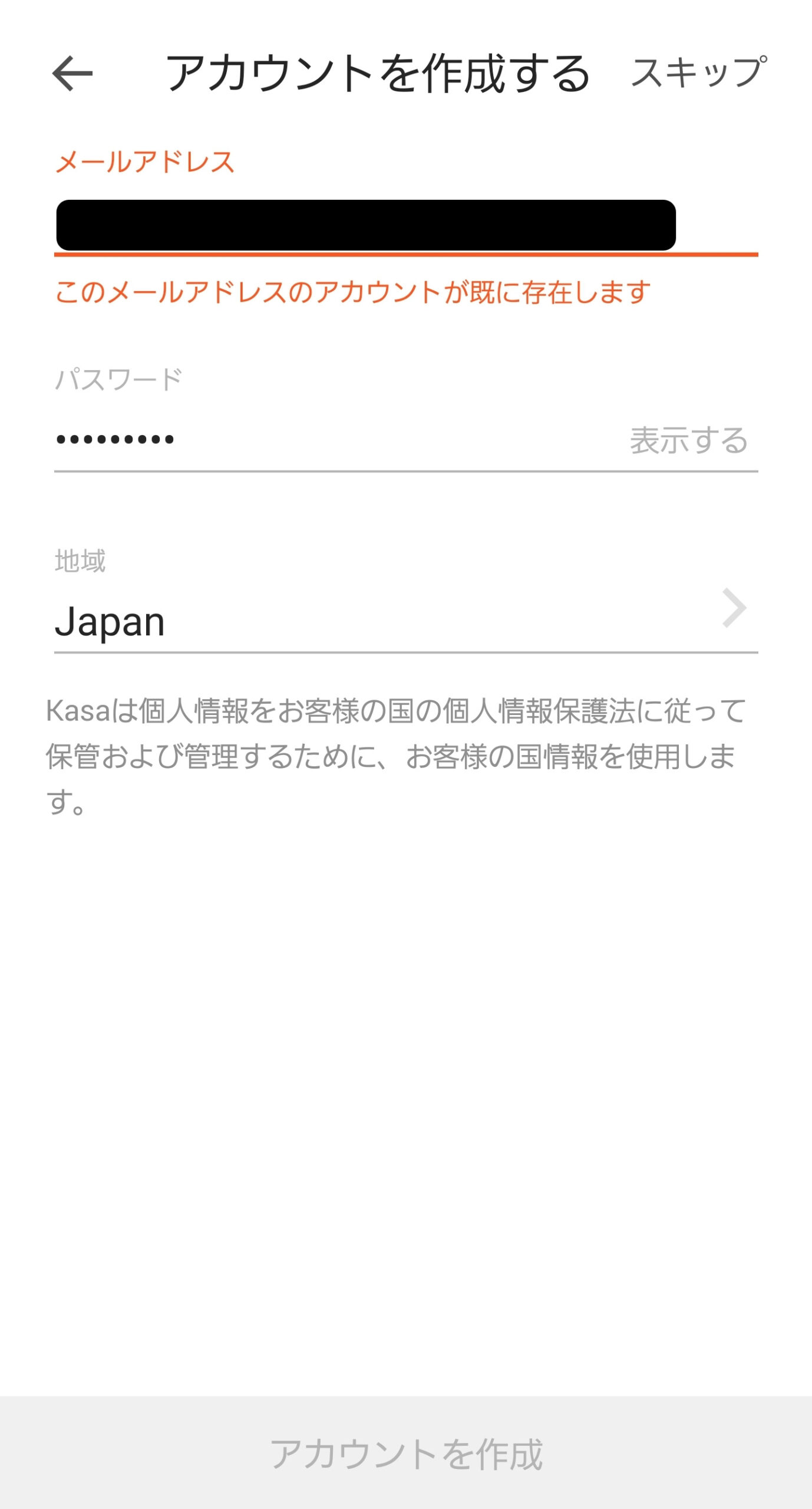
以前TP-LINKの商品を買ってアカウントを作ったことがある場合は、このようなエラーメッセージが表示されます。
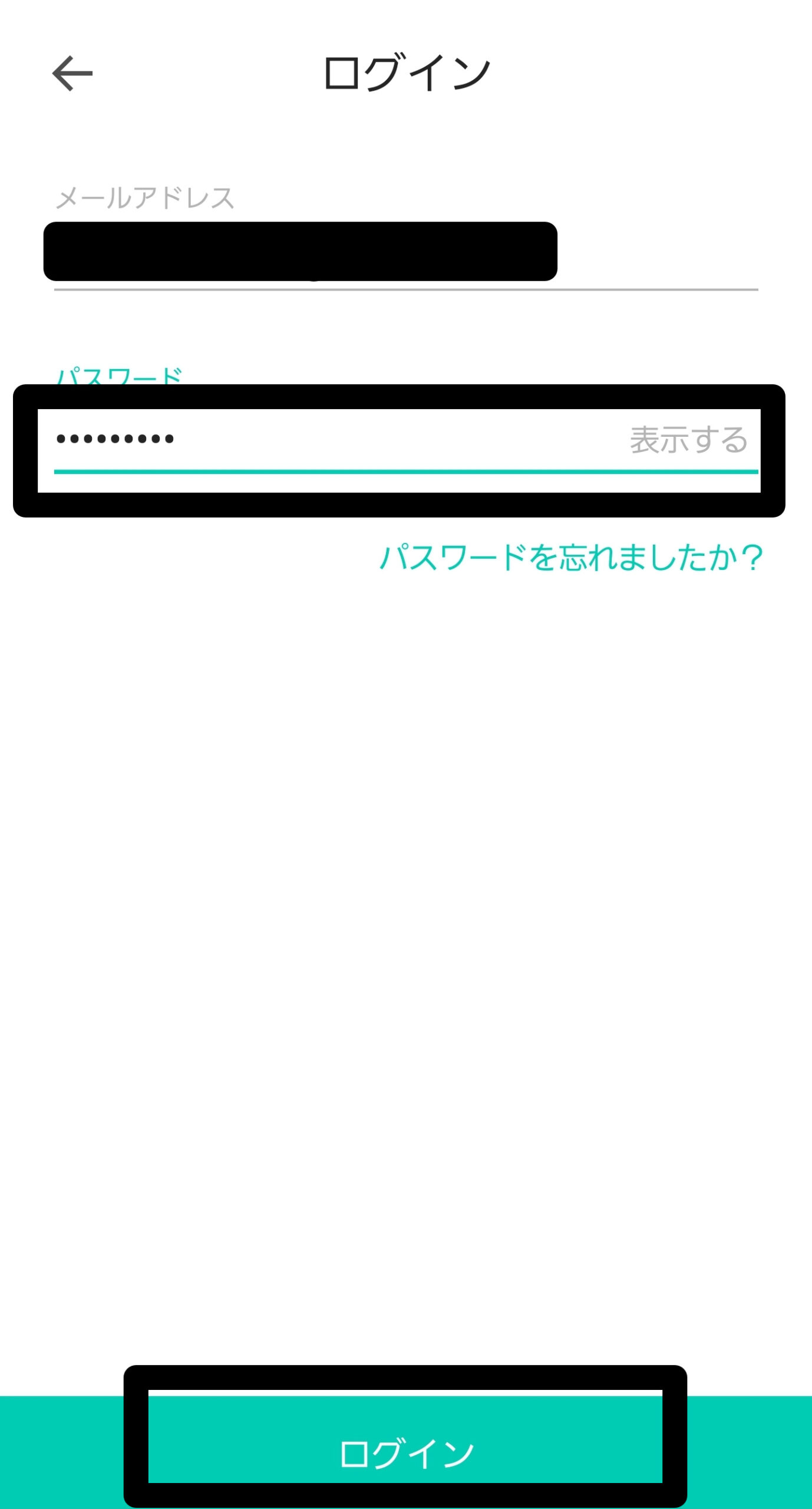
そういう場合は、以前作ったメールアドレスとパスワードでログインしましょう。
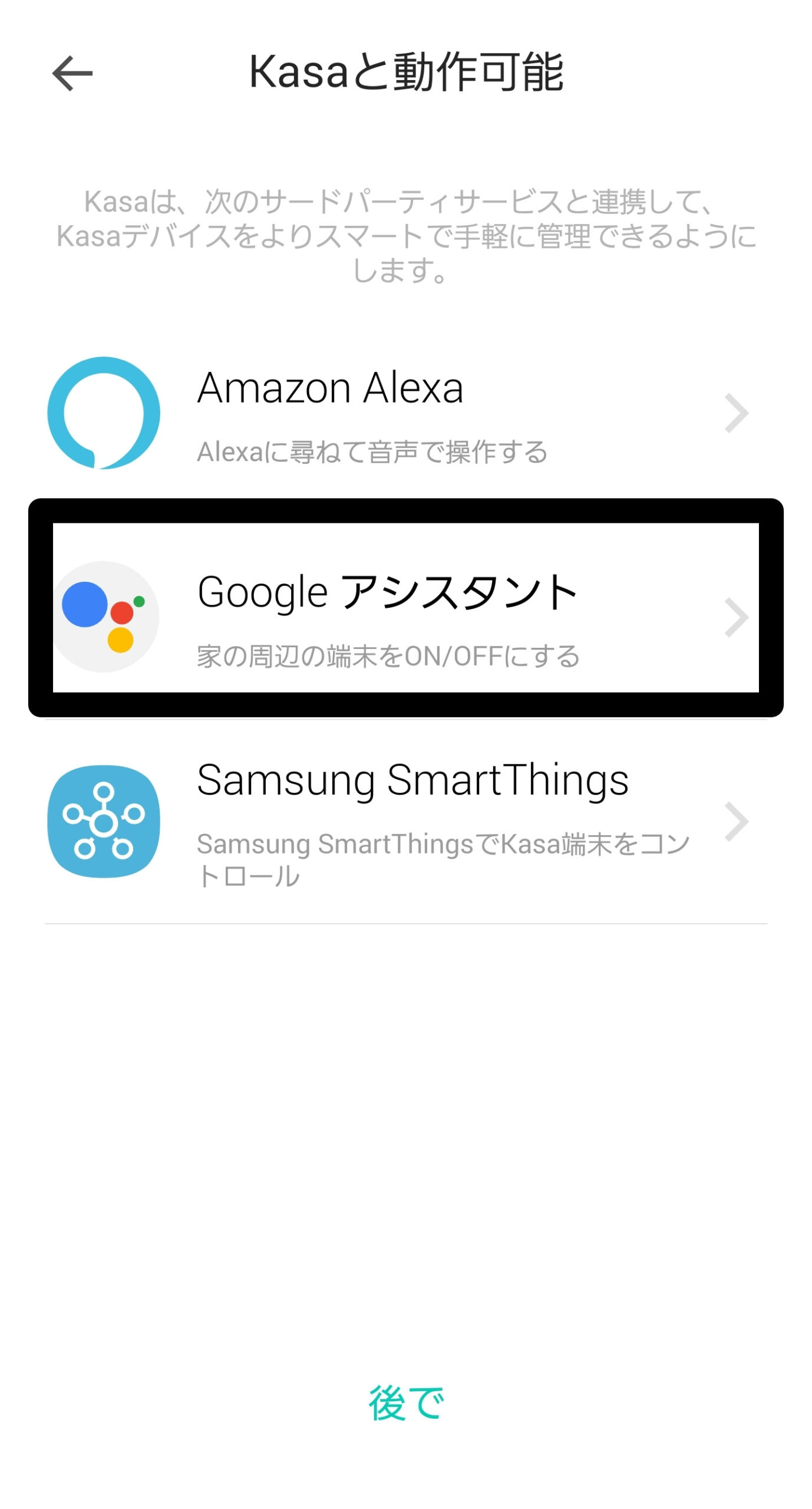
スマートスピーカーとの連携する説明が参照できます。気になる場合は、該当するサービスをタップ。
ただ、今すぐ必要でもないので、通常は「後で」で大丈夫です。
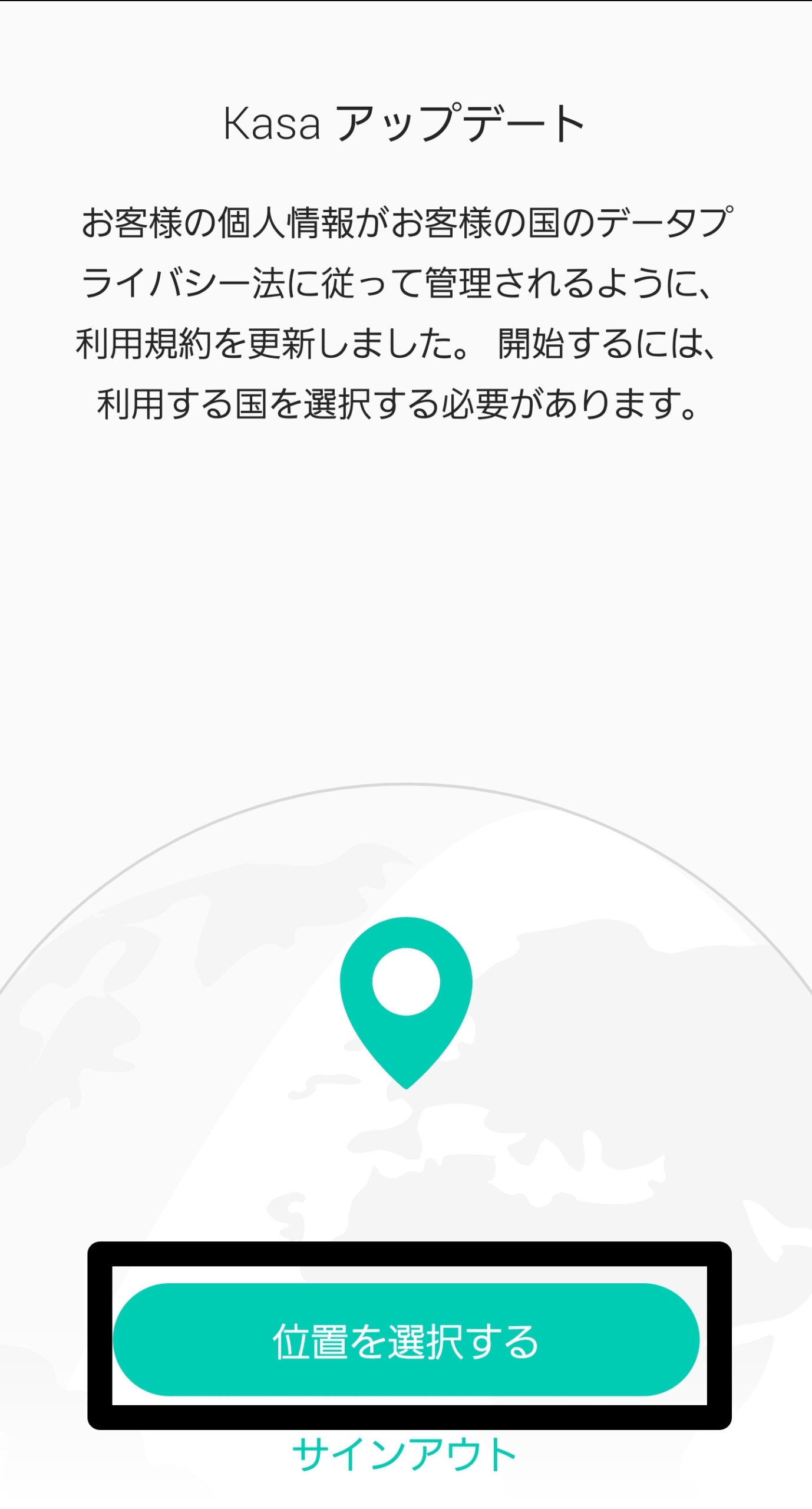
「位置を選択する」をタップ
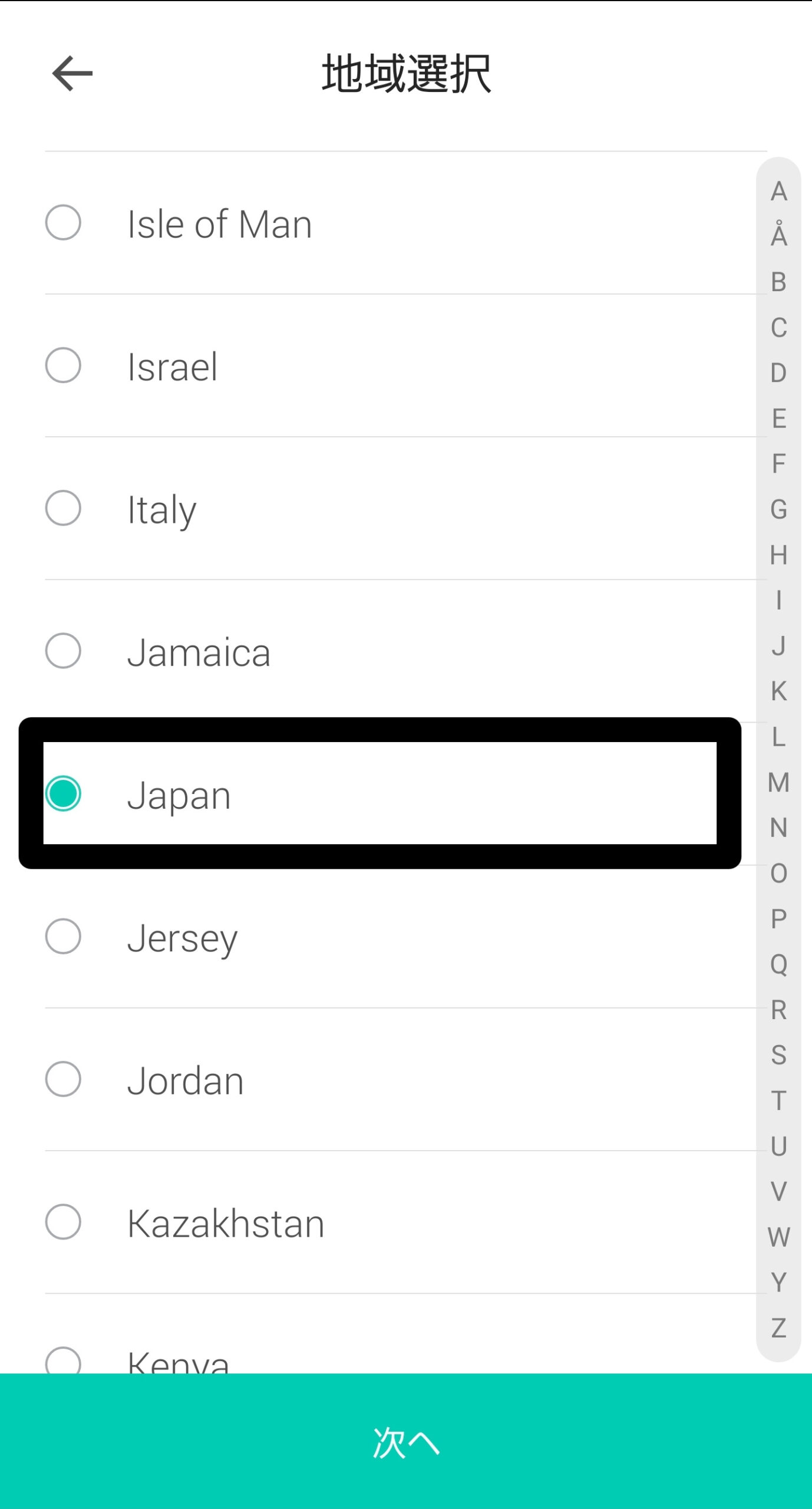
JAPANをタップ
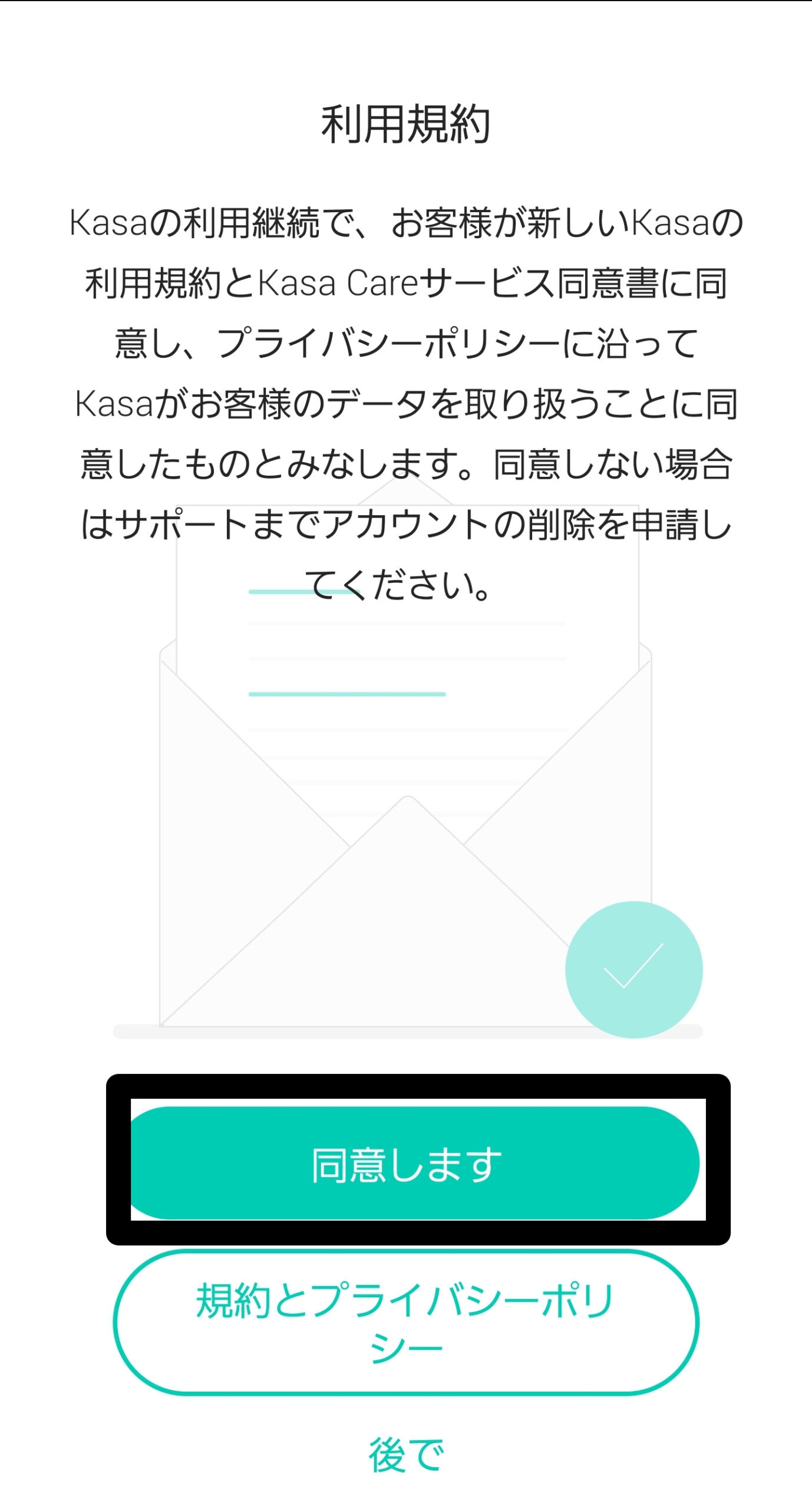
同意しますをタップ
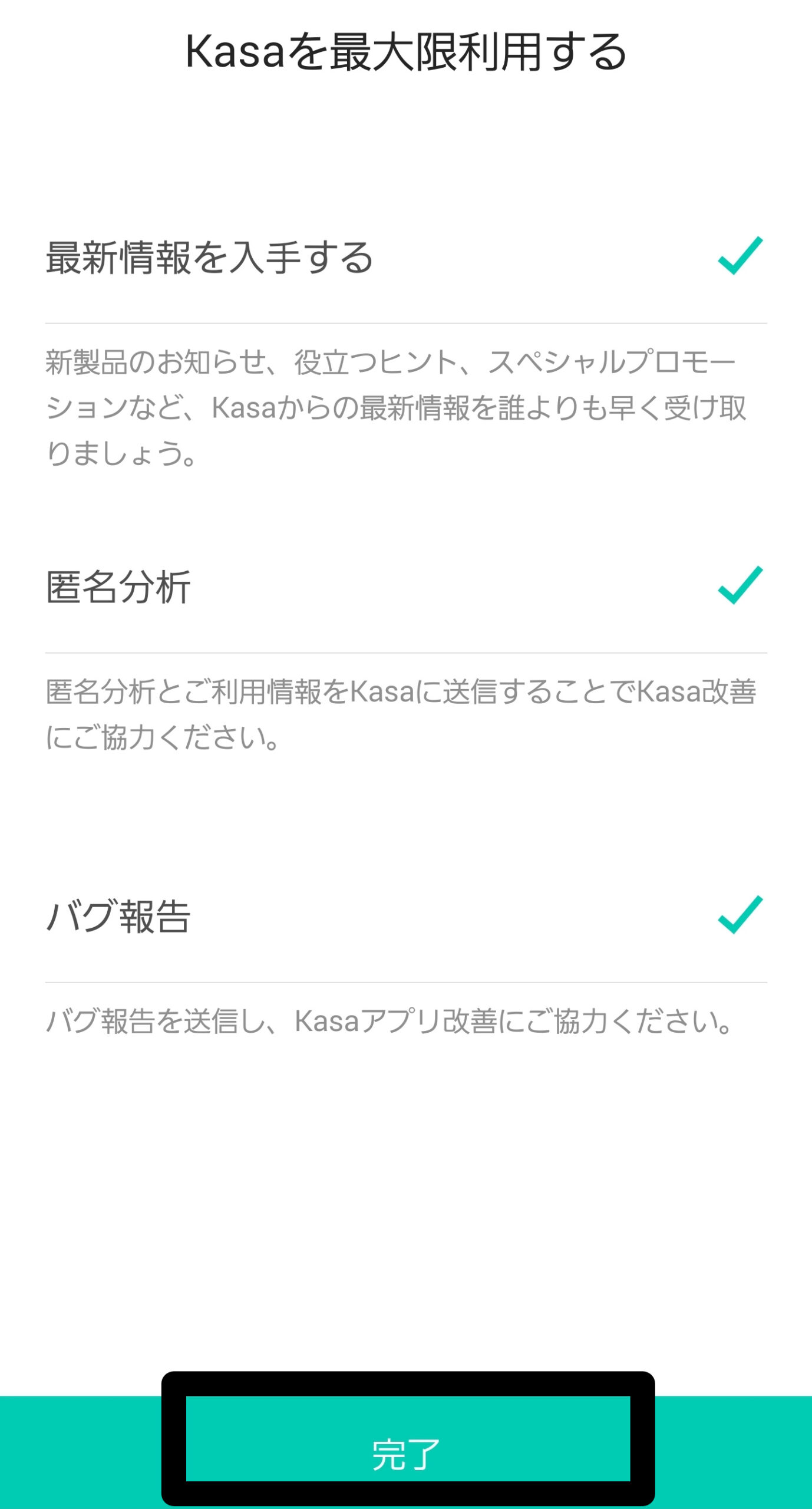
完了をタップします。
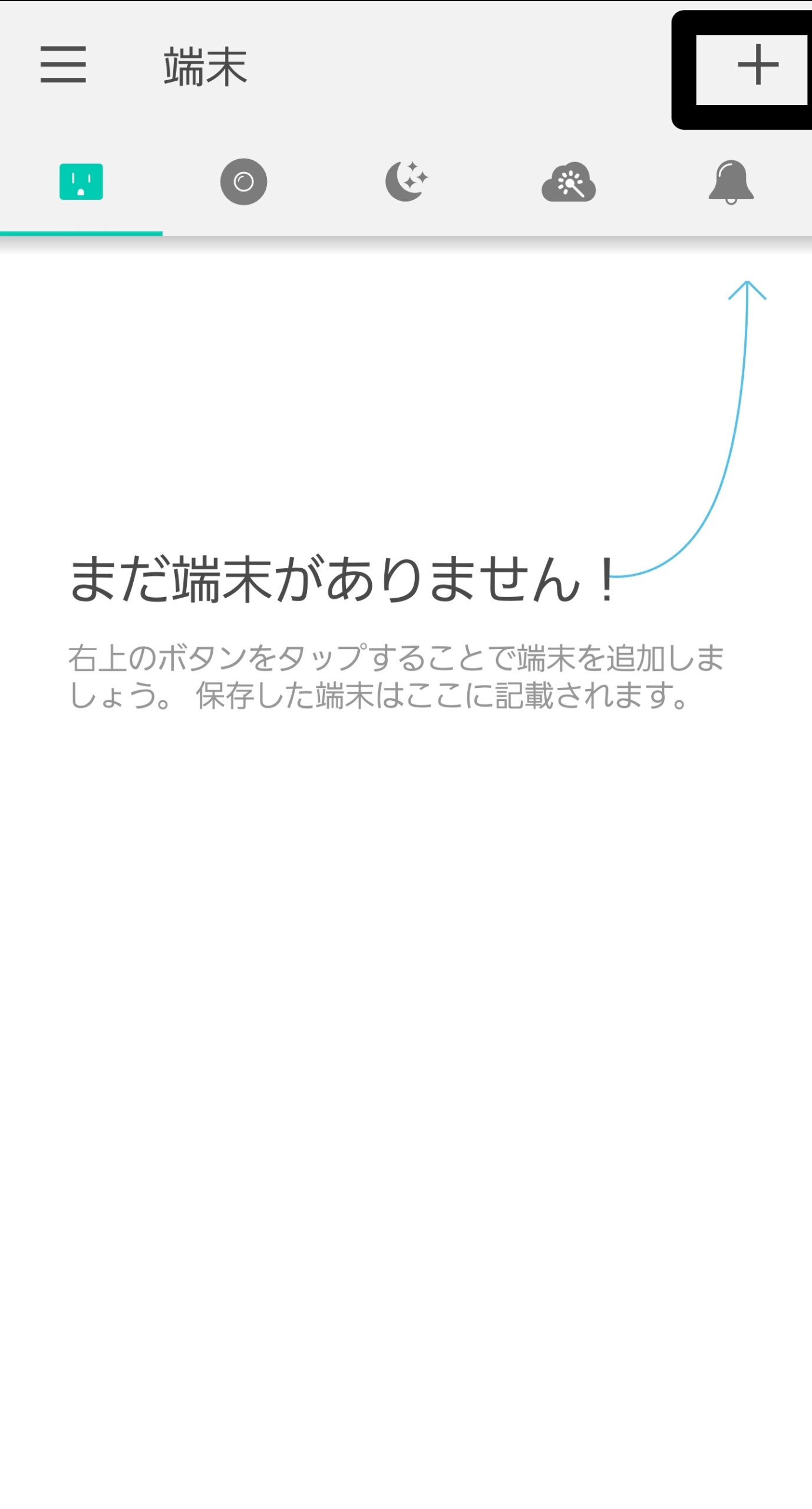
まだ、端末がありませんと表示されるので「+」をタップします。
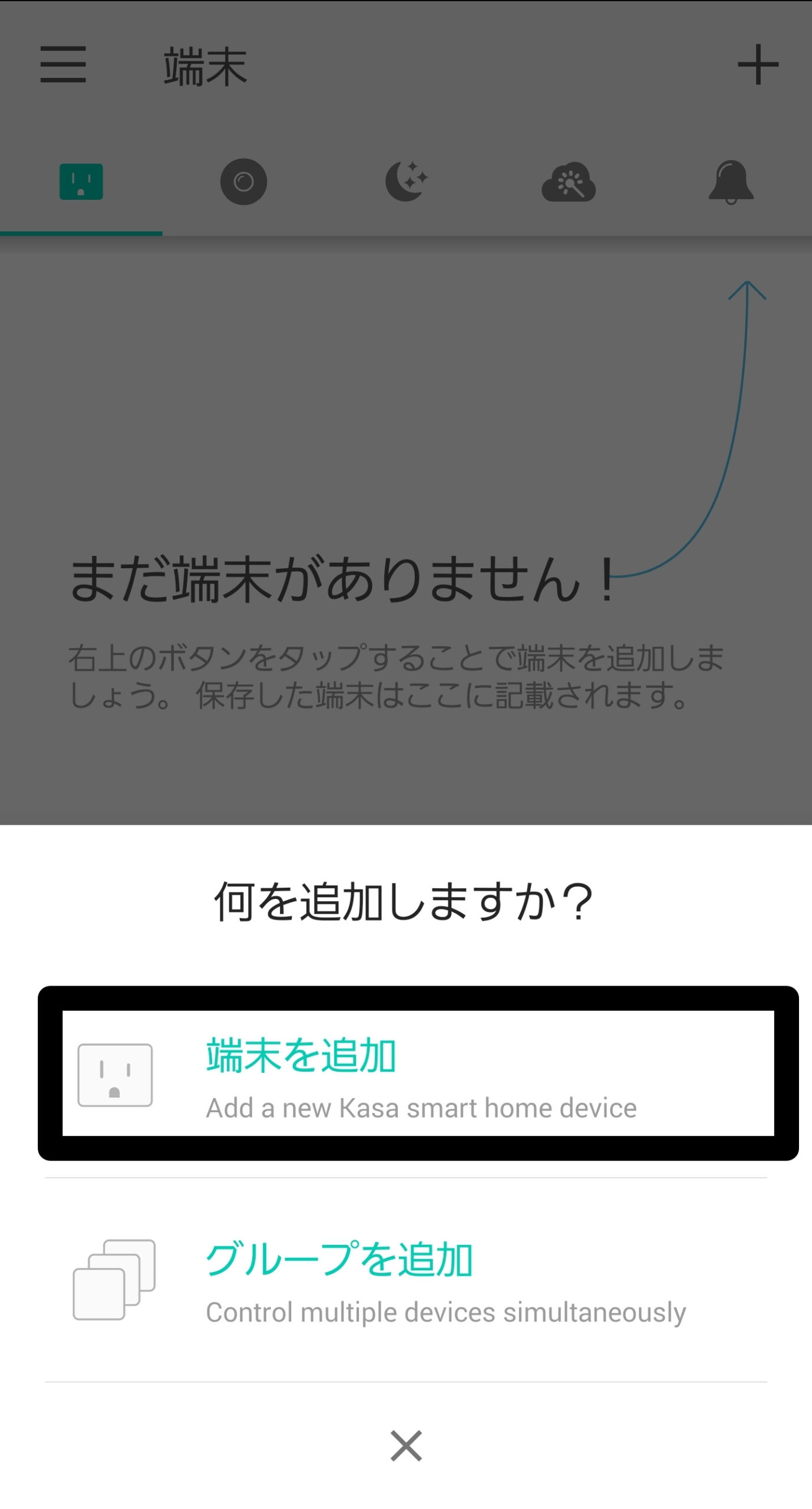
「端末を追加」をタップ
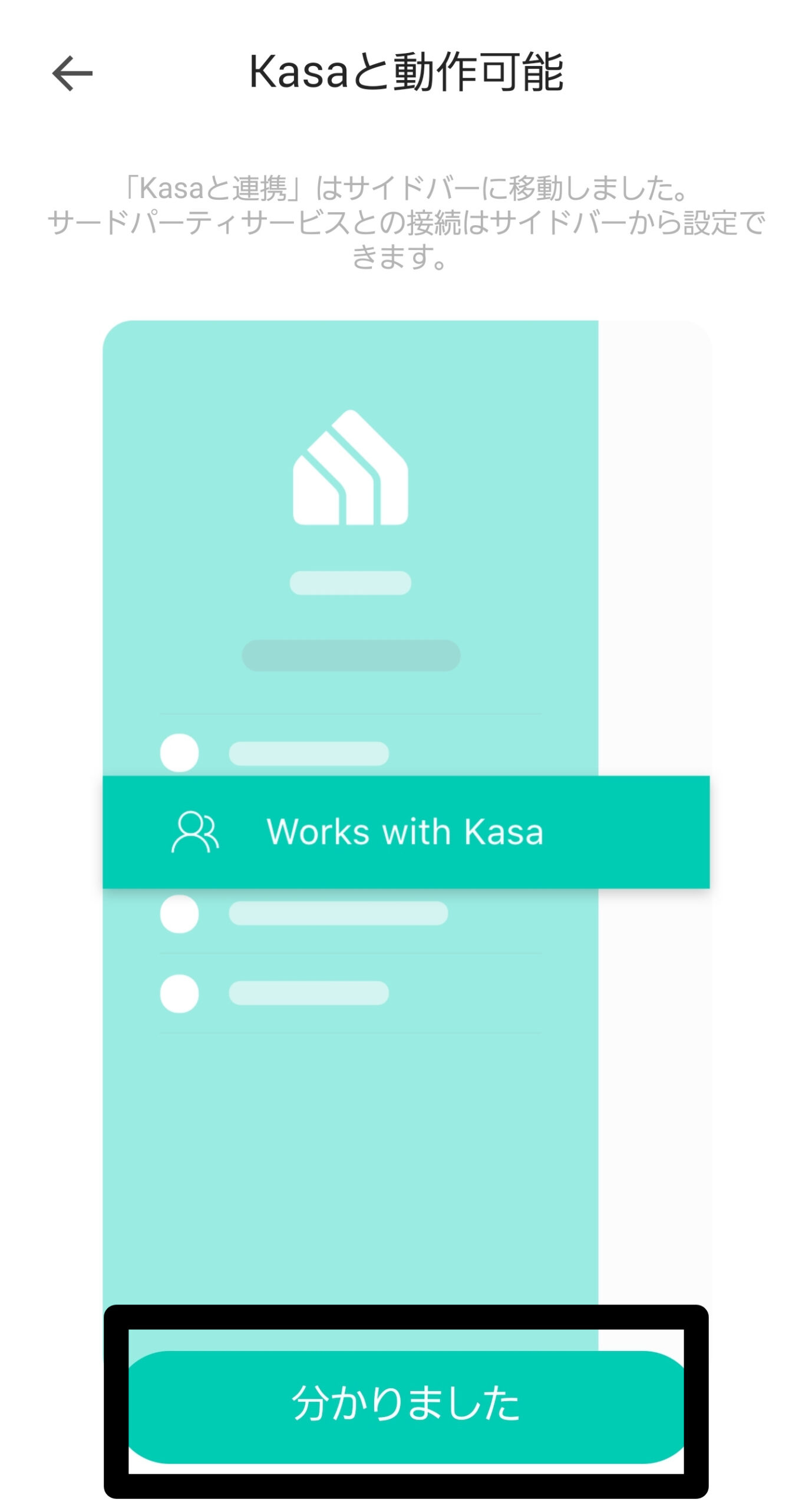
「分かりました」をタップ
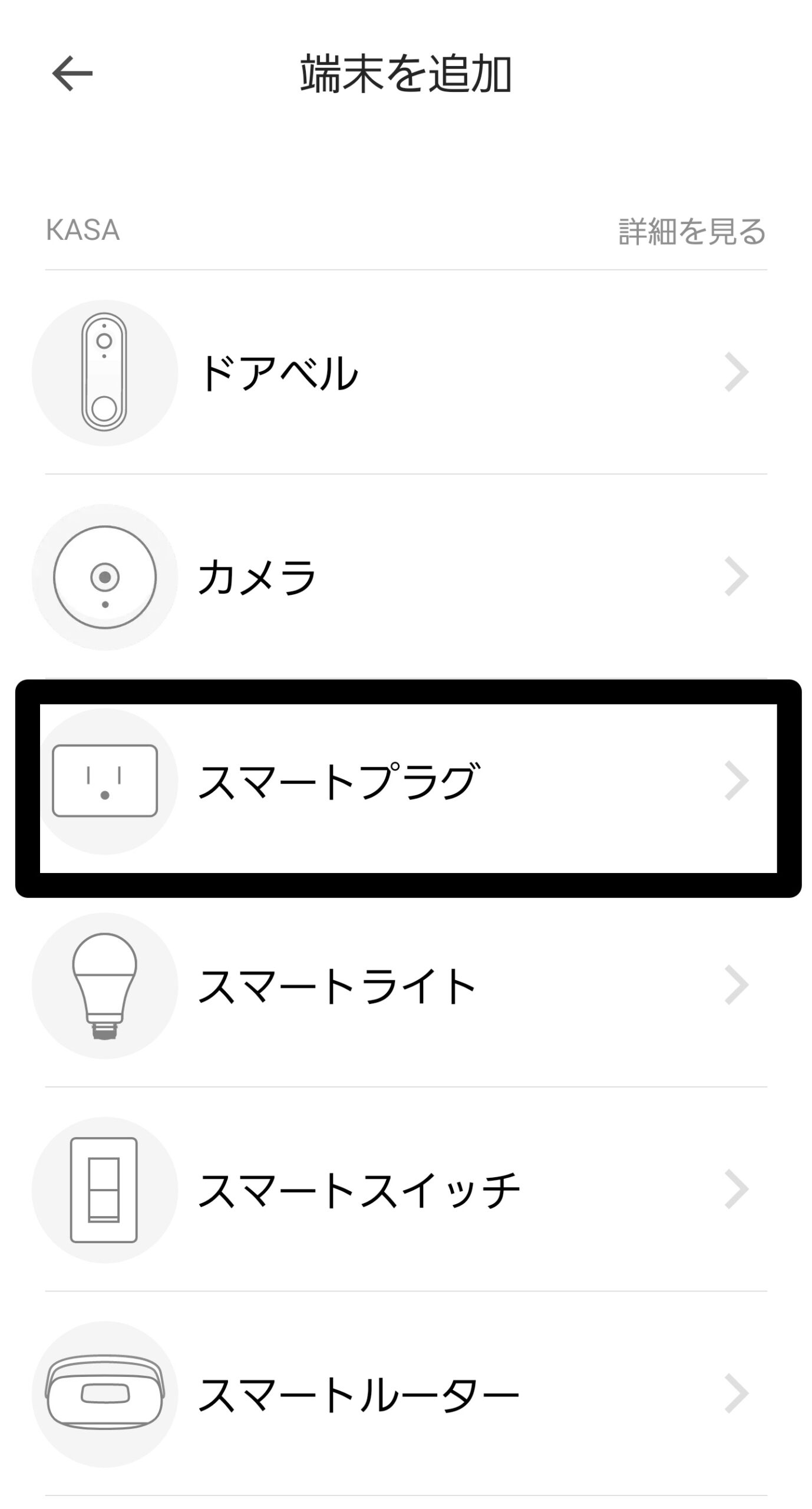
「スマートプラグ」をタップ
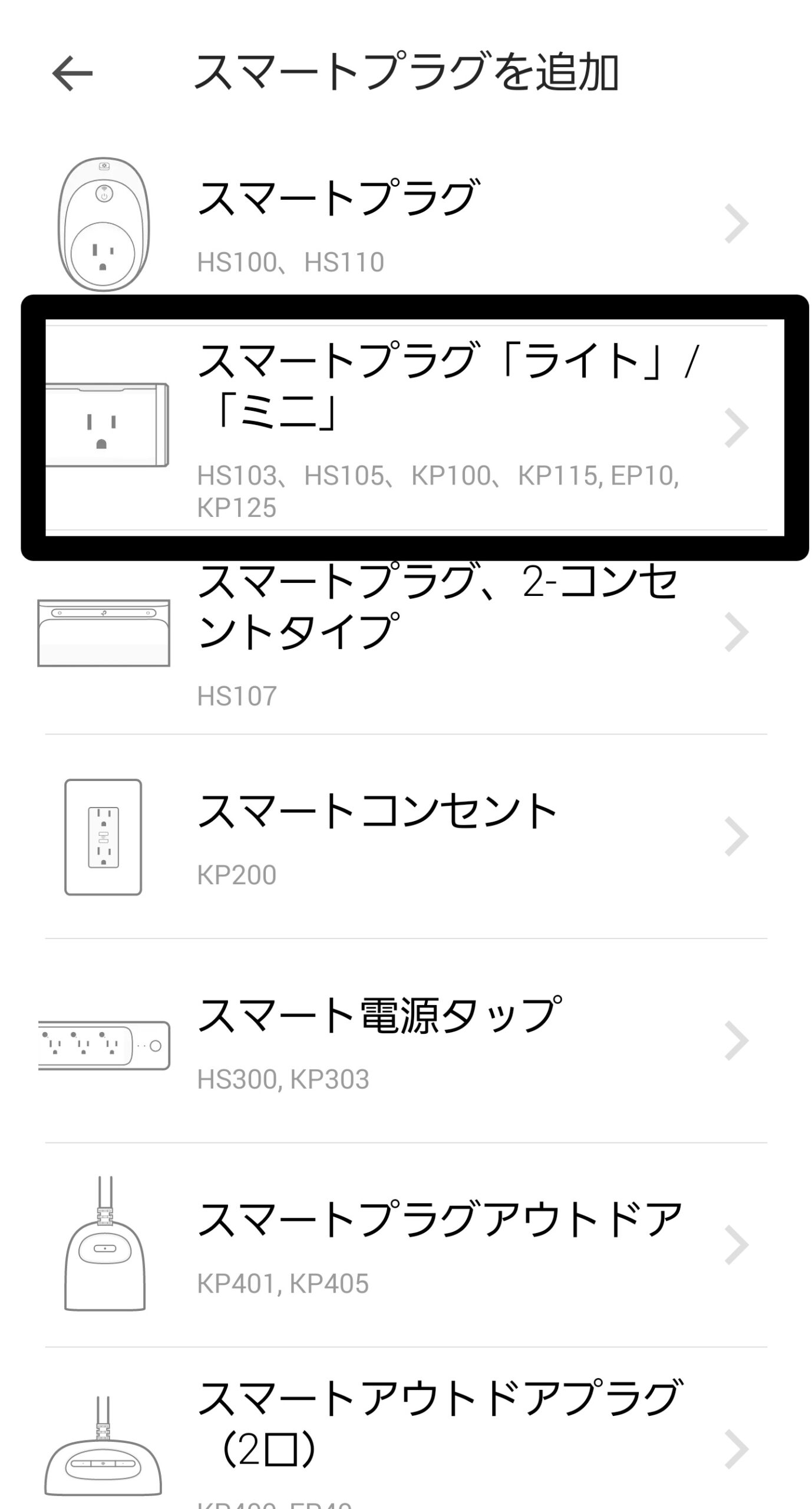
「スマートプラグ『ライト』/『ミニ』」をタップ
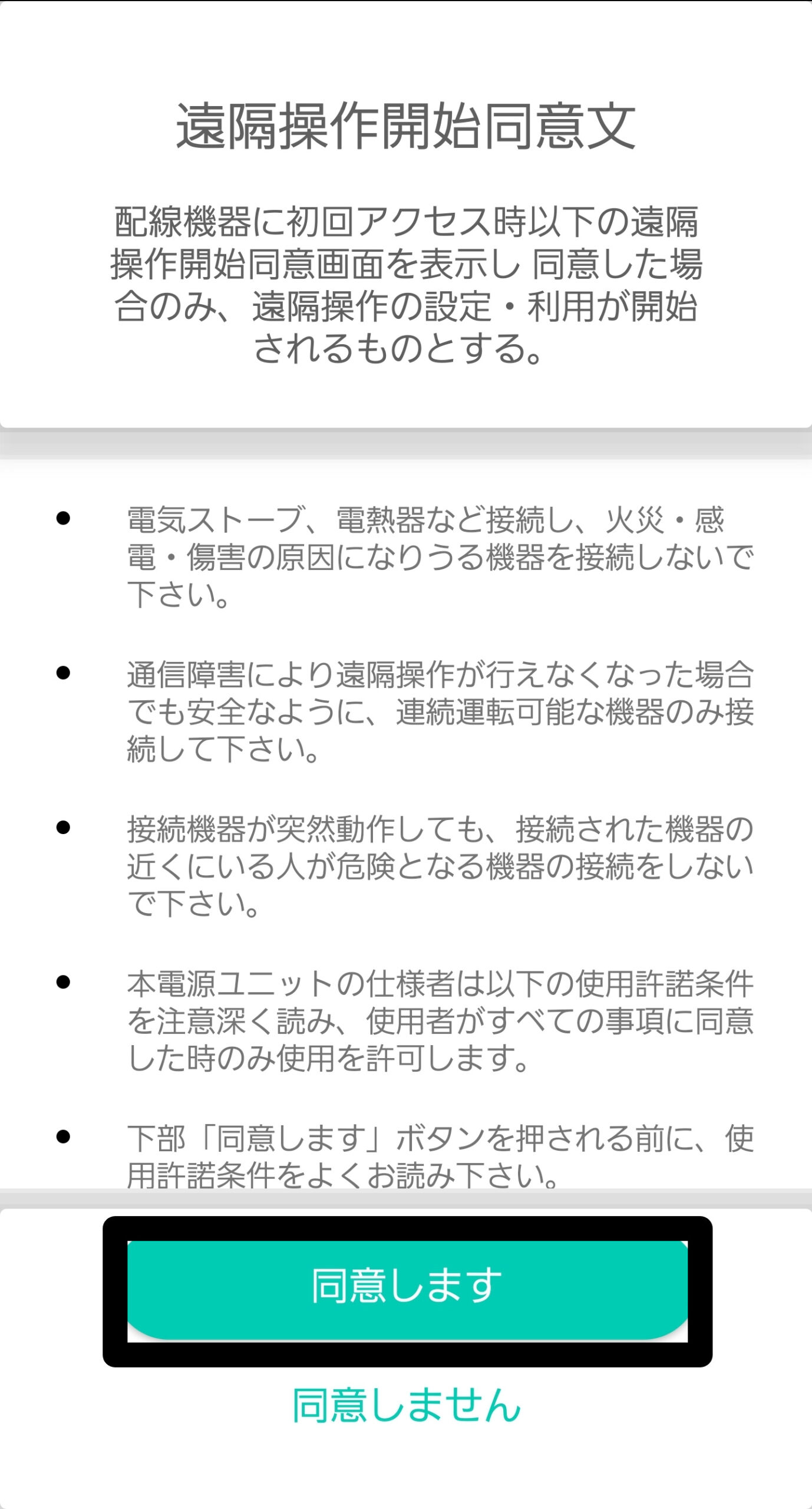
「同意します」をタップ
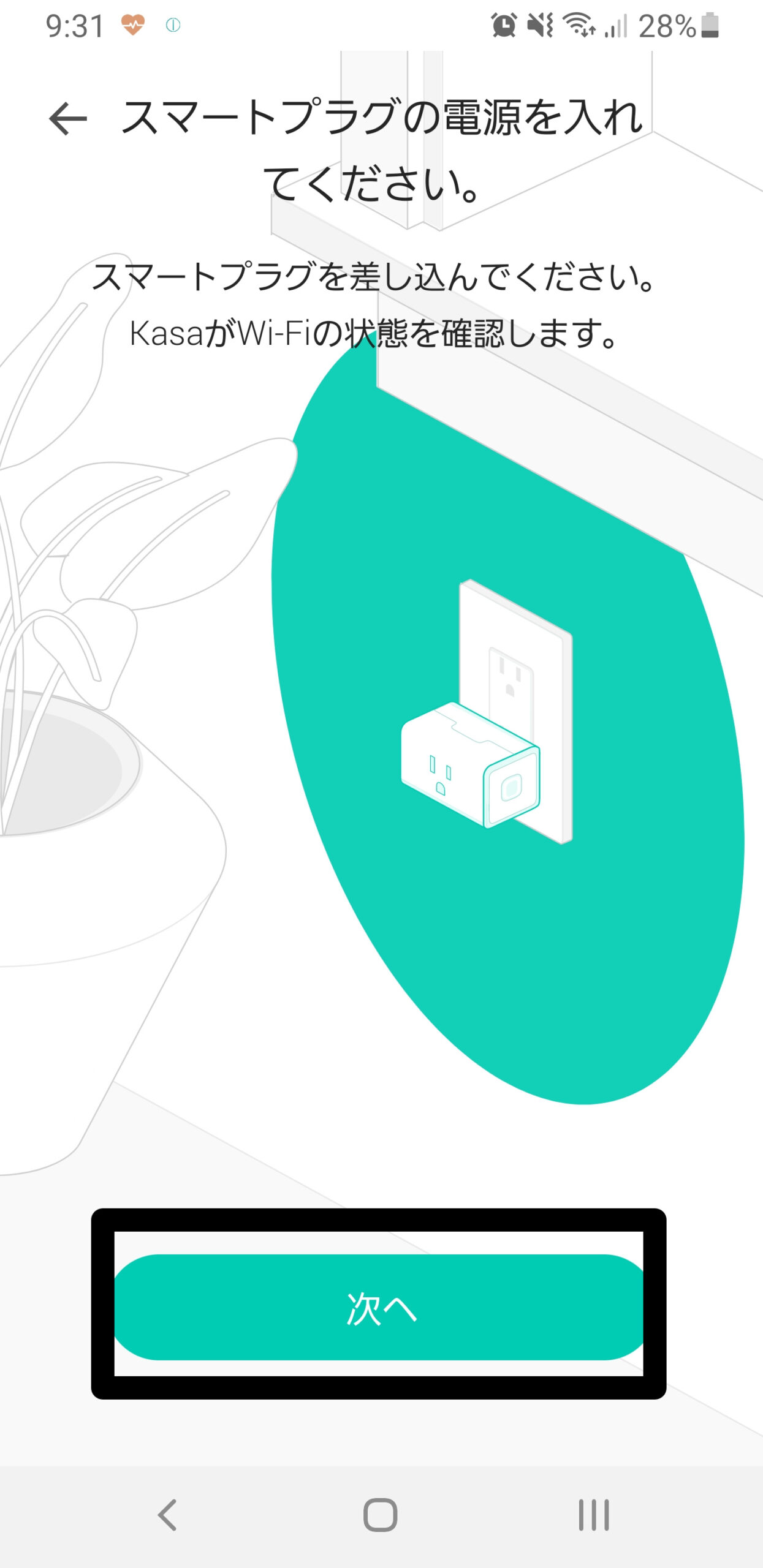
「次へ」をタップ
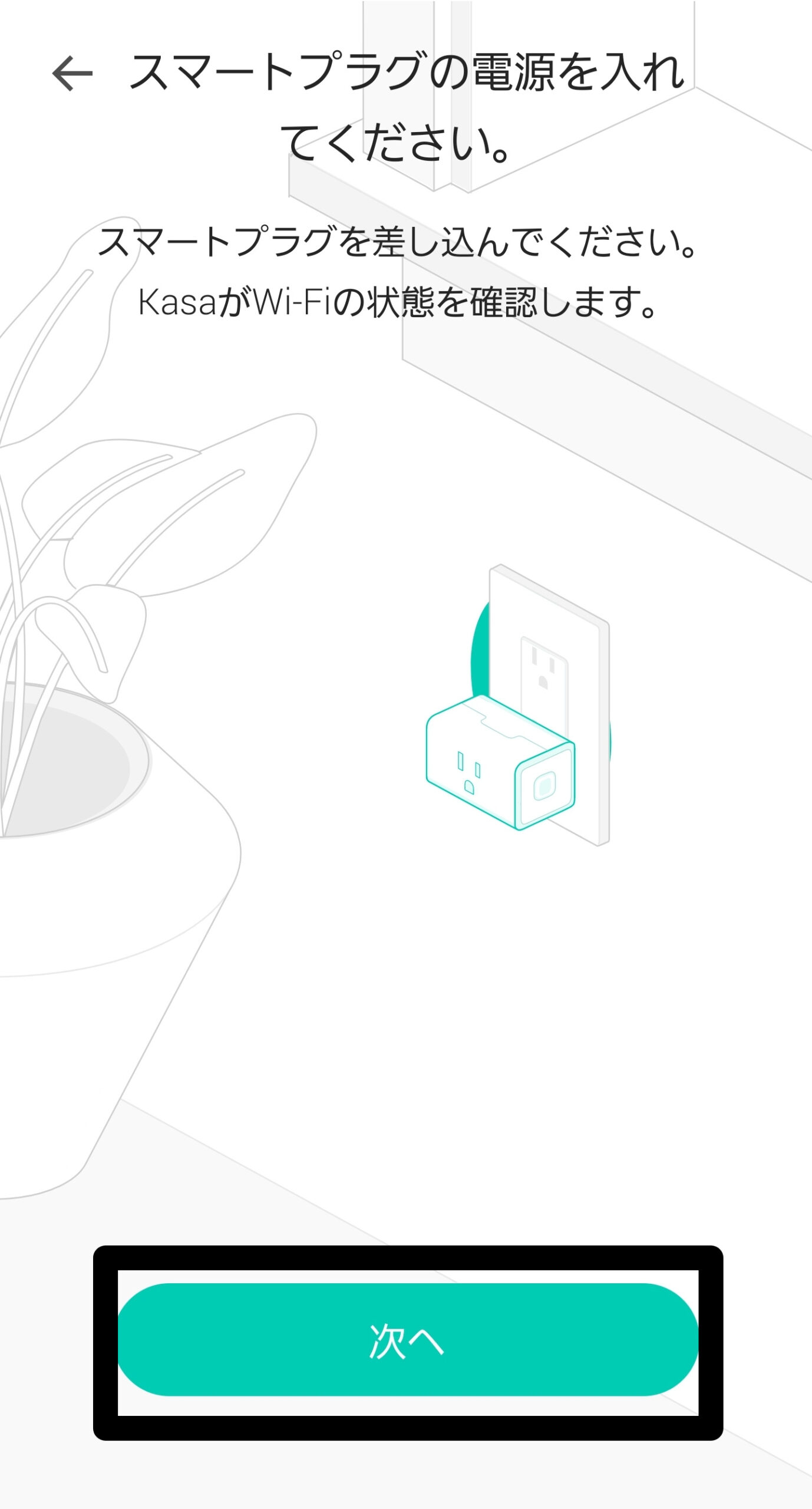
スマートプラグをコンセントに接続して「次へ」をタップ
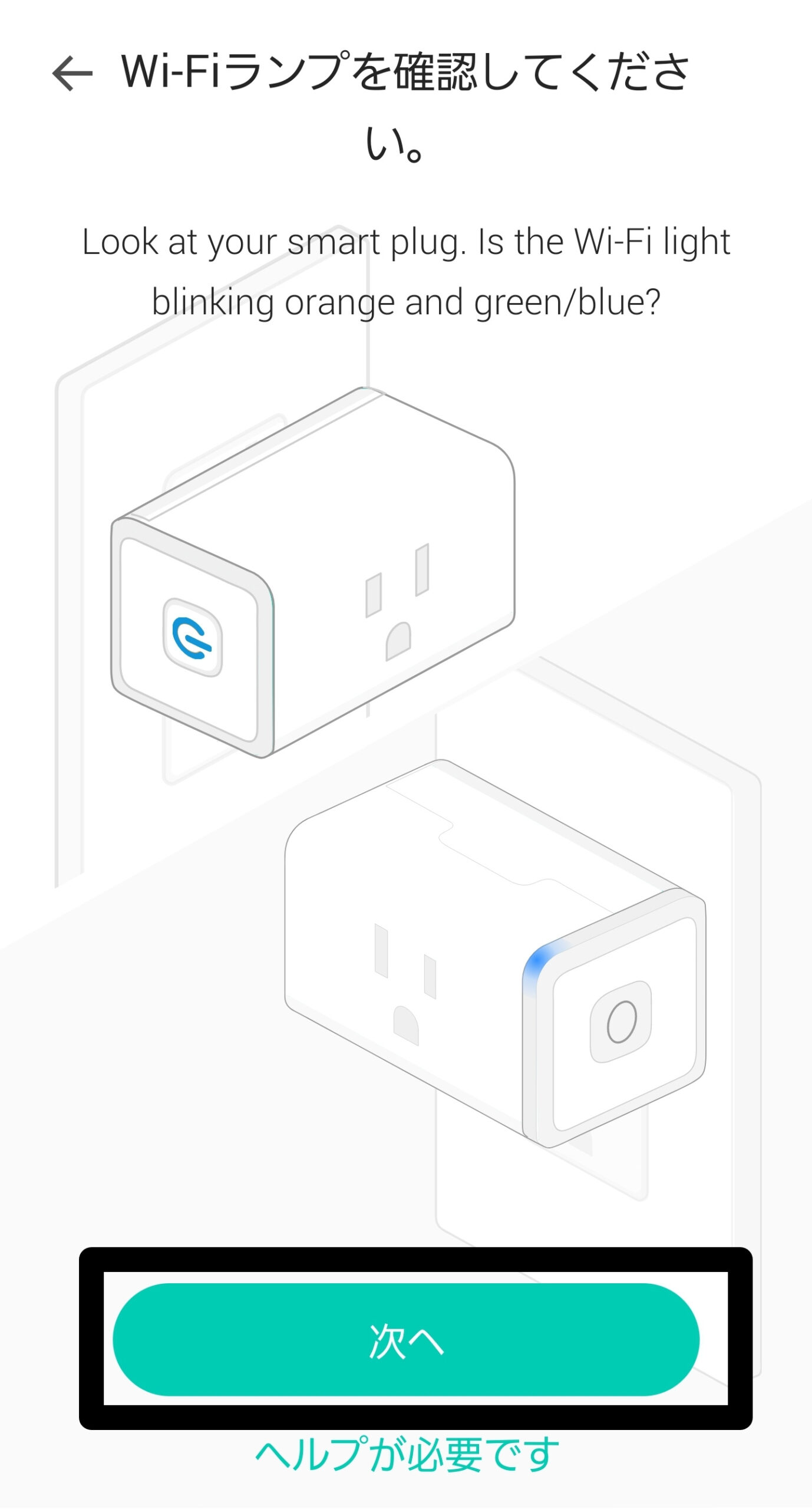
WiFiランプを確認してオレンジ色とブルーに点滅していることを確認して「次へ」をタップする。
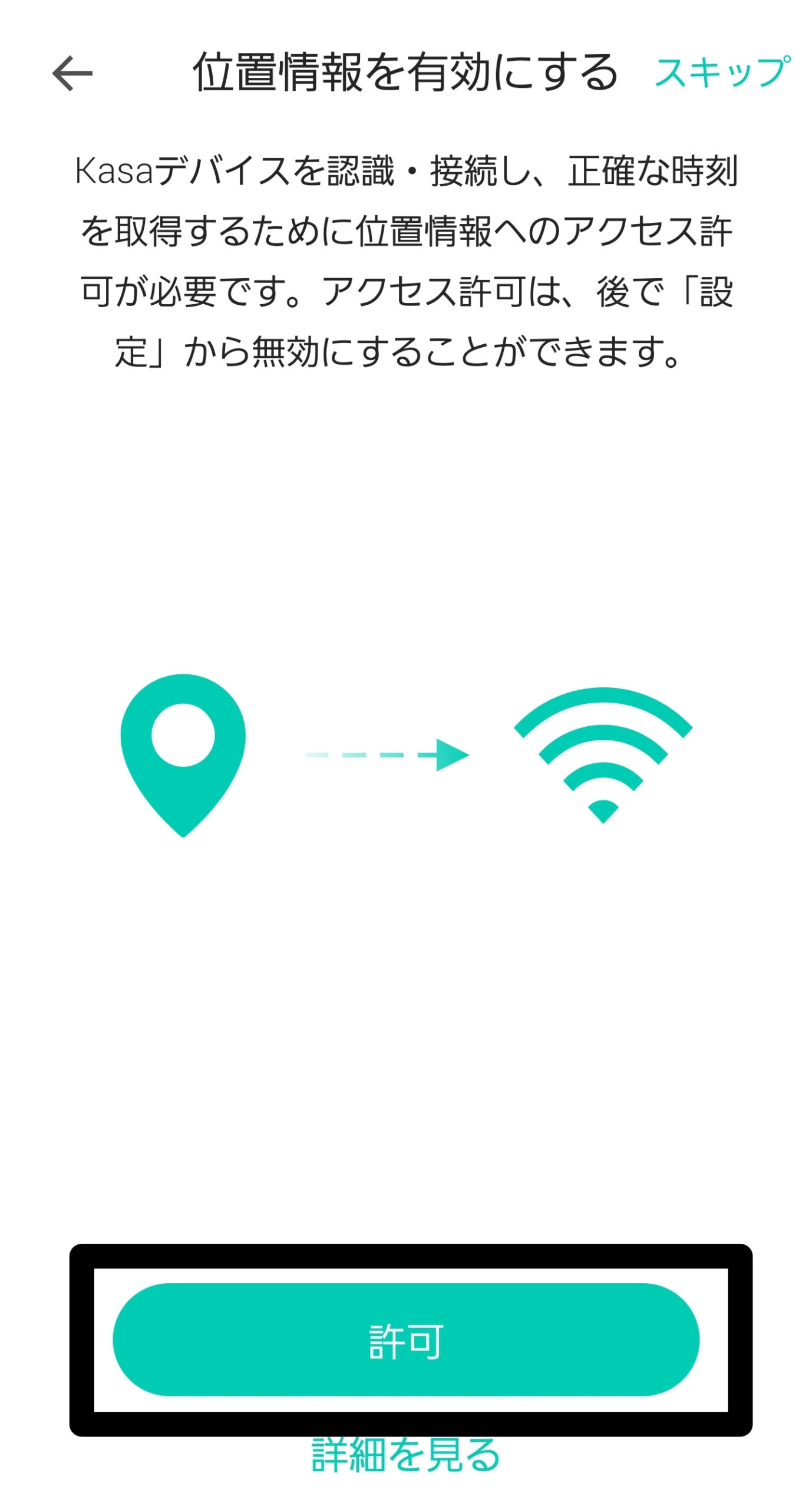
「許可」をタップ
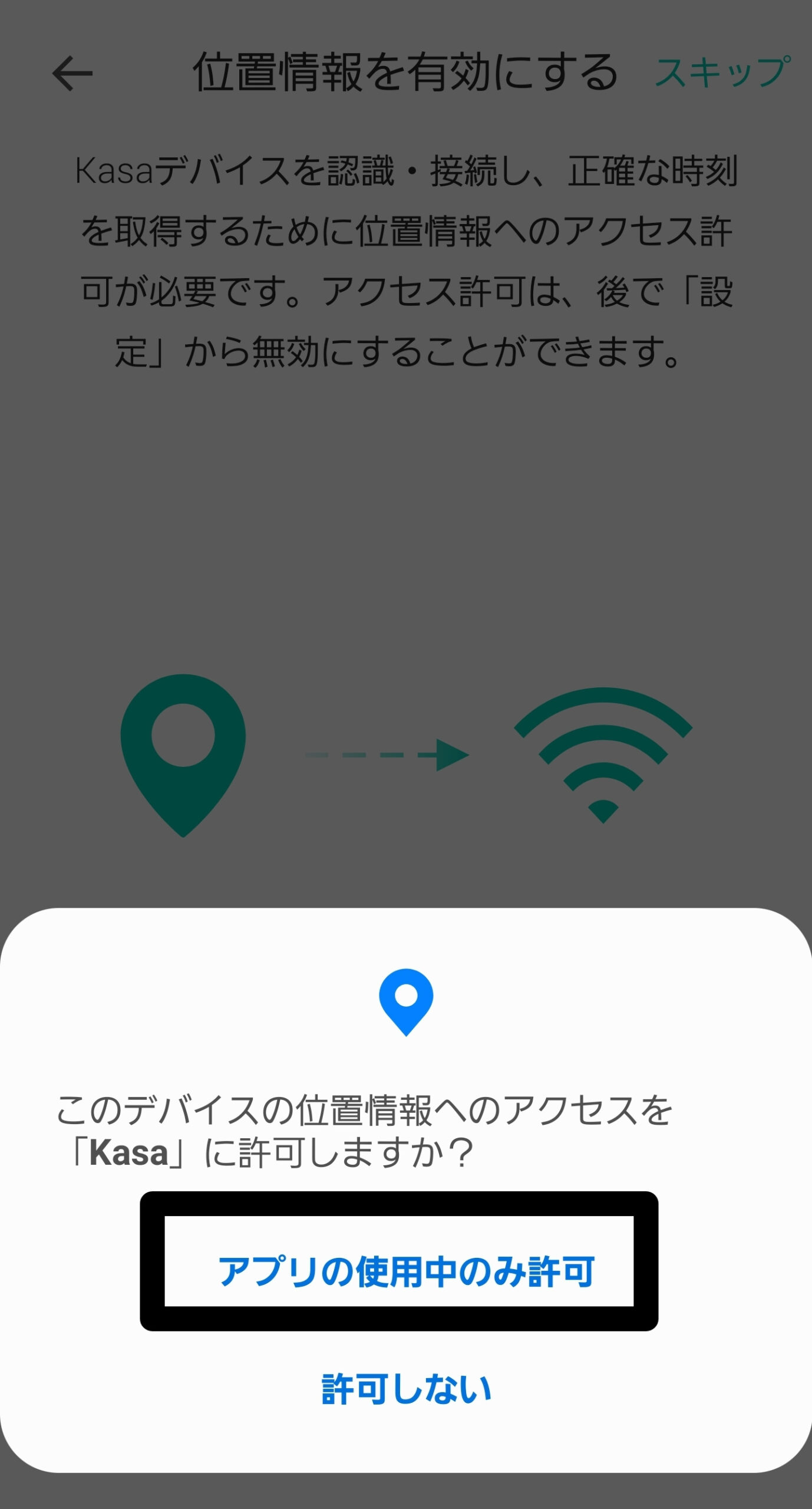
「アプリの使用中のみ許可」をタップ
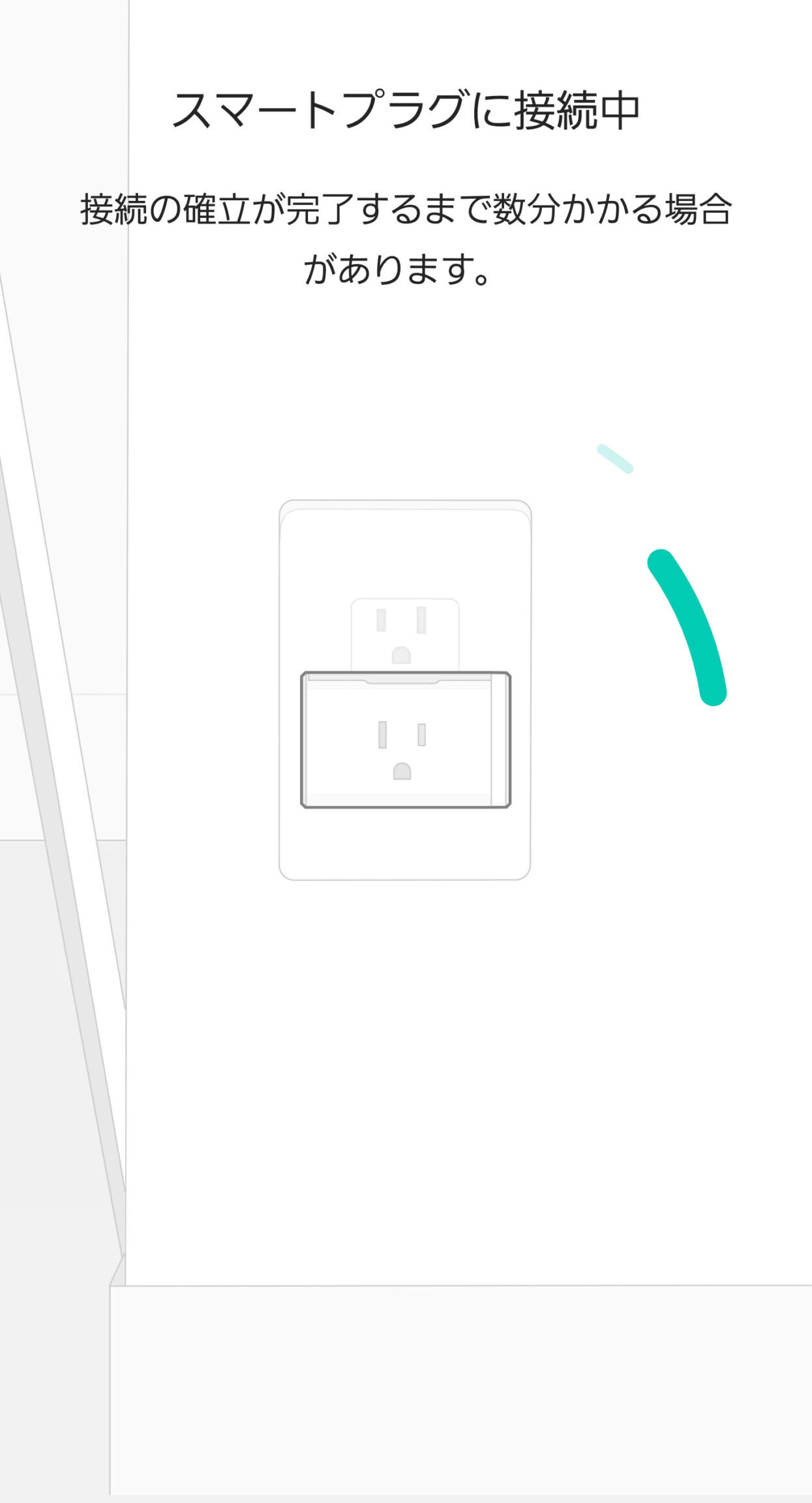
自宅のWiFiに接続するのを待ちます。
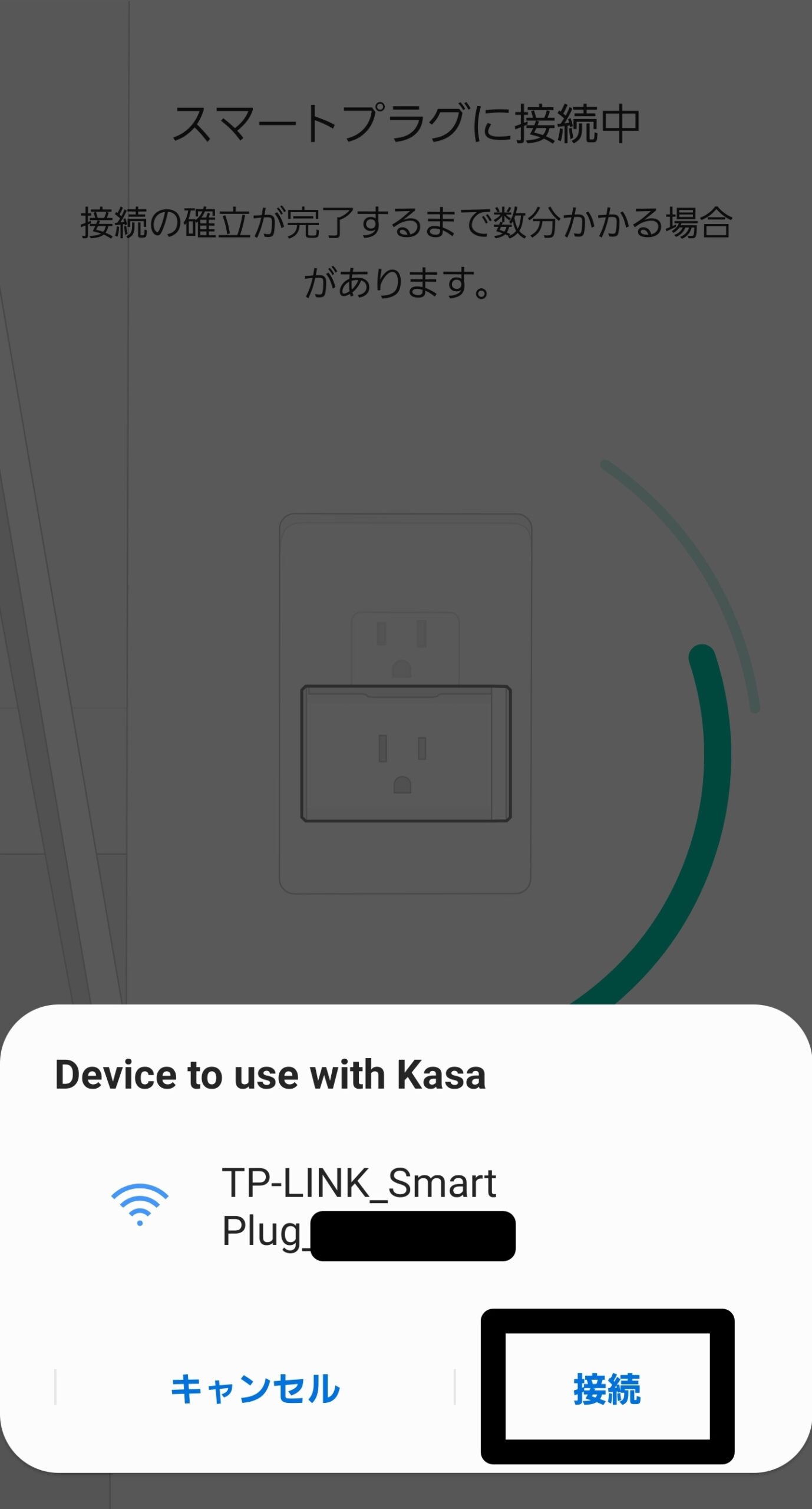
ミニプラグを認識したら「接続」をタップします。
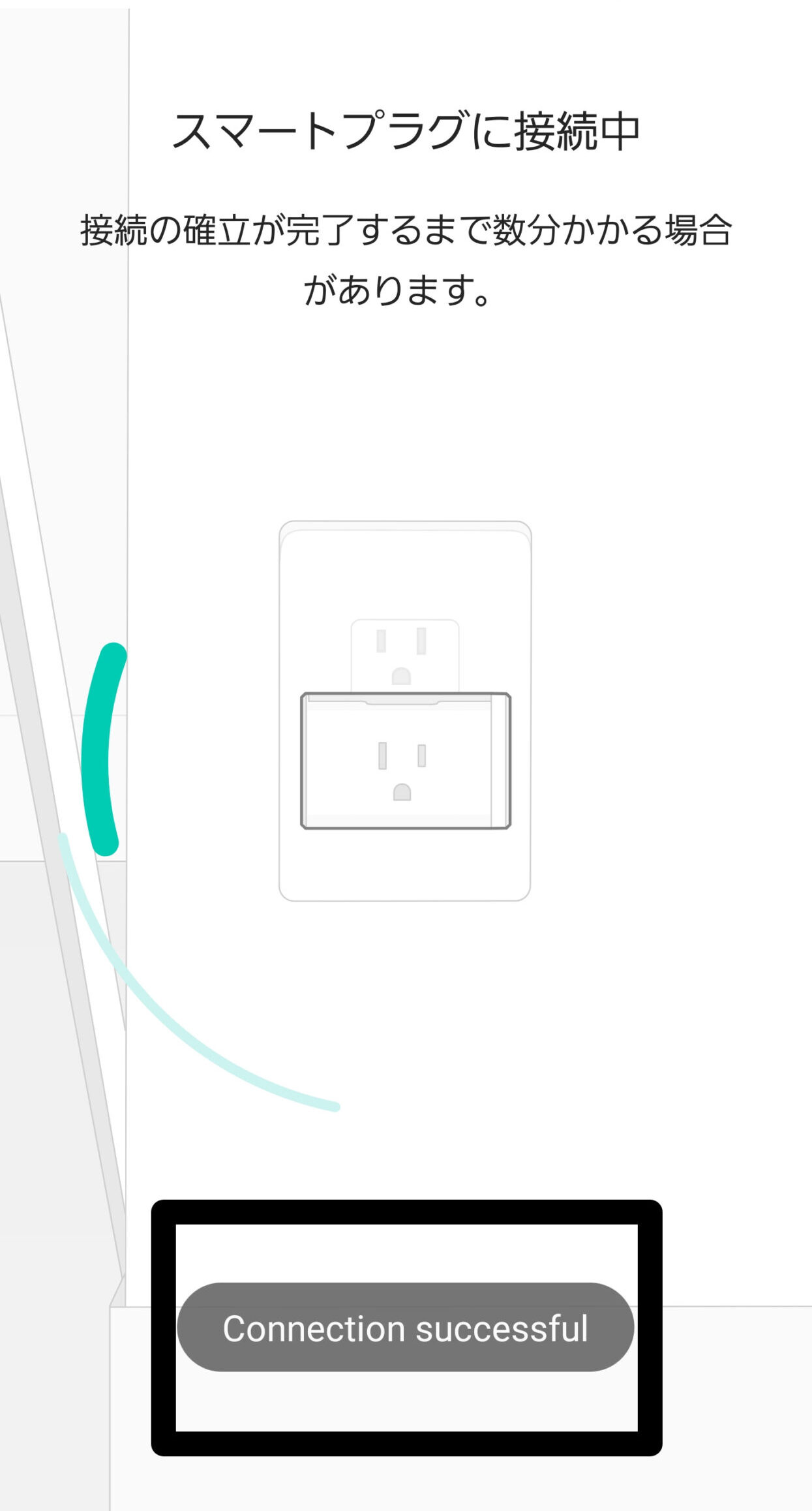
接続が完了する旨の表示がされます
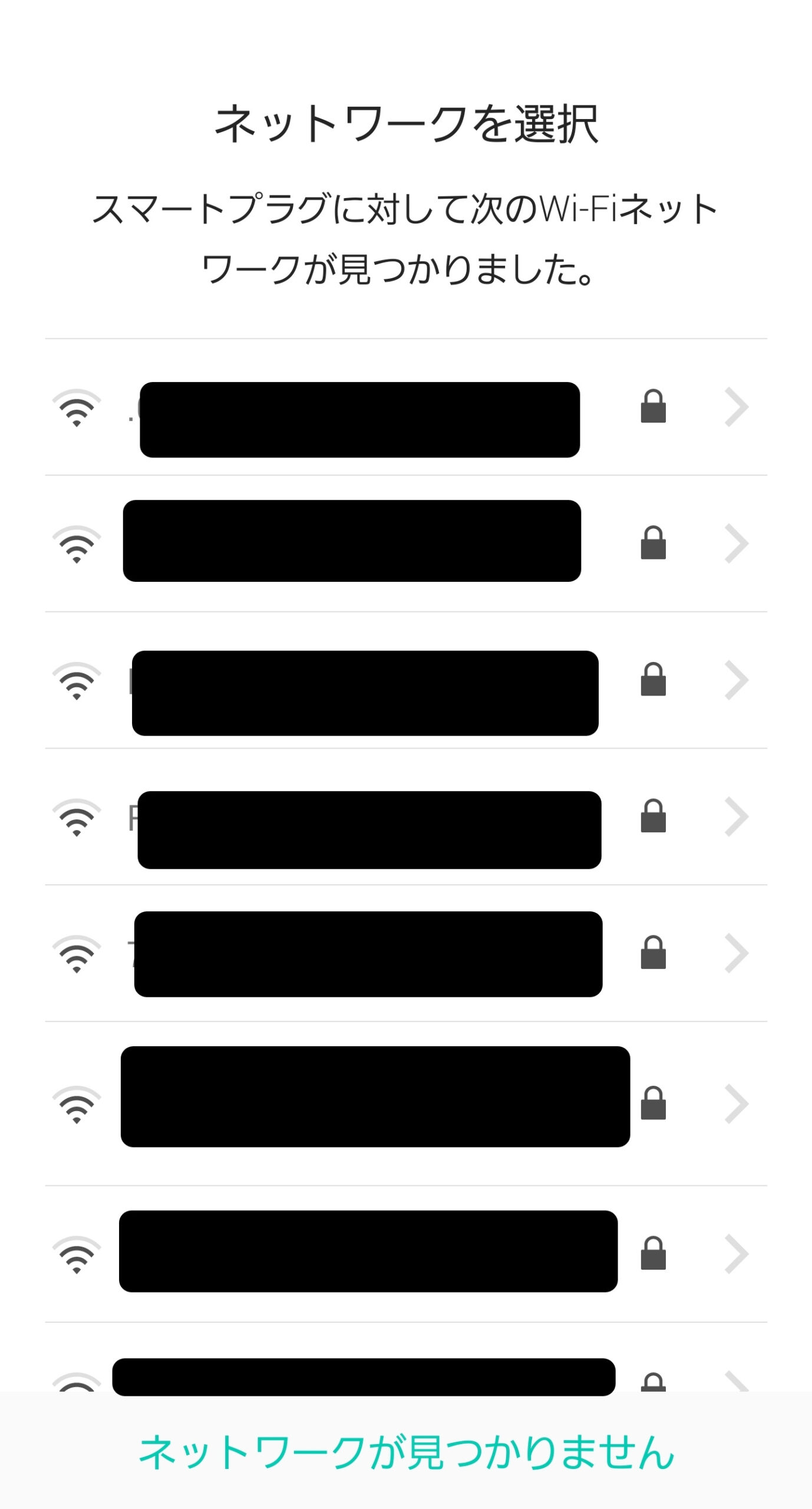
自宅のWiFiをタップします。
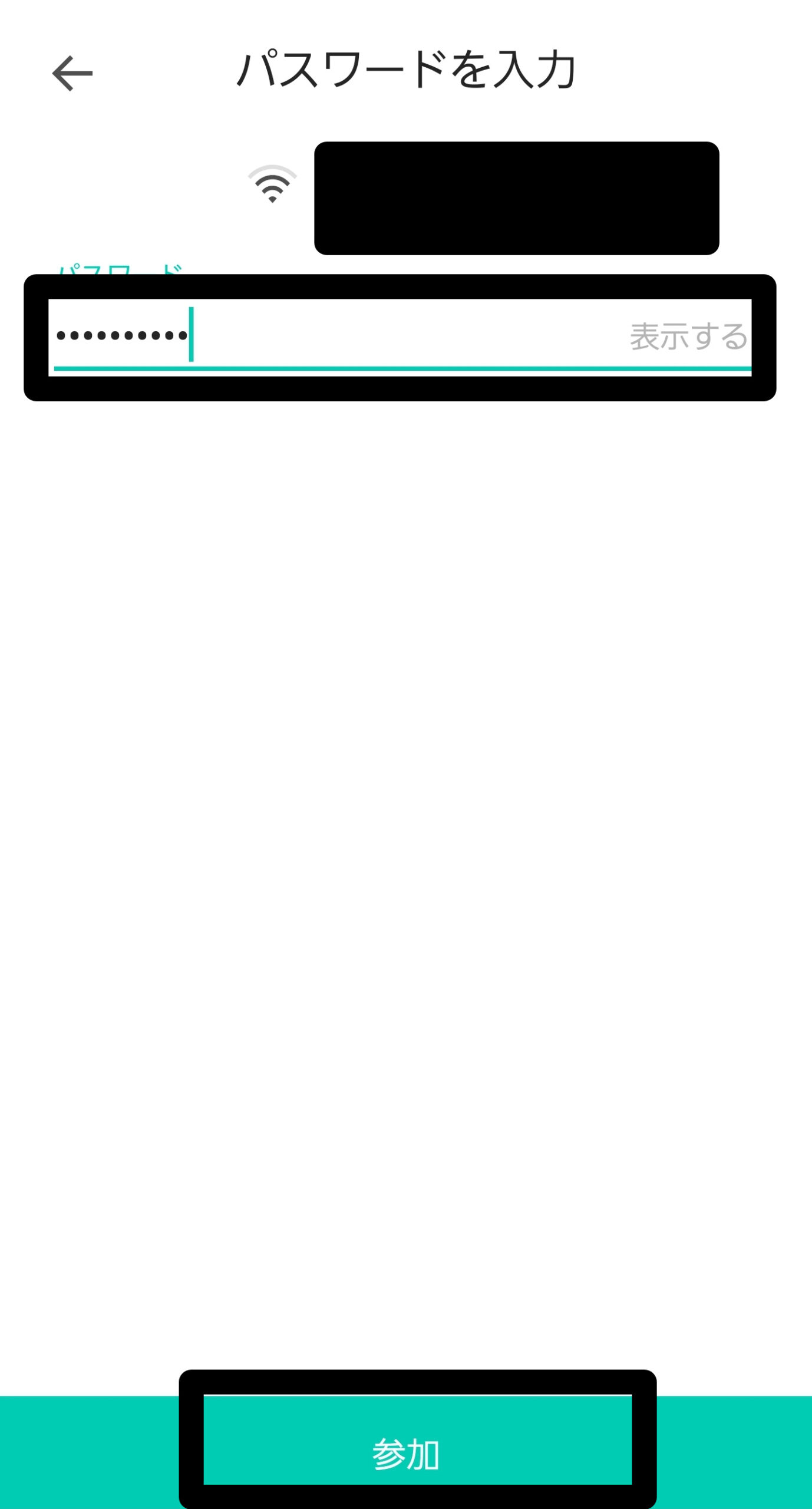
WiFiのパスワードを入力して「参加」をタップ
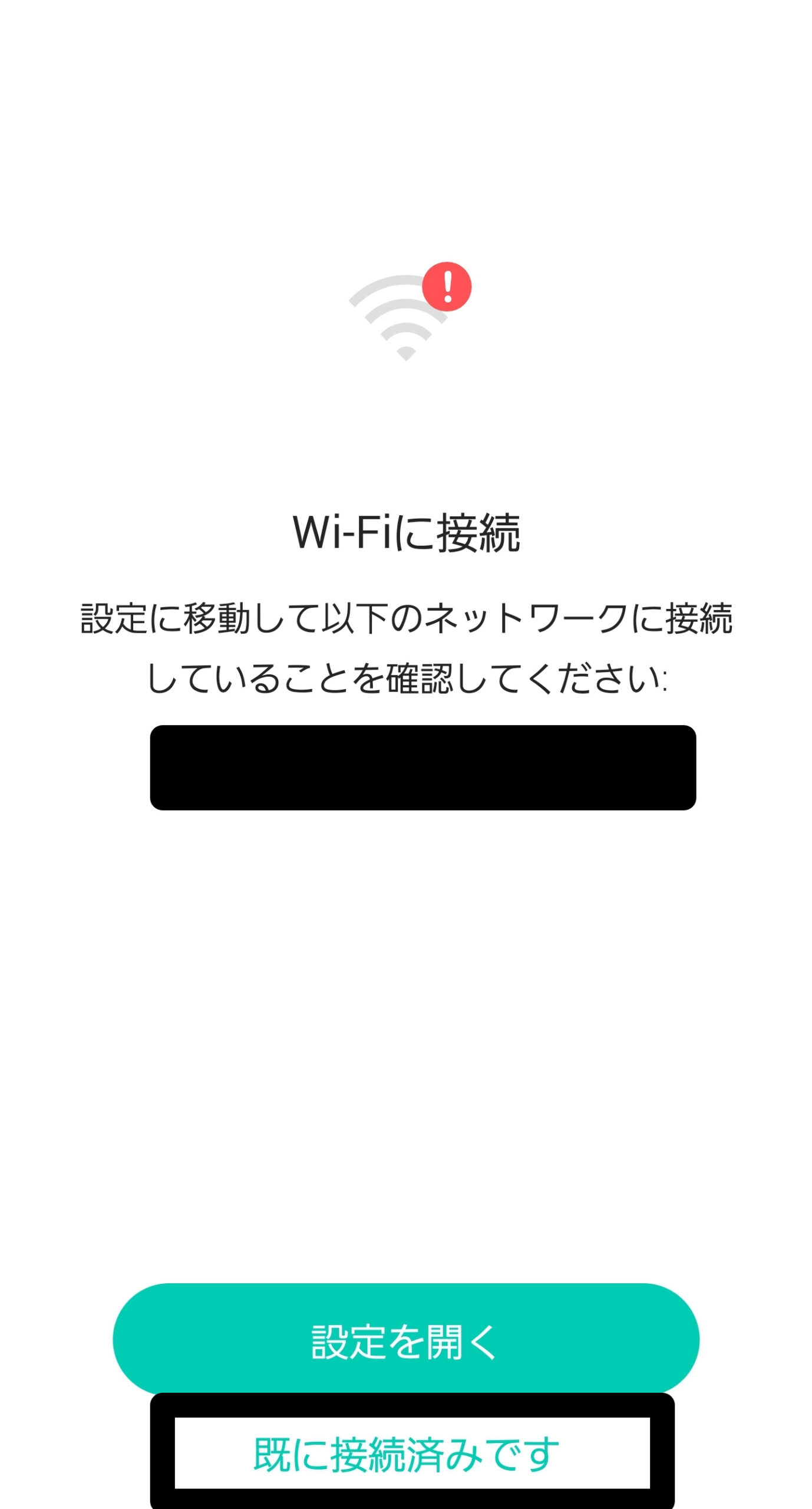
「既に接続済みです」をタップ
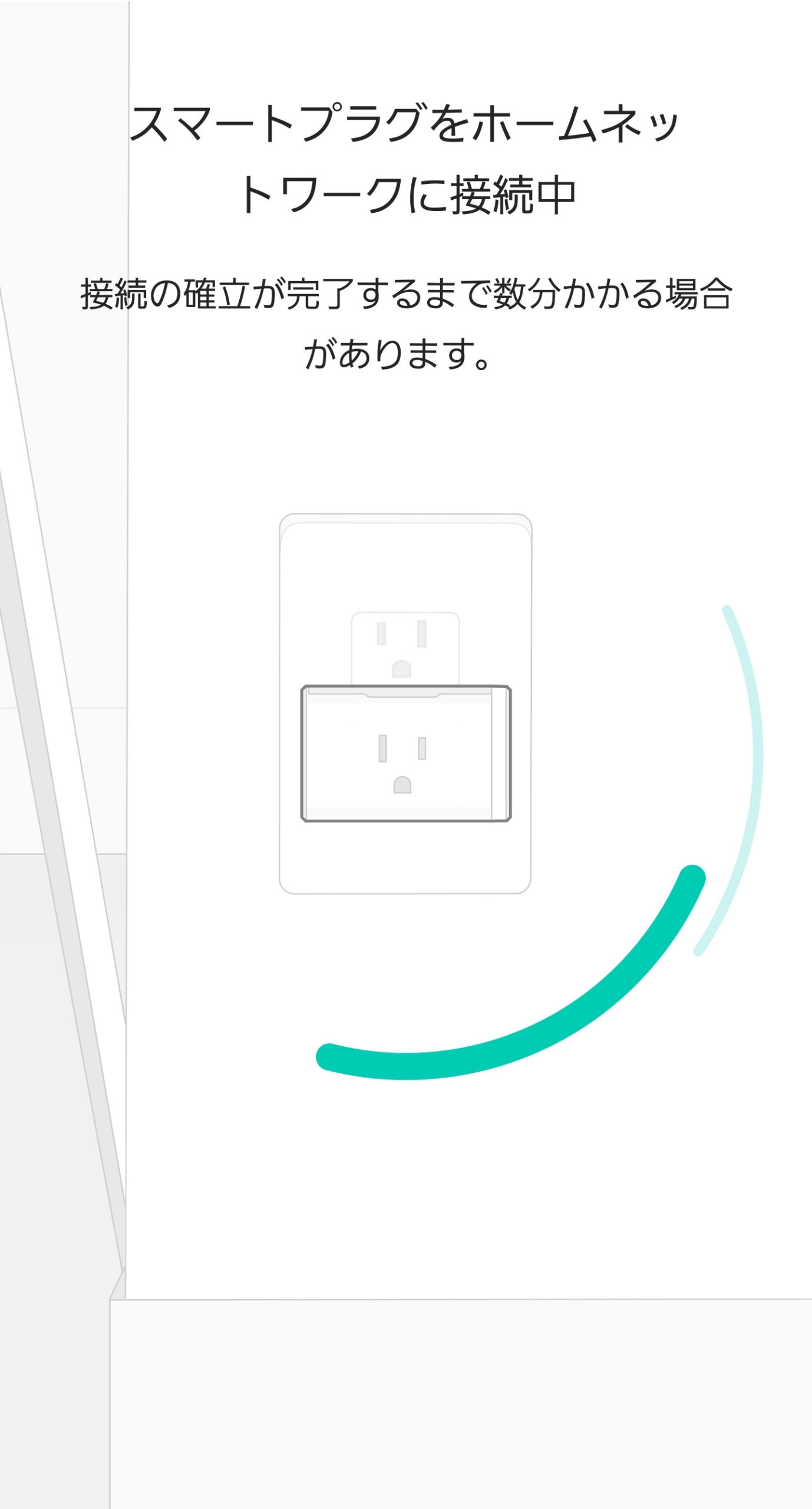
スマートプラグが接続するのを待ちます。
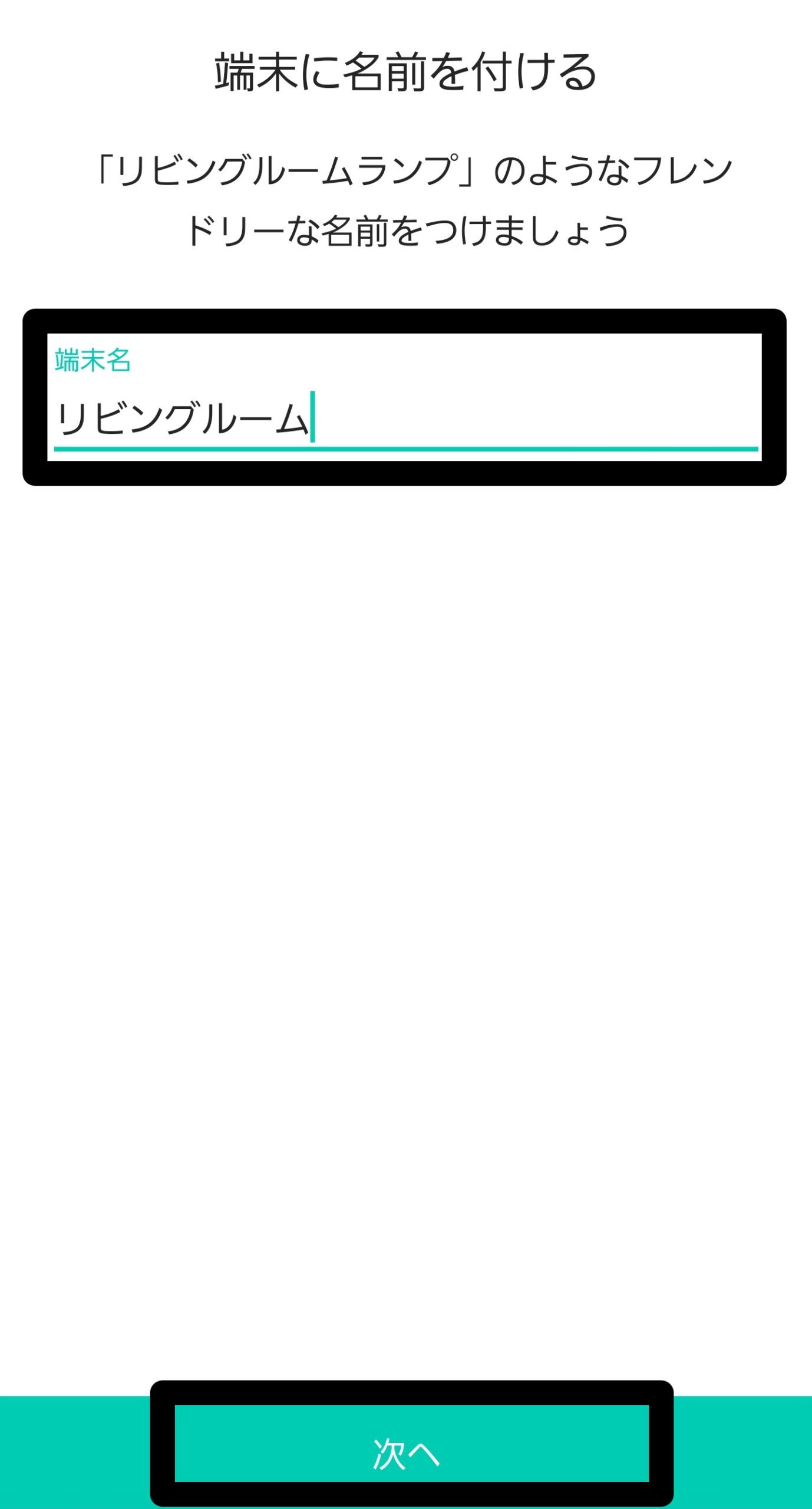
端末名をつけて「次に」をタップします。
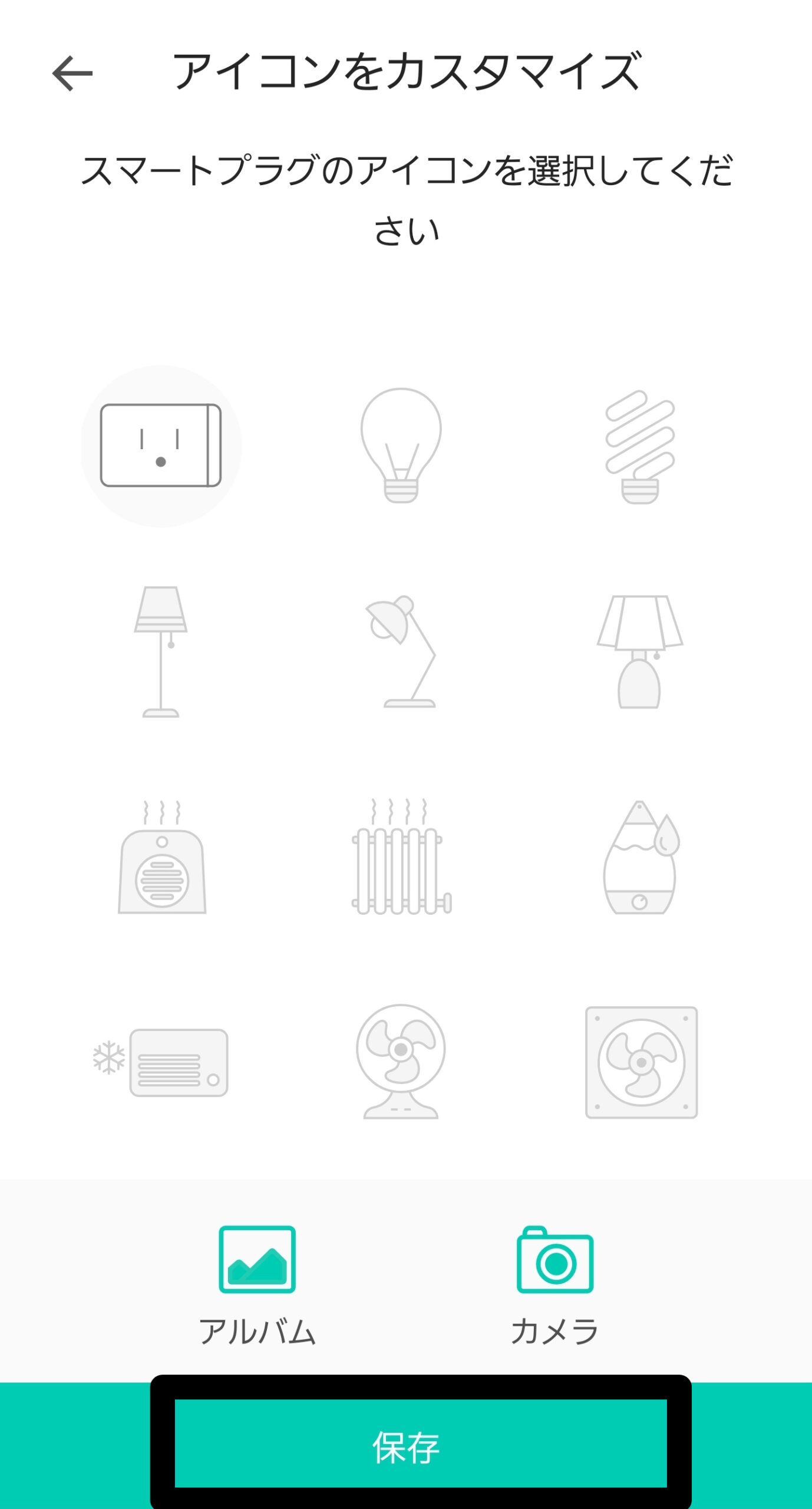
アイコンを選択して「保存」をタップします。
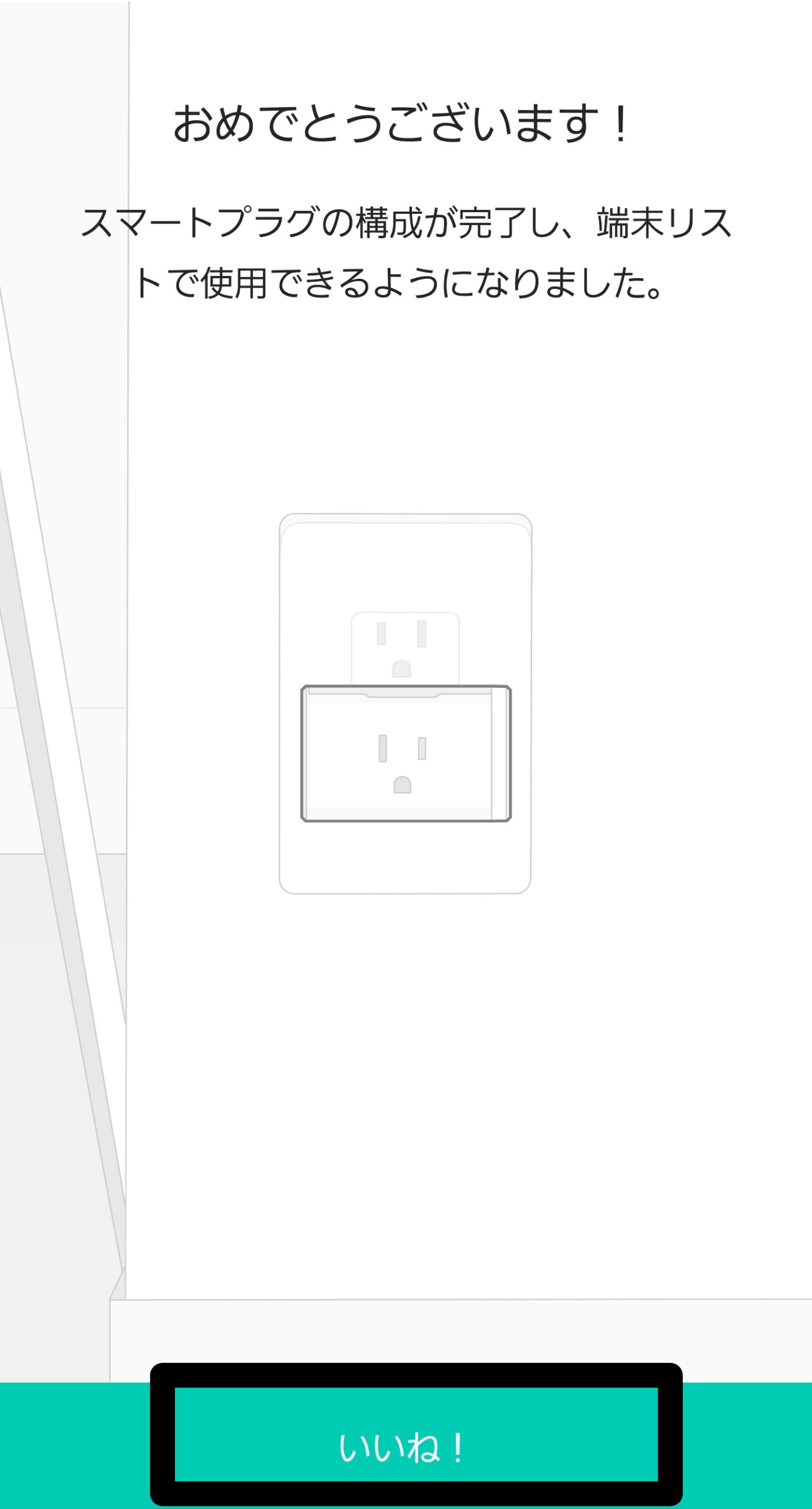
おめでとうございますという祝福を受けたら「いいね」をタップ
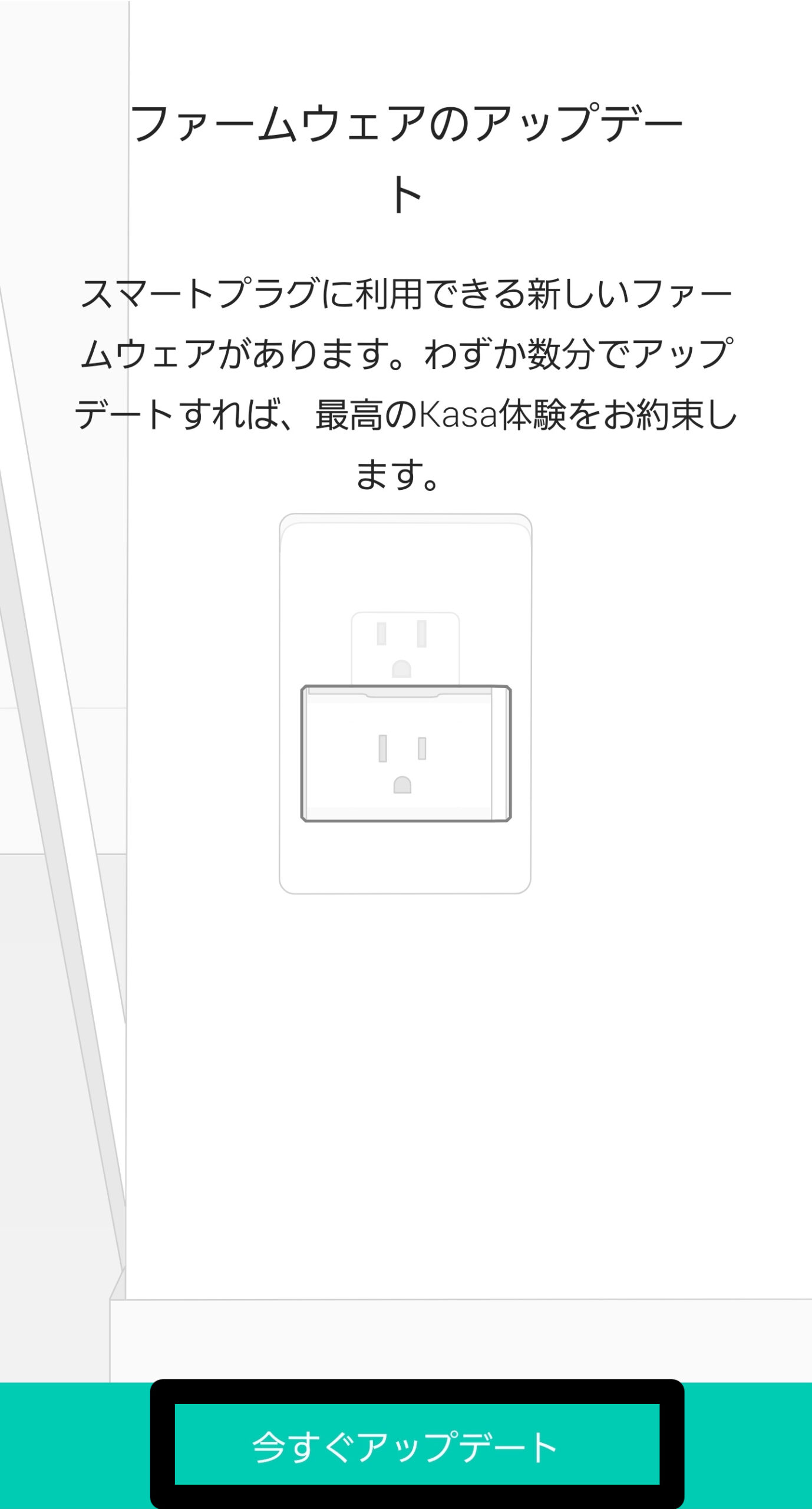
ファームウエアのアップデートが走る場合は、「今すぐアップデート」をタップ
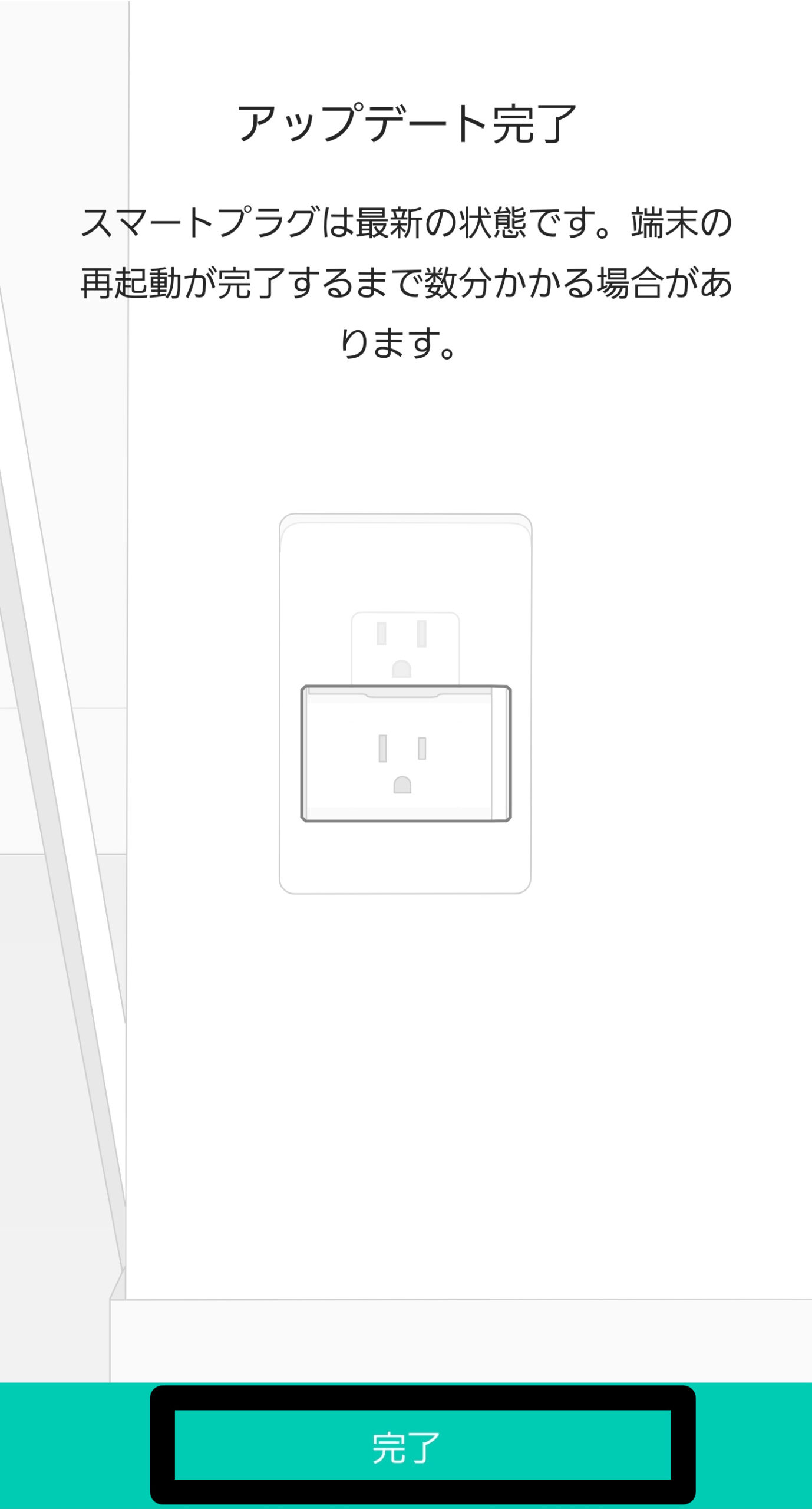
アップデートが完了したら「完了」をタップ
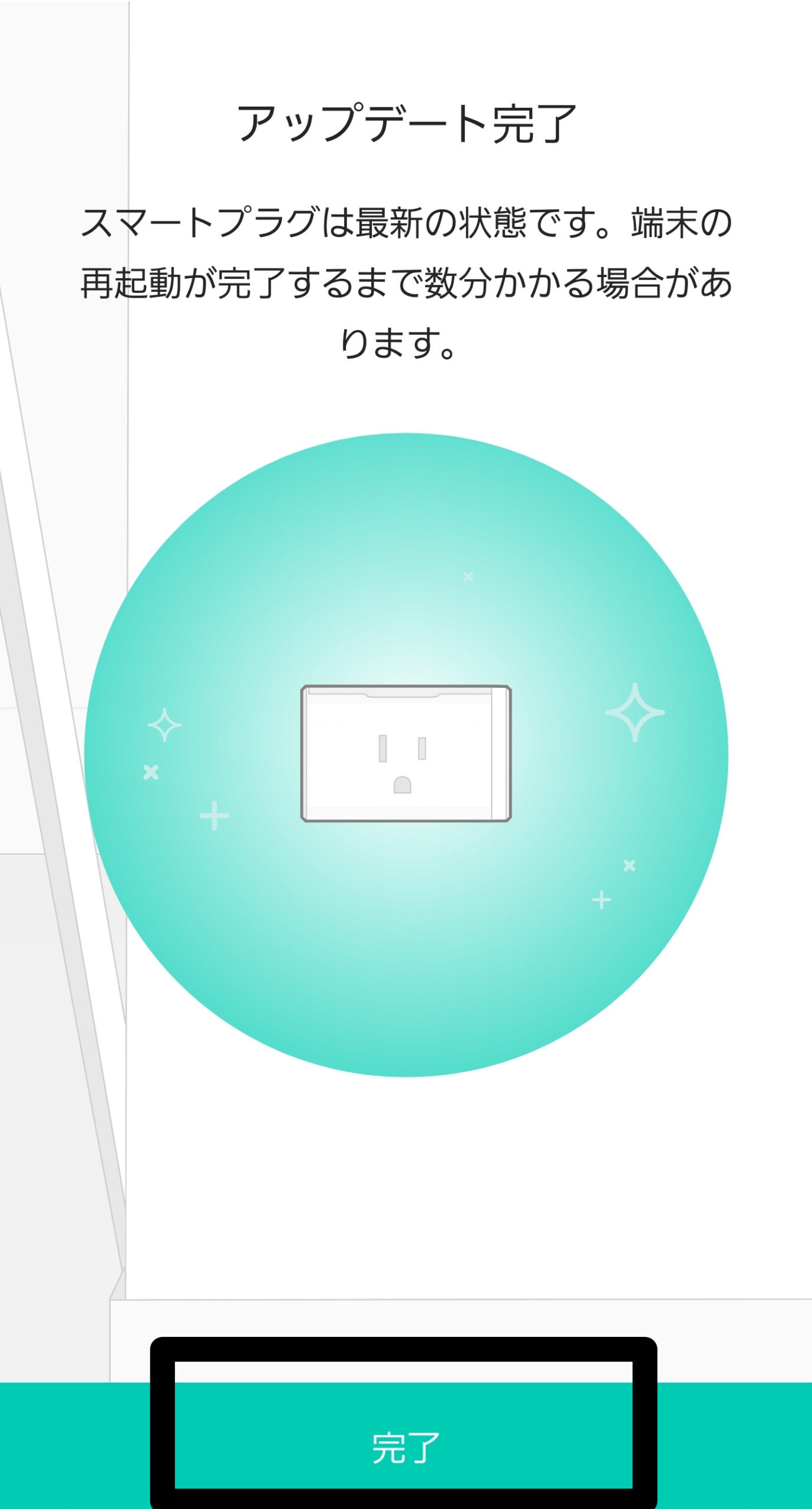
アップデート完了という表示があったら「完了」をタップします。
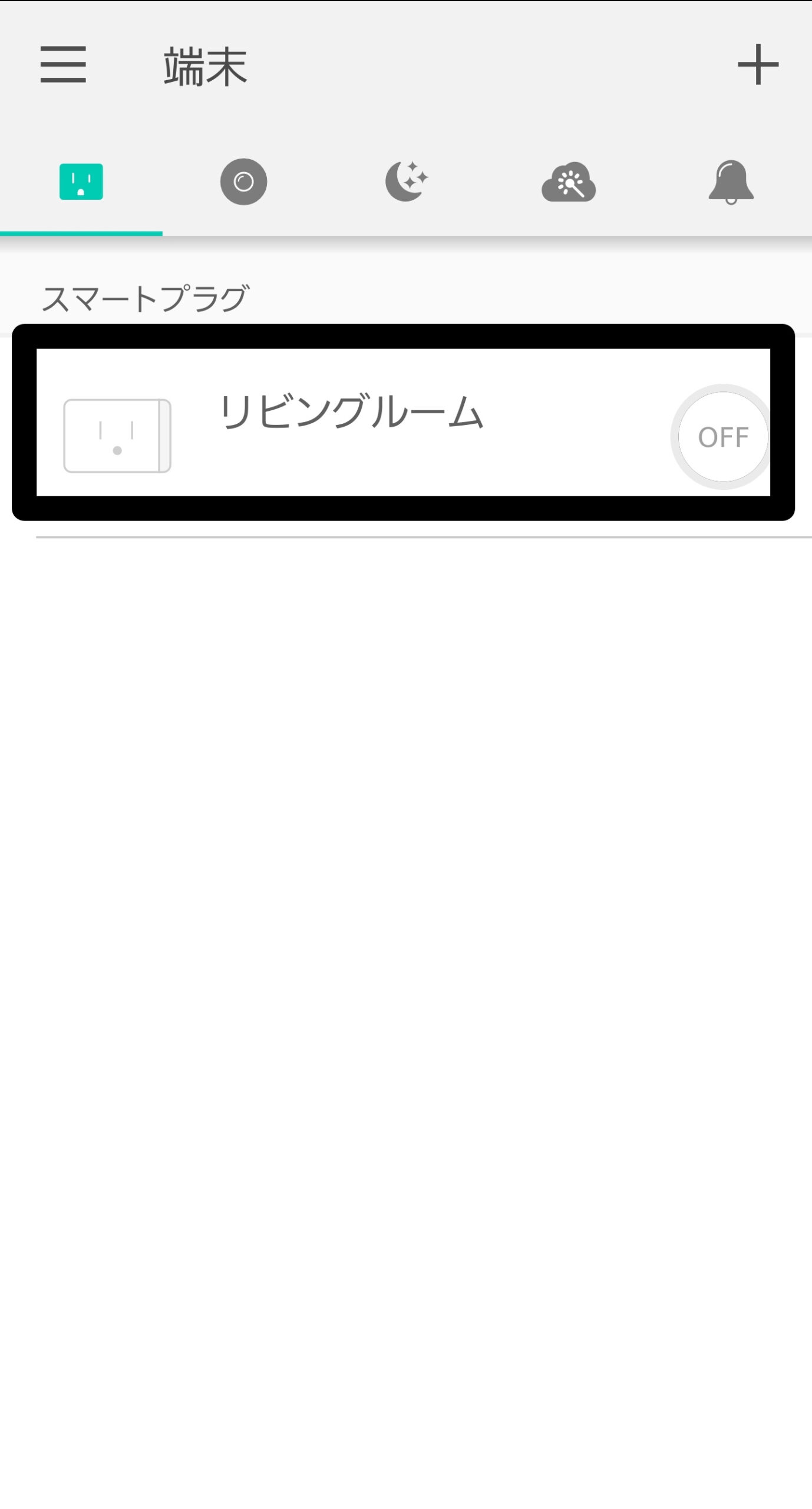
先ほどつけたプラグの名称が登録されたことを確認して作業は完了となります。
これですべての設定は完了です。おつかれさまでした!
いやあ、こんなに細かく手順書作って疲れたよーーー
おまえに言ってるんじゃないって
アプリで動作確認してみる
早速機器に接続できるか試してみましょう。
操作方法は簡単。先ほどの機器名をタップすれば、ONになり、もう一度タップすればOFFになる、という感じ。
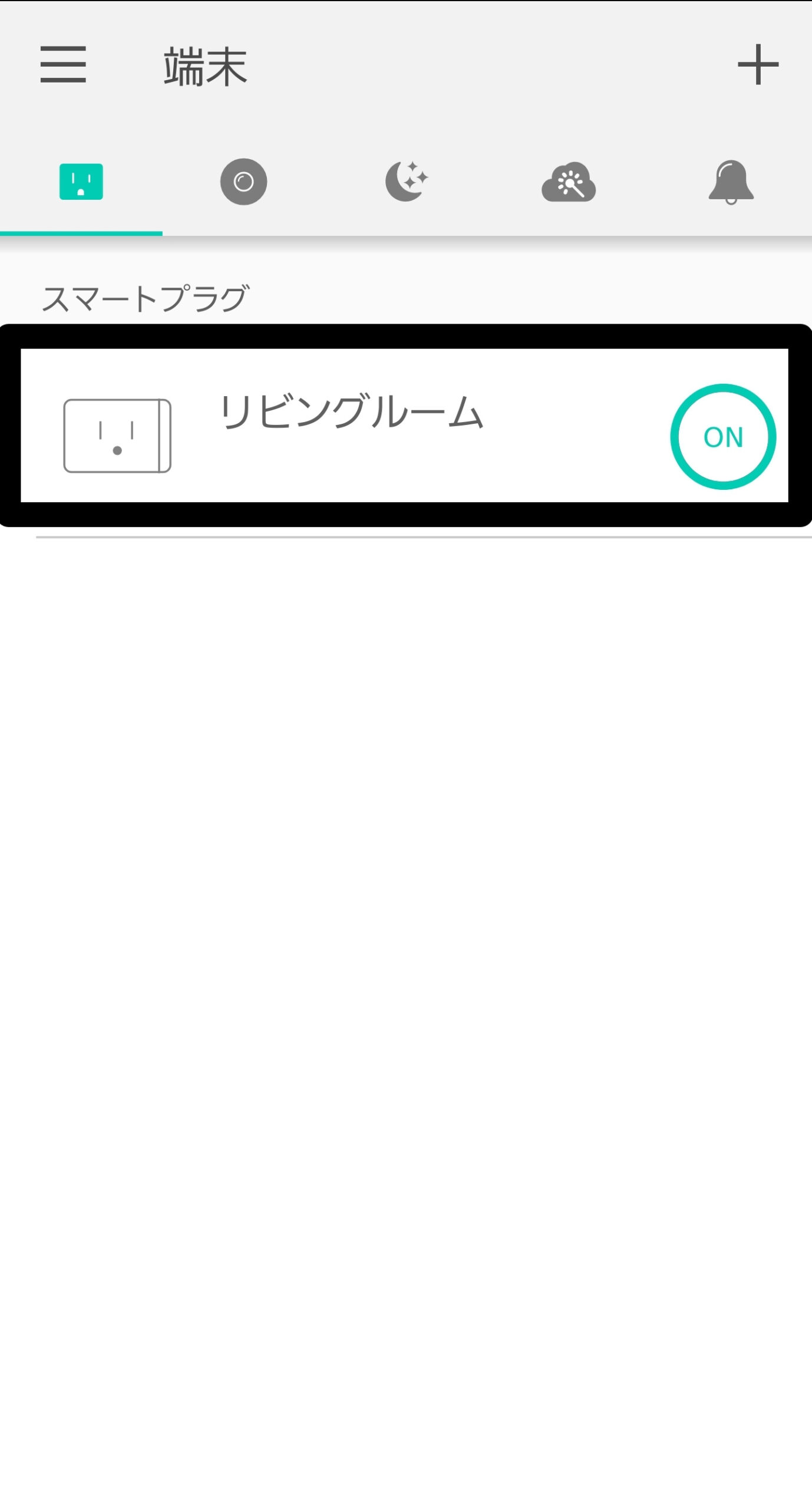
操作したいプラグをタップすればONになります。
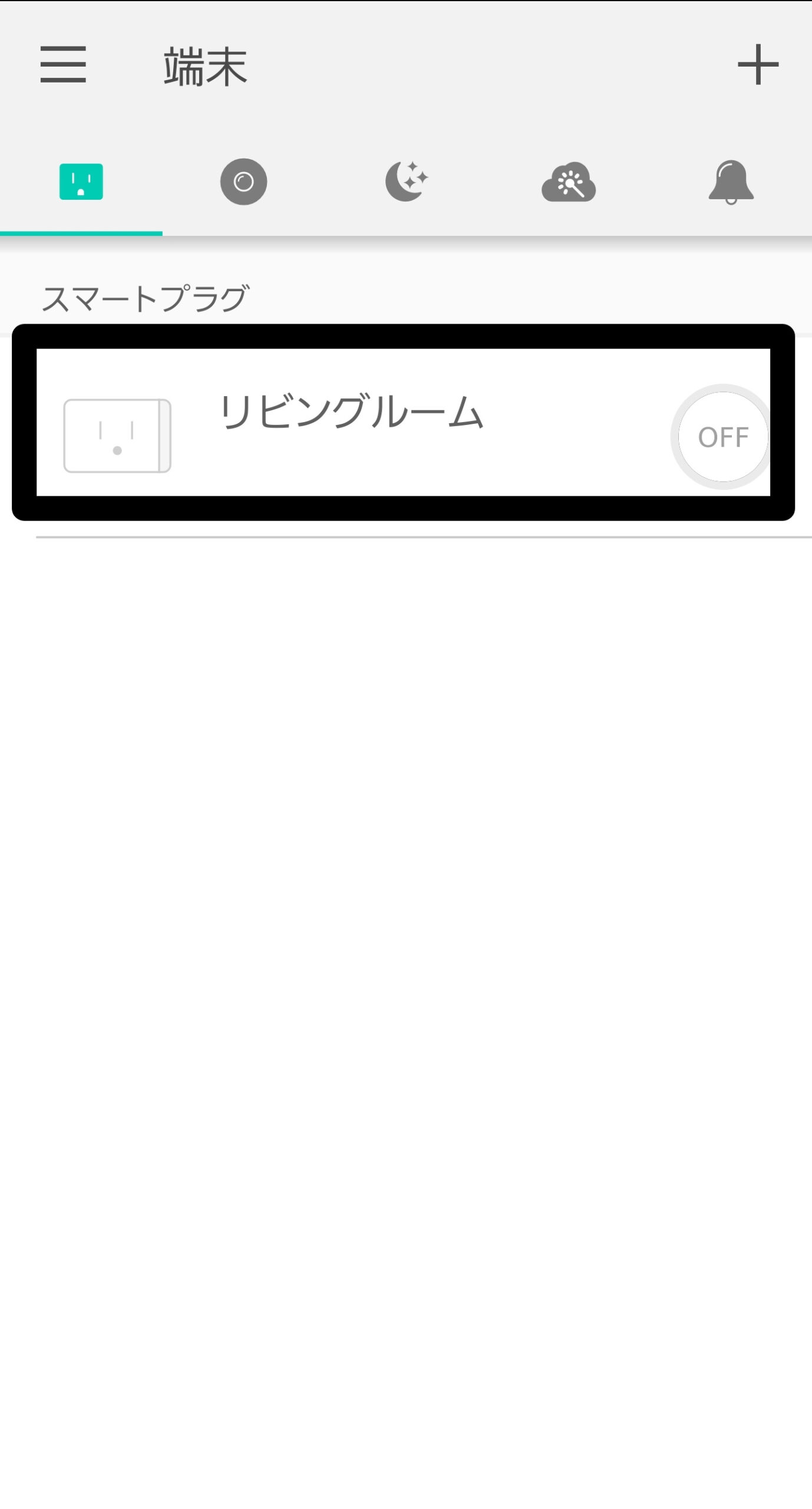
もう一度タップするとOFFになります。
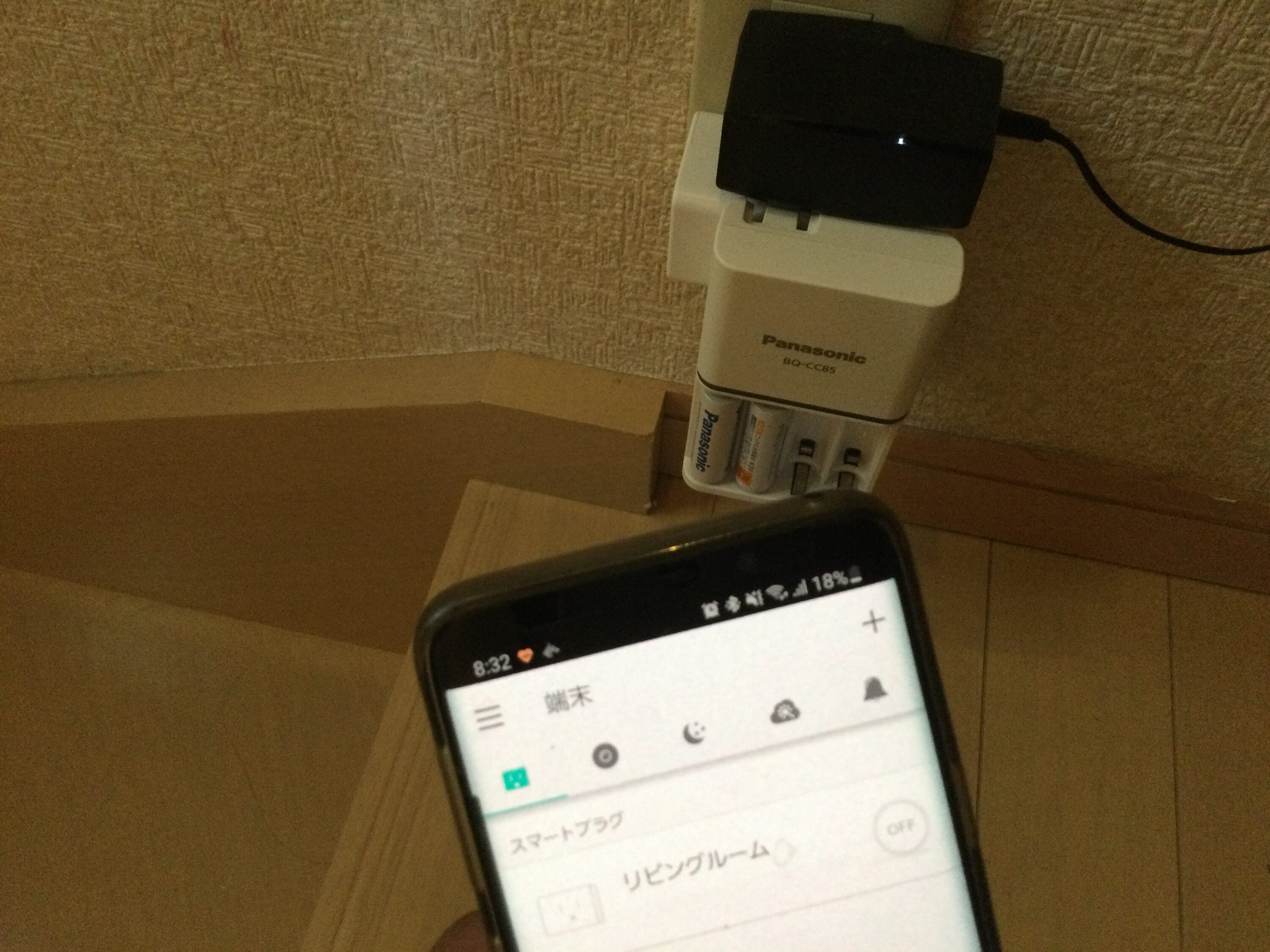
OFFの状態からONにしてみる…

カチッという音がして電源がON/OFFとなります。とりあえず大成功ですね。
スマートプラグHS105の注意点
とても便利そうなスマートプラグですが、何点か注意点もあります。購入する前に十分に確認してみてください。
サイズが大きい

スマートプラグはサイズがとても大きいです。なのでとても場所を取ります。
OAタップに接続する場合は、他のコネクタに勧奨して接続できない場合もあります。
N極対応のコンセントしか接続できない

スマートプラグHS105をコンセントに接続する金属の部分、よく見ると、向かって右側のほうが大きくなっています。
このようなコンセント形状の大きいほうをN極といい、アースの役割も担っているそうです。
このスマートプラグHS105を接続するコンセントは片側が大きいN極対応のコンセントである必要があります。

私が購入したのはこちらの商品。
これはHS-105に限らず、スイッチボットのスマートプラグも同じ。今まで自宅で使っていたOAタップが使えない可能性があります。
意外と使い道が少ない?
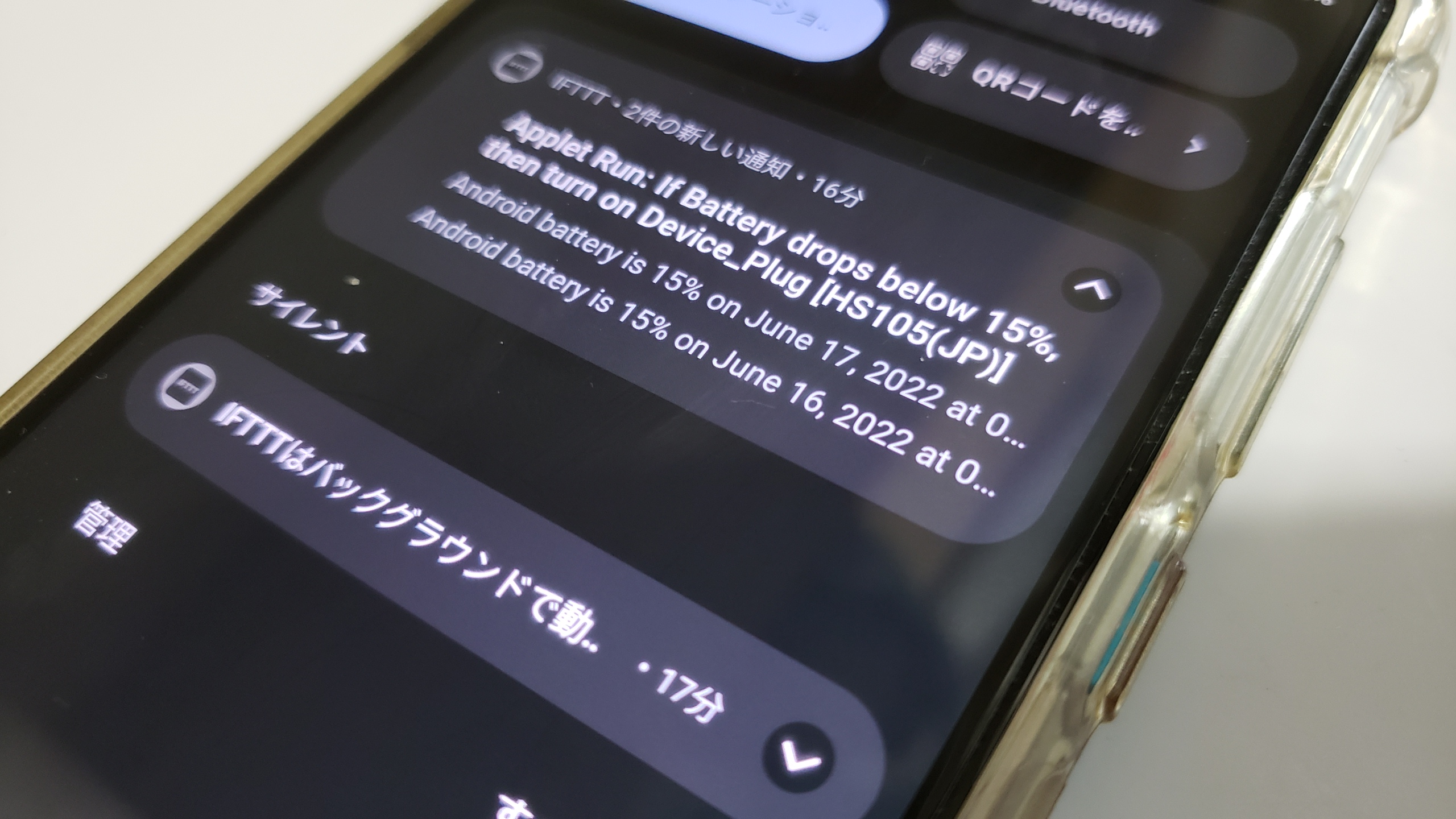
一番の問題点は意外と出番が少ないかも、という点です。
以前は、スマホ操作で寝室の照明(読書灯)を消していた時期もありました。
でも、照明を消すなら手で消したほうが早いんですよね。NFCを使って消す方法なら楽に操作できるかもしれませんが、新たにNFC購入費も発生してしまいます。
この辺りのことは別の記事にまとめてあります。

最近では、スマホの充電を自動化するためにスマートプラグを活用した記事を書きましたが、使い道としてはちょっとマニアックです。

購入する前にどんな使い道をするか十分に考えておきましょう。でないと無駄な出費になってしまいますよ。
最後に

ということで今日はTP-LINKのスマートプラグHS105の設定方法についてまとめてみました。
使い道などいろいろ考える必要はありますが、遊び心でひとつ試しに買ってみる、というのも手です。
これからのIoT時代に後れを取らないように経験も大事ですからね。
ぜひ検討してみてはいかがでしょうか。
今日も最後までお読みいただきありがとうございます。今日の記事があなたの賢いお買い物の参考になると幸いです。
それでは楽しいデジタルライフを!
















いきなりの質問失礼します。
wifi環境が無いところでは、全く使い物にならないでしょうか。
遠隔操作するつもりはなく、
ただ、タイマー設定したいだけなのですが、、スマホと当製品を接続して、タイマー設定可能でしょうか
コメントありがとうございます!
興味深いですねー。試してみます。少々お時間ください!
らっこ様
大変お待たせしました。検証パターンがいくつかあったためにご回答が遅れてしまいました。
というのも、タイマー設定の差異についてできるパターンとできないパターンがあるためです。
WIFIがないところでの利用に関してですが、
WiFi下でHS105に設定し、WIFIをオフ。アプリや本体のスイッチでオフにした状態で、
コンセントから外すことなくそのまま使う場合はWIFI環境ではなくてもタイマー機能が有効に動作します。
ただし、WIFI下でHS105のタイマー設定をしてWiFiをオフ。いったんHS105もコンセントを外し、
その後にコンセントに接続し直した場合はタイマー機能が働かなくなるようです(電源オンのタイマーが作動しない)
らっこさまの利用環境によりますが、WIFI経由で設定後に、HS105本体をコンセントから外す必要があるかどうか
によってタイマーが機能するかどうかが決まるようです。
もしも、WIFIのない環境でHS105をタイマー機能として使う場合は、
利用する場所でコンセントをHS105に接続した状態でモバイルWIFIなどを経由して設定する必要がありそうです。
なお、スマホ・HS105間はWiFi経由で設定する必要があります。
また、通信環境等によって差異がある場合もあるため、実機でお試しいただくことをお勧めいたします。
長文にて大変失礼いたしました。参考になると幸いです。