今日はMacroDroid(マクロドロイド)というアプリを使ってスマホアプリの起動や停止を自動化する方法をまとめて行きたいと思います。
久々にマニアックな記事ね…(興味がある人いるのかしら)
いや、きっといるはず(ホントか?)
どうしてスマホアプリの起動や停止を自動化したくなったのか?
それは先日の記事に記載したアルフレッドカメラを使い続けながら感じたことがきっかけです。

で、実際に使ってみた感想として
バッテリ消費が早すぎる!
アルフレッドカメラはスマホを監視カメラとして使うための超便利なアプリ。
でも、バッテリ消費が早すぎるので
・バッテリがなくなるたびに充電するのも大変
・ずっと充電しながら使い続けるのもバッテリに負担かかりそう
でも、こんな理由で実用に耐えないなんてとても残念なこと。
少しでもバッテリ消費を改善するなら、
・使わないときはアプリを終了させればいいじゃん
・せっかくならアプリの終了を自動化したいよね
と言う結論に至ったわけです。
ところが、実はこんな単純な作業の自動化が超難しい。
このブログの中でも、きっとスマホアプリを使う中で、起動したり停止したり自動化したいと思う人は私だけではないはず(多分)。
今日はそんなマニアックなことを考えているあなたに向けた記事になります。
今日の記事で分かること
- スマホアプリを自動的に起動する方法が分かる
- スマホアプリを自動的に終了する方法が分かる
ぜひ、最後までお読みください!
なお、この話の前段の記事はこちらにあります。

スマホアプリの自動化を行うために必要なもの
スマホアプリの起動・停止を自動化するために必要なのはマクロドロイドというアプリです。
マクロドロイドはスマホ操作などを自動化するためのアプリです。
以前、私のブログでも紹介したことがあります。

例えば、充電が90%になったらスマートプラグをオフにすることでスマホ充電を停止する、という機能を自作しました。
これはマクロドロイドを活用して実現できた機能となります。
マクロドロイドは無料で利用できます。有償版のほうが多機能ですが、無料版でも十分に使えます。
スマホアプリの起動を自動化する
それではさっそく自動化の設定を行っていきましょう。結論から言うと、自動起動は簡単ですが、自動的に停止するのがちょっと難解です。
では、分かりやすい自動起動のほうから行きましょう。
必要な設定
(トリガー)
平日月曜日から金曜日の8時30分になったら
(アクション)
アルフレッドカメラを自動的に起動する
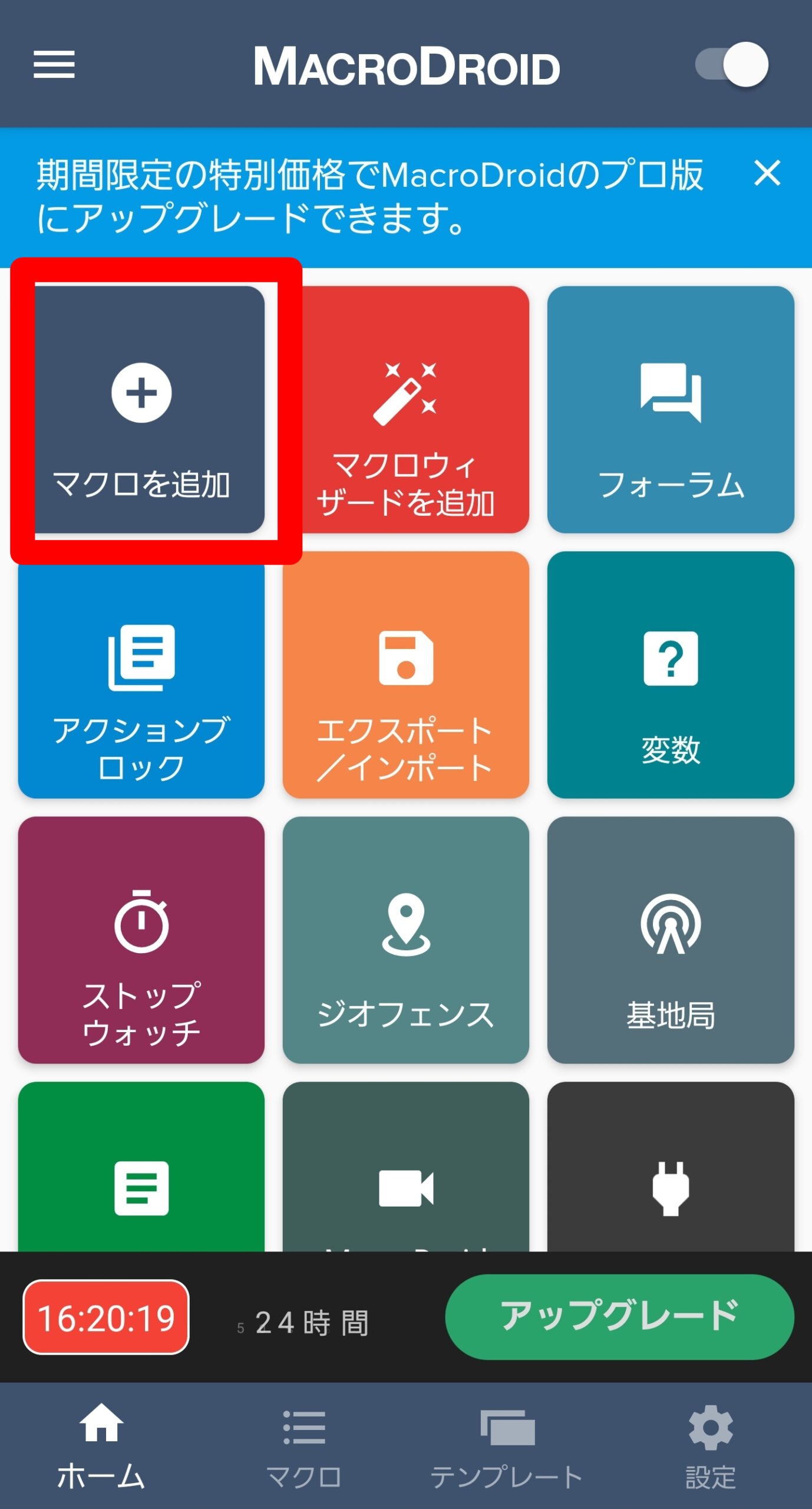
マクロドロイドアプリを起動し、「マクロを追加」をタップします。
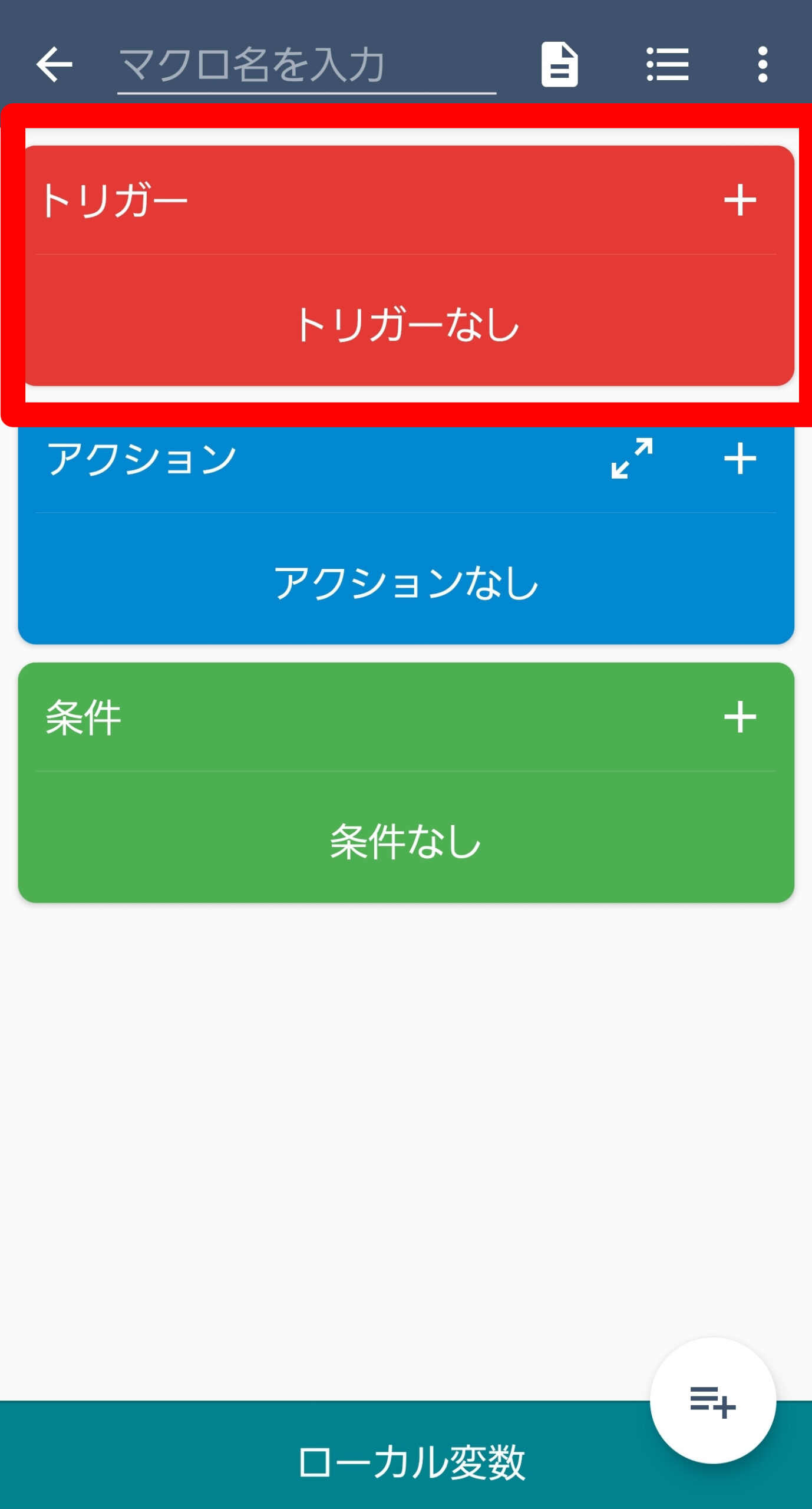
トリガーをタップします。
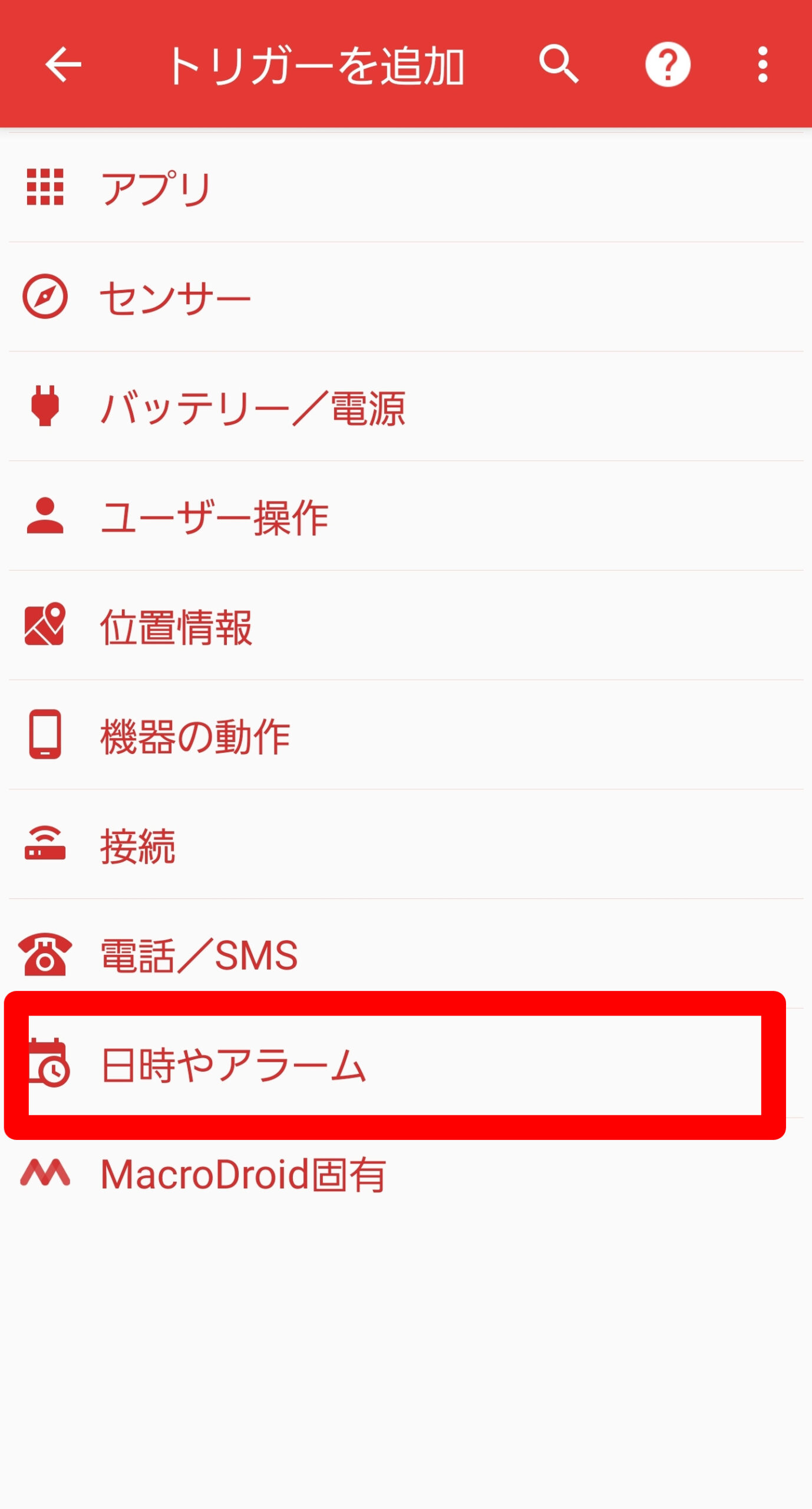
「日時やアラーム」をタップします。
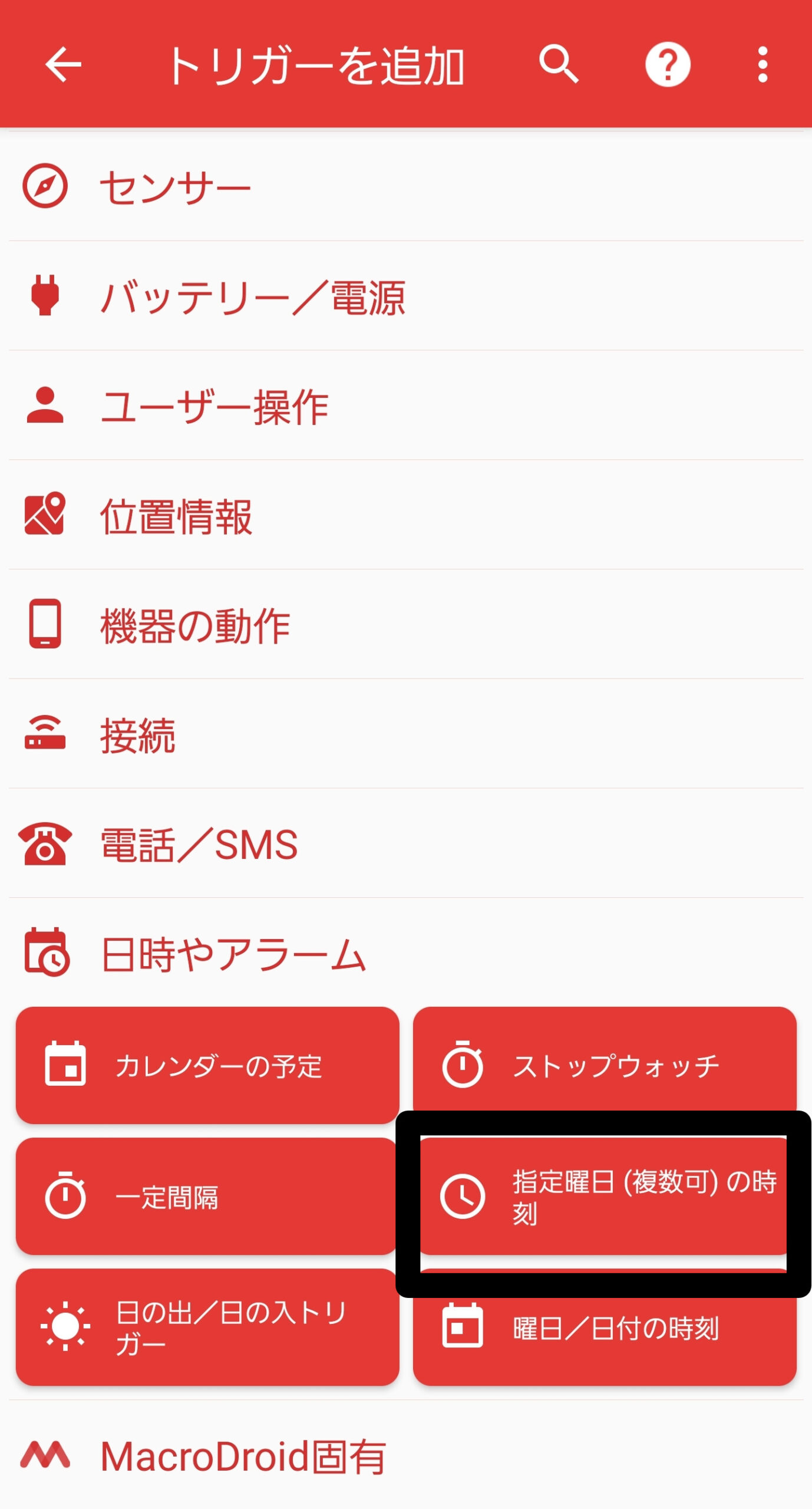
「指定曜日(複数可)の時刻」をタップします。
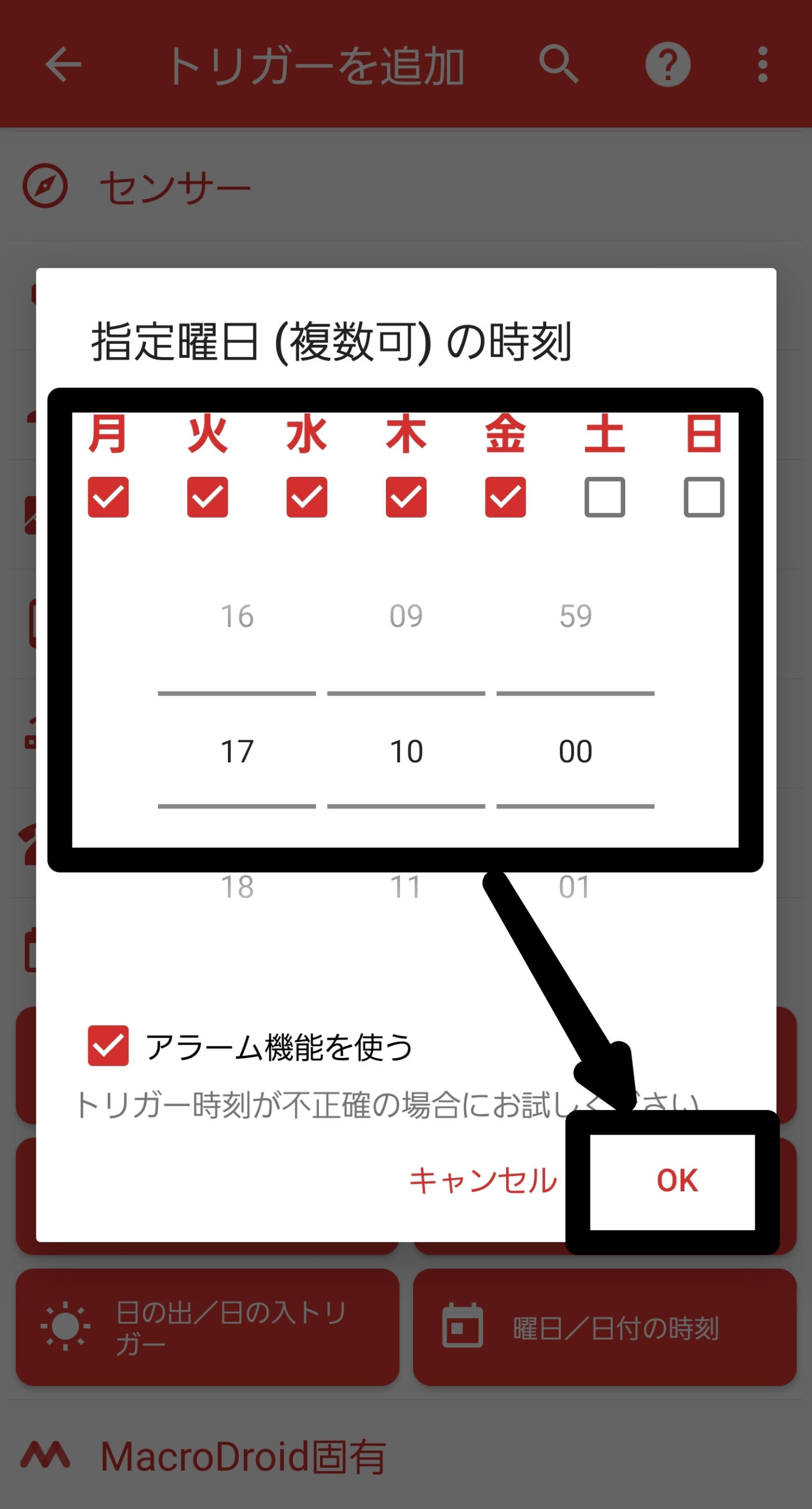
スマホアプリを起動したい曜日と時間帯を選択し、「OK」をタップします。
今回は月曜日から金曜日
17時10分に起動する設定としました。
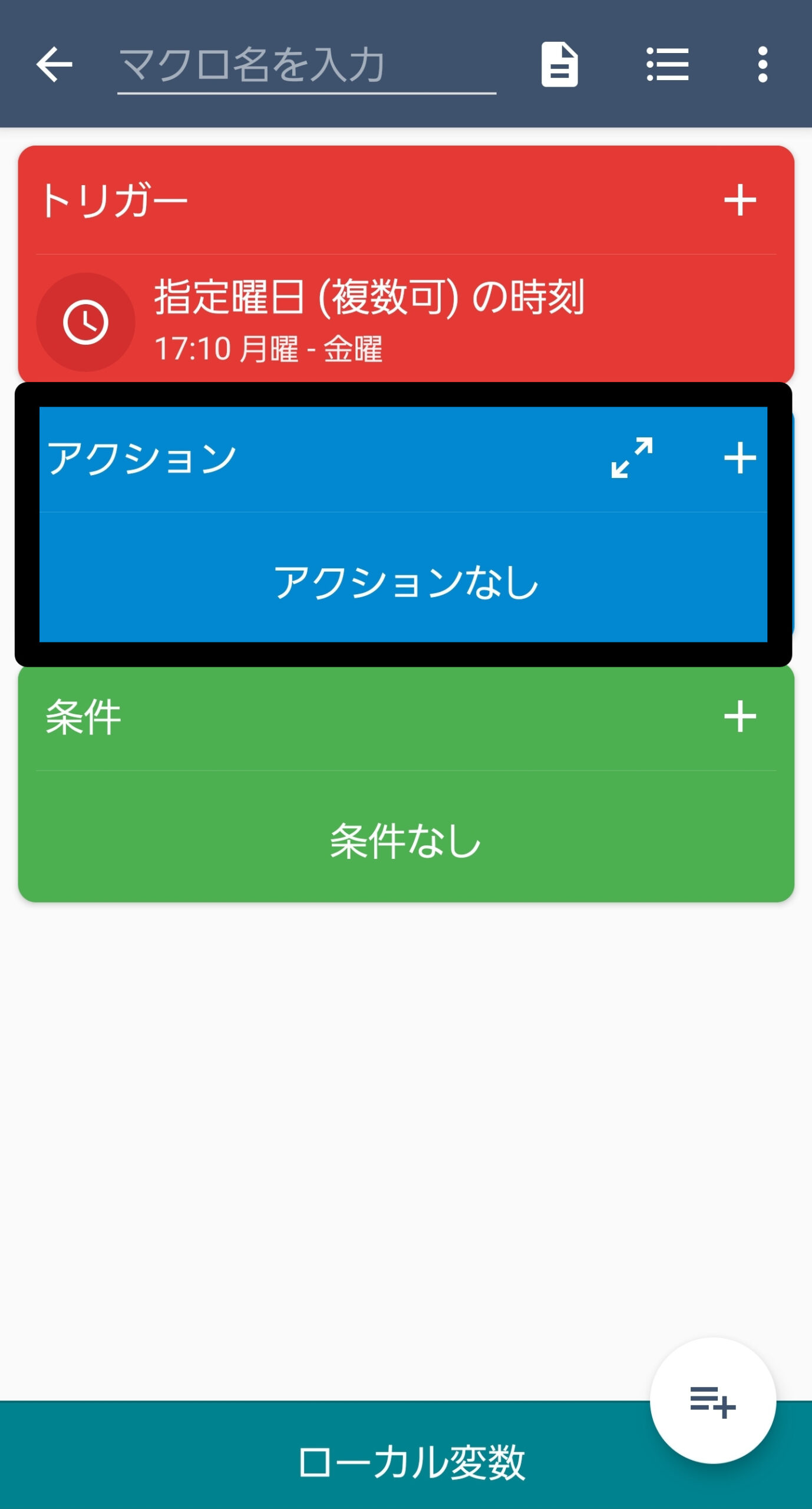
これで「トリガー」の部分が完成となります。
次にアクションを設定していきます。
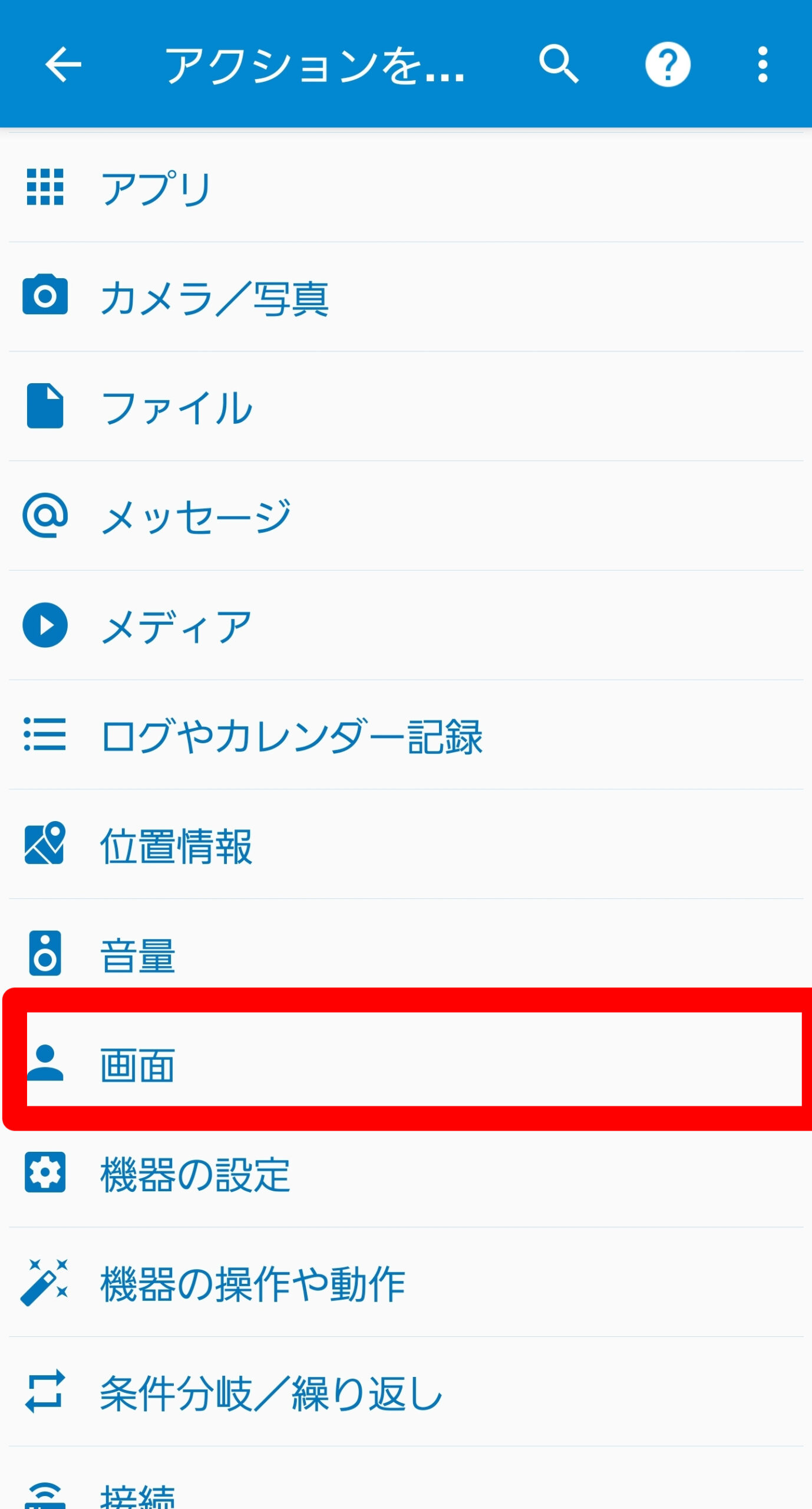
「画面」をタップします。
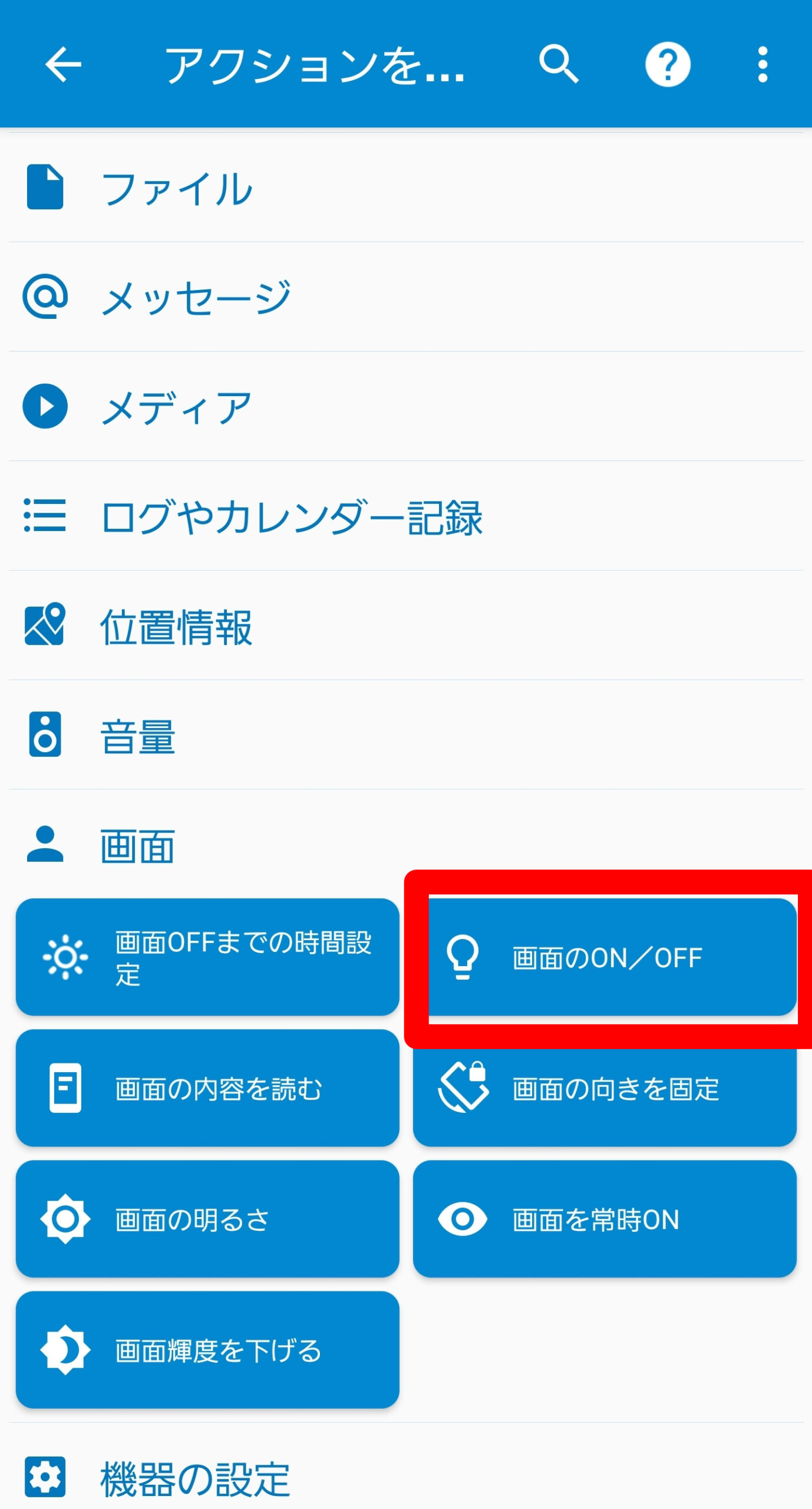
画面のON/OFFをタップします。
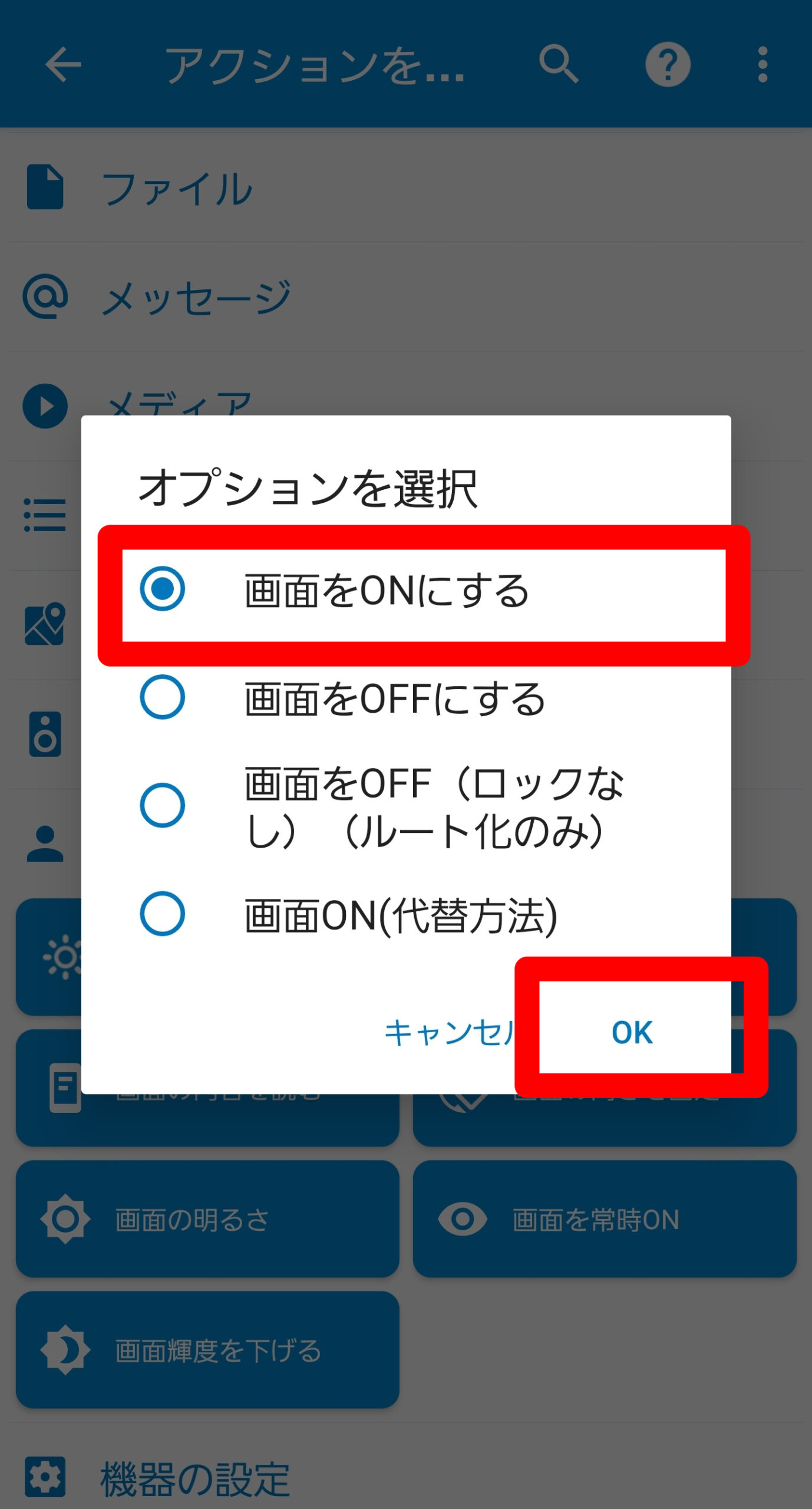
「画面をONにする」をタップします。
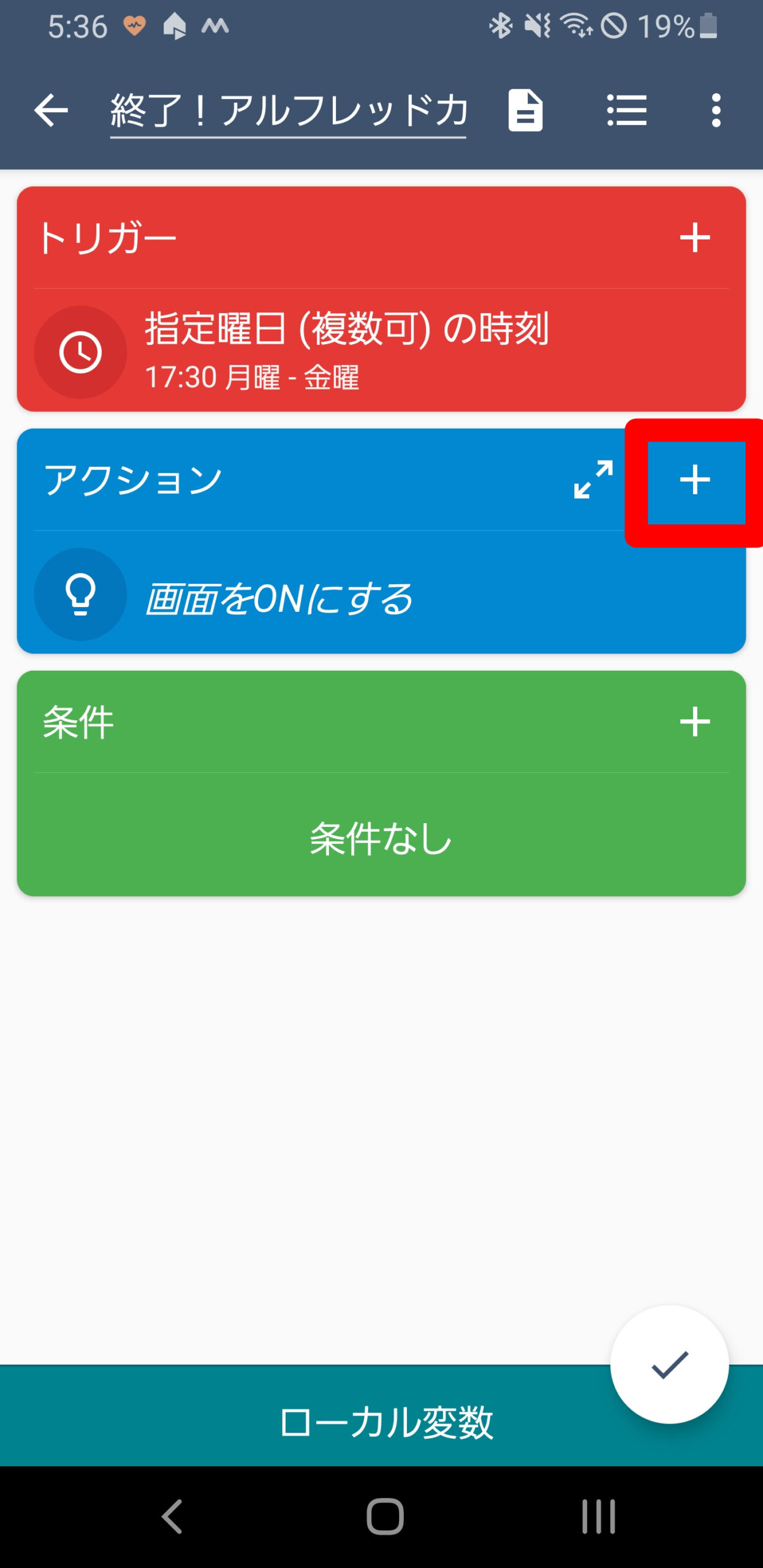
アクションに「画面をONにする」と表示されます。
さらにアクションを追加するために「+」をタップします。
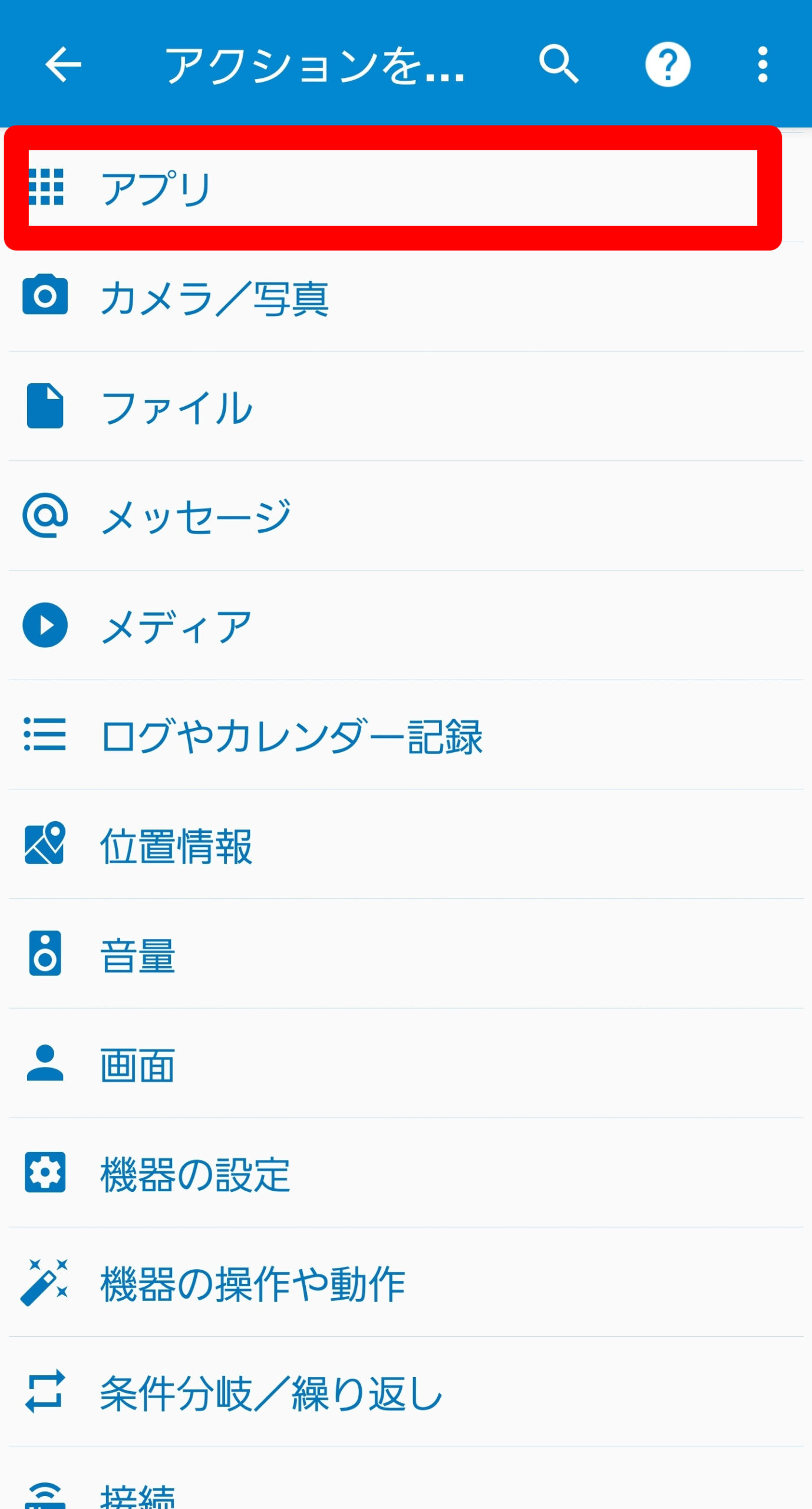
「アプリ」をタップします。
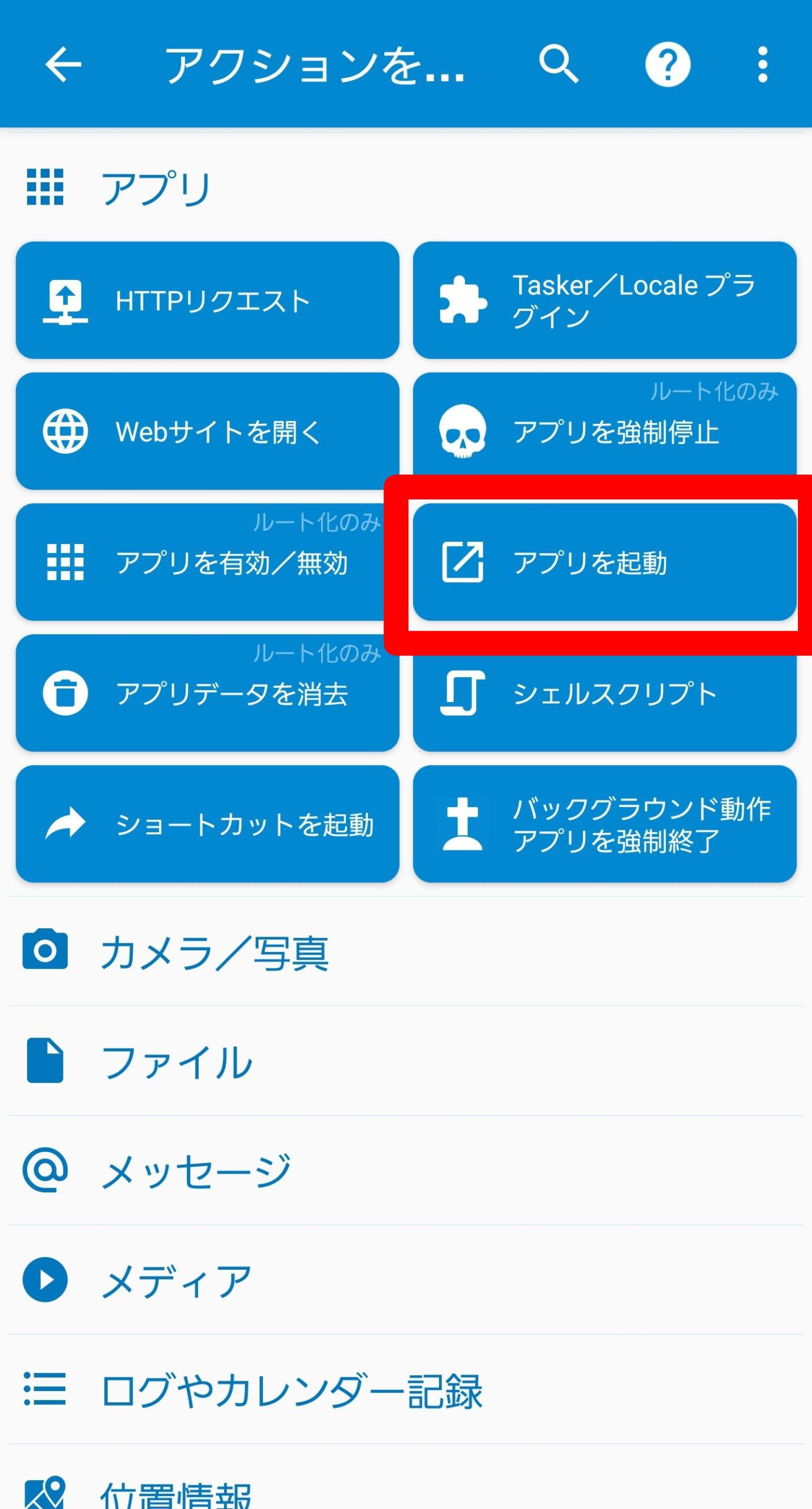
「アプリを起動」をタップします。
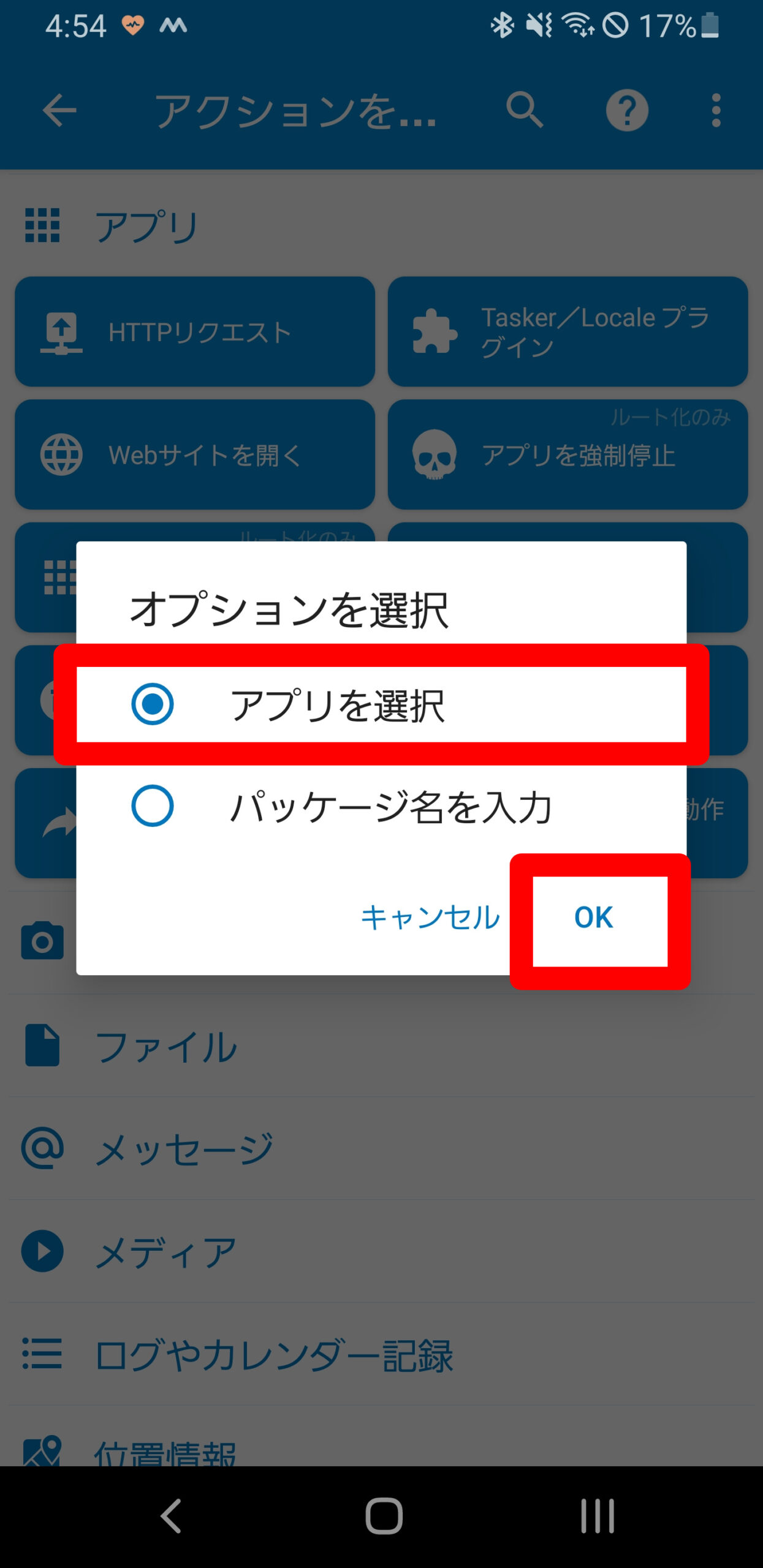
「アプリを選択」にチェックを入れて「OK」をタップする。
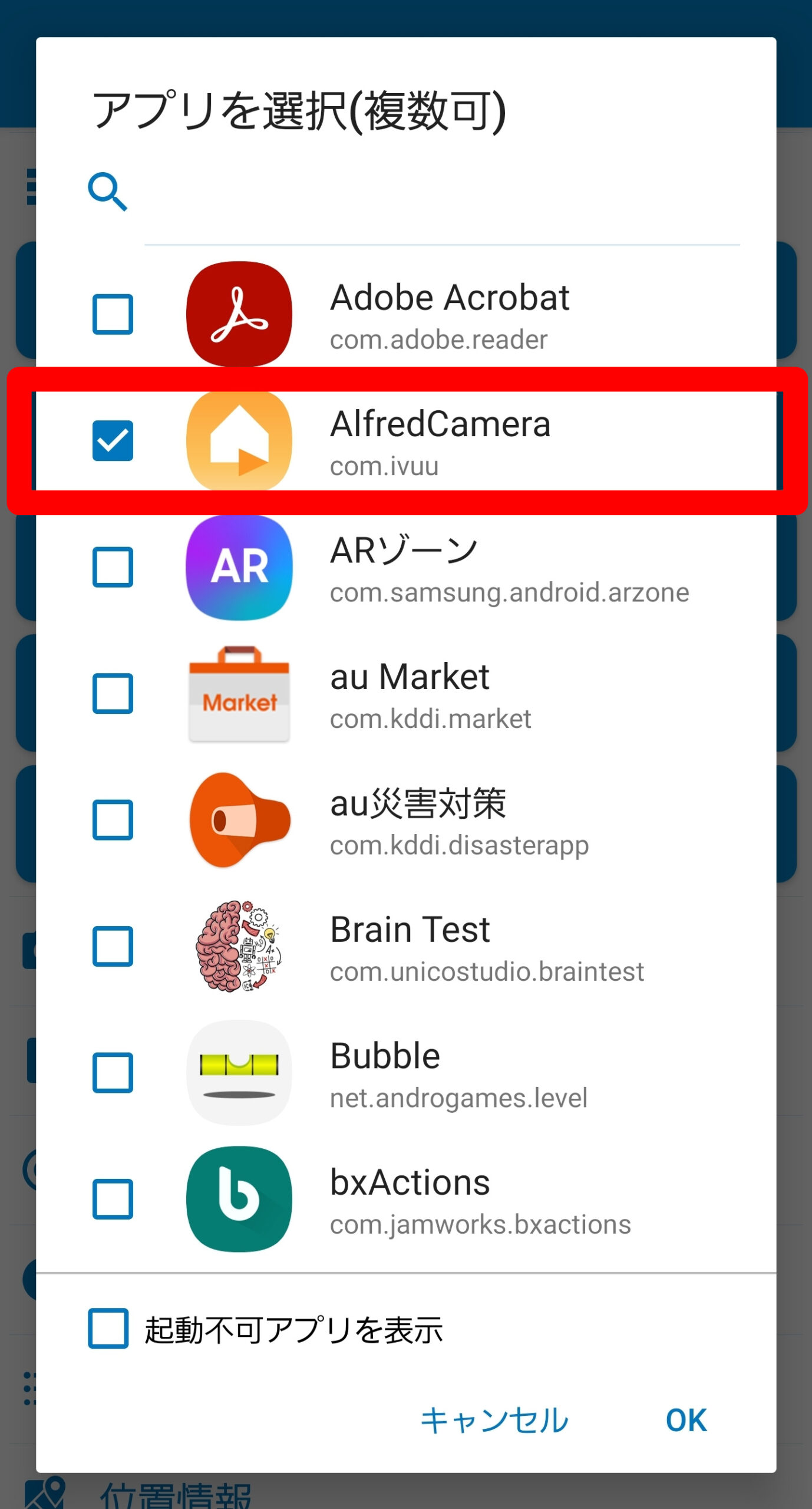
動かすアプリを選択します。ここでは「Alfred Camera」を選択します。
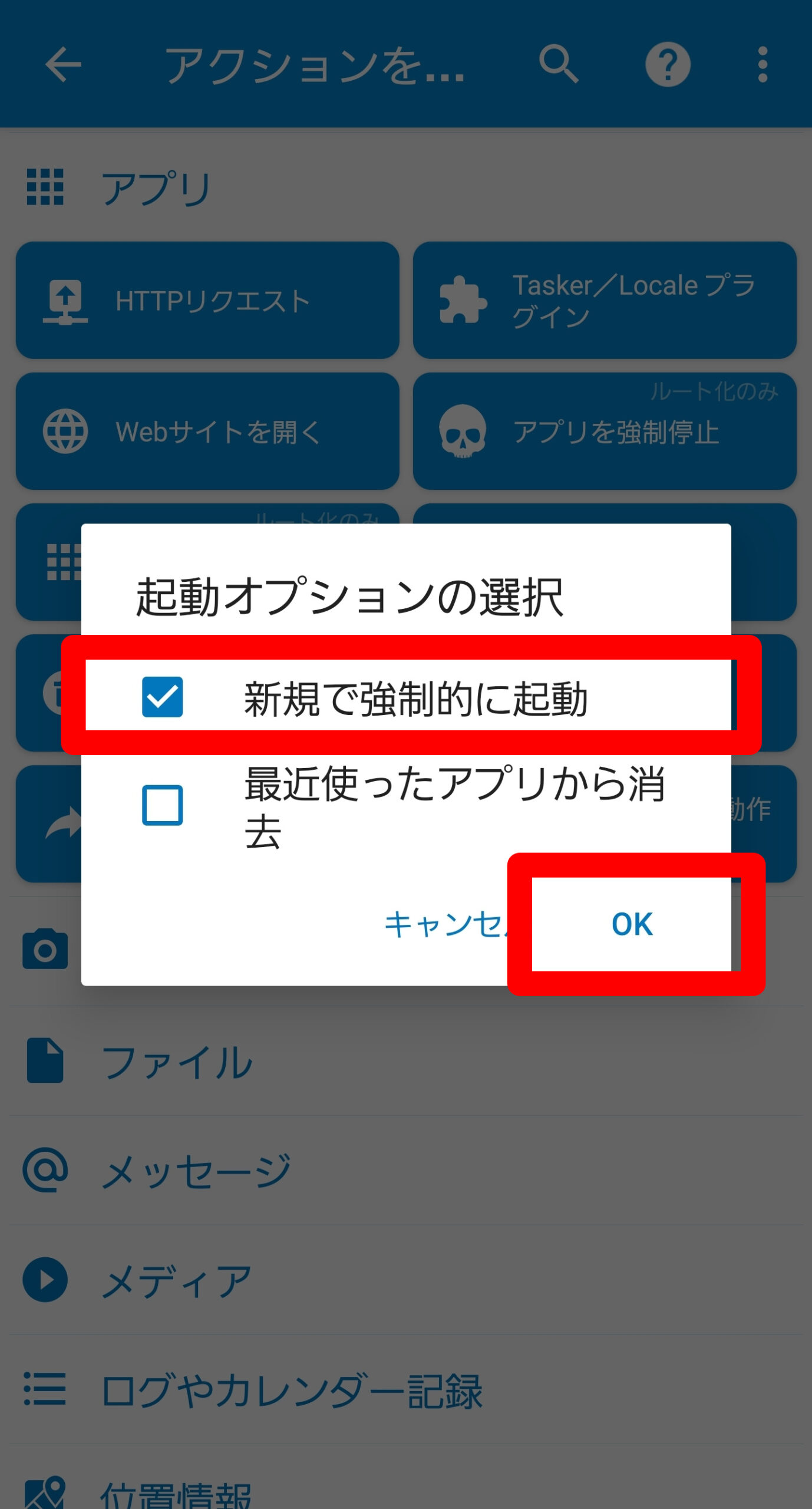
「新規で強制的に起動」を選択して、「OK」をタップする。
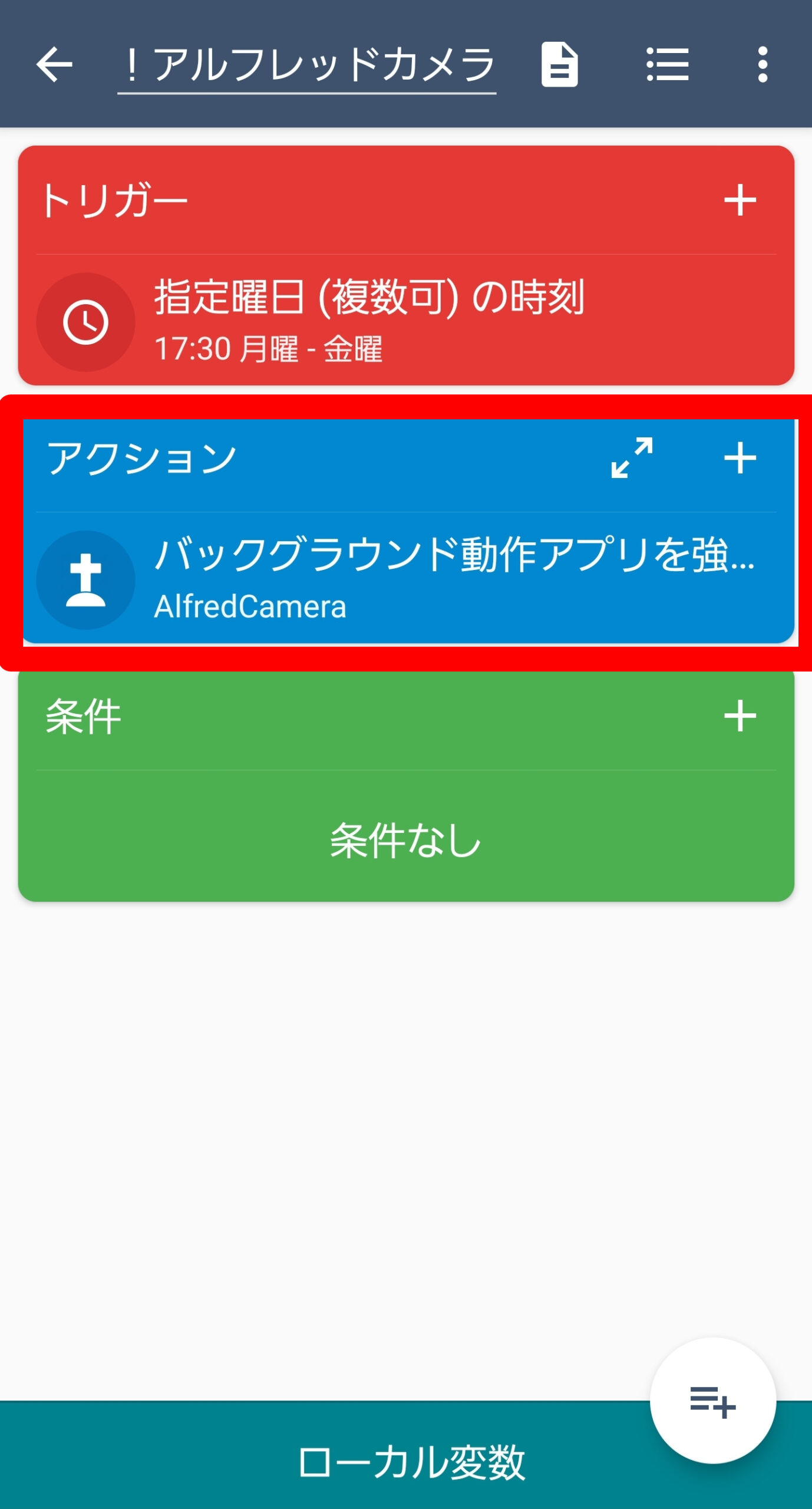
アクションにアプリ起動に関する内容が追加されました。
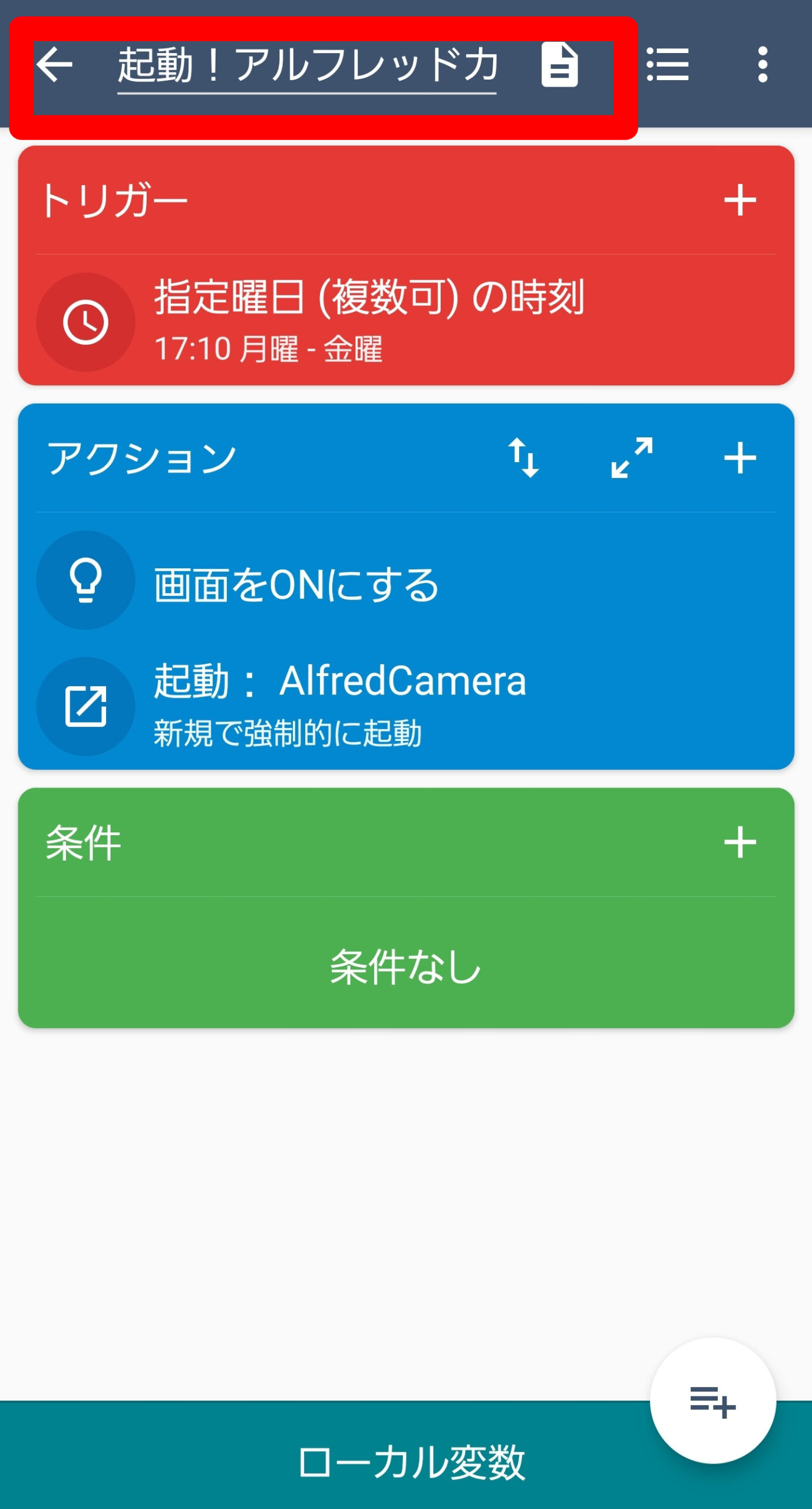
マクロに名称を入れます。
ここでは「起動!アルフレッドカメラ」としました。
まあ、分かれば何でもいいです。
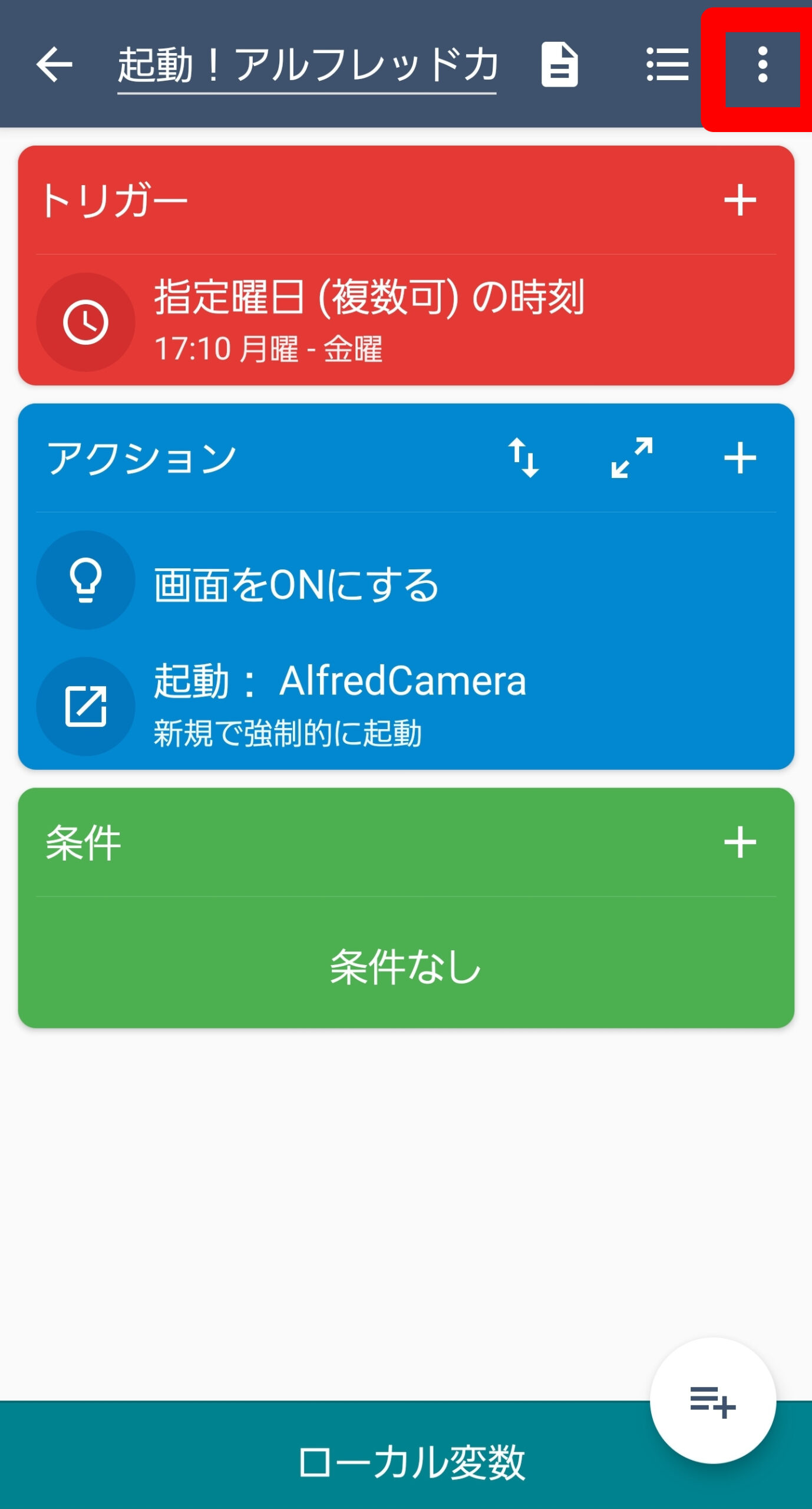
それでは、実際にアクションが起動するかチェックしてみましょう。
右上の三連ボタンをタップする。
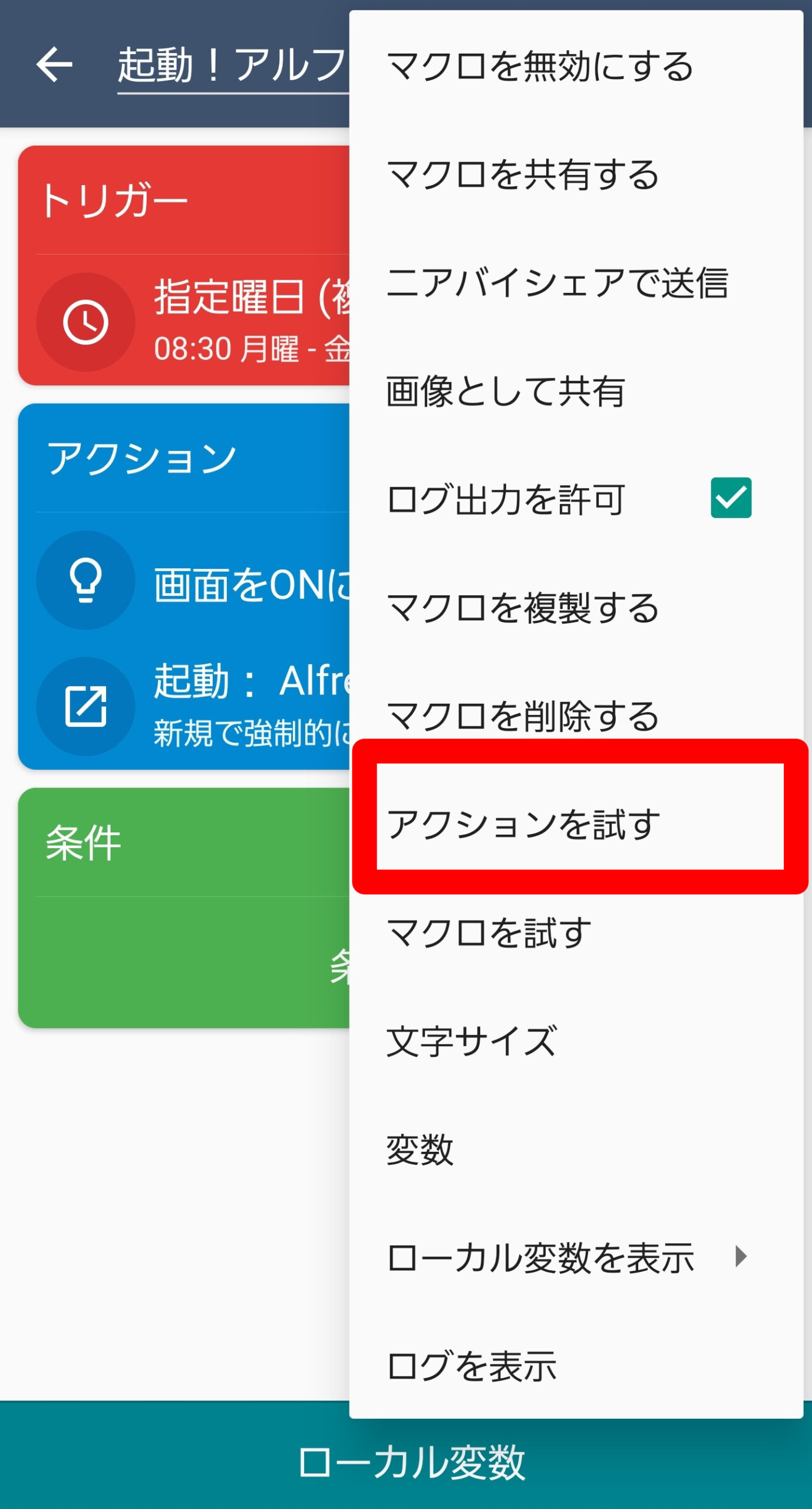
「アクションを試す」をタップする。
これでアルフレッドカメラが起動すれば、マクロは完成となります。
スマホアプリを自動停止する
次にスマホアプリを自動停止するマクロを書きます。
ただ、冒頭にお話したとおり、これ、意外と難しい作業なんです。
ルート化が必要
マクロドロイドでアプリを停止しようと思うと、スマホのルート化が必要になります。
ルート化とは
その他のAndroidデバイスユーザがAndroidサブシステム内で特権(rootアクセス)を取得する作業のこと
wikipediaより引用
簡単に言うと、ルート化することで、androidの設定を自由に変更できるようにすることが可能になります。
一方でちょっとしたミスでスマホ利用に支障をきたすなどのリスクもあります。
なのでできるだけルート化を伴わないような方法でスマホのアプリ自動停止を実現したいと思ったのです。
Androidの標準機能を使う
実はAndroidには、スマホを自動再起動する機能が付いています。
例えば、Androidの場合は、「設定」からスマホ本体を自動再起動することが可能です。
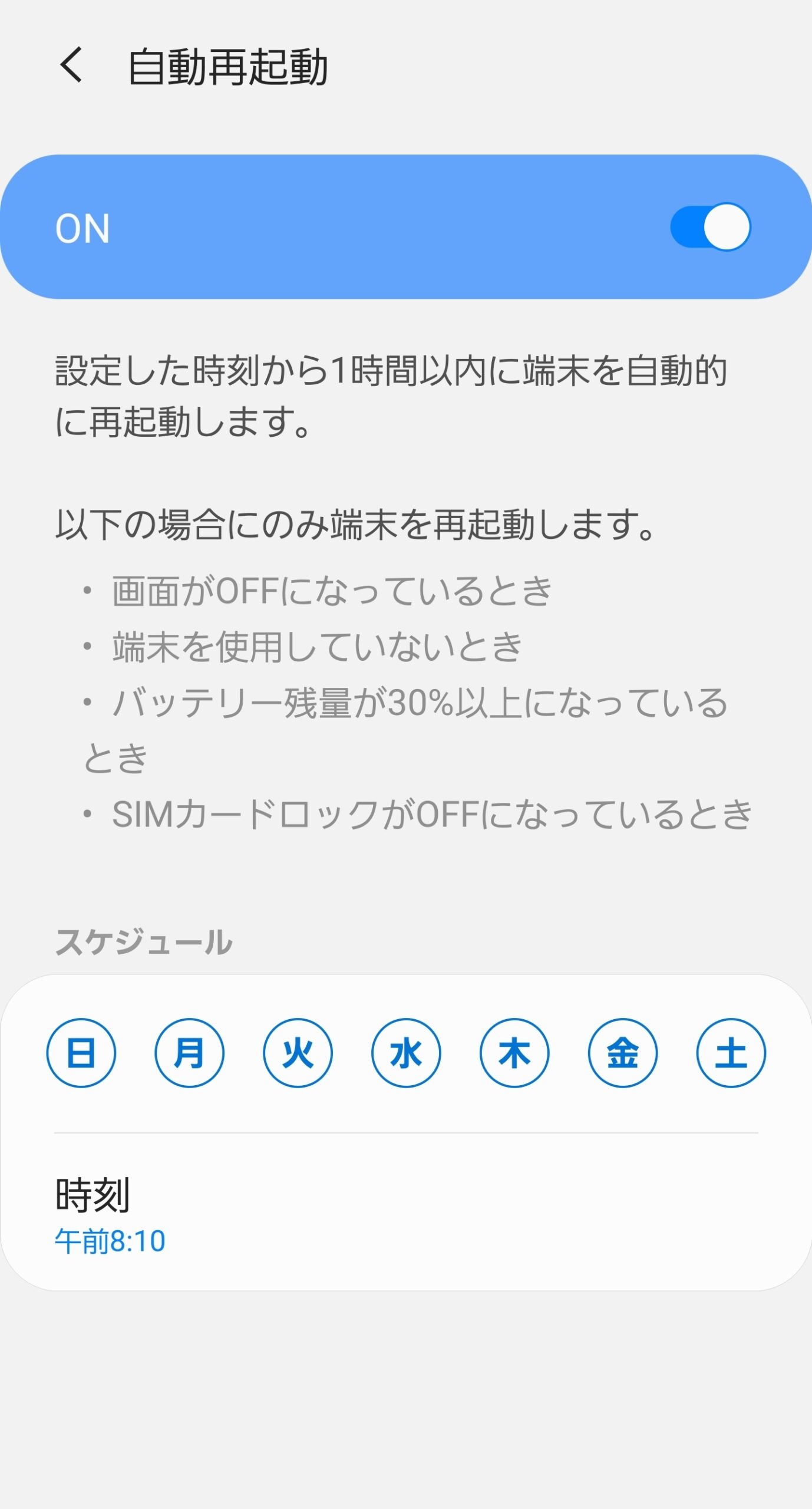
スマホ本体を自動的に再起動できれば、アプリも同様に終了することができるので目的は達成となります。
ところが実態はとても難しい。私もこの設定をやってみたのですが、全然再起動してくれません。
そこで別の方法をやってみることにしました。
マクロドロイドでスマホ再起動を実現するための準備
マクロドロイドでルート化せずにスマホを再起動するためには、事前の準備が必要となります。
事前準備の手順
- 開発者オプションの表示
- 開発者向けオプションの設定変更
- 再起動時の操作の確認
- 座標軸の確認
マクロロイドで再起動を実現する準備として、スマホの設定(開発者オプション)を変更して置くこと必要があります。
開発者向けオプションの設定変更
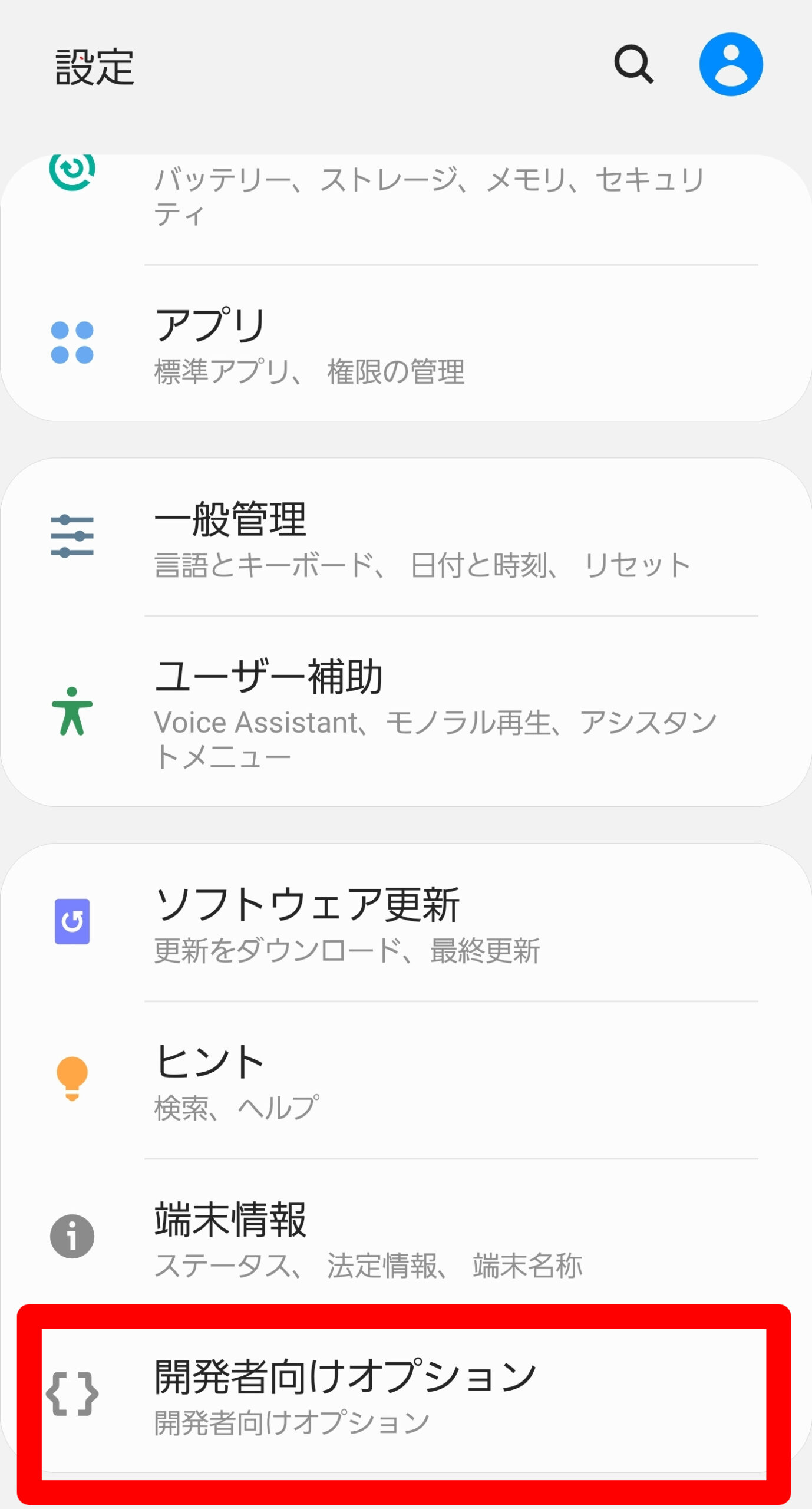
スマホの設定ボタンから、開発者向けオプションをタップします。
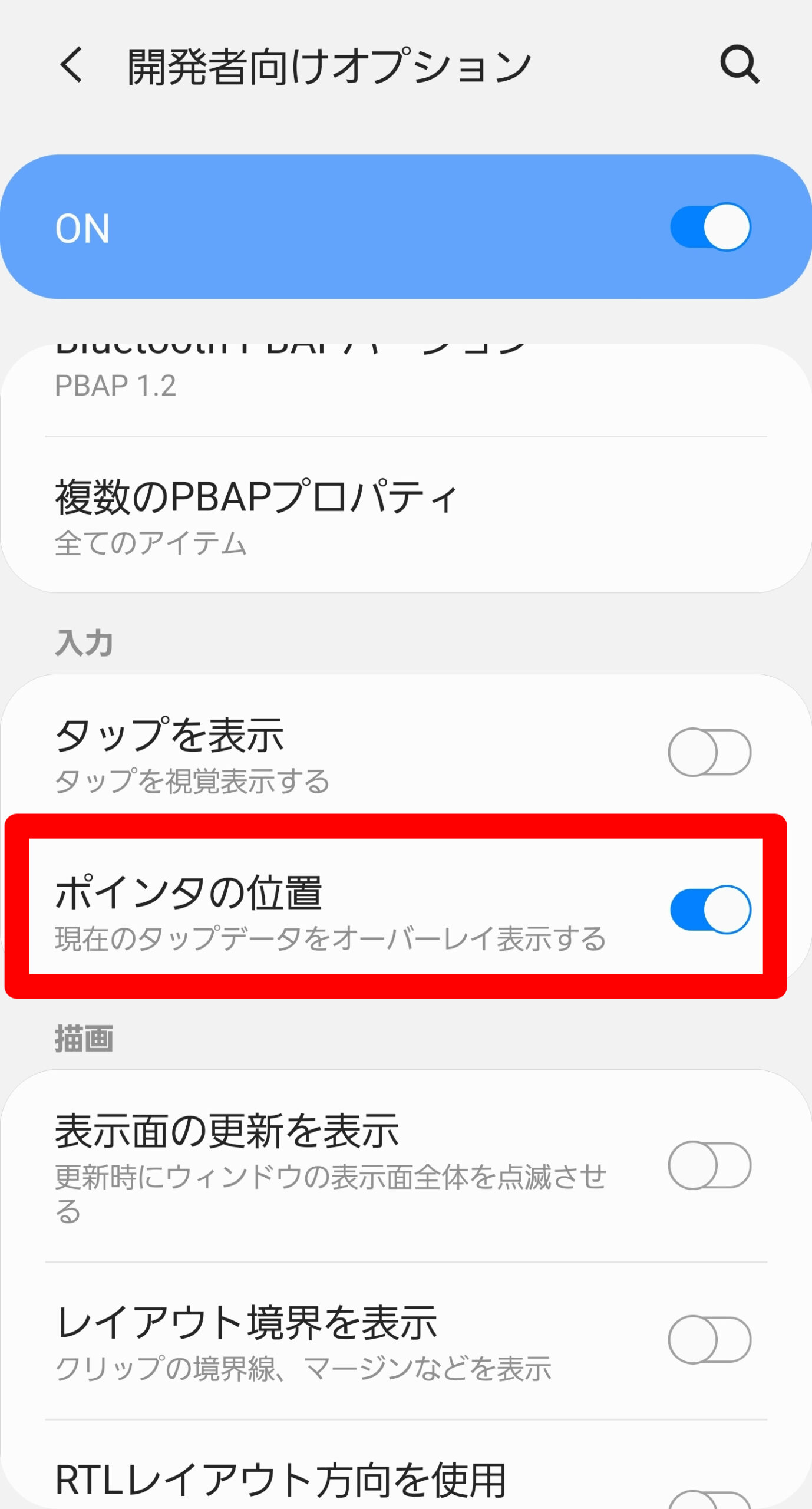
下のほうに画面をスクロールさせ、ポインタの位置をONにします。
開発者向けオプションを表示させる
あたしのスマホに開発者向けオプションなんて表示がないわ(←チャレンジ中)
もしも表示されない場合は、開発者向けオプションを表示させる設定が必要です。
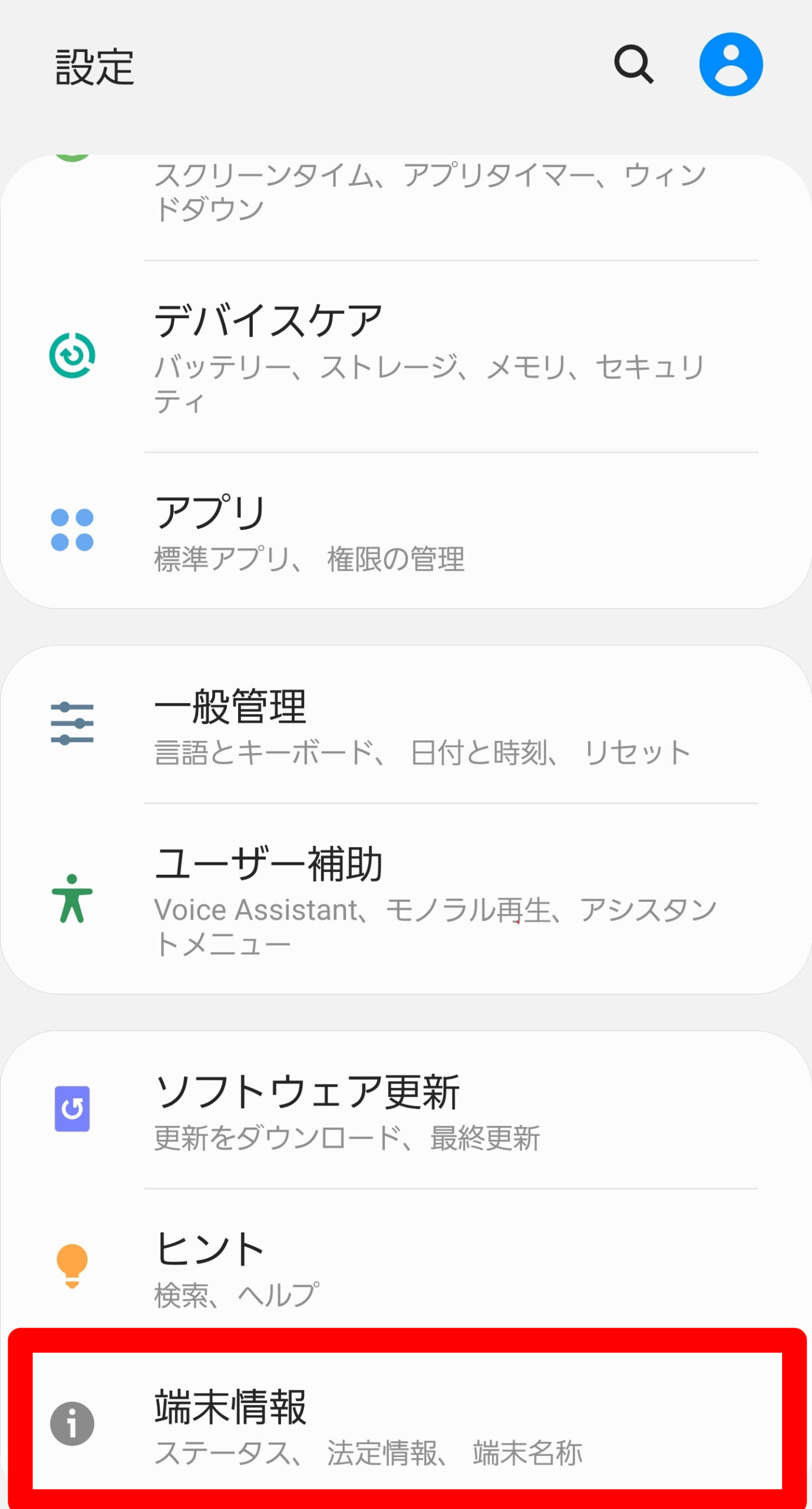
端末情報をタップします。
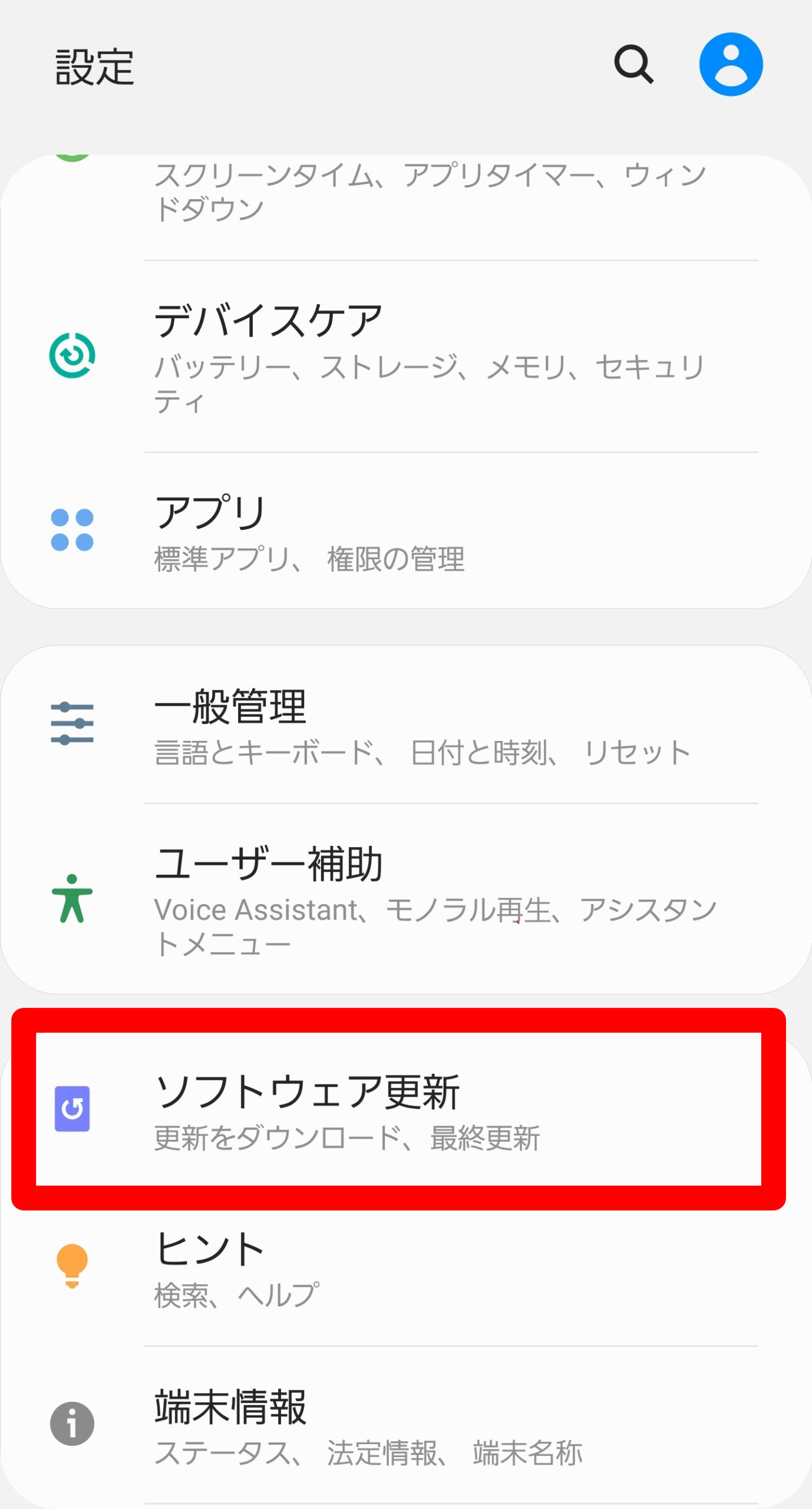
ソフトウエア更新をタップします。
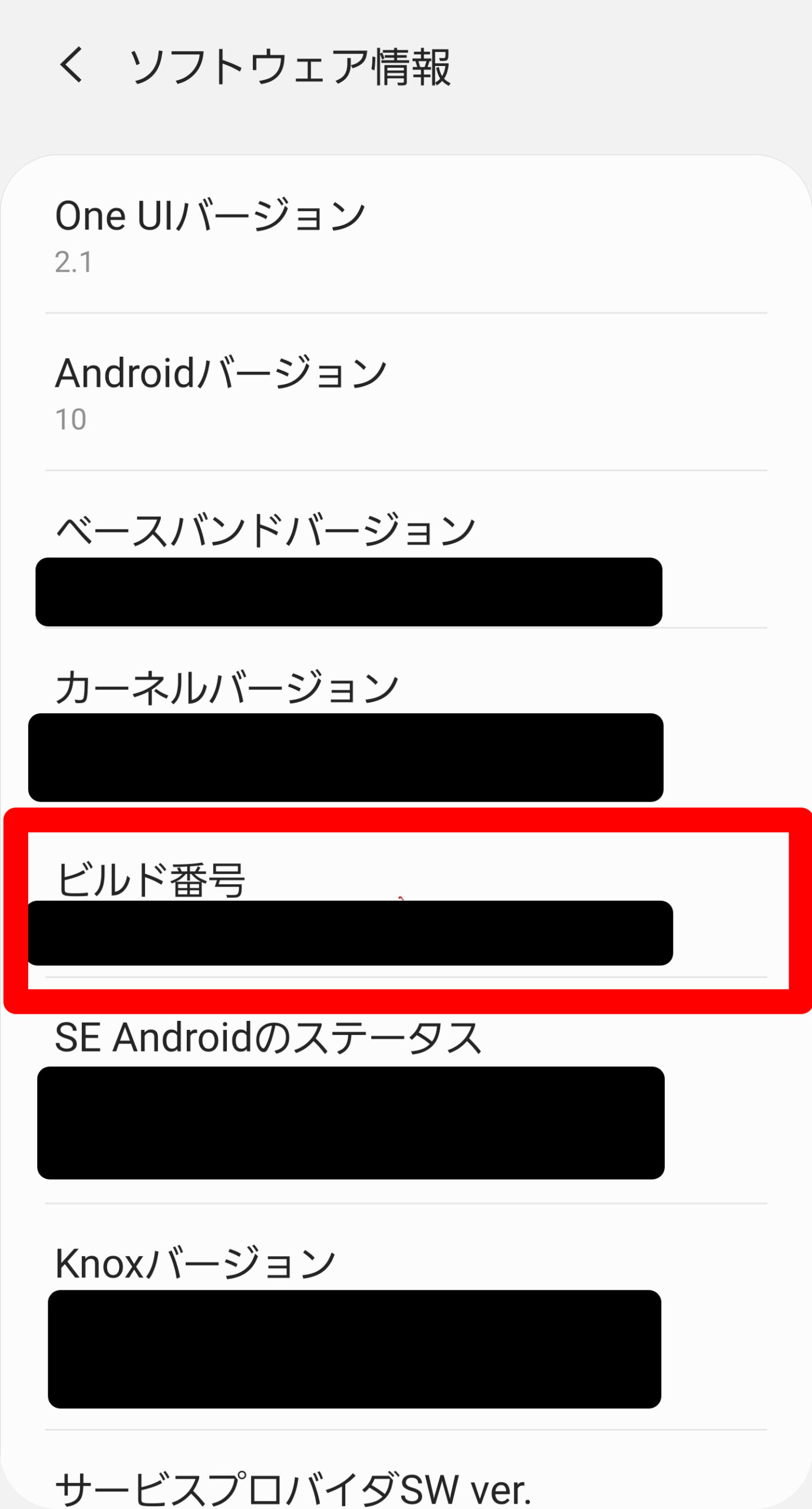
ビルド番号を何回か(6,7回ぐらい?)連続でタップします。
すると開発者向けオプションが開放されます。
座標軸の確認を行う
もう一つの事前準備は座標軸の確認を行う作業です。
ここで言うと座標軸とは何か、というとスマホ上でタップする位置が縦横どの部分かを指し示す位置のことです。
Galaxyの場合、再起動のボタンをタップする際に…
スマホ画面の縦軸XXXX、横軸yyyyの部分をタップして
…のような形でマクロドロイドに設定を加える必要があります。
やり方は簡単。実際に再起動ボタンを表示させ、その部分に指をあてがってみましょう。
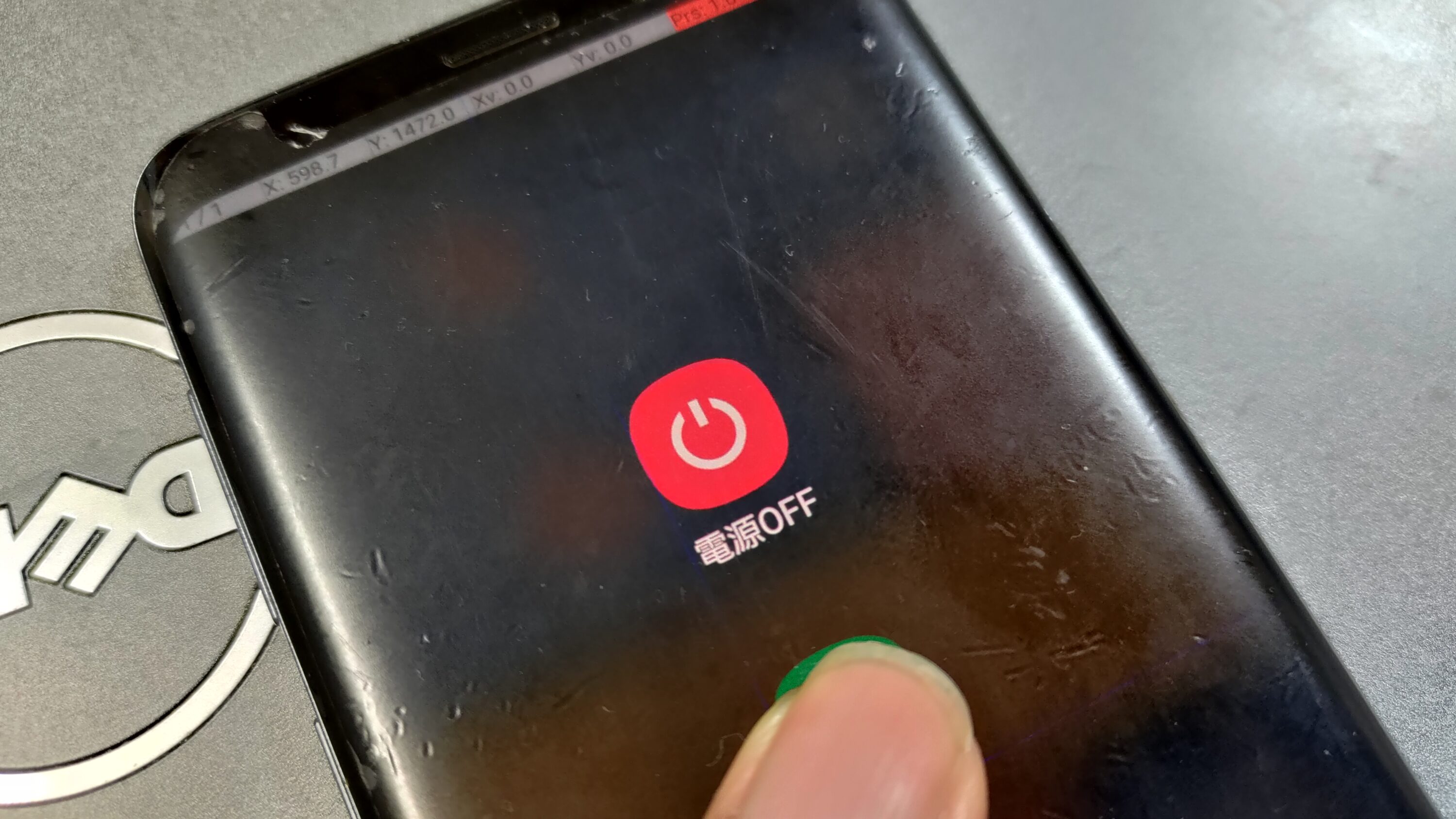
するとスマホ上部の画面に数値が表示されます。
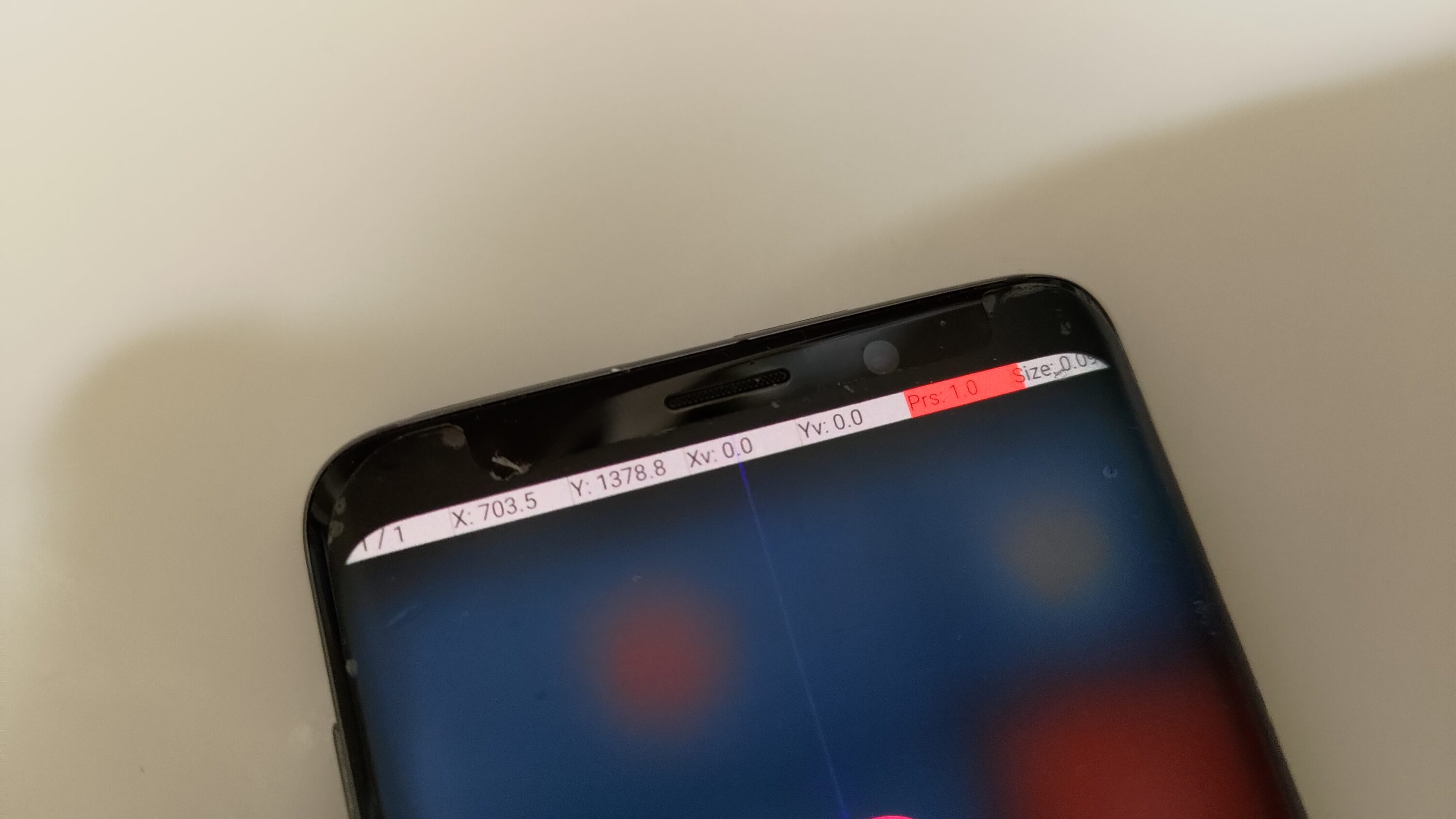
この画像でいう
X:703.5
Y:1378.8
が再起動ボタンをタップする際の位置になるというわけです。
この数字は後ほどマクロドロイドに設定することになります。どこかにメモしておきます。
測定が終わったら、開発者向けオプションからポイントの位置をオフにしておきましょう。
マクロドロイドでスマホ再起動の設定を行う
それでは事前準備が済んだら、マクロドロイドに設定を加えていきます。
トリガー
- 決められた曜日と時間を設定する
アクション
- 画面をオンにする
- 待機時間1秒
- 電源オプション表示
- 待機時間1秒
- UI操作(電源をクリック)
- 待機時間1秒
- UI操作(電源をクリック)
トリガーを設定する
まずトリガーを設定します。ここでは平日17時になったら再起動する設定を行いたいので、先ほどのアプリを起動する際に設定した方法で設定を加えていきます。
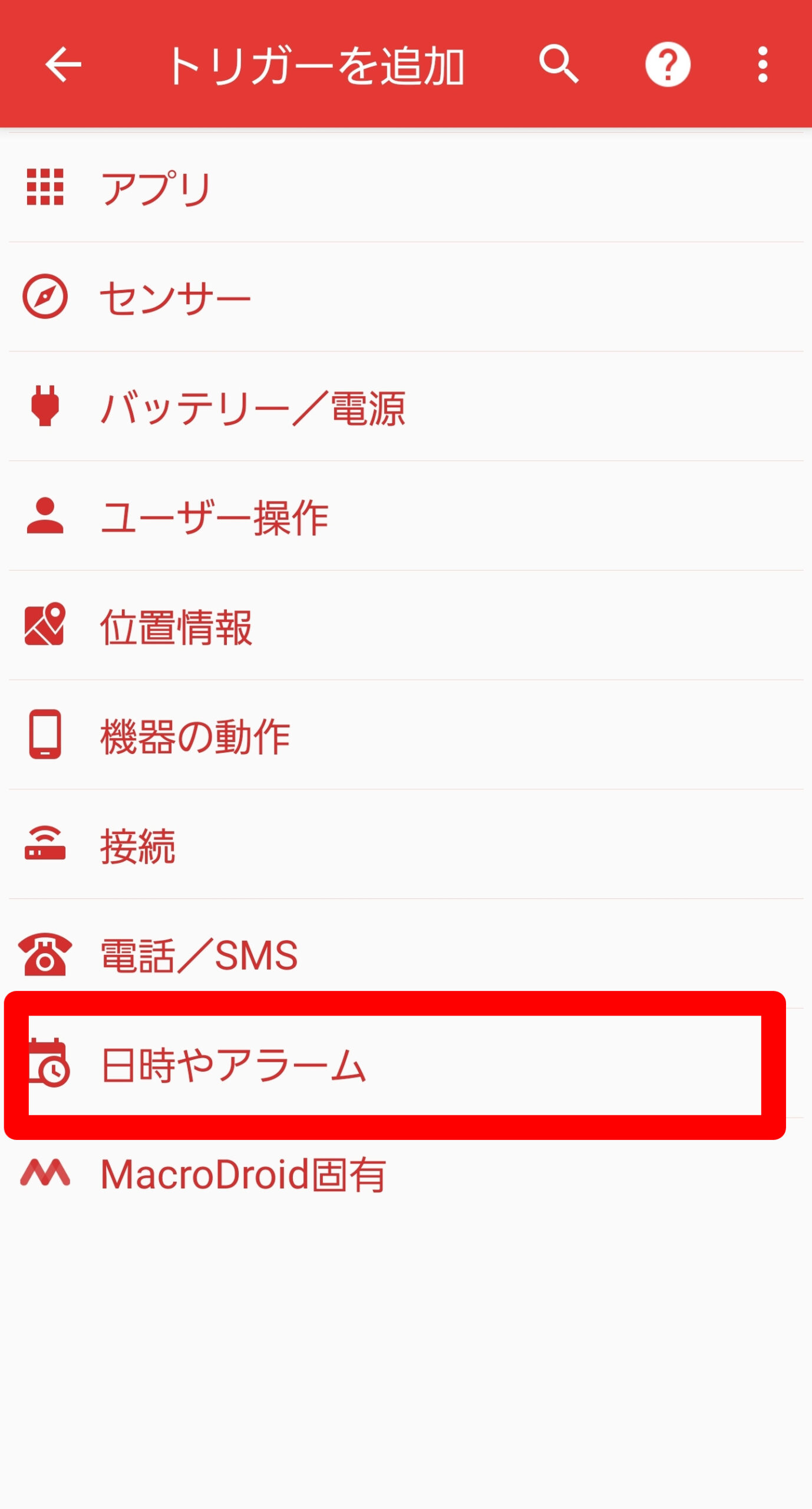
「日時やアラーム」をタップします。
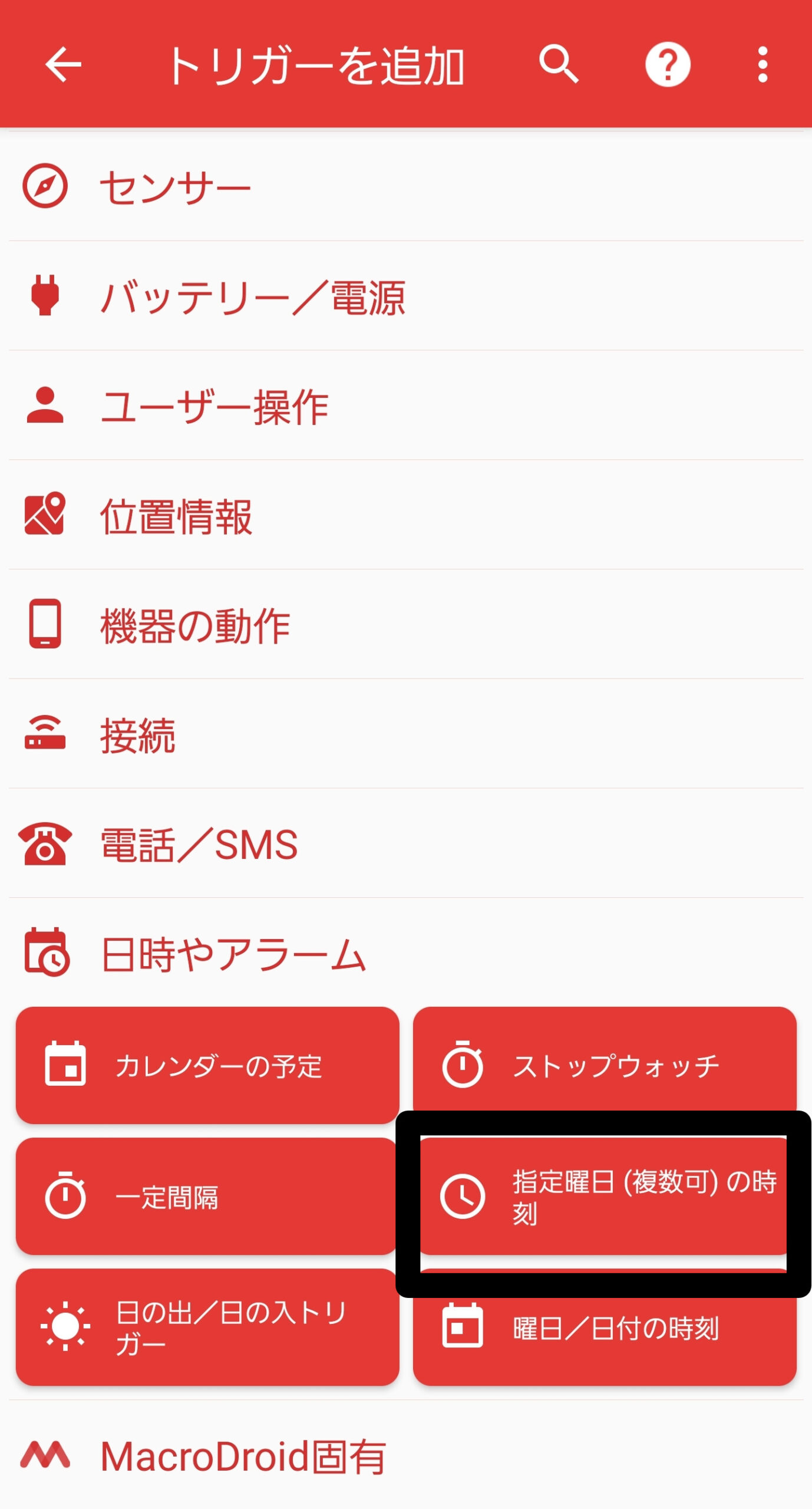
「指定曜日(複数可)の時刻」をタップします。
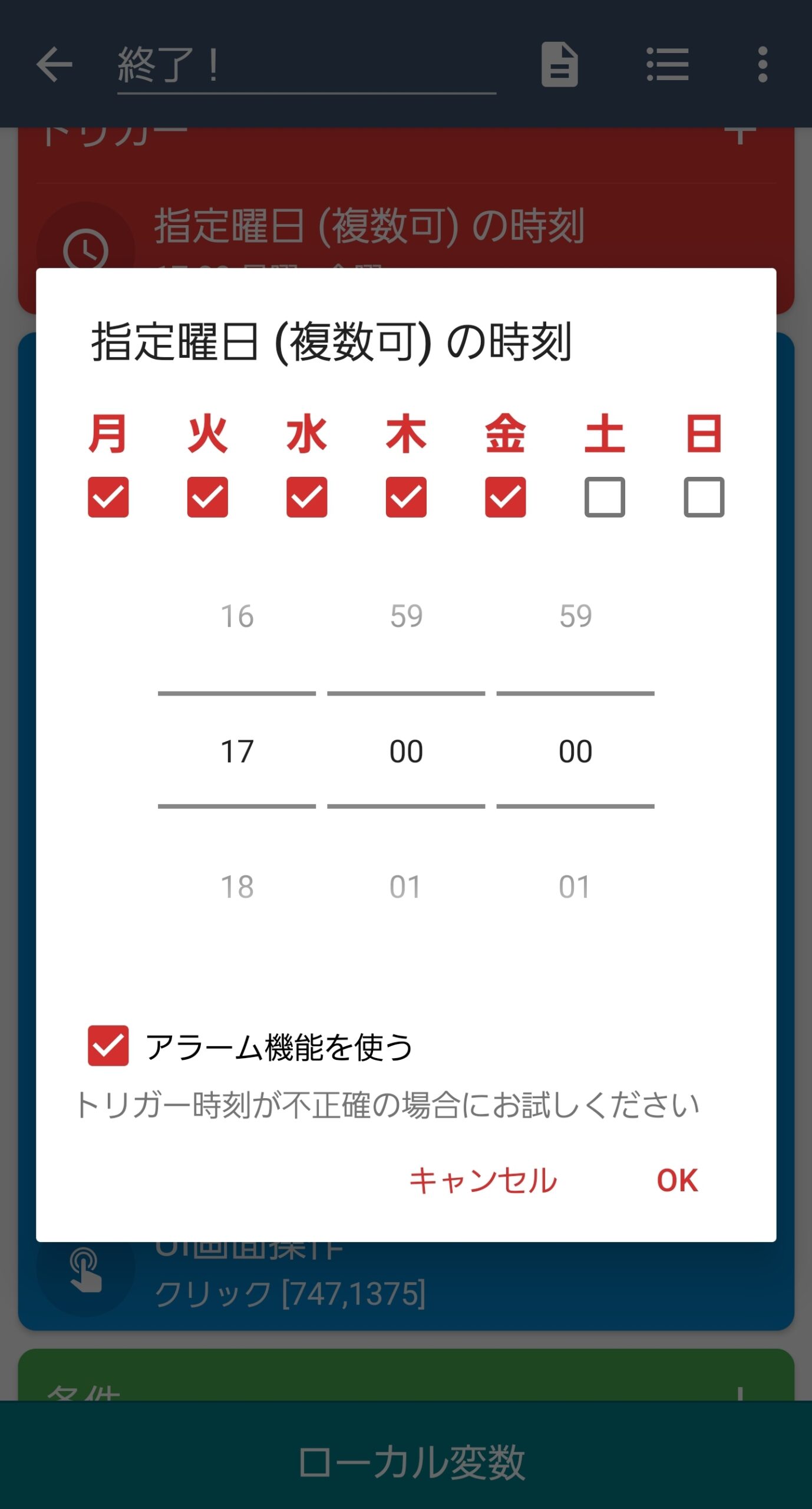
17時設定して「OK」とします。
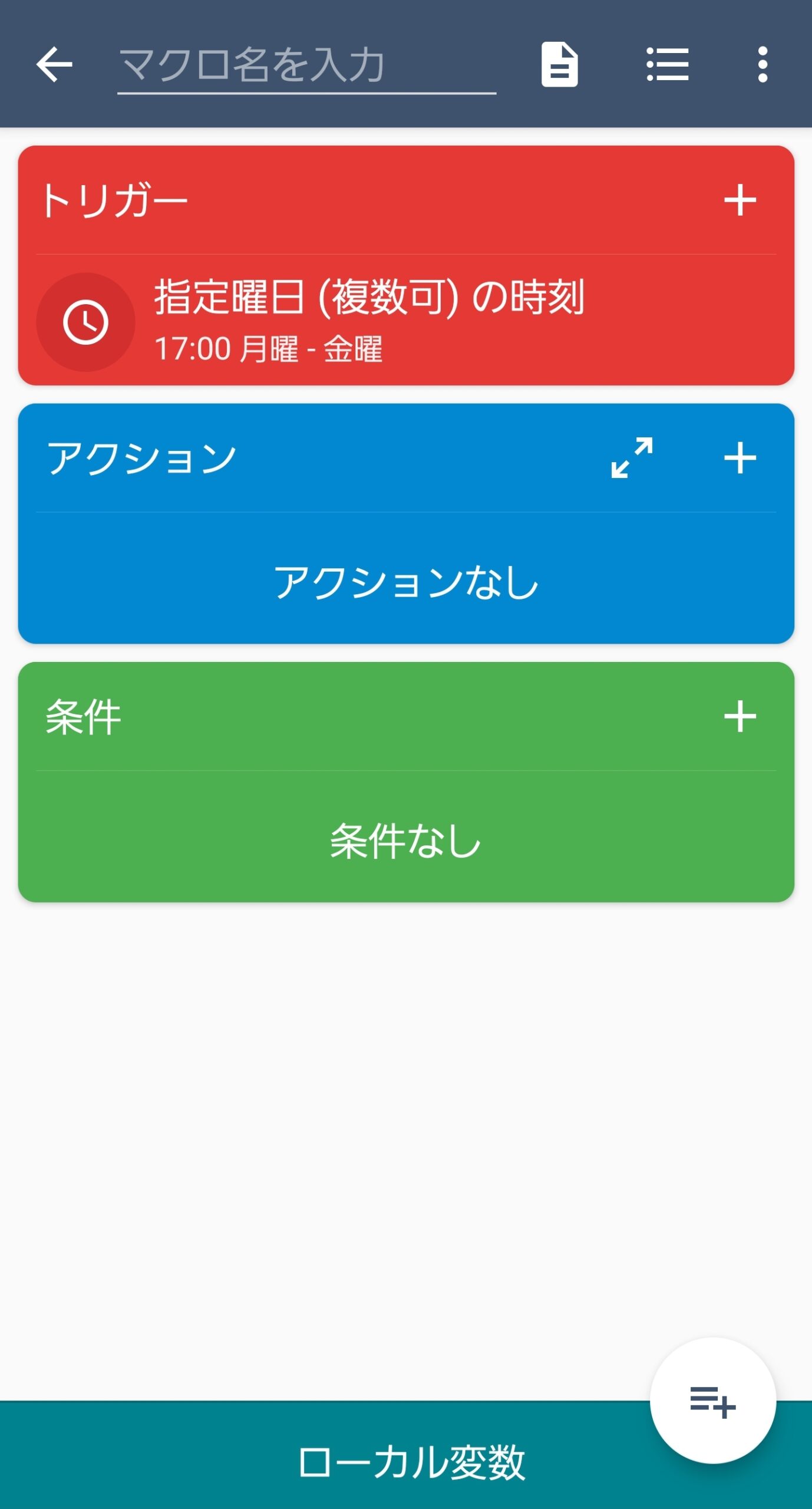
トリガーに
・指定曜日(複数可)の時刻
・時間と曜日
この内容が表示されるはずです。
次にアクションの+をタップしましょう。
アクションを登録する
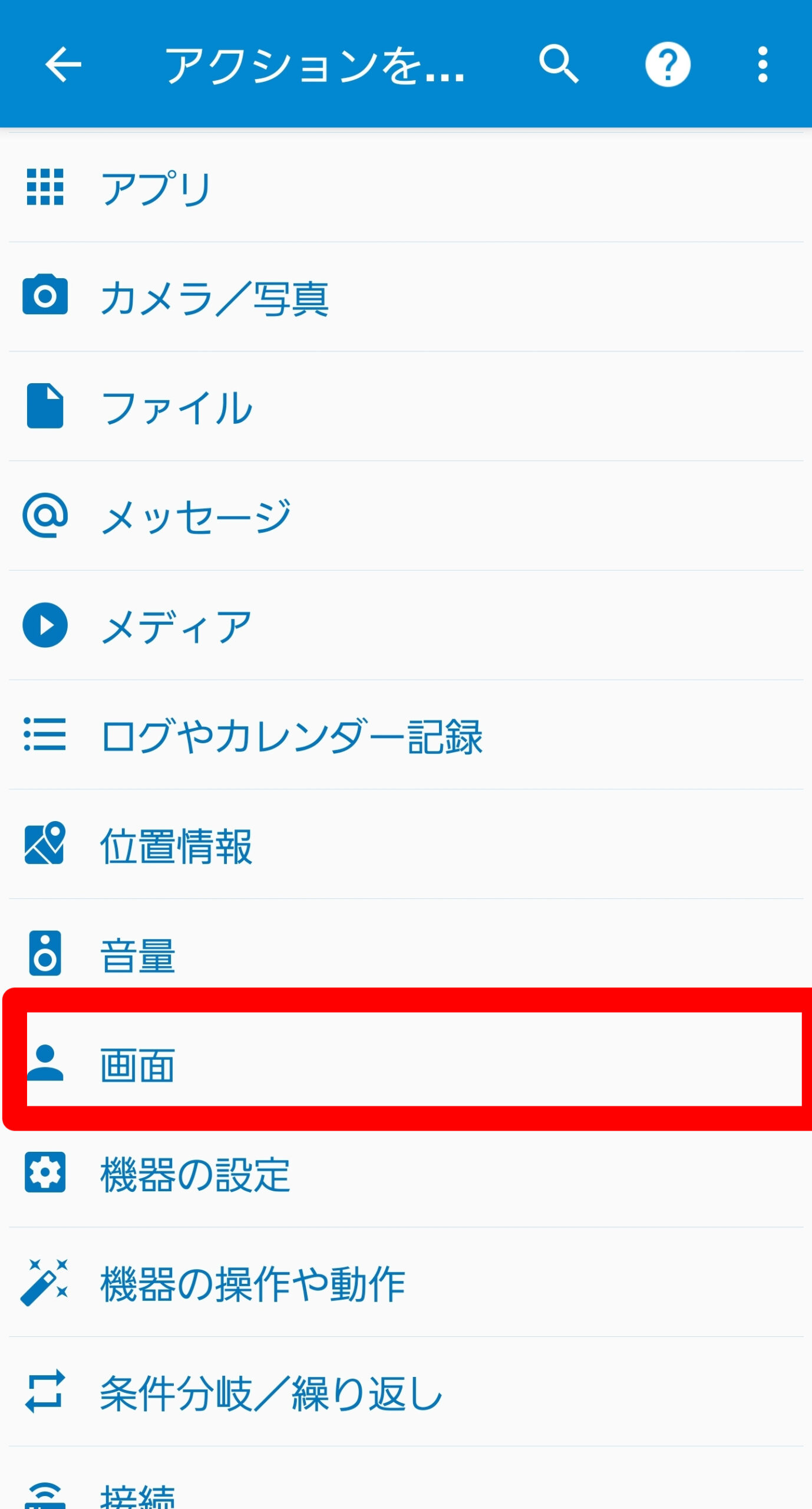
「画面」をタップします。
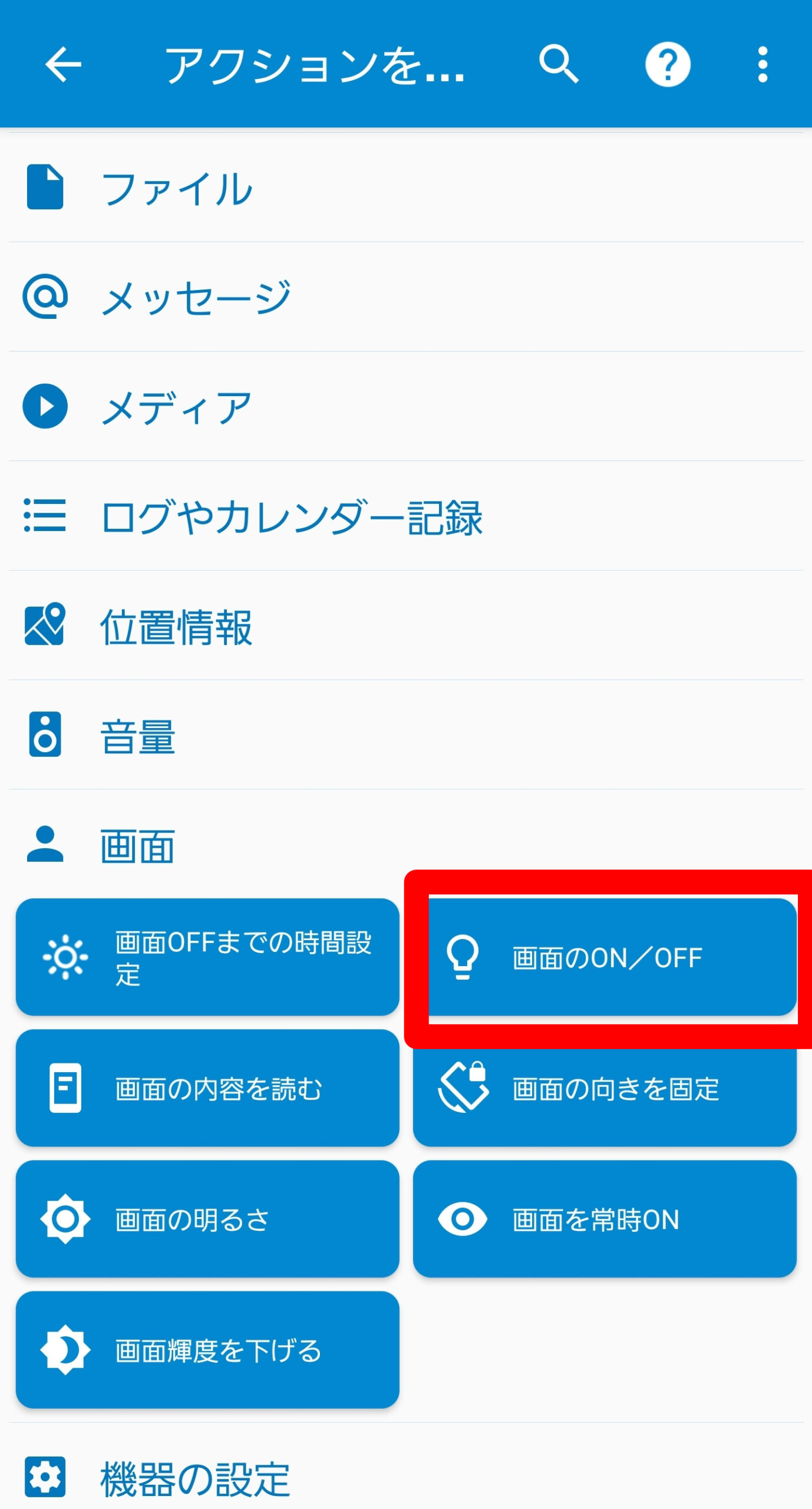
画面のON/OFFをタップします。
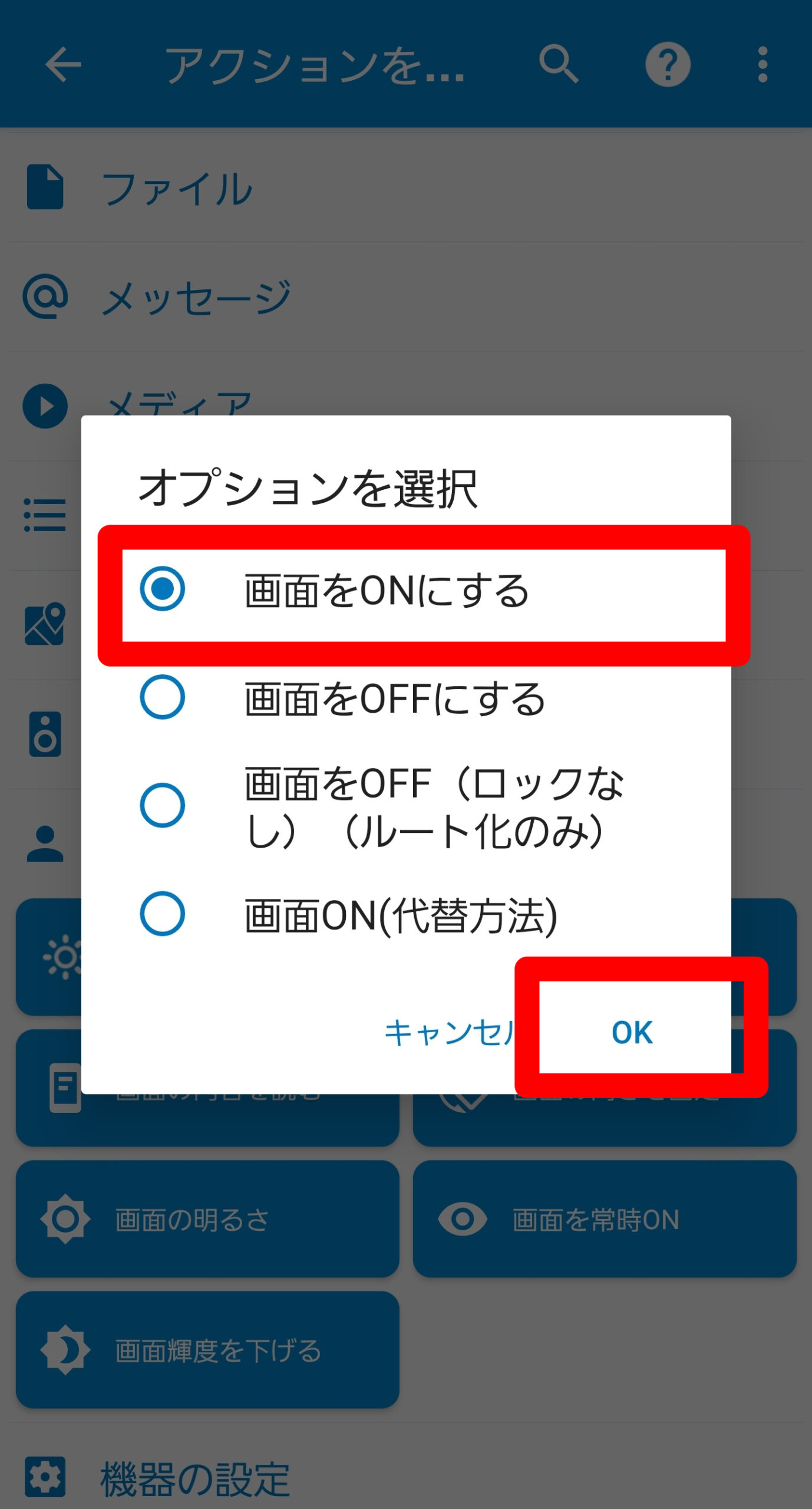
「画面をONにする」をタップします。
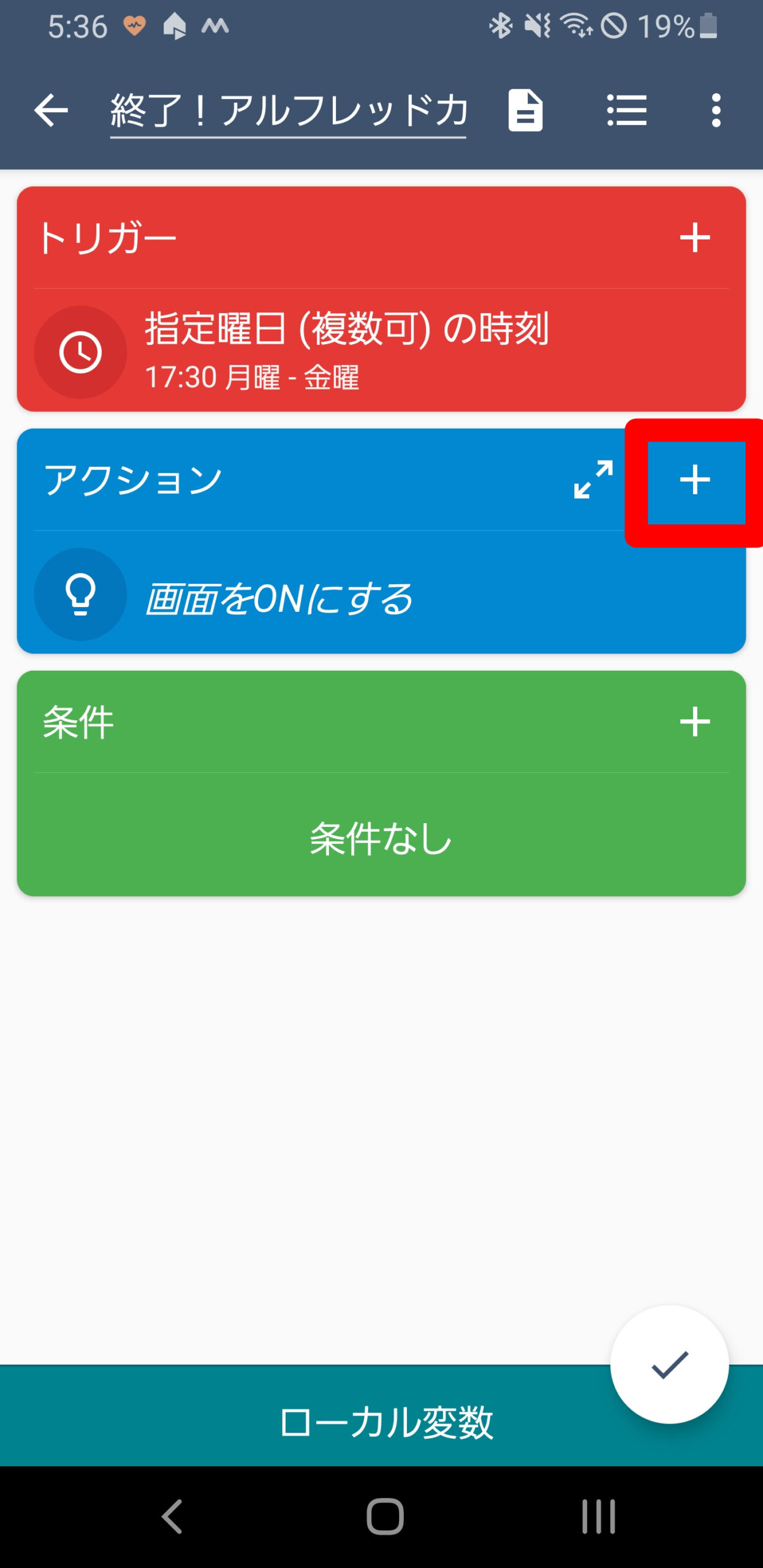
アクションに「画面をONにする」と表示されます。
さらにアクションを追加するために「+」をタップします。
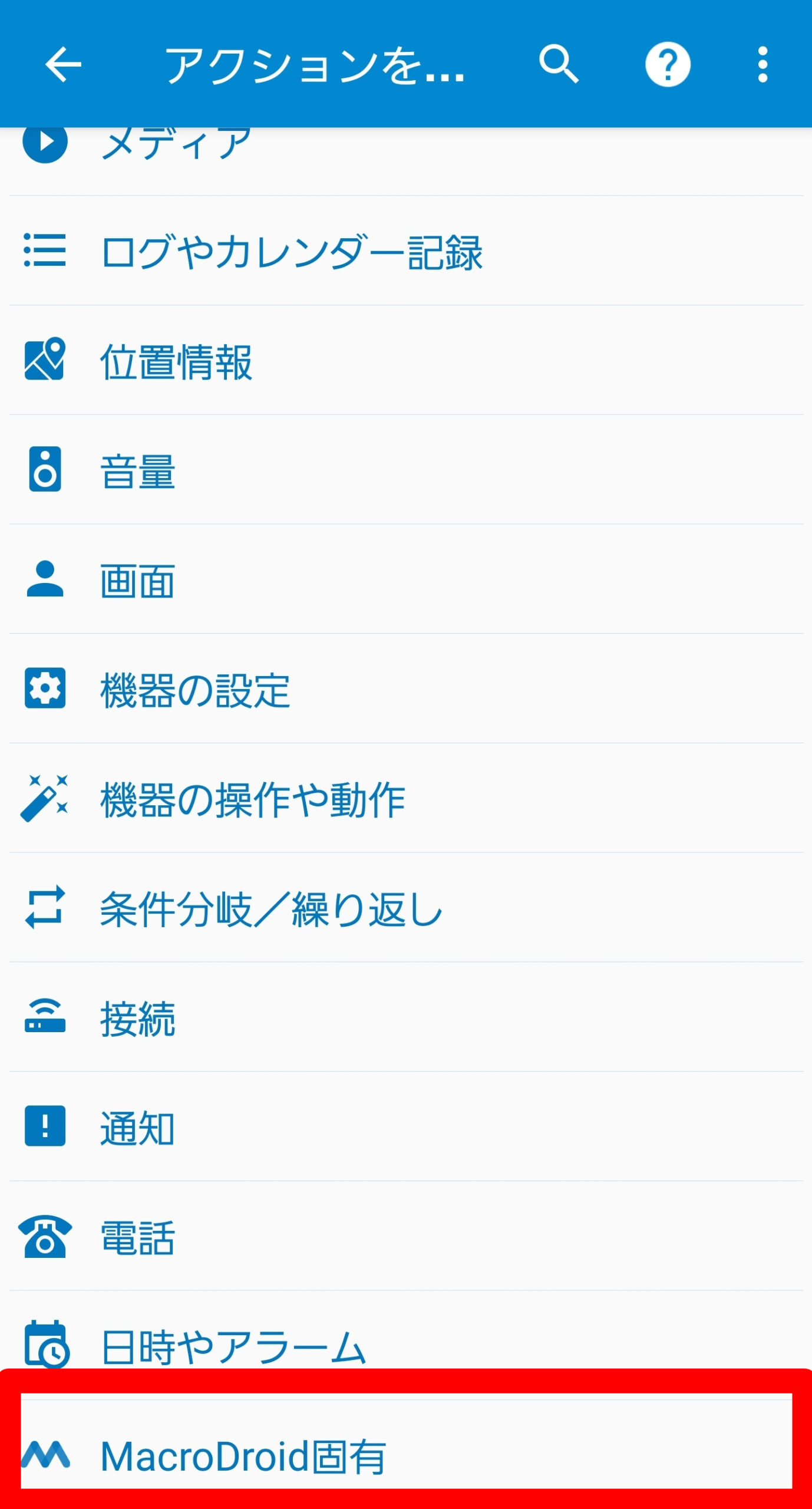
次は1秒待つ、というアクションを入れます。
これはスマホ側でタイムラグが発生しても操作が可能となるように、次の操作に移るまでに1秒間待つというアクションとなります。
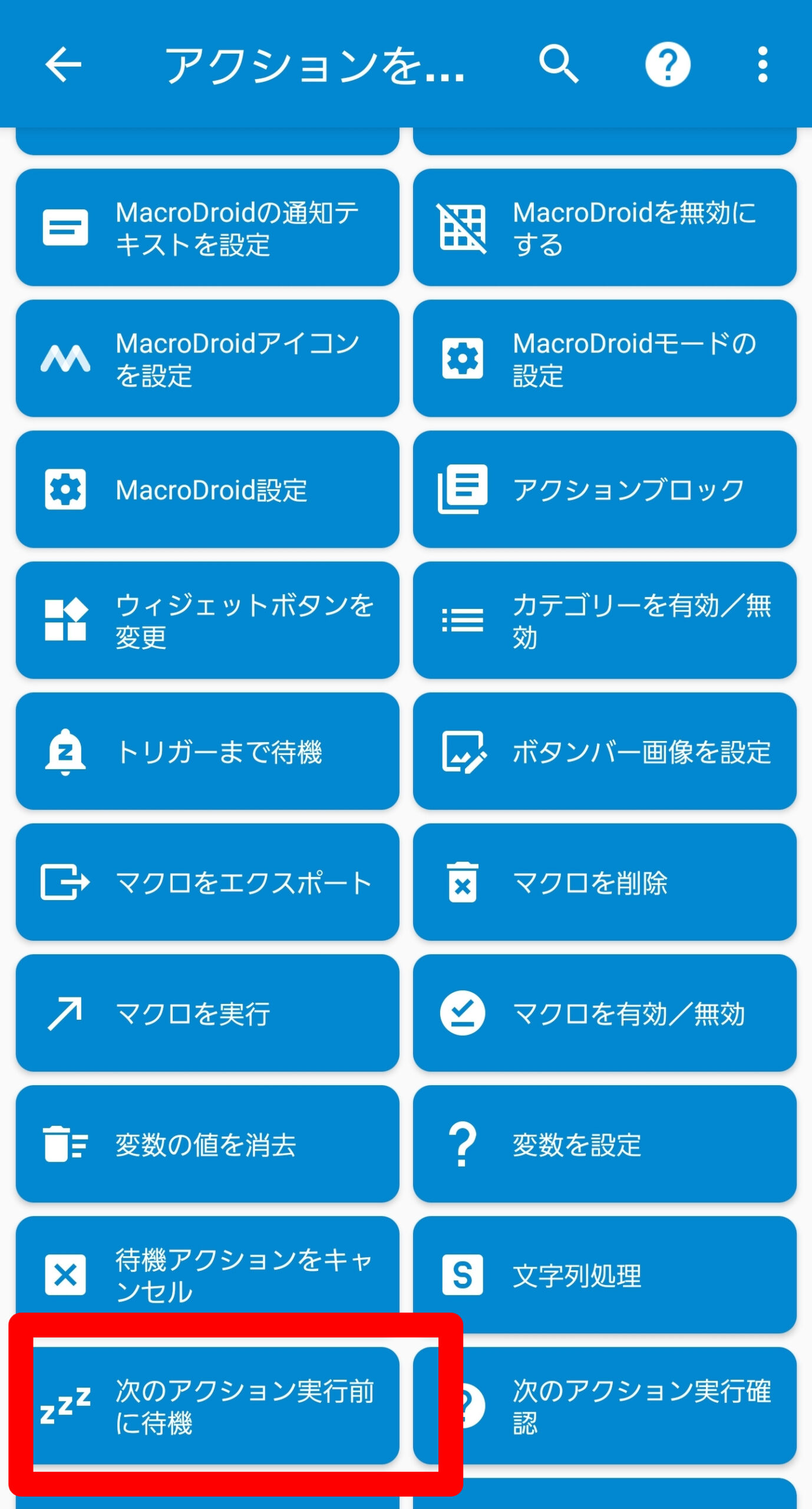
次のアクション実行時に待機をタップします。
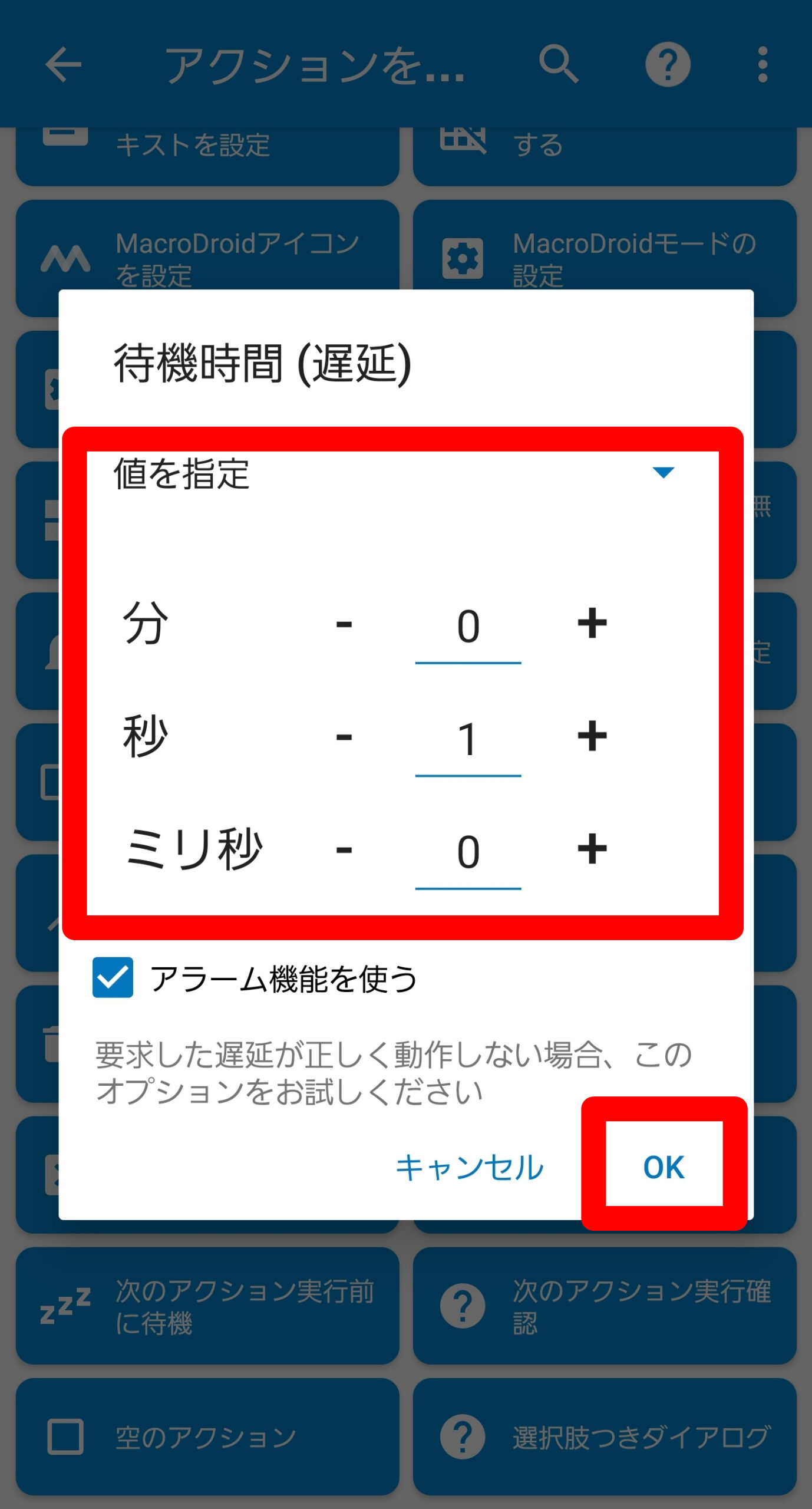
待機する時間を入れます。ここでは1秒とします。
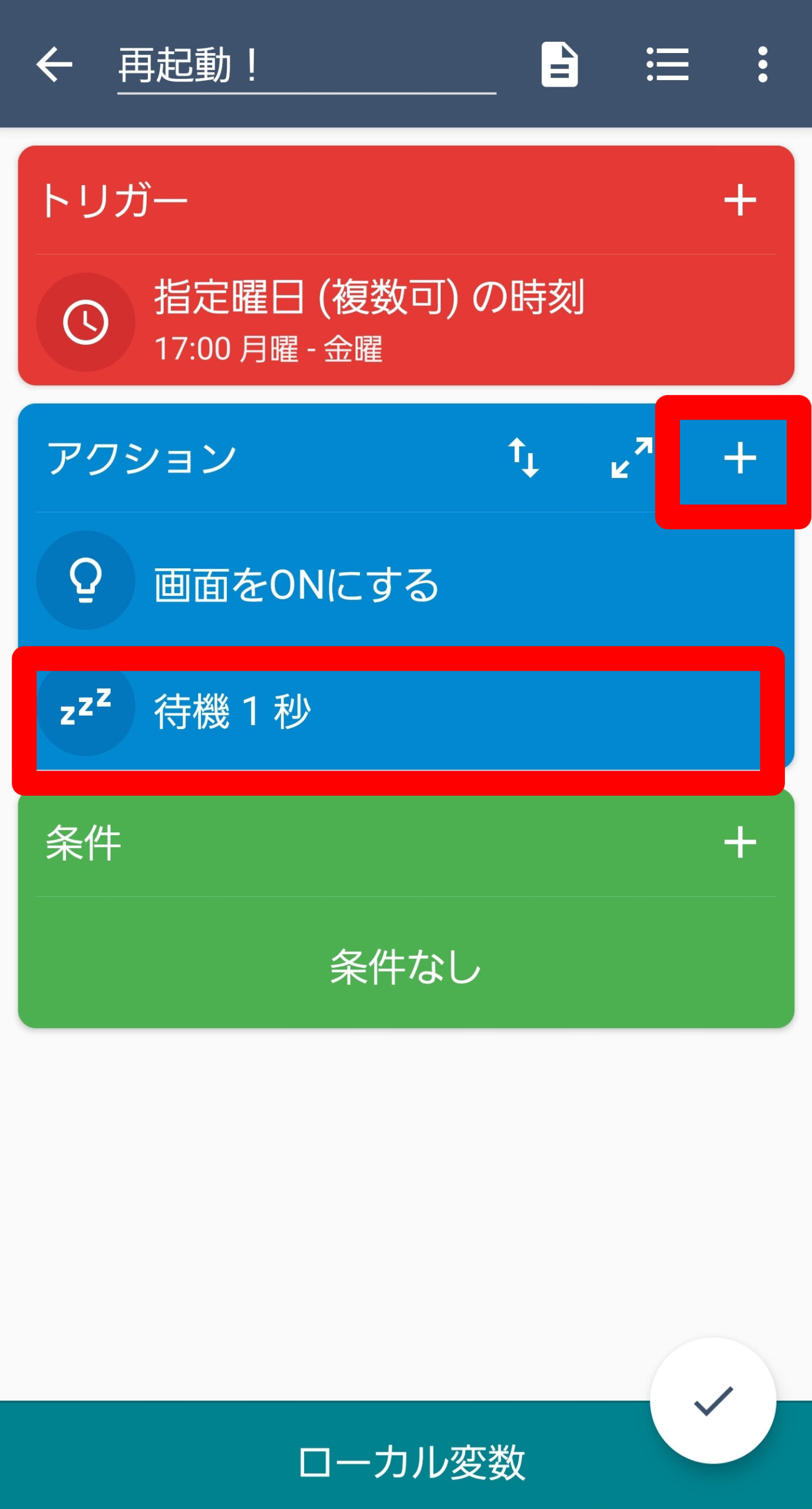
アクションに「待機1秒」と表示されます。
さらにアクションを追加するために「+」をタップします。
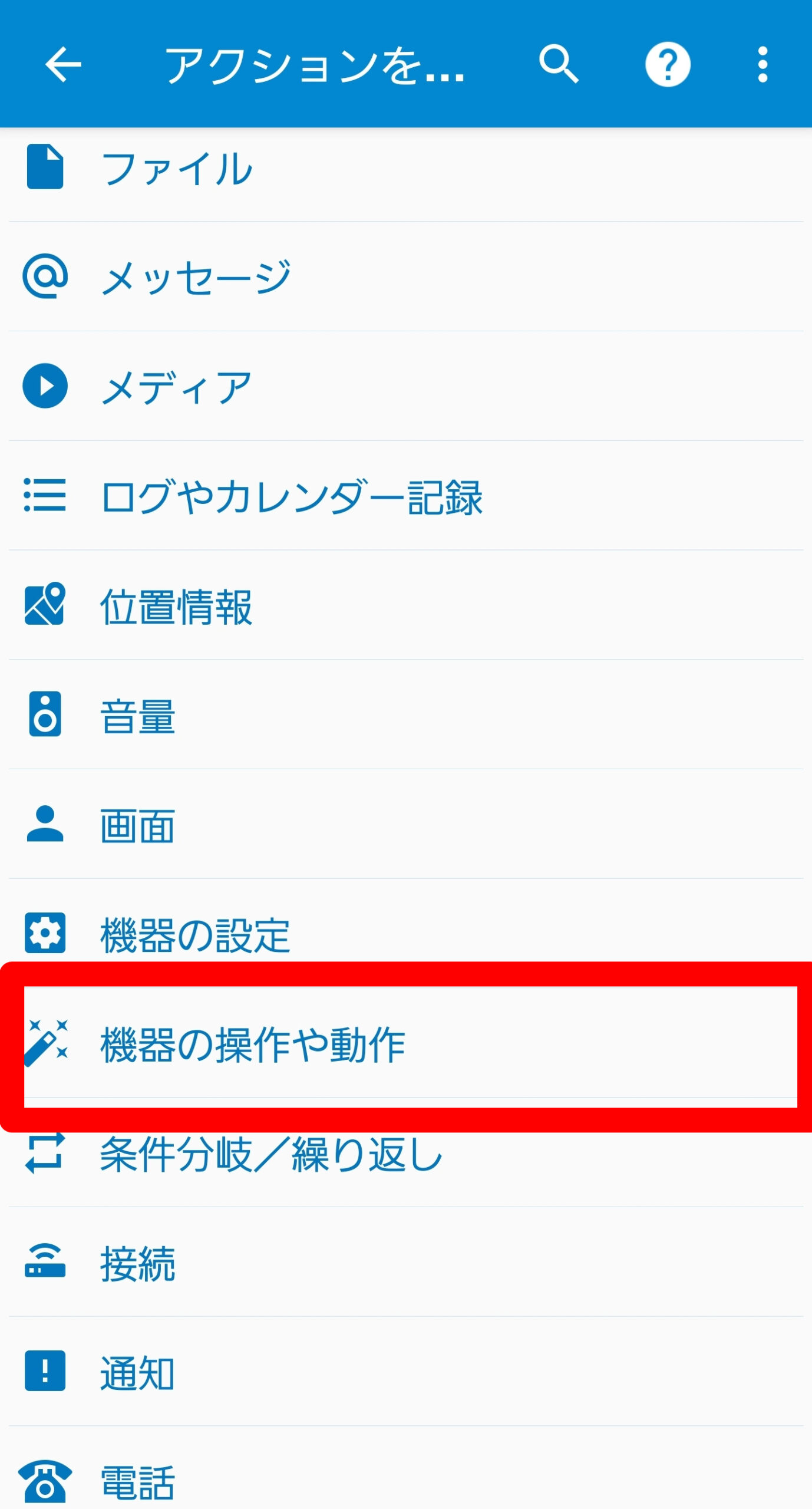
機器の操作や動作をタップします。
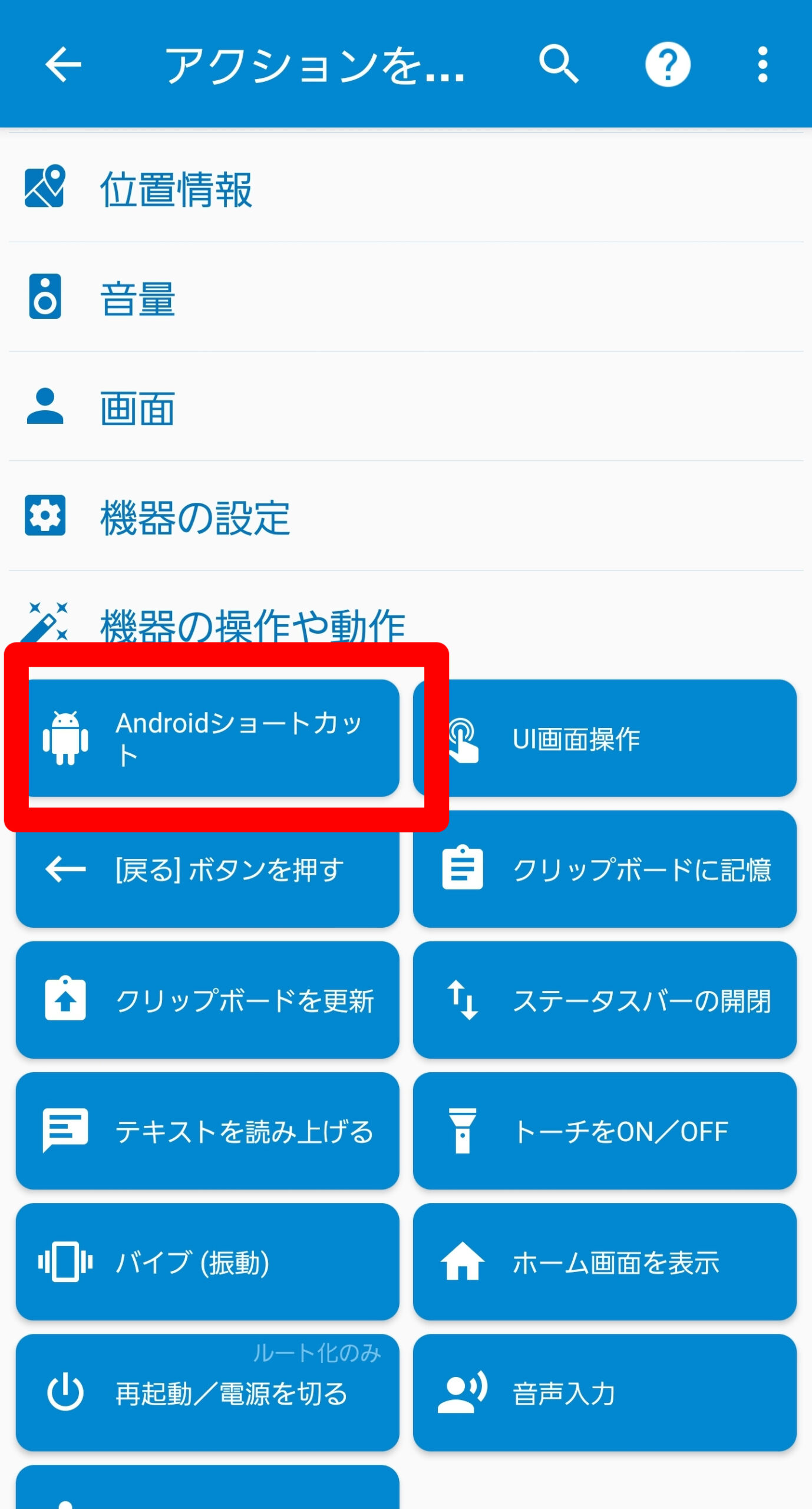
Androidショートカットをタップします。
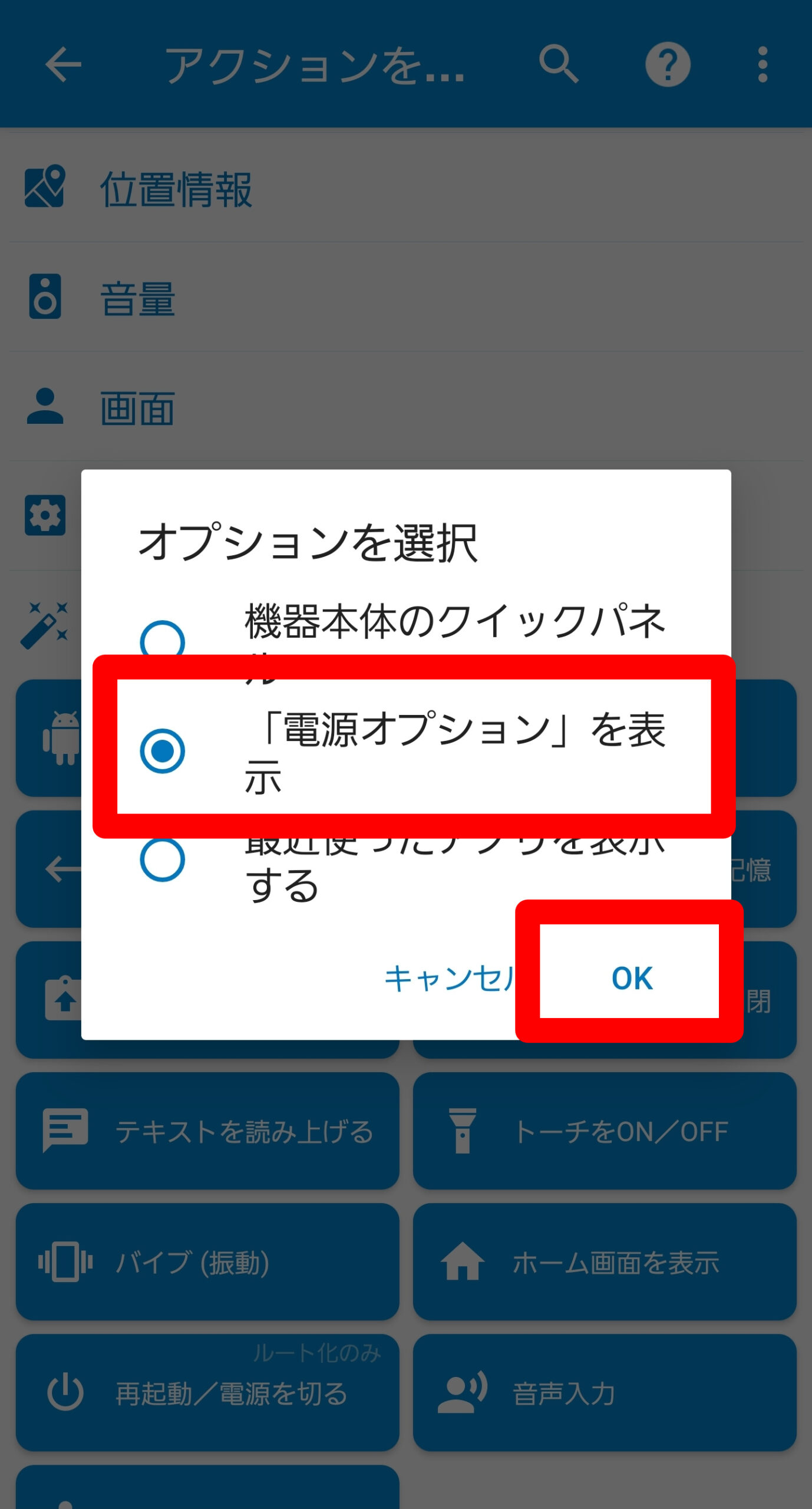
「電源オプションを表示」を選択して「OK」をタップします。
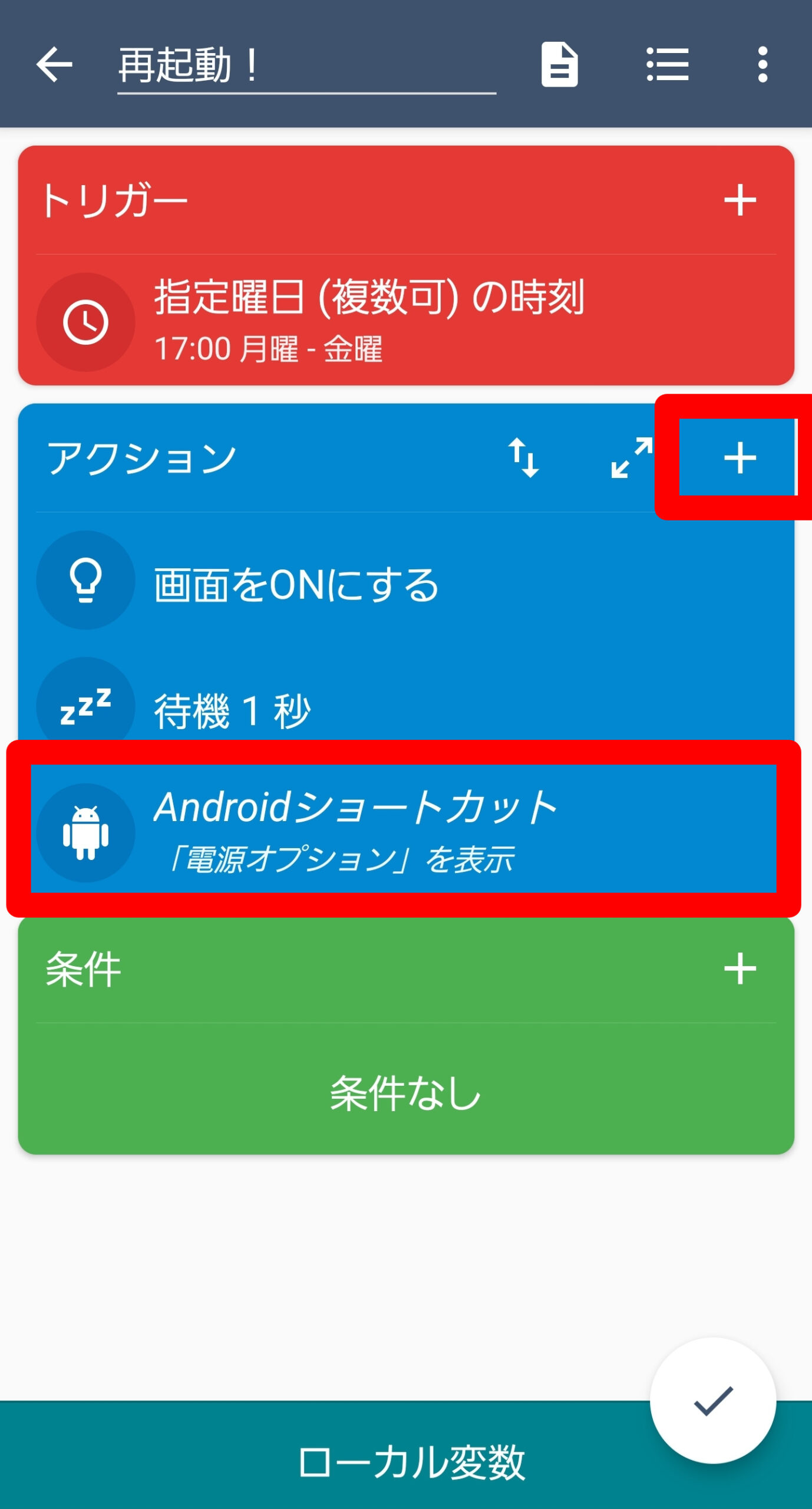
アクションに表示されたらさらに「+」をタップします。
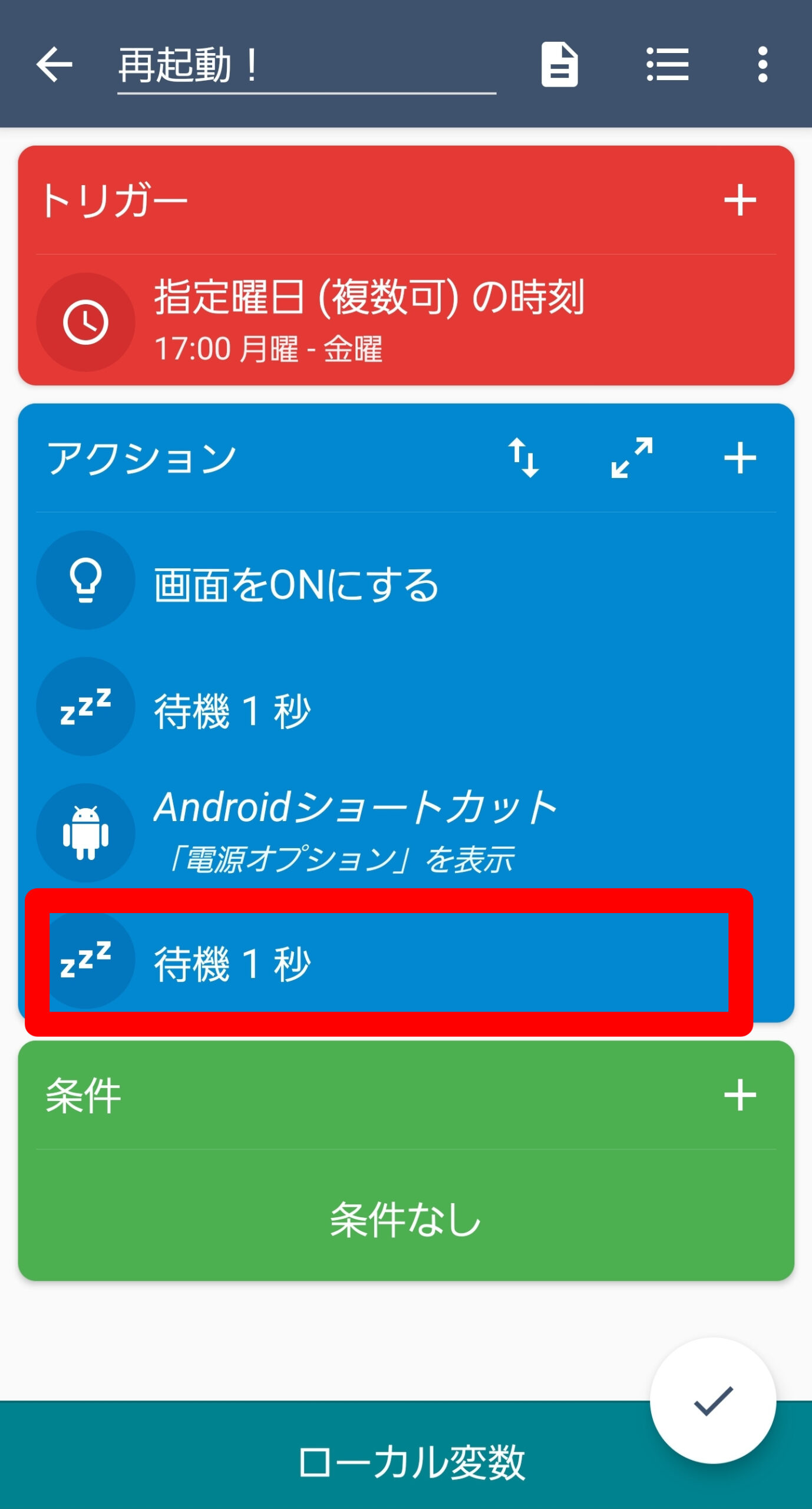
再度、ここで1秒待機を追加します。
手順は先ほどご紹介したものを繰り返します。
さらにアクションを追加します。「+」をタップします。
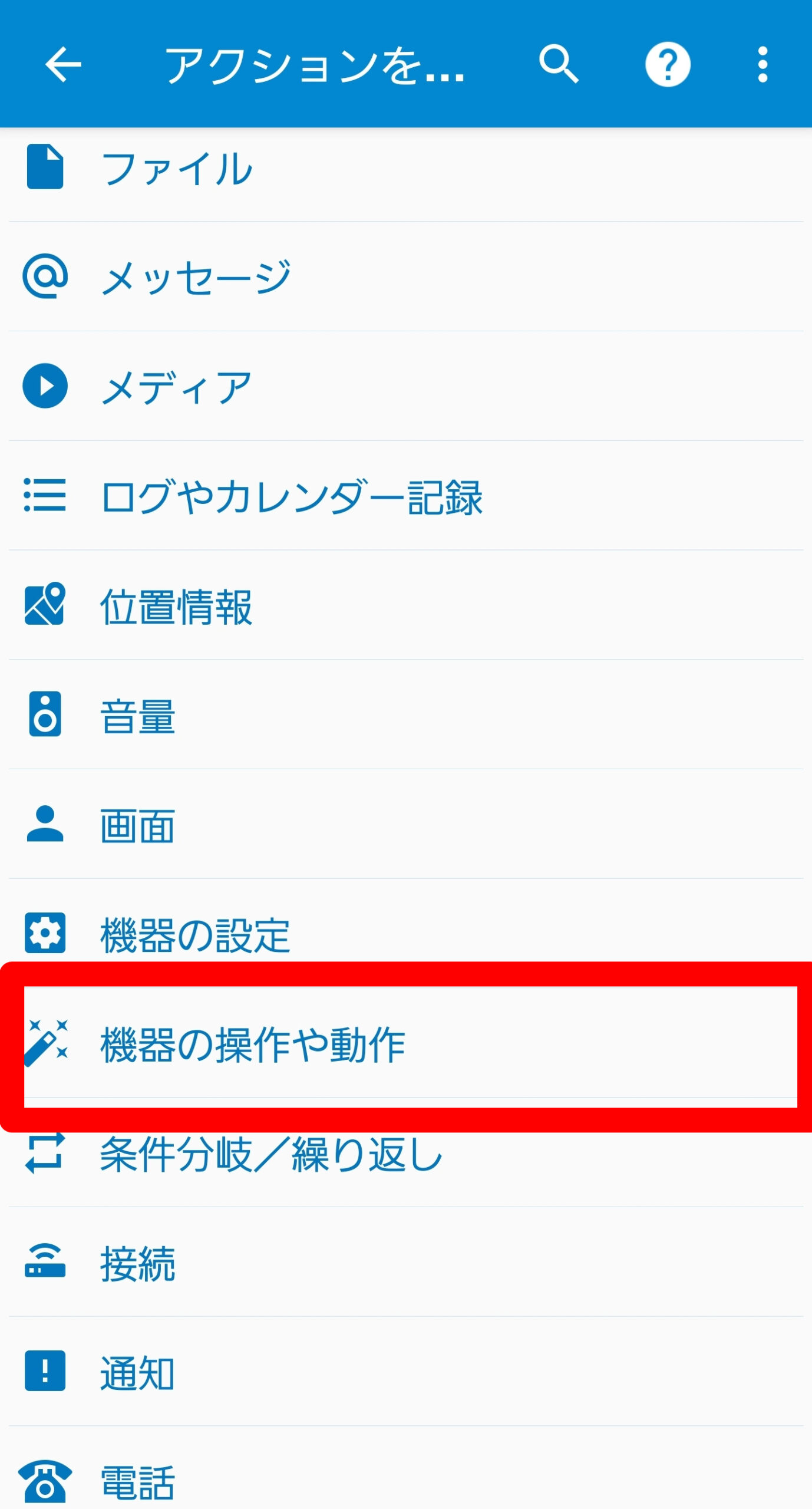
機器の操作や動作をタップします。
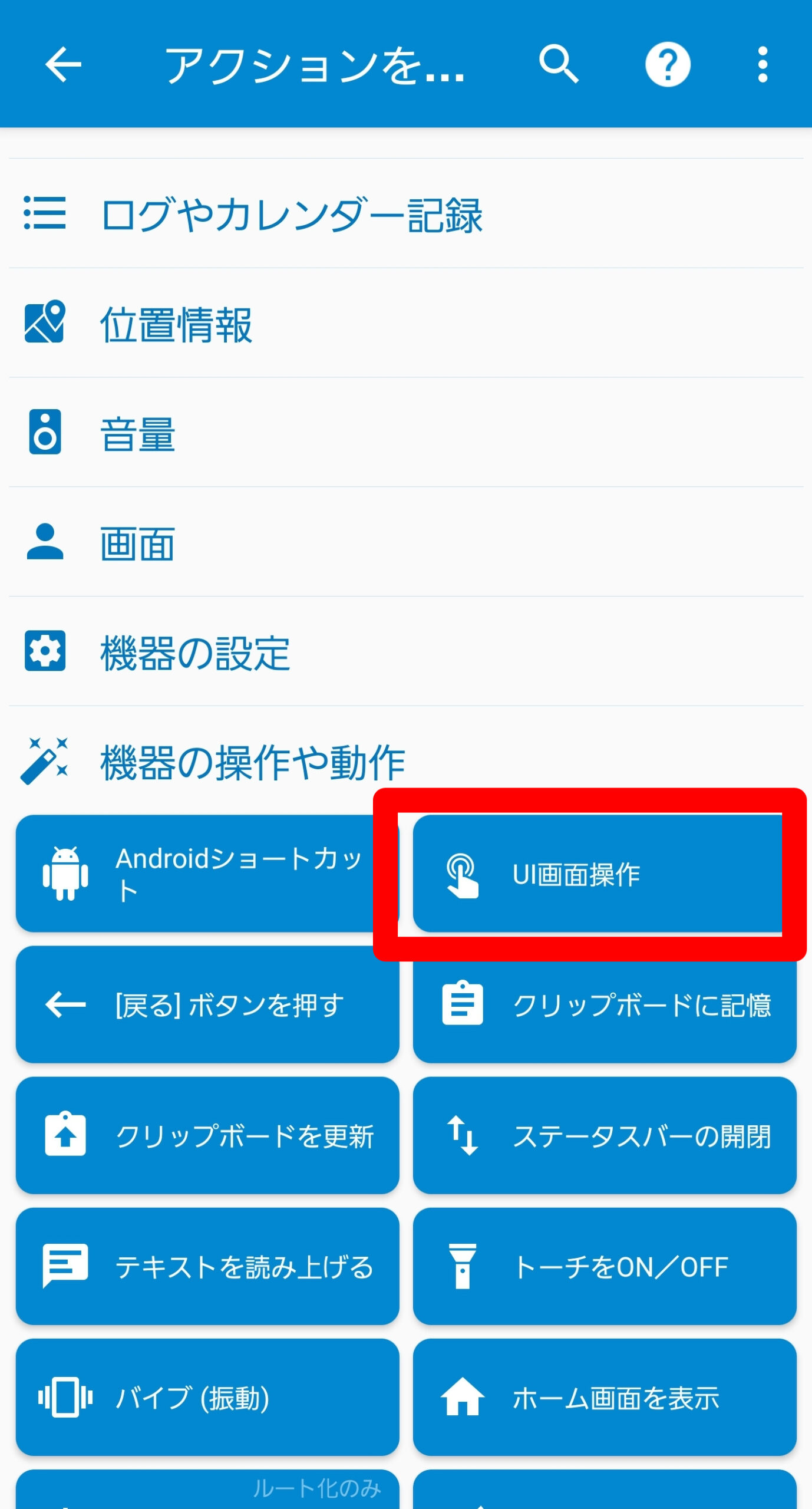
UI画面操作をタップします。
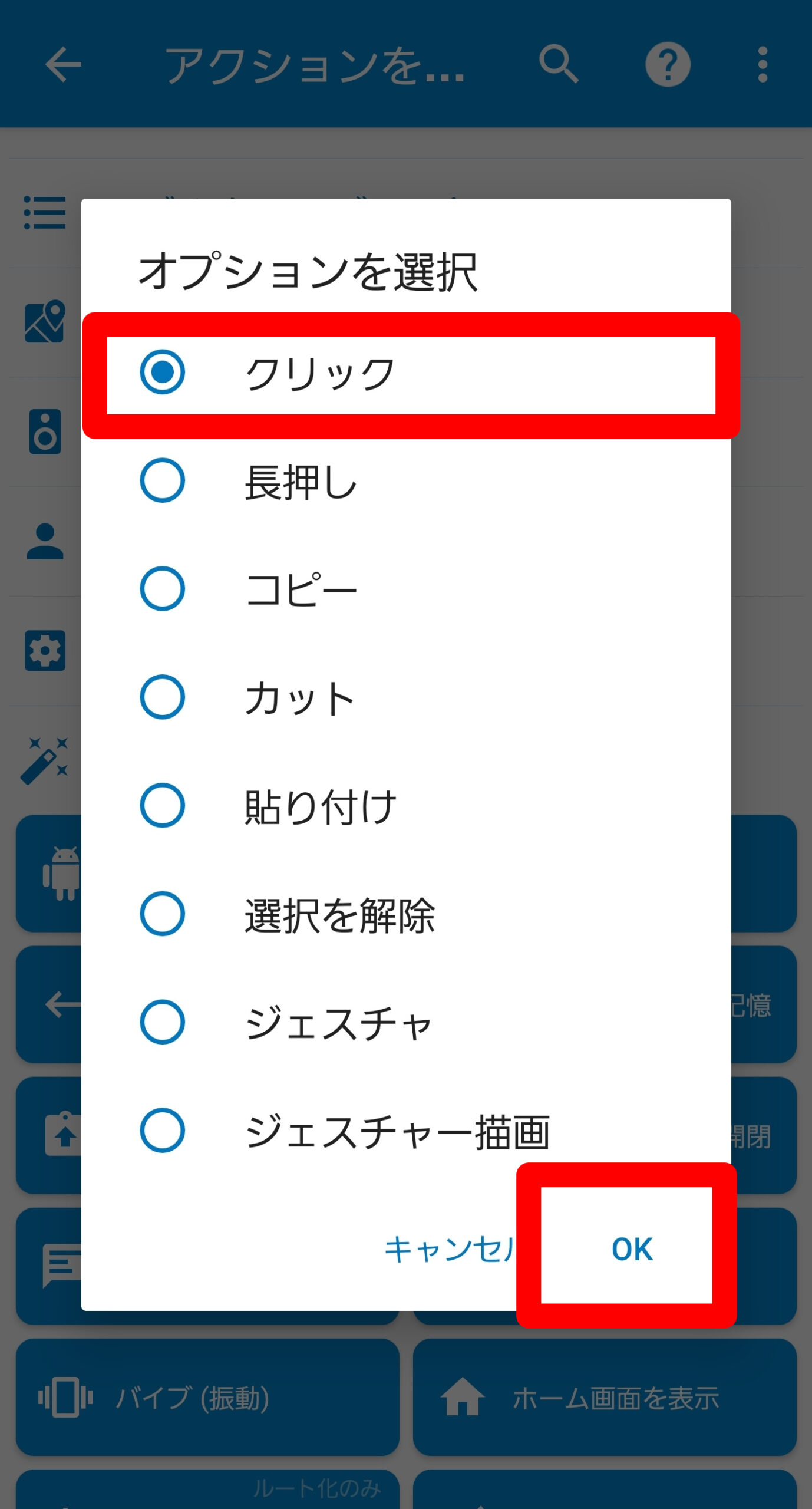
クリックを選択して「OK」をタップします。
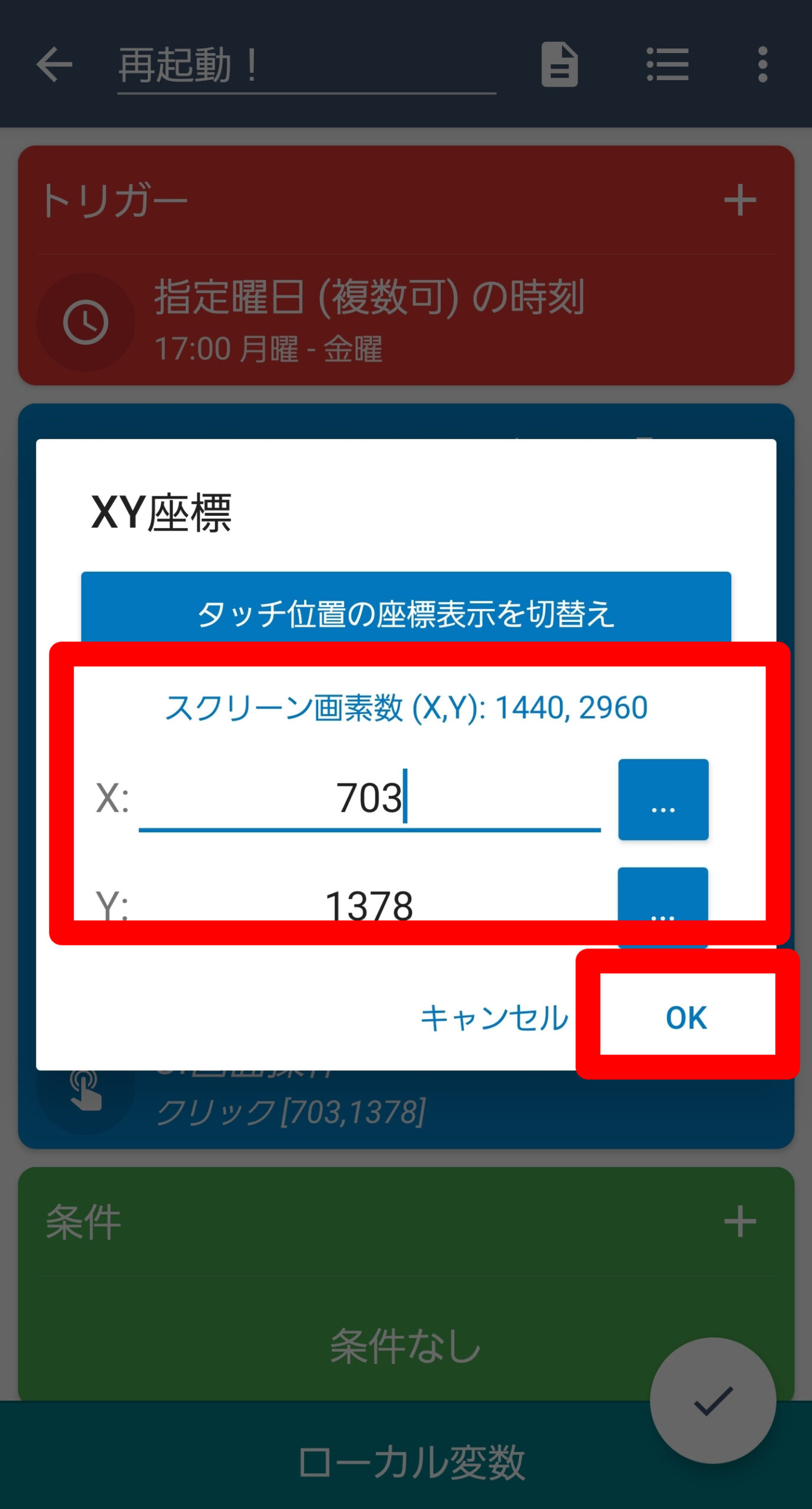
次に先ほどメモした数字をXとYの欄に入力していきます。
入力できたら「OK」をタップします。
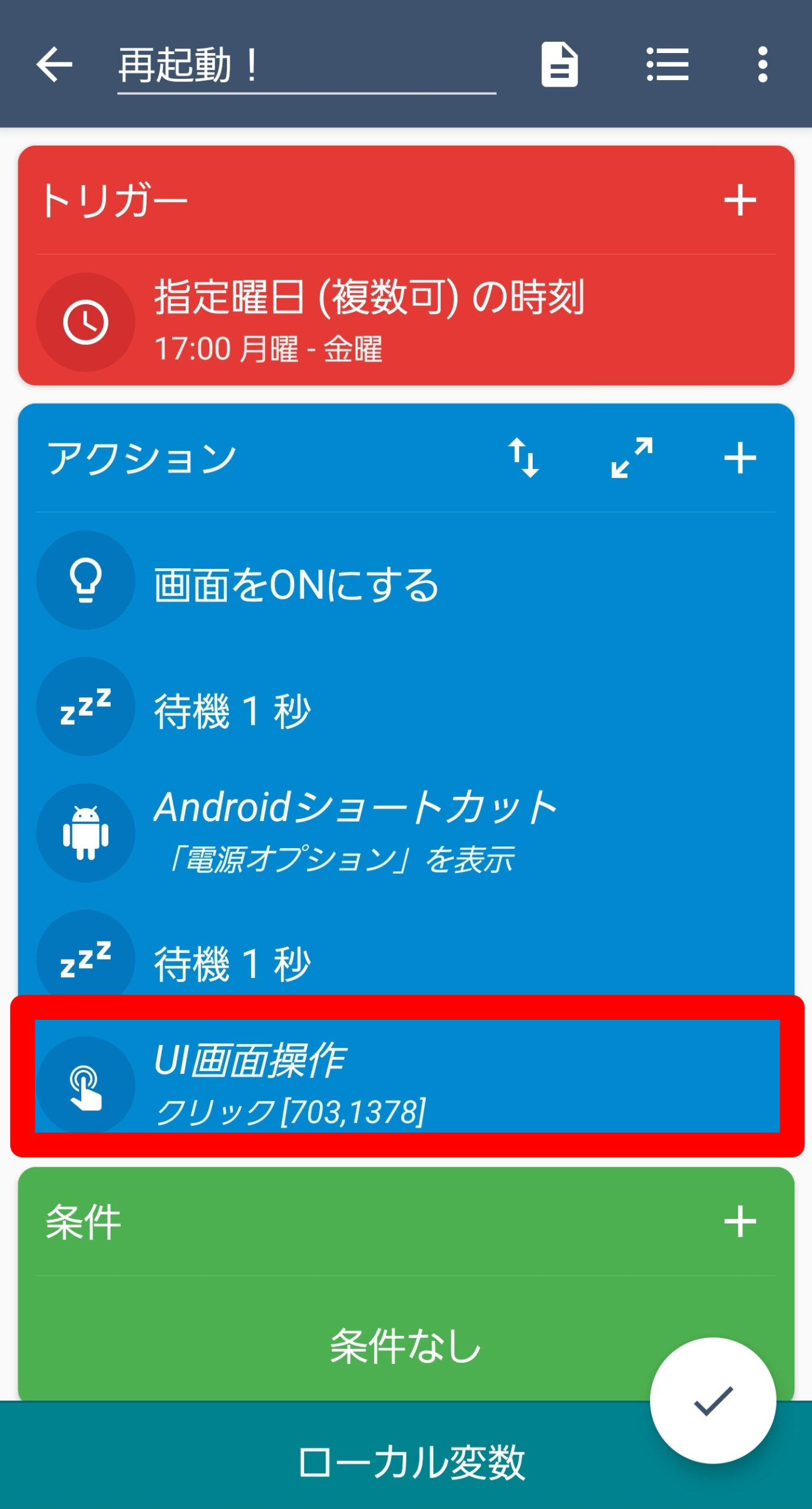
アクションに「UI画面操作」が追加されたことを確認してください。
そして、再度、「待機1秒」、UI画面操作を追加します。
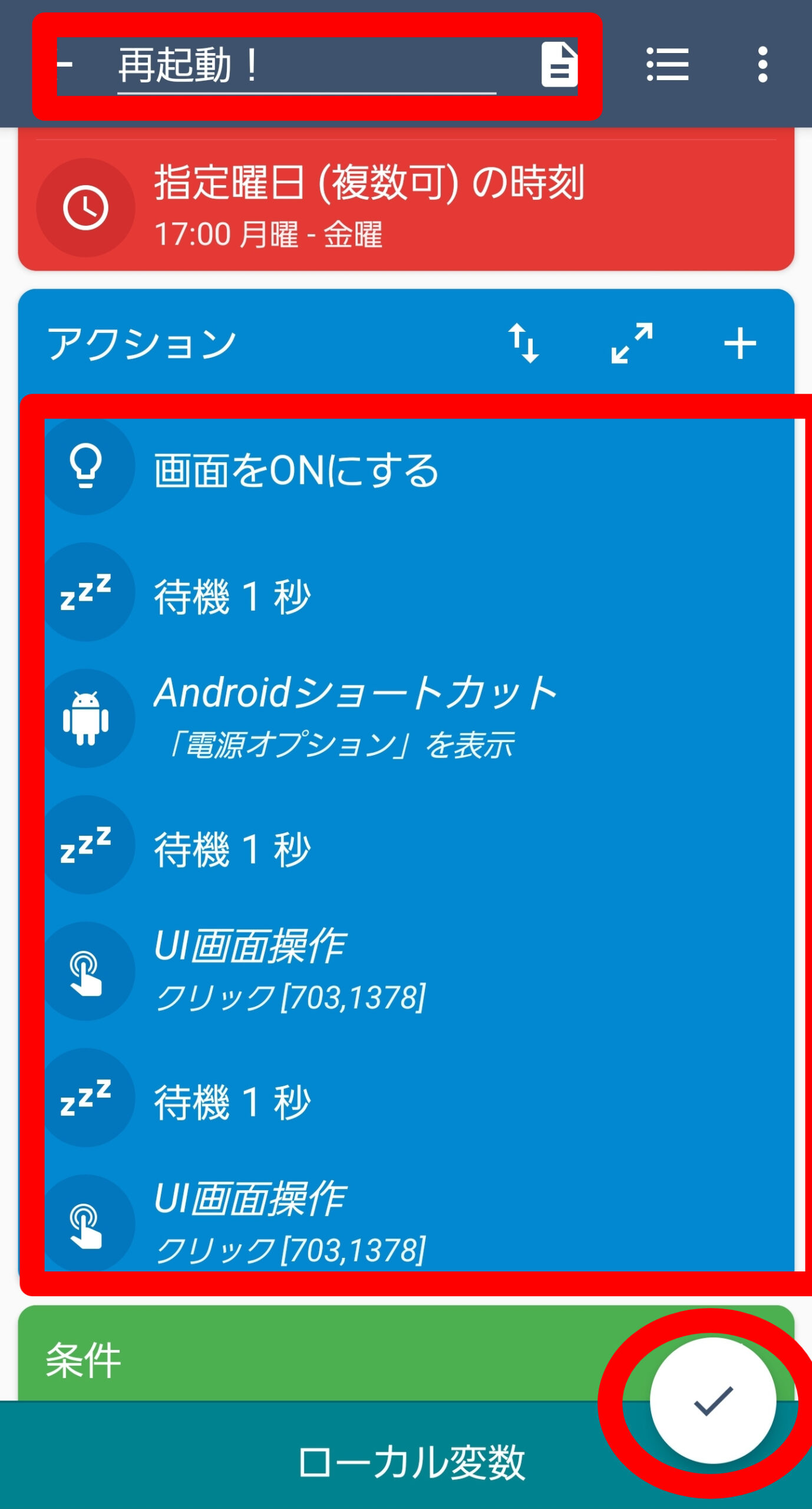
アクションの入力はこれで終了となります。
画面上部にマクロ名(ここでは「再起動!」)を入力し、画面下のチェックをタップして保存します。
自動化をチェックする
では、設定した内容が自動化されたかチェックしてみましょう。
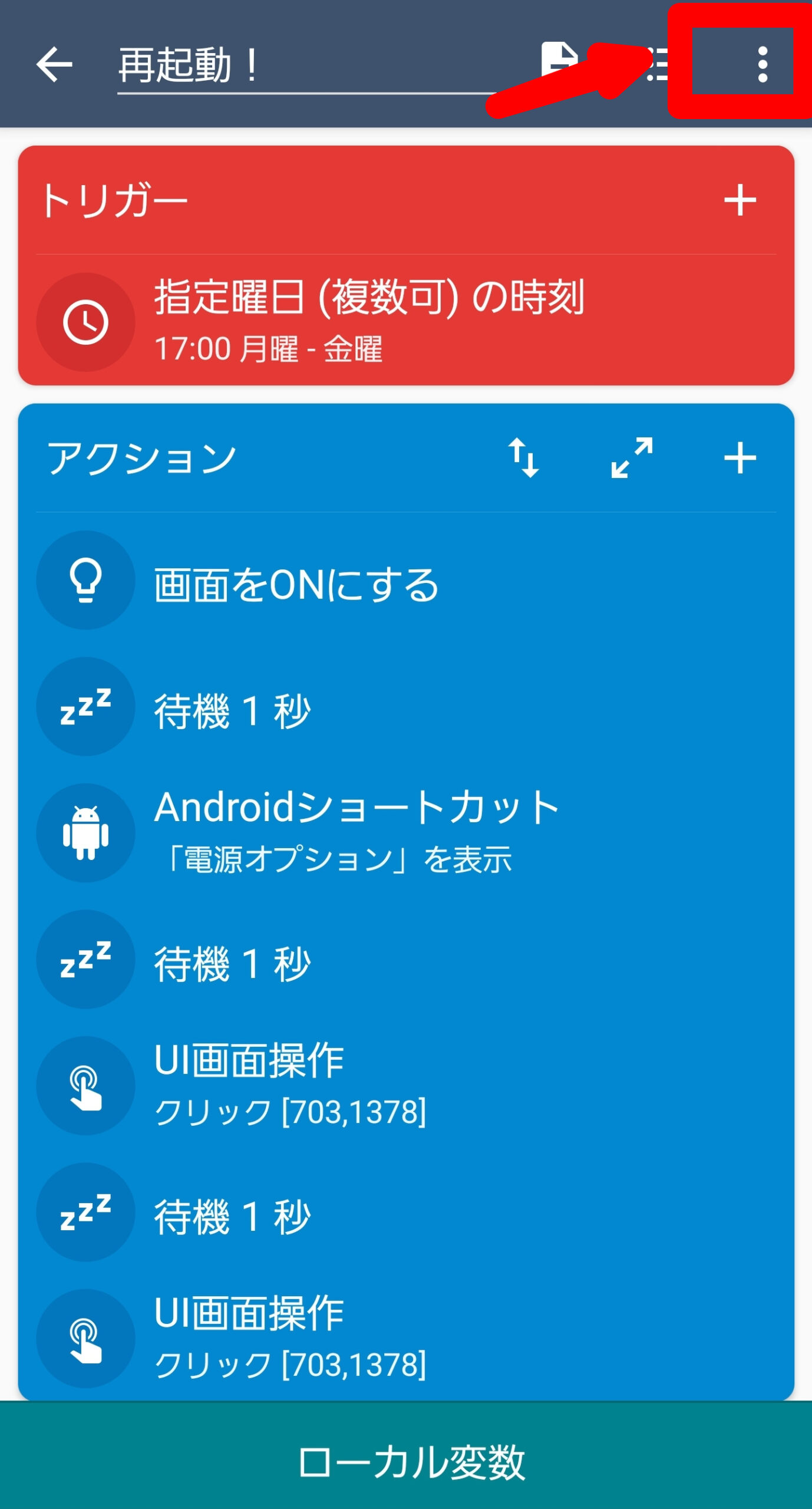
画面右上の三点部分をタップします。
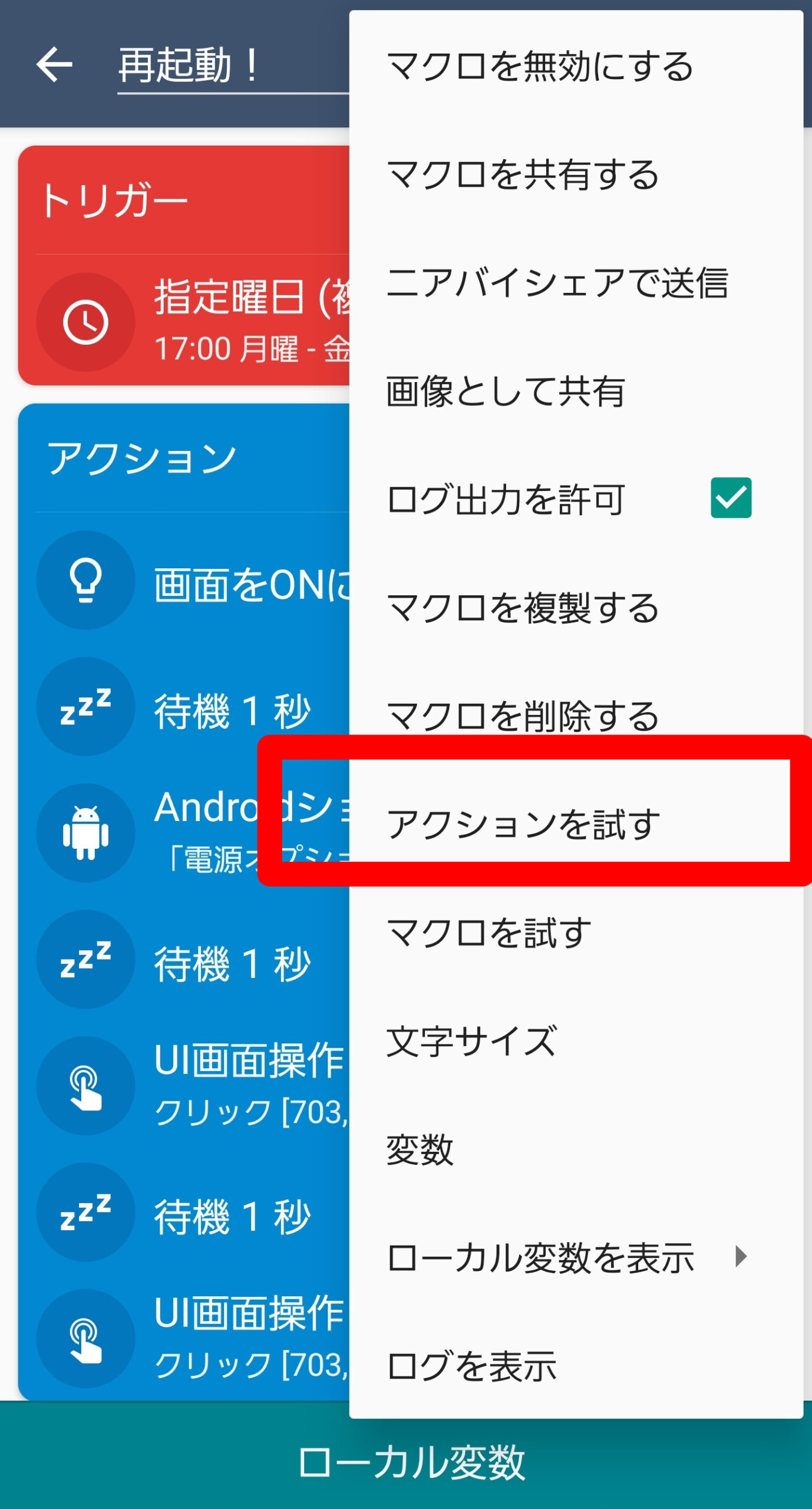
アクションを試すをタップします。
すると設定したアクションが再現されます。
どうでしょうか?思った通りに自動化できてましたか?
最後に
ということで今日はスマホアプリの起動・再起動を自動化する方法をまとめてみました。
ただの起動・再起動というシンプルな作業ですが、なかなか設定は大変ですね。
それでもこれで使い古したスマホを色々な形で有効活用することが可能になります。
皆さんもぜひチャレンジしてみてはいかがでしょうか。
今日も最後までお読みいただきありがとうございました。今回の記事があなたの賢いお買い物のお役に立てると嬉しいです。
それでは楽しいモバイルライフを!








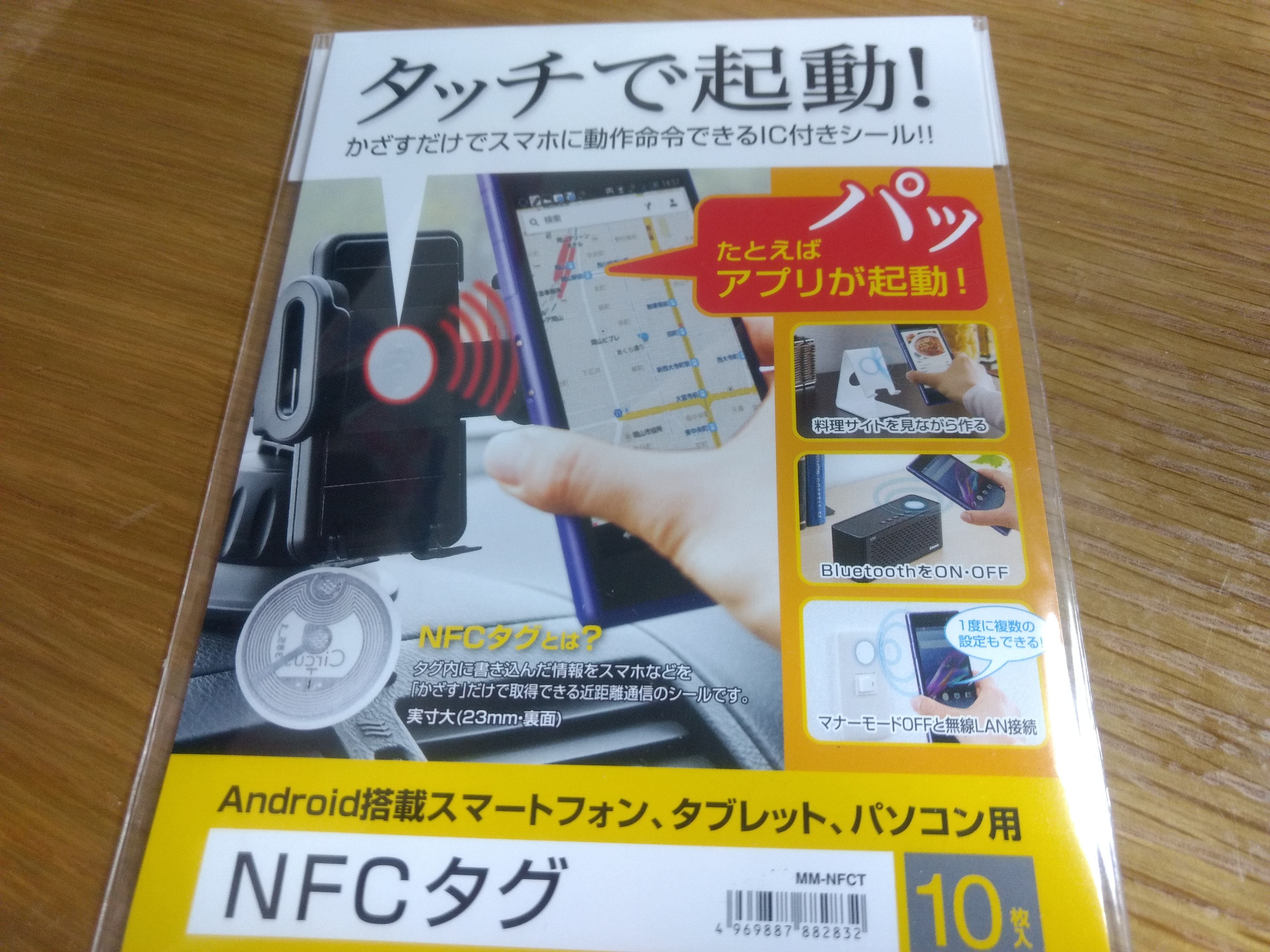
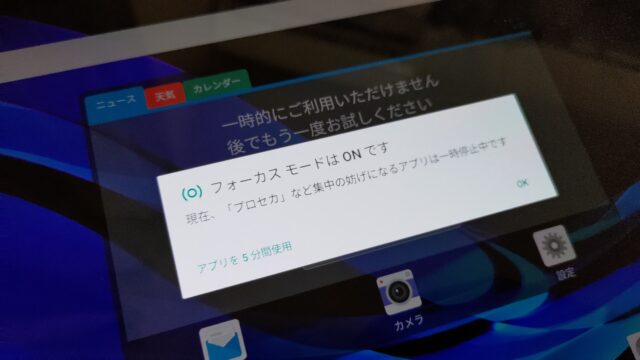

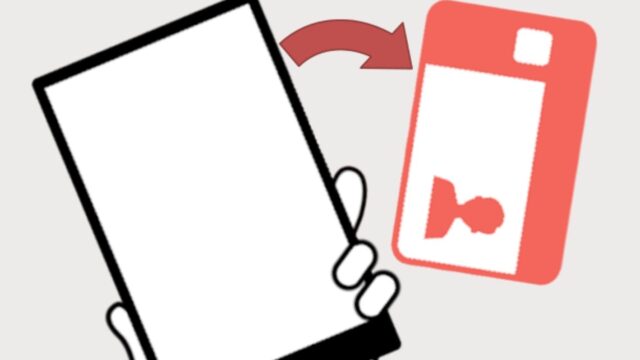






使い始めて間もないものです。
使い方が分からず・・・。
例えば、特定のアプリが強制終了したら、そのアプリを再度起動させたい場合、どのようなマクロになりますでしょうか。
私としては、終了検知したら2,3秒待って再度終了していることを確認し、そうであれば起動するという形かと思っております。