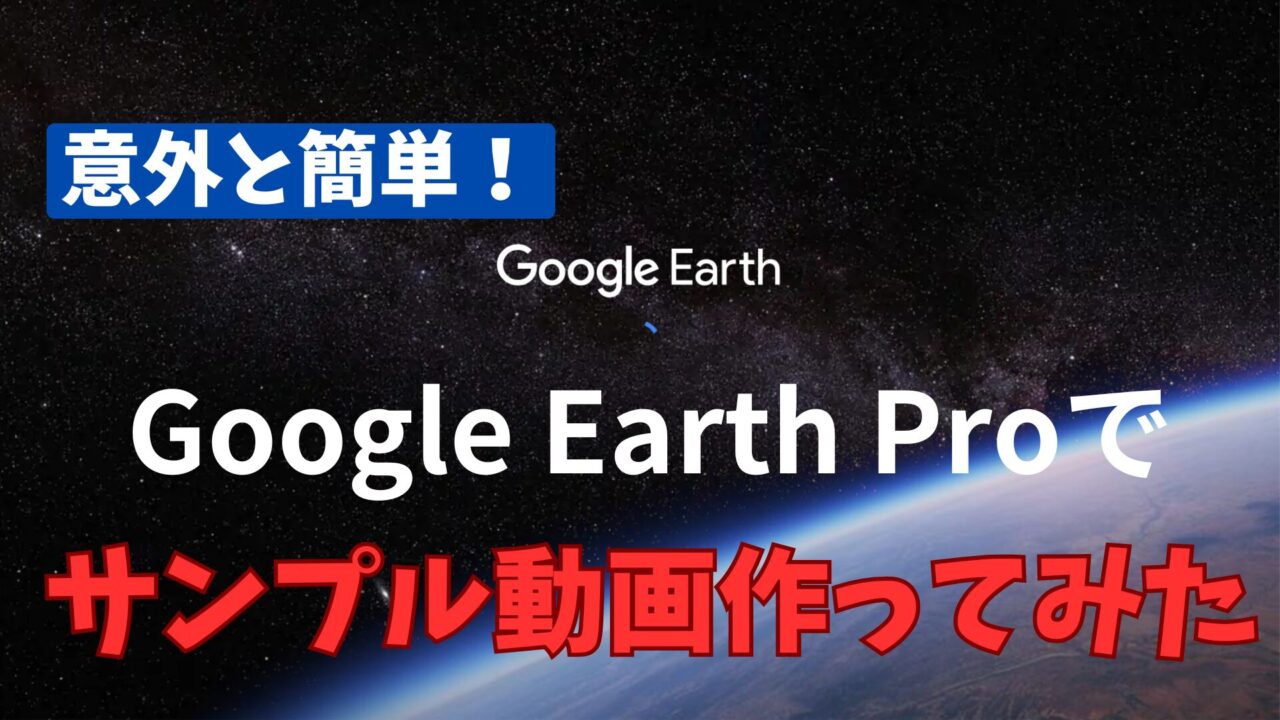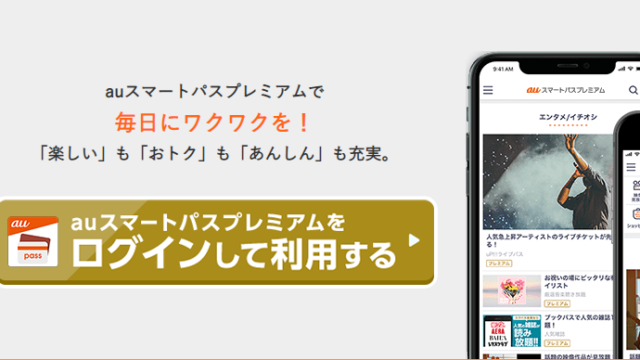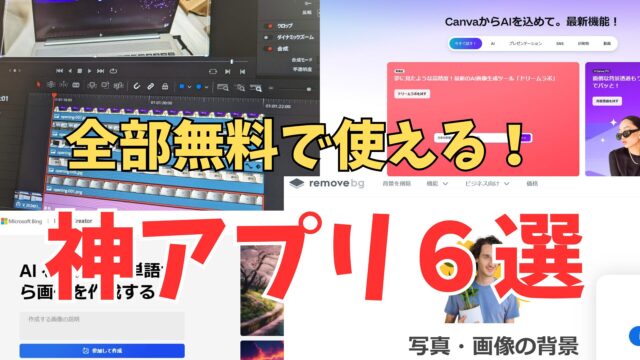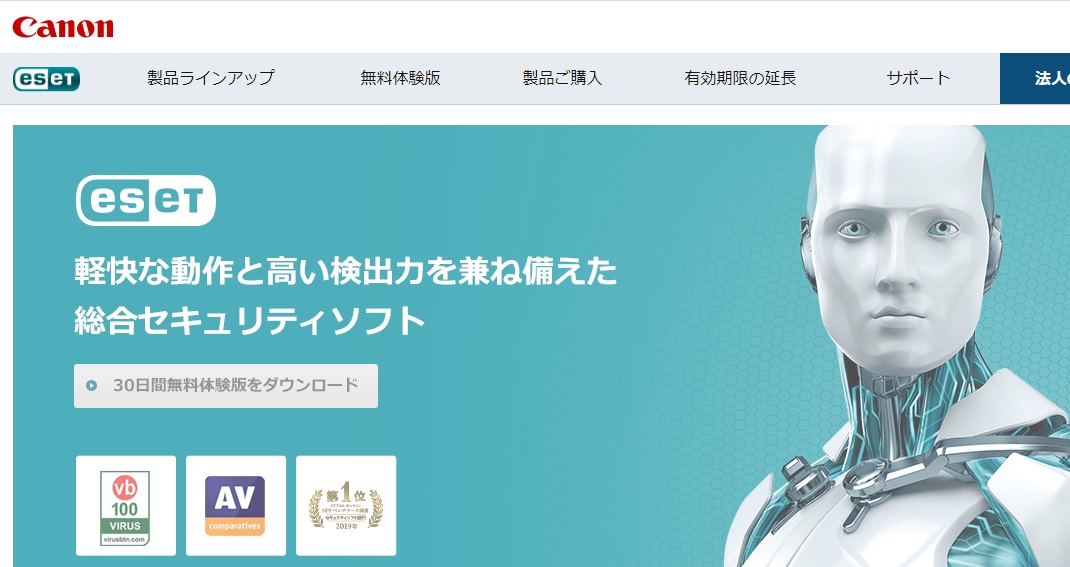今日は、無料で使えるソフトウエア、グーグルアースプロのご紹介です。
グーグルアースプロ?聞いたことはあるけど使ったことない…
そんな人もいるかもしれません。
また、ひょっとしたらグーグルマップを使っている人のほうが多いかもしれませんね。
実は私もその一人でして、ただ、最近、YouTube動画を作成する中で、いかにカッコいい素材を使おうかと考えたときに活用したのがグーグルアースプロです。
グーグルアースプロのメリット
- 映画のような画像を作れる
- 操作は簡単
- 料金無料
実は今回作った動画はこんな感じです。
どうですか?かっこいいでしょ。別に難しい技術を使ったわけではなく、マウスひとつで操作して15分ぐらいで作れちゃいました。
私は作成したムービーをDaVinci Resolveという無料の動画編集ソフトに活用しています。

今日は、そんなグーグルアースプロの基本的な使い方などをご紹介していきます。
グーグルアースプロとは?
Google Earth Pro(グーグルアースプロ)は、Googleが提供する地球の3Dマッピングソフトウェアです。
無料でダウンロードでき、通常のGoogle Earthよりも高度な機能を提供します。
グーグルアースプロは無料で使える
Google Earth Proは、2001年に「EarthViewer 3D」という名前で最初にリリースされました。
このソフトウェアは、Keyhole Inc.という企業によって開発されていましたが、2004年にGoogleがKeyholeを買収し、翌年の2005年にGoogle Earthとして公開されました。
Google Earth Proは、当初は有料のバージョンとして提供されており、より高度な機能が必要な企業や専門家向けに提供されていました。
しかし、2015年にGoogleはGoogle Earth Proを無料化し、誰でもアクセスできるようになりました。
グーグルアースプロの機能
主な機能は以下のとおりです。動画作成からビジネス用途まで幅広く使えるのがグーグルアースプロの大きなメリットです。
高解像度の画像印刷
高解像度の地図や衛星画像を印刷することができます。
ジオデータのインポート
GIS(地理情報システム)データをインポートして表示することができ、KML/KMZ形式のデータも扱えます。
測定ツール
距離、面積、円、ポリゴンなどの測定を行うことができます。
歴史的なイメージ
過去の衛星画像にアクセスして、時間経過に伴う変化を確認できます。
ムービーの作成
カスタマイズした動画を作成し、プロジェクトやプレゼンテーションに使用することができます。
3Dビルディング表示
大都市の3Dビルディングモデルを表示でき、リアルな視覚的体験が可能です。
グーグルアースプロの使い道
グーグルアースプロは一体どのような使い方があるのでしょうか。Googleのホームページによると、幅広い使用用途を提案しています。
土地開発や都市計画
建設業者や都市計画担当者は、土地の地形やインフラ状況を3Dで確認し、距離や面積の測定を行って計画を立てることができます。
特に高解像度の画像や地理情報システム(GIS)データを使った正確な分析が役立ちます。
環境調査と保護活動
森林の変化や海岸線の後退など、環境の変化を歴史的な衛星画像を使って確認し、長期的な変化の把握が容易です。環境保護団体が地域の保全活動を進める際にも役立ちます。
不動産の評価や調査
不動産業者は、物件の周辺環境やアクセス状況を確認したり、土地の面積や距離を測定して顧客に情報を提供するのに利用できます。
教育と学習
地理学、歴史学、生物学などの教育現場で、地理的な変化や地形の学習に使用されます。3Dマップや過去のデータを活用して生徒がリアルな視覚体験を通じて学べます。
観光・旅行の計画
旅行者や観光業者が目的地の地形や観光名所を事前に調べたり、訪れる場所の全体像を3Dで確認することで旅行計画を立てるのに役立ちます。
災害対策・復興計画
地震、洪水、火災などの被災地の状況を把握し、復旧作業や災害対策の計画を立てるのに利用されます。
被災地の衛星画像を使って状況の変化を迅速に確認できるため、効率的な支援が可能です。
グーグルアースプロを使うパソコンのスペック
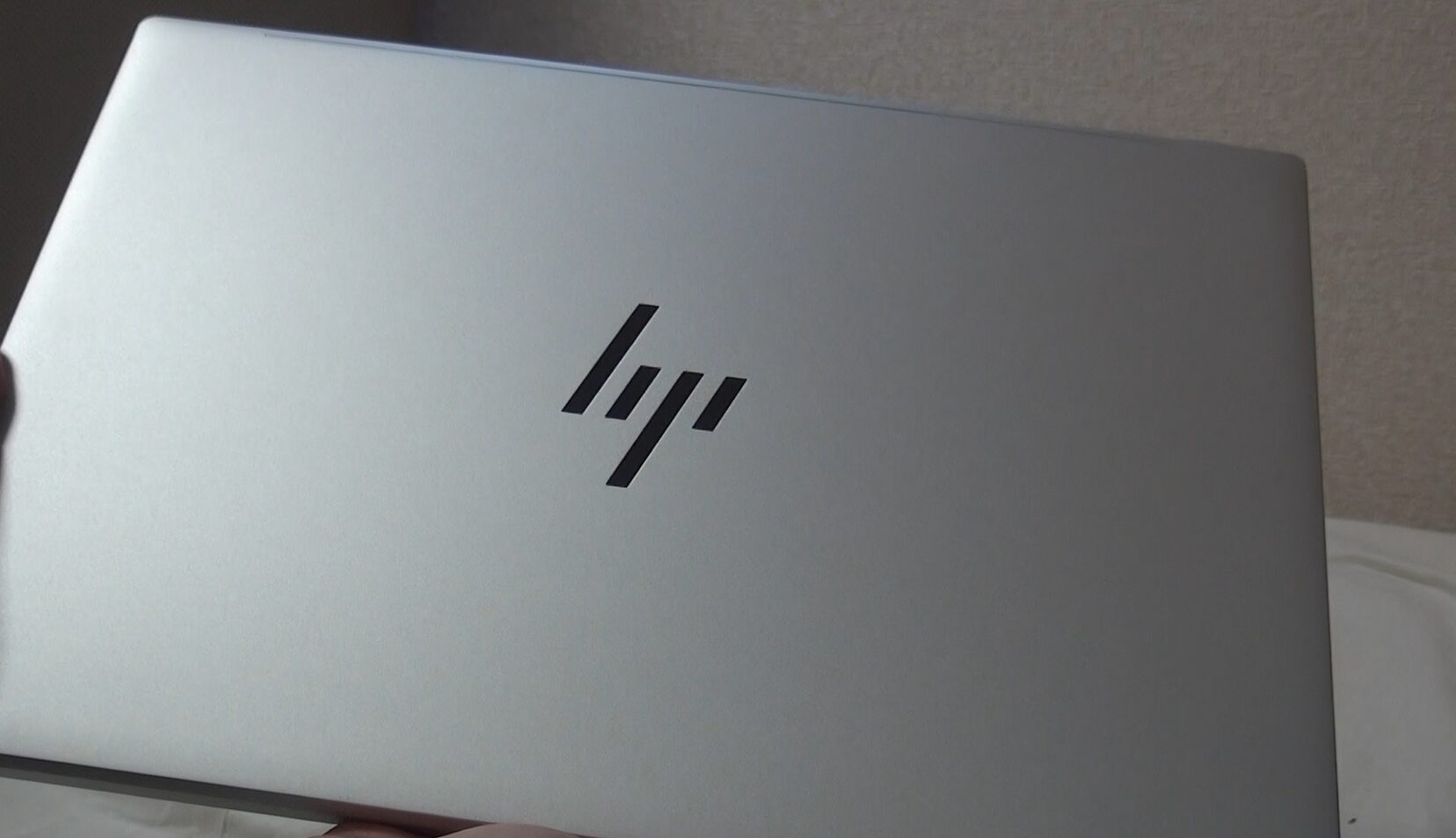
グーグルアースプロはパソコン用のソフトウエアです。使用するパソコンに推奨されているスペックは以下のとおりです。
より快適に使うためには、推奨システム要件を備えているパソコンが必要です。
最低システム要件:
- OS:
- Windows 7以降(Windows 11も含む)
- macOS 10.13以降
- CPU: 1GHz以上
- RAM(メモリ): 2GB
- ハードディスク: 2GBの空き容量
- グラフィックカード: DirectX 9互換のGPU、またはOpenGL 1.4以降をサポート
- 画面解像度: 1024×768ピクセル以上
- インターネット接続: ブロードバンド接続推奨(高速なインターネット接続が必要)
推奨システム要件(パフォーマンス向上のため):
- CPU: 2GHz以上のデュアルコアまたはクアッドコアプロセッサ
- RAM: 4GB以上
- ハードディスク: SSD(ソリッドステートドライブ)を使用するとよりスムーズ
- グラフィックカード: 高性能なGPU(NVIDIA、AMDなど)で、DirectX 11またはOpenGL 2.0以降をサポートしているもの
- 画面解像度: 1920×1080ピクセル以上(4Kモニターもサポート)
- インターネット接続: 高速ブロードバンド(特にストリートビューや大規模な地理データを扱う場合に有利)
スマホでグーグルアースプロは使える?

グーグルアースプロはパソコン用のソフトウエアであるため、スマホでは使用できません。
スマホで使用する場合は、グーグルアースを使うこととなります。
主な機能は、以下のとおりです。
グーグルアースアプリの主な機能
- 3Dビューでの地球探索
- 衛星画像の閲覧
- 地名やランドマークの検索
- ストリートビューの使用
- Voyager機能を使ったインタラクティブなツアー
ただし、Google Earth Proにあるような高度な機能(例:高解像度の印刷、GISデータのインポート、面積測定など)はモバイル版では利用できません。
グーグルアースプロの使い方
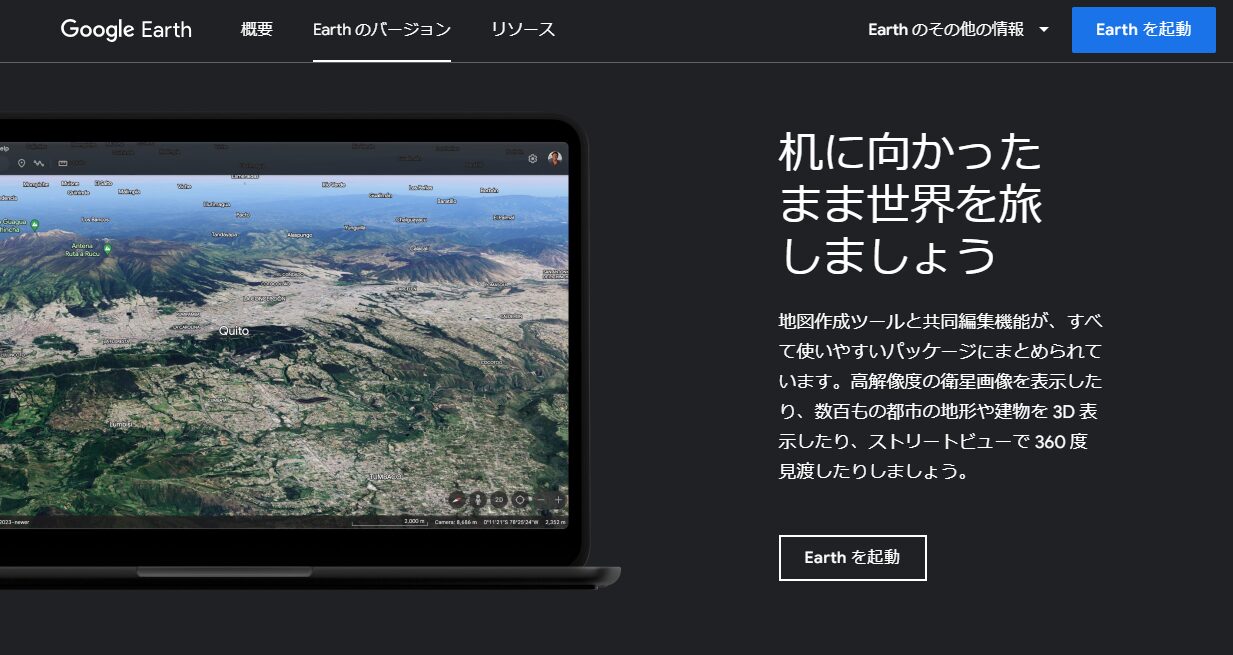
グーグルアースプロは以下のページからダウンロード可能です。
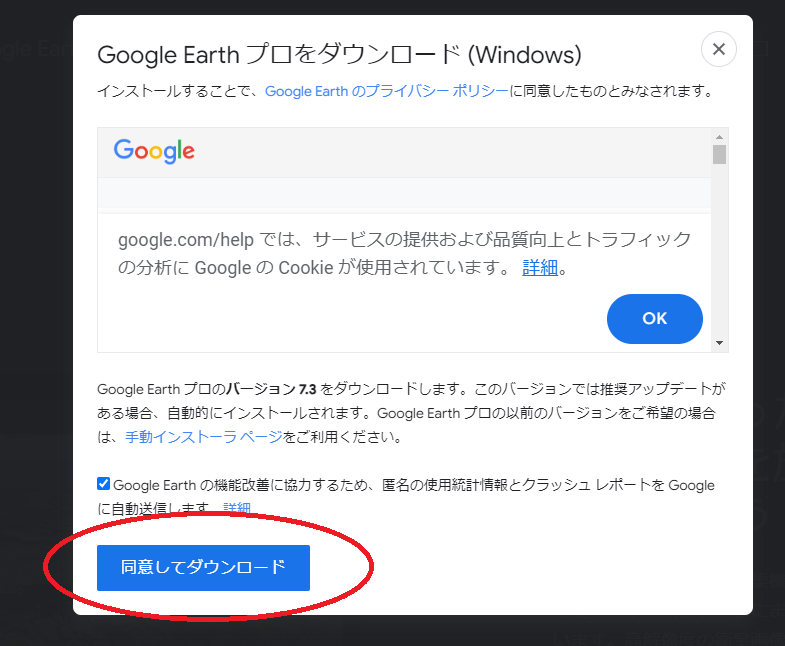
同意してダウンロードをクリックします。
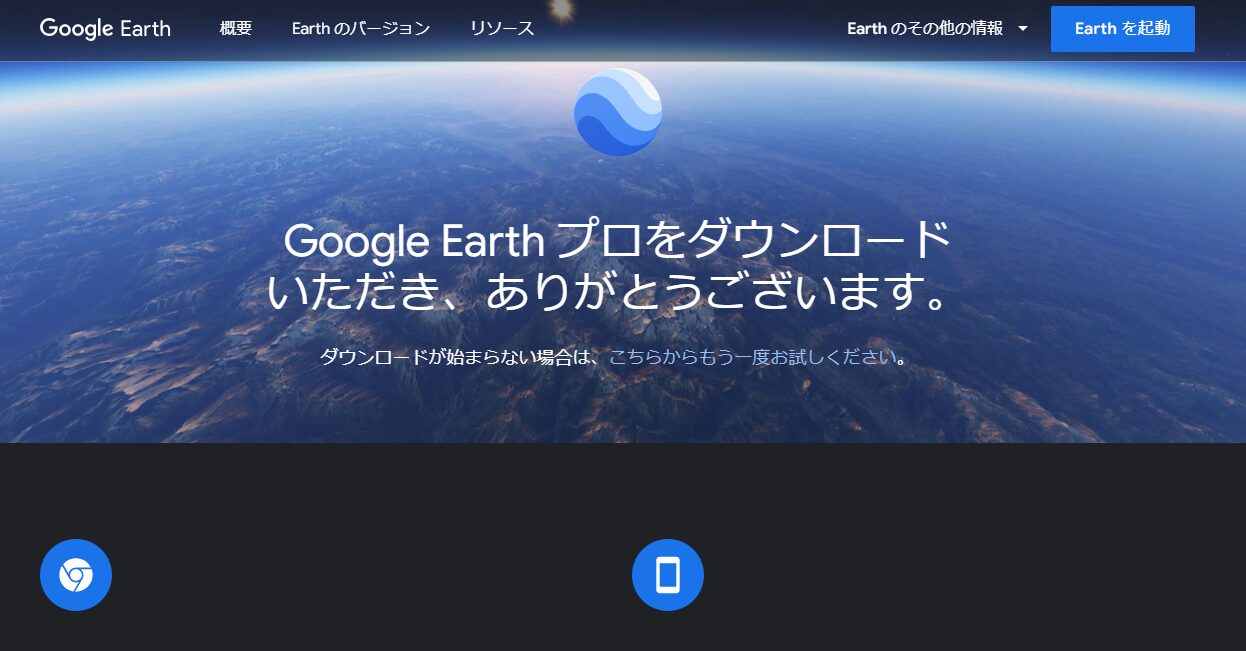
保存したEXEファイルを開いてダウンロードを行います。
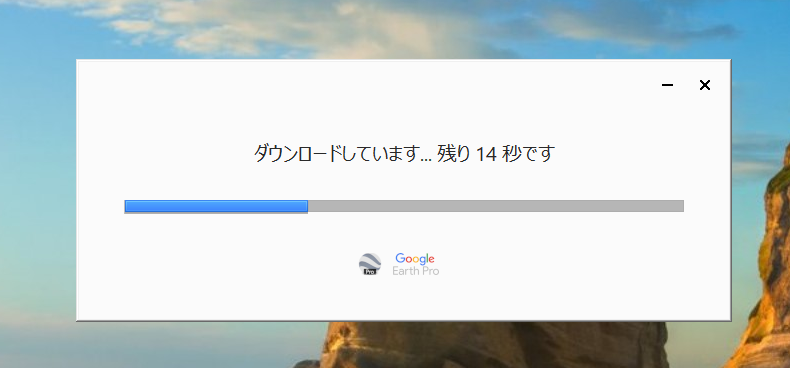
インストール作業はこれで完了です。
グーグルアースプロで観光気分を味わう
デスクトップ上にショートカットが作成されますのでクリックしてグーグルアースプロを起動します。
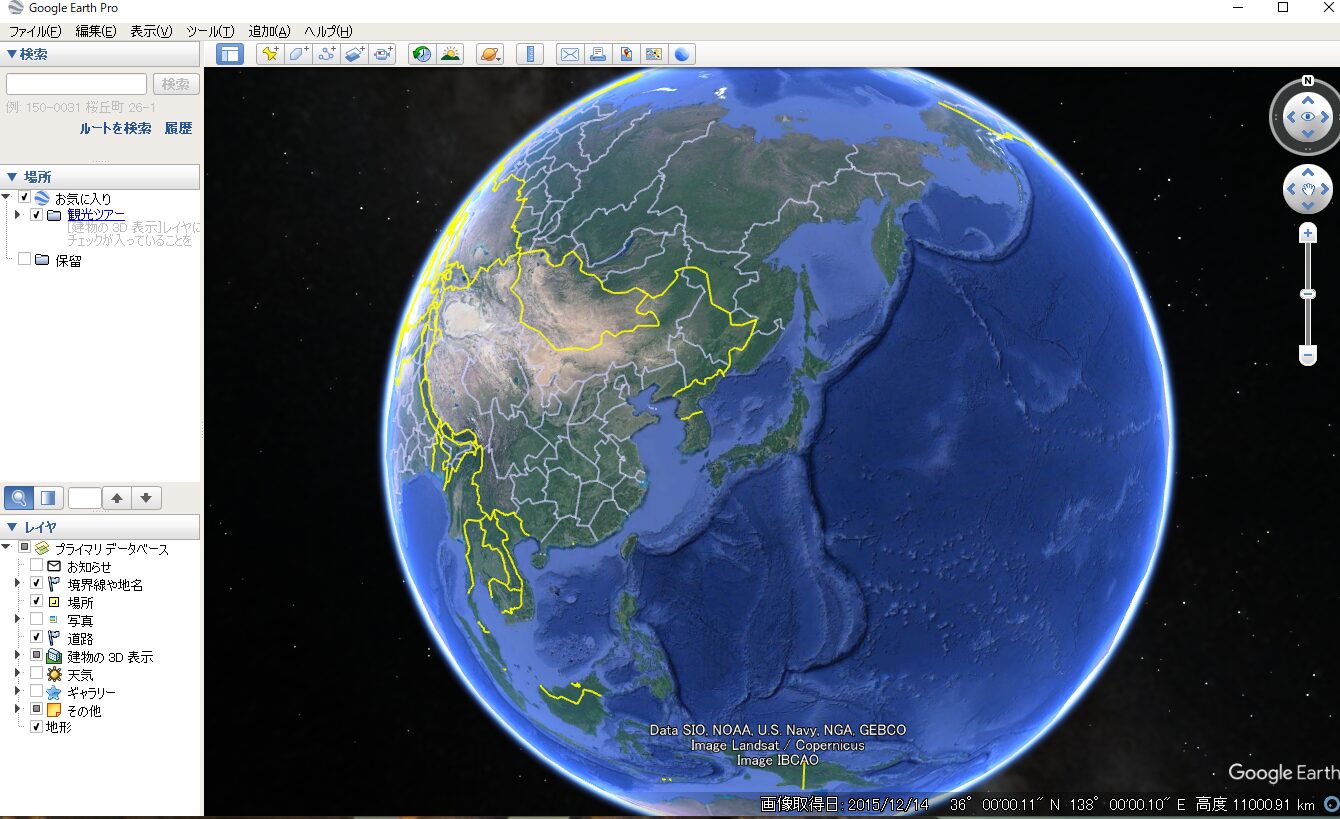
カッコいい映像の地球が表示されています。
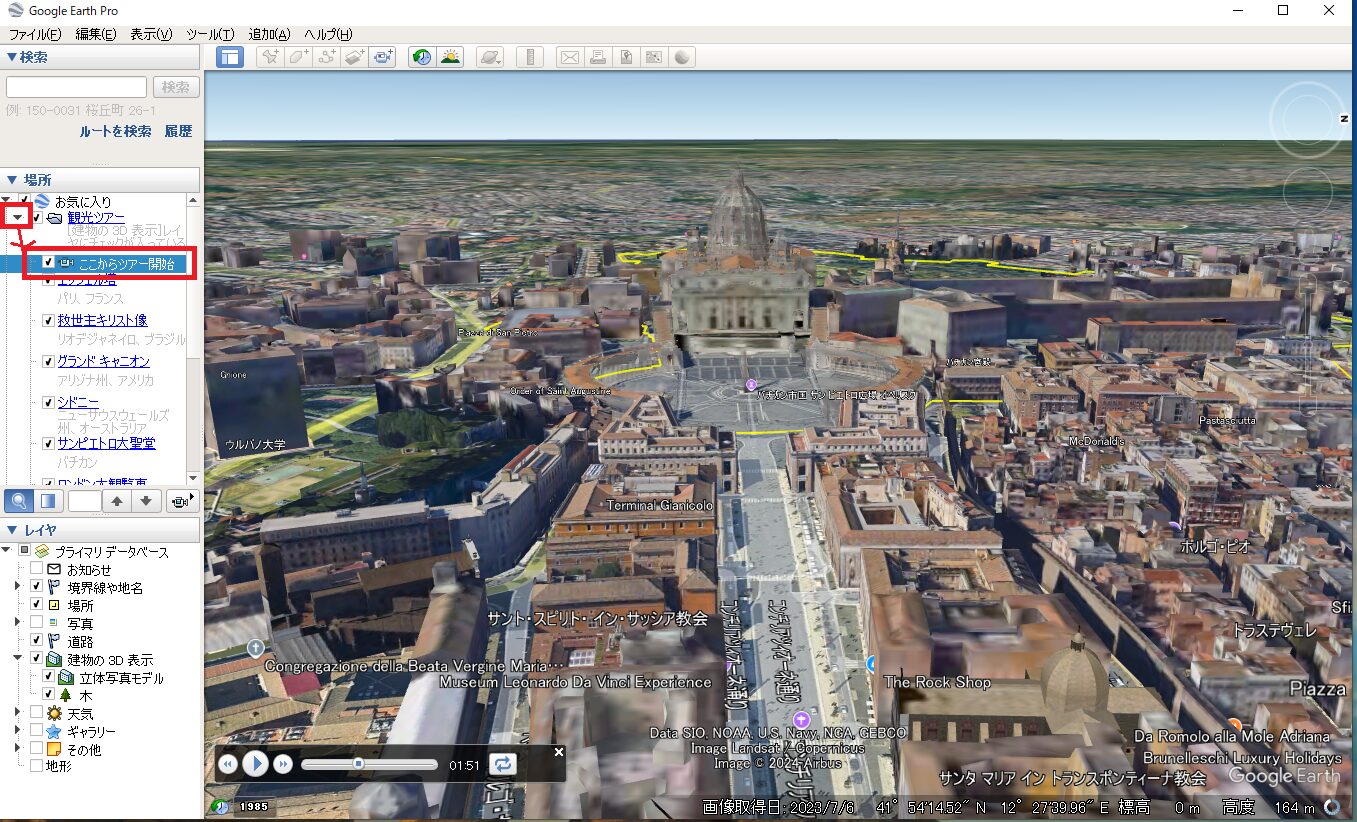
グーグルアースプロでは、初期値で「観光ツアー」という場所が設定されています。▼をクリックして、「ここからツアーを開始」をクリックします。
世界の名所に画面が遷移していきます。まさに海外旅行に行った気分になりますね。
自分で行先を作成してみる
お気に入りで右クリックして、追加→フォルダをクリック
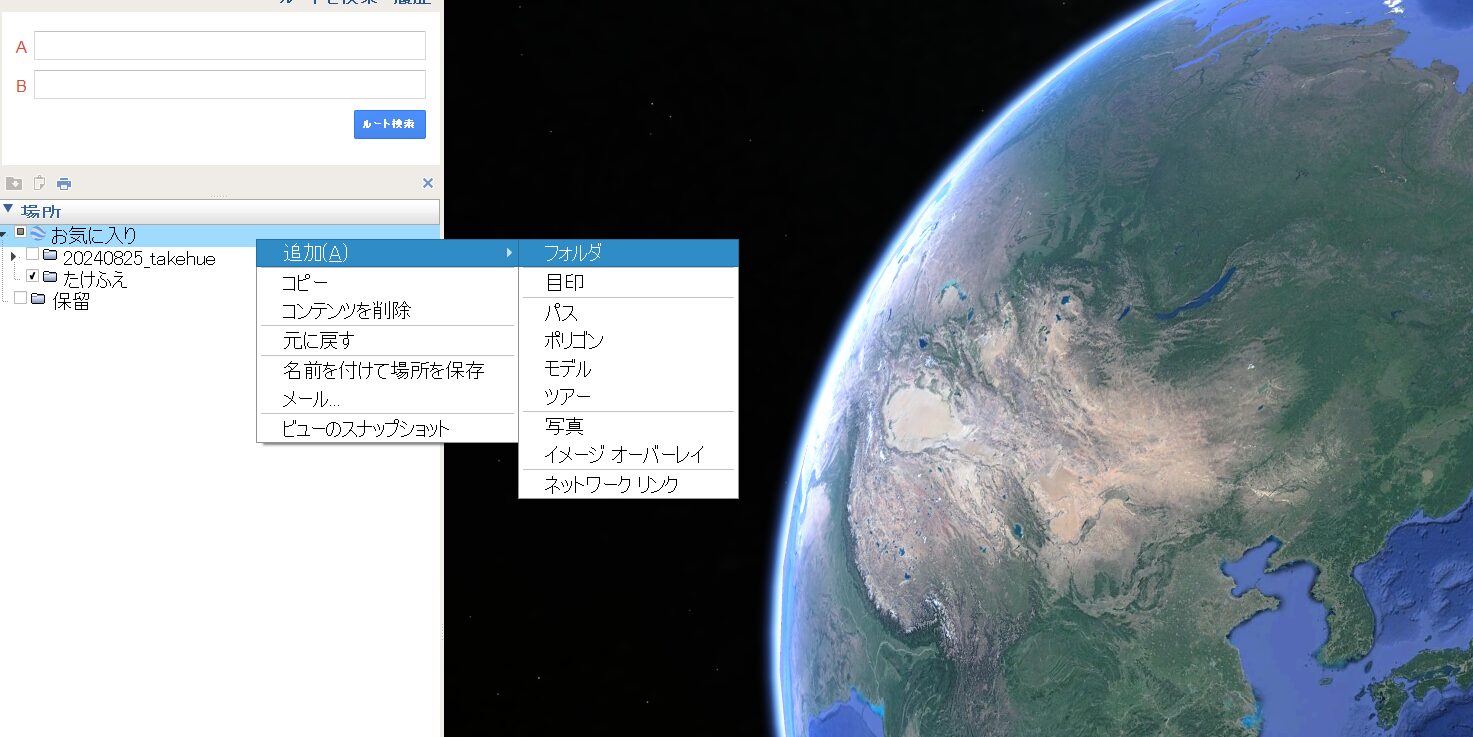
ここでは「北海道一周」と名付けて保存します。
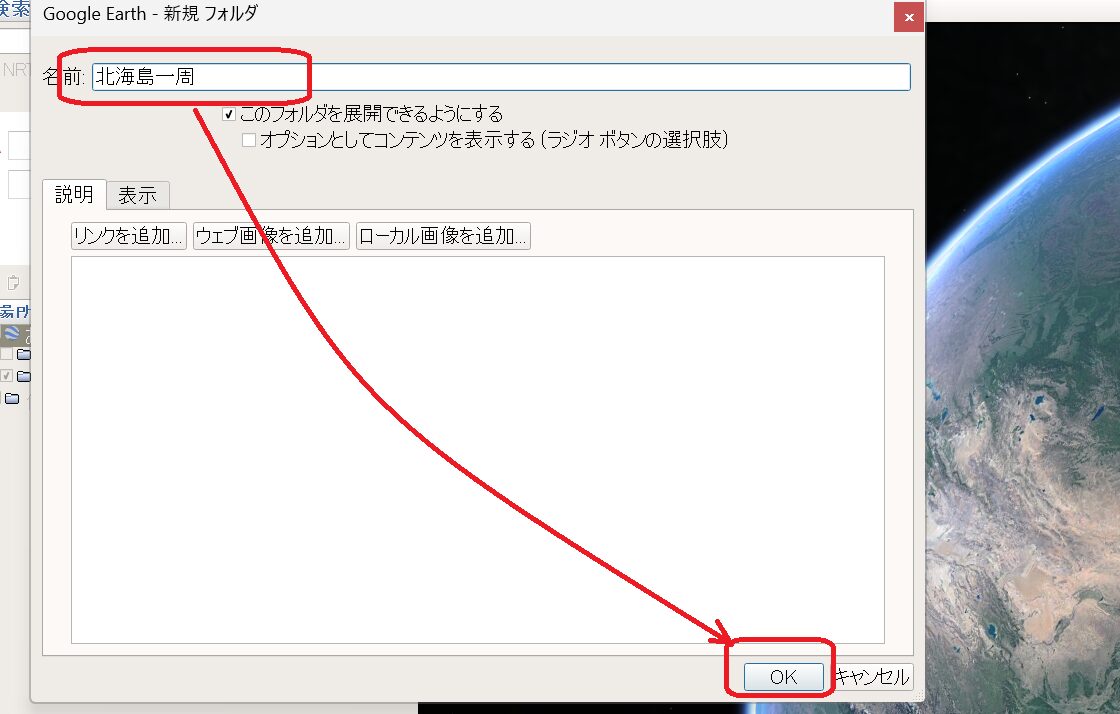
次に、目的地を追加してきましょう。まず五稜郭に行ってみます。
検索欄に五稜郭と入力して検索。すると検索結果が表示されます。そこで、北海道一周というツアー名の上で右クリック、追加→目印をクリックします。
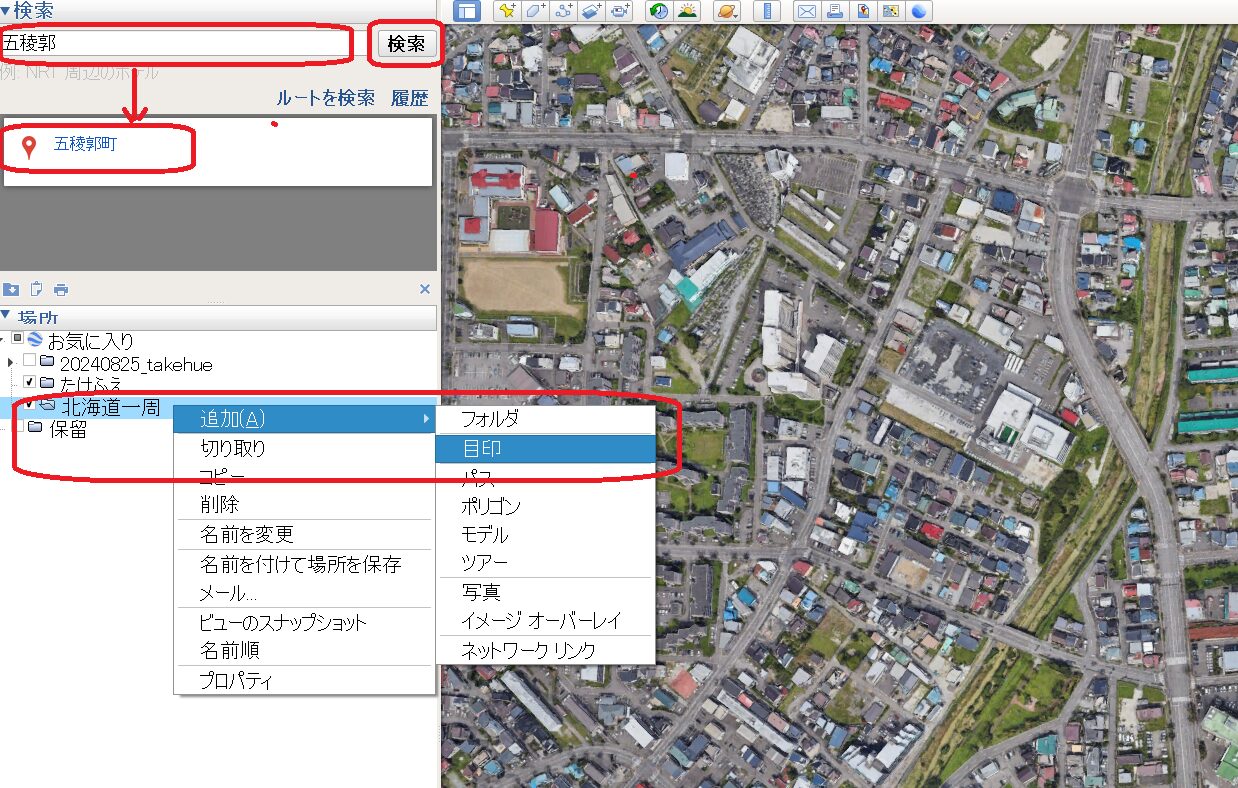
再度五稜郭と入力。五稜郭の位置と黄色のカーソルが一致するように調整して、OKをクリックします。
これをいくつか繰り返します。
北海道一周サンプル
- 五稜郭
- 小樽運河
- 札幌時計台
- ケンとメリーの木
- サロマ湖
- 網走監獄
- 知床国立公園
- 釧路湿原公園
- ファーム富田
- ノーザンホースパーク
- 新千歳空港
こんな感じで完成です。
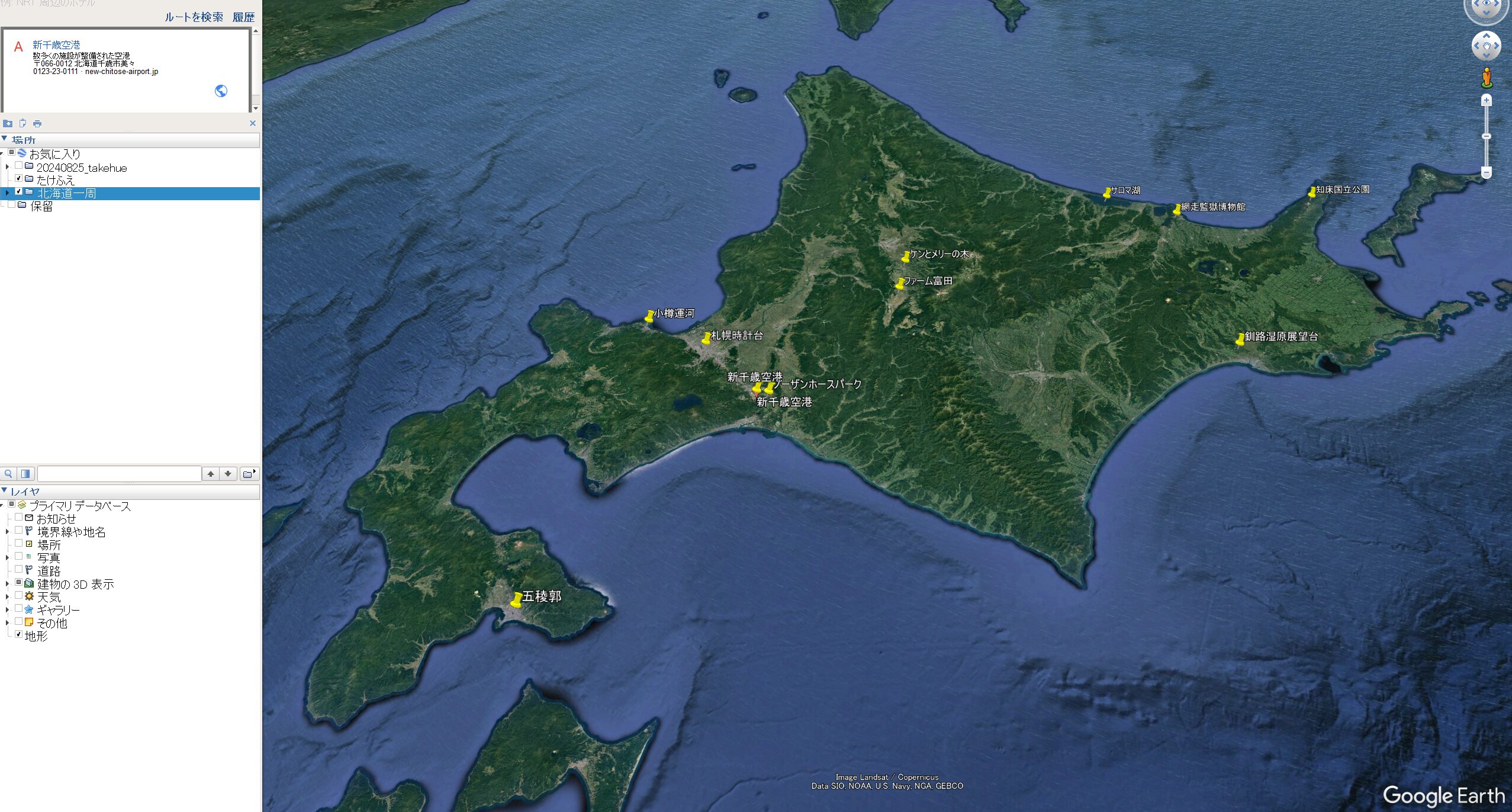
ツアーを開始するためには「開始位置」をクリックしてあげる必要があります。
例えば、羽田空港からスタートする場合は、羽田空港の位置を検索し、表示→ここを開始位置にするをクリックする。
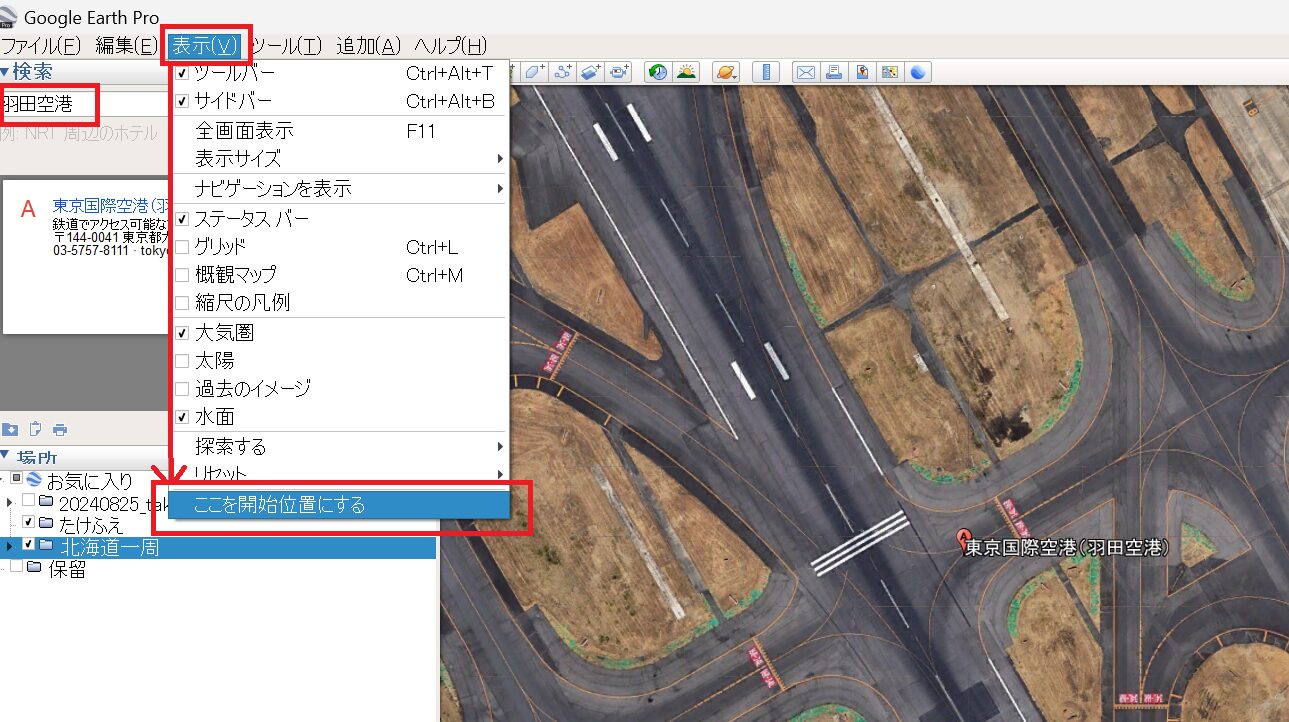
こちらのフォルダのようなボタンをクリックすると、ツアーがスタートします。
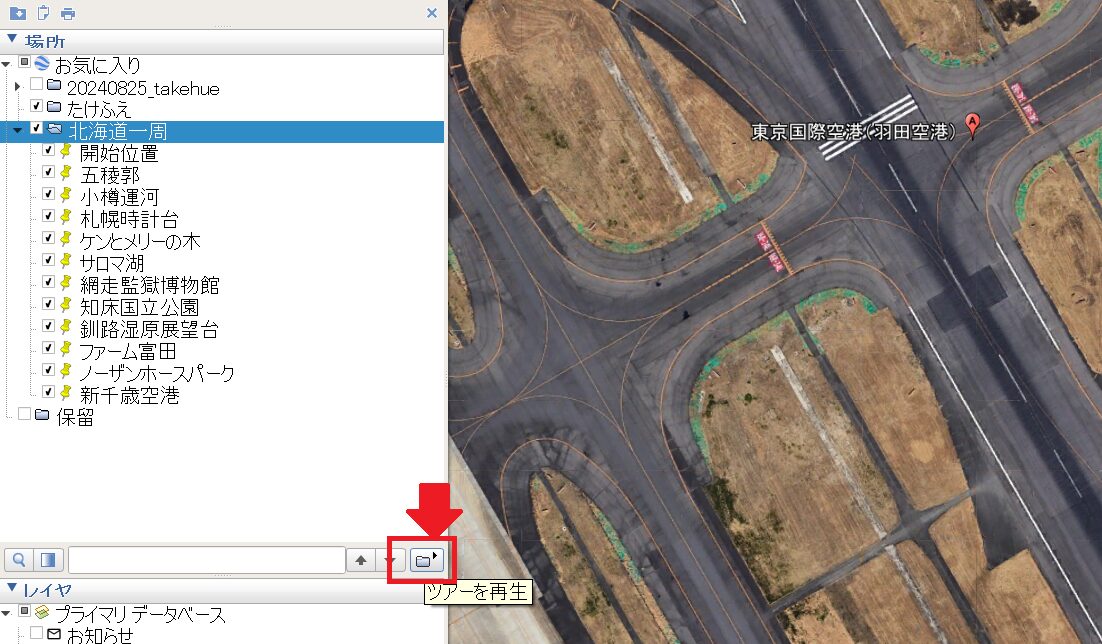
実際の動画はこんな感じになっています。
動画ファイルとして書き出しを行う
では、今回作った北海道一周ツアーを動画ファイルとして保存してみます。
ツール→動画メーカーをクリックします。
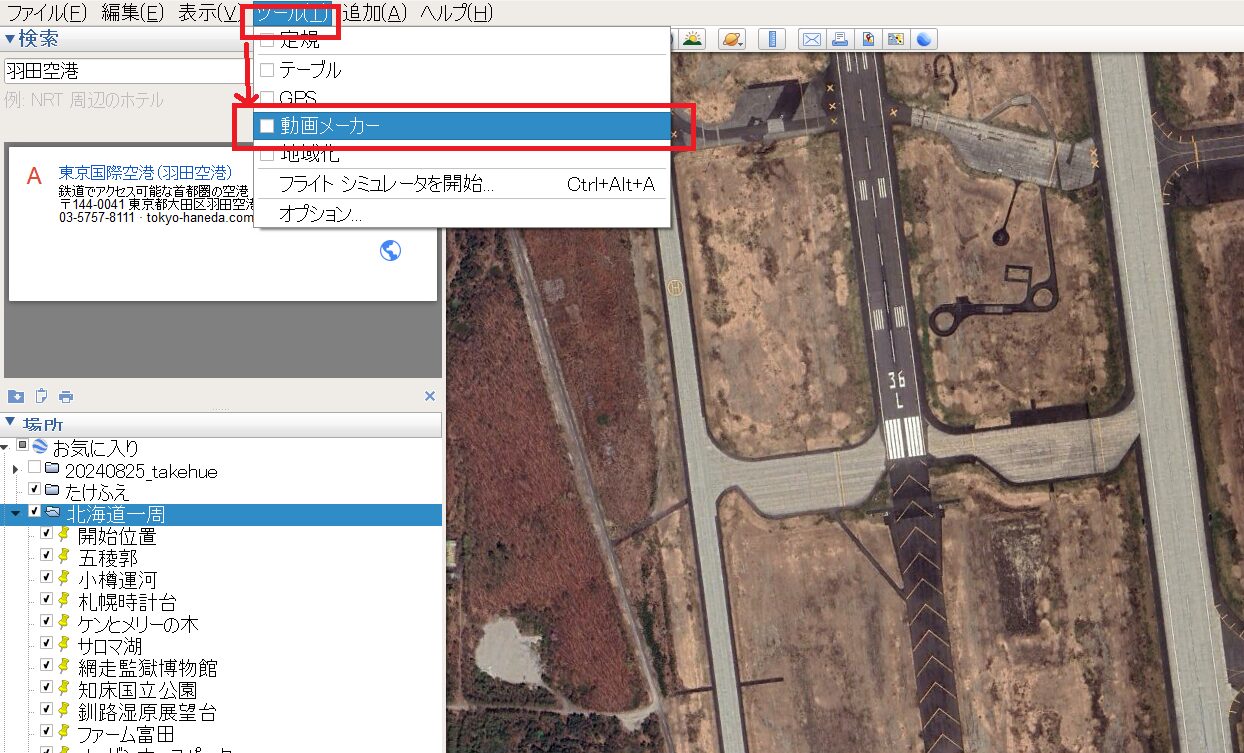
動画メーカーが表示されないときは、画面下に再生バーが表示されているためです。

これを×で閉じてから、再度チャレンジしてみましょう。
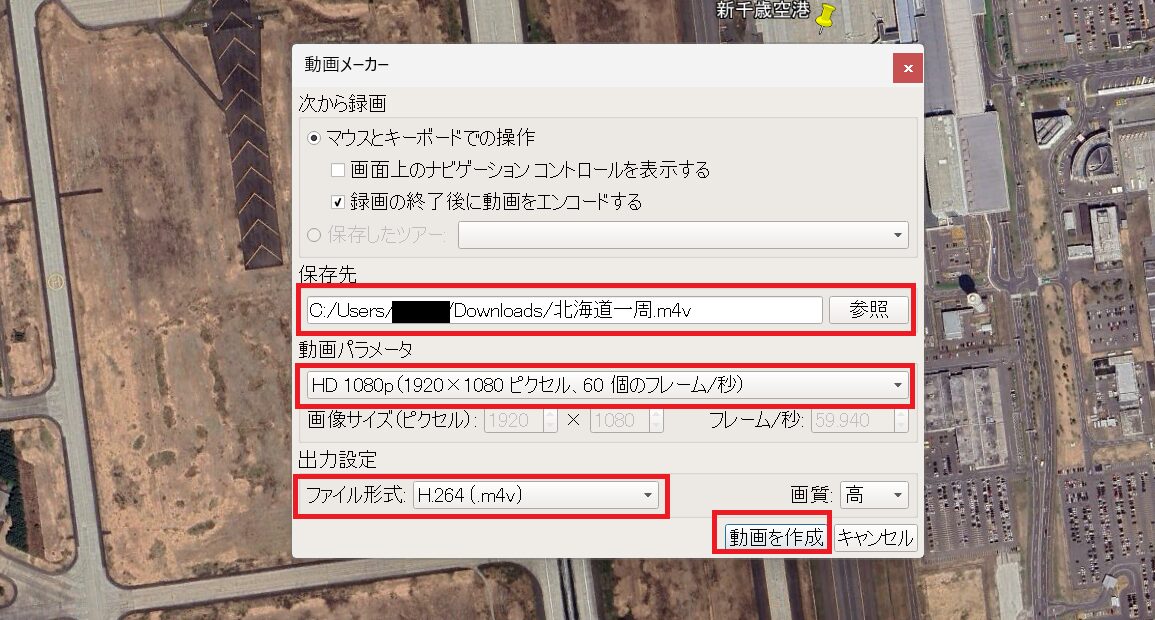
保存先を指定して動画作成をクリックします。これで完成です。
完成した動画は直接YouTube動画にアップしてもよいですし、動画ソフトに取り込んで編集してからアップロードしてもよいでしょう。

最後に
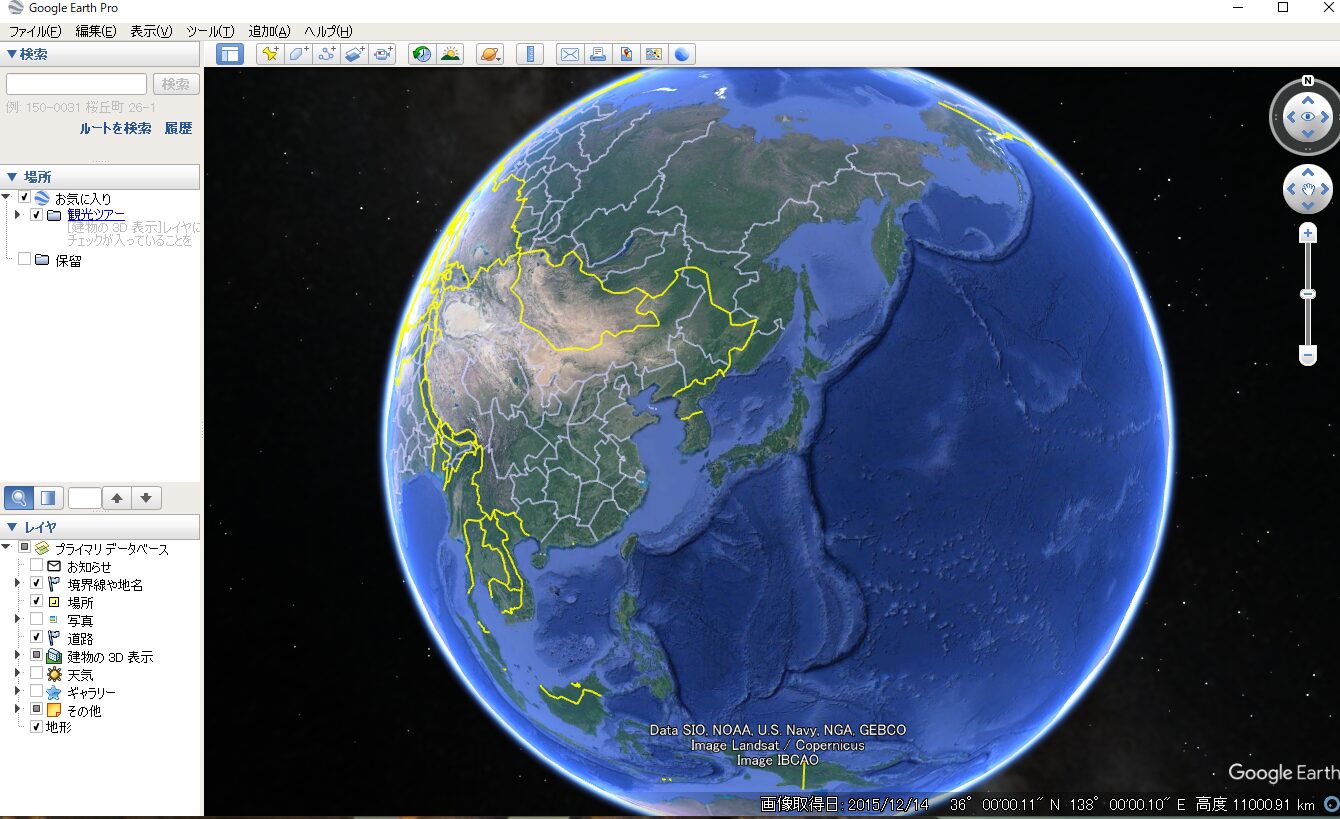
ということで今日はGoogle Earth PROの操作方法や便利な使い方についてまとめてみました。
操作自体は簡単ですし、お子さんと一緒に世界の名所などを見て学ぶのもいいかもしれません。
ぜひ一度チャレンジしてみてくださいね。
今日も最後までお読みいただきありがとうございました。今回の記事があなたの賢いお買い物につながると嬉しいです。
それでは楽しいデジタルライフを!