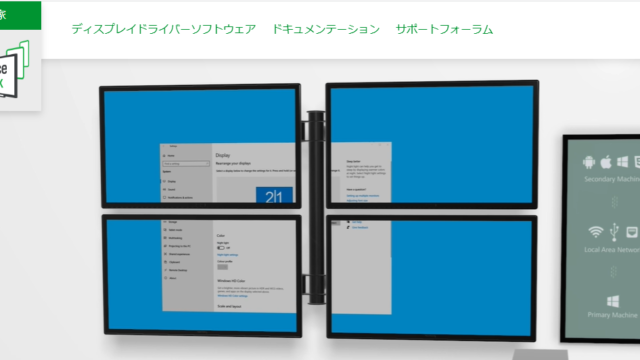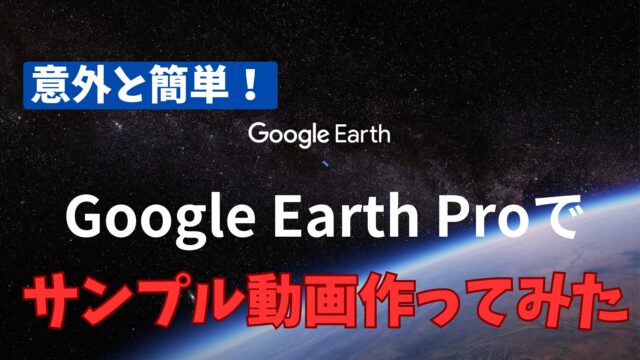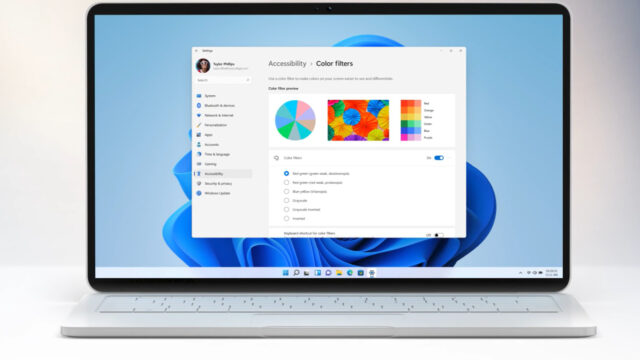今日は、DaVinci Resolveという動画編集ソフトを活用するメリットをまとめたいと思います。
え?動画編集って難しそうって?
いやいやそれが意外とそんなに難しくないんですよ。最初は見たこともない操作画面でビビりますけど、基本マウスひとつで操作可能なシンプルなもの。
それでいて、よく私たちが目にするようなYouTube動画と同じように仕上げることができてしまうのです。
例えば、こちらの動画。
この動画はDaVinci Resolveをインストールして、動画を2,3時間見ながら作ったものです。
動画編集を上手にやろうと思ったらたくさん学ぶことはあります。
でも、マネタイズとか考えず趣味でやるなら基本機能で十分。無料で動画編集できるDaVinci Resolveが超おすすめです。
そんなDaVinci Resolveを使ってみた感想やメリットをまとめます。
DaVinci Resolveとは
DaVinci Resolveはブラックマジックデザイン社が開発・頒布している動画編集用のソフトウエアで、無料版と有償版があります。
有償版は無償版に比べて編集速度が30%ほど早いことや一部付加機能があると言われています。
私が使ってみた限り、一般的なYouTube動画で使われているような機能は無償版でも十分揃っています。
スキルと知識があれば、無償版でもレベルの高い動画編集が可能です。
DaVinci Resolve無償版のユーザ数は200万人とも言われており、頻繁にソフトウエアのバージョンアップも行われるなど、日々機能面で進化し続けていると言えます。
DaVinci Resolveチャレンジのきっかけ
先日の記事でも挙げた通り、HP PAVILION Plus 16を購入したのは動画編集にチャレンジしてみたかったからです。

動画編集チャレンジのきっかけ
- クリエイティブな作業をしたくなった
- 動画編集のスキルを身につけたい
- 家電レビューを動画でやりたい
動画編集を副業にしたいとかそんな気持ちではなく、これからの時代は動画編集のスキルぐらい身につけないとダメだろ?という意識があったから。
そして、ブログでは伝わり切れないような内容を動画で紹介できるようになればいいなと思ったのがきっかけです。
そんな軽い気持ちだったので、費用もかからず気軽に楽しめそうなDaVinci Resolveからスタートしようと思ったわけです。
スマホアプリよりも操作性もできることも桁違い
動画作成はスマホでも可能です。例えばこちらの動画はVIVAVIDEOというアプリで作成しました。
VIVAVEDEOは手軽にスマホだけで動画作成できるメリットがあります。
テロップを入れたり、音楽を挿入することができて便利です。
ただし、無料だと360pが限界で画質が荒くなったり、アプリ名が表示されたりしてカッコいいとはいいがたいです。
パソコンの動画編集のほうが操作面でも出来栄え面でも優れているといってよいでしょう。
DaVinci Resolveのメリット
DaVinci Resolveは無料
DaVinci Resolveの一番のメリットは価格です。無料なので、初心者にとって、まずチャレンジしてみたいという方にピッタリです。
パソコンでの動画編集ソフトは、FimoraやAdbe Premire Proあたりが有名です。
| ソフト | 価格 |
| Fimora | 8,980円(買い切り) |
| Adobe Premire Pro | 毎月2,728円 |
Fimoraは1週間の無料お試し期間がありますが、以降は有料になります。
また、Adobe Premire Proには買い切りプランがなく、毎月高額な利用料を支払わなくてはなりません。
そのように考えるとDaVinci Resolveが無料で利用できるメリットはとても大きいことがわかります。
動画編集のスキルも身に付く
私個人としてなんでもいいからクリエイティブなことがしたい、という欲求がありました。
動画編集を覚えてこれで稼いでいこうとはさらさら思わないのですが、スキルとして持つのはありなのではないかと思っています。
で、実際にやってみた感想は思ったよりもDaVinci Resolveの操作性はよく、その出来栄えは、どこかで見たことのあるYouTube動画とほとんど変わりがありません。
ひょっとしたらとても楽しくなって、このまま動画作成にハマってしまうのではないかと心配です。
家族からの評判も上々
例えば、家族との思い出旅行を動画や写真に収めて、DaVinci Resolveで編集して家族全員で楽しむ…そんなこともできてしまいます。
実際に試してみましたがとても簡単で、しかもBGMやテロップまで入れておしゃれに仕上げてみたところ、家族からとても褒めてもらえました。
もしも、パパ、スゴイーと喜ばせたいなら動画編集のスキルはあっても損はないですね。
ノウハウは全てネットで学べる
少し前まではユーザ数が少なかったDaVinci Resolve。
ただ、今となってはかなりユーザ数も増え、操作方法に関する情報はとても豊富です。
YouTube動画やDaVinci Resolveユーザのブログを見るだけで、だいたいのことはできてしますから、安心して取り組むことができます。
DaVinci Resolveを使ってみた感想
基本的な操作は簡単
こちらがDaVinci Resolveのダッシュボードです。
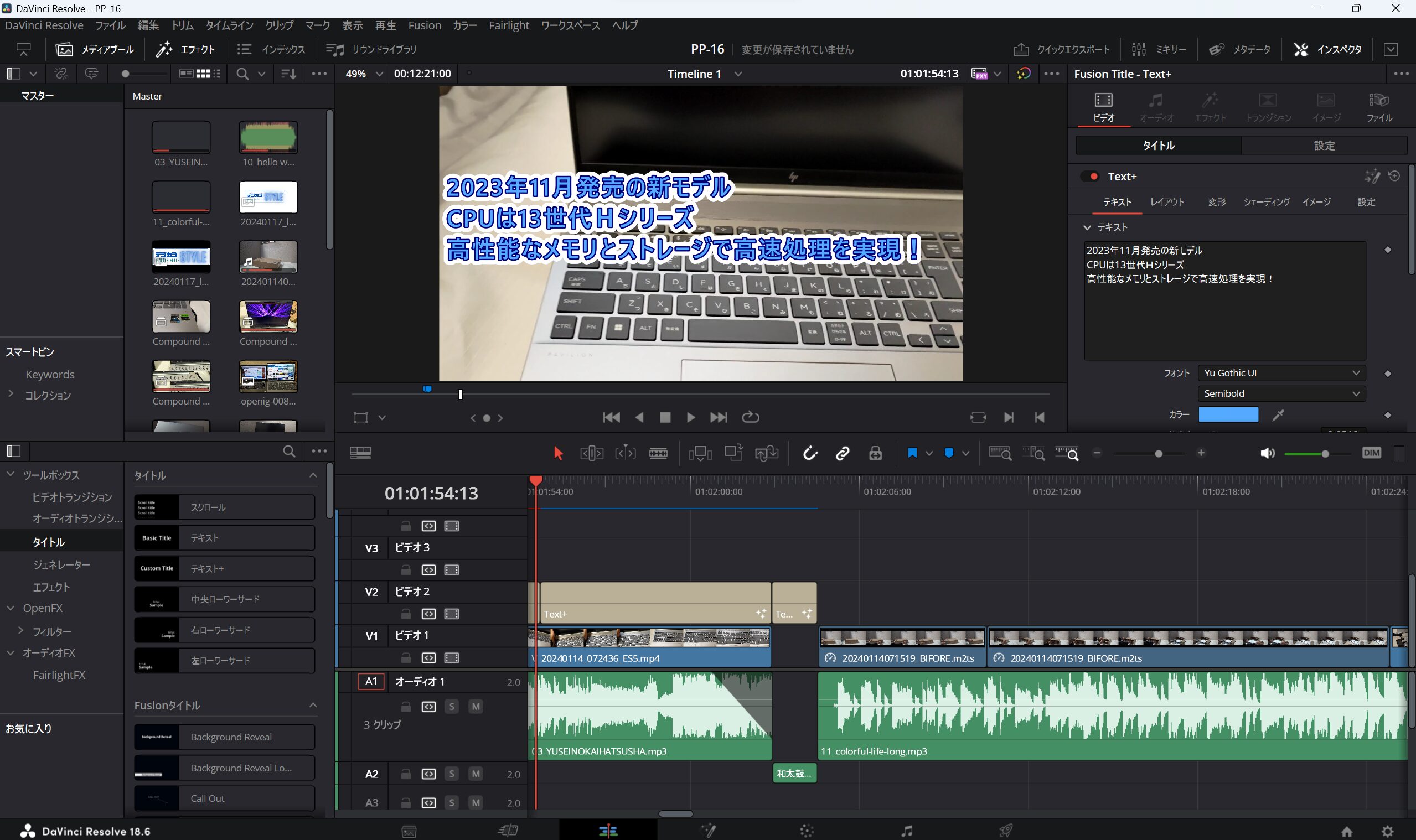
見慣れないボタンやアイコンがいっぱいならんでいて、一見とっつきにくそうに見えますよね。でも、操作して機能の意味が分かると直感的にコツがつかめてきます。
BGMや効果音を入れたり、動画をカットしたり、画質を映画っぽくしてみたり…
エフェクトやテロップを入れる操作など基本マウスひとつでできてしまうのです。
DaVinci Resolveはこちらのページから無料ダウンロードが可能です。
なお、ダウンロードにあたっては、住所・氏名・電話番号等の入力が必要です。
素材は基本無料で利用できる
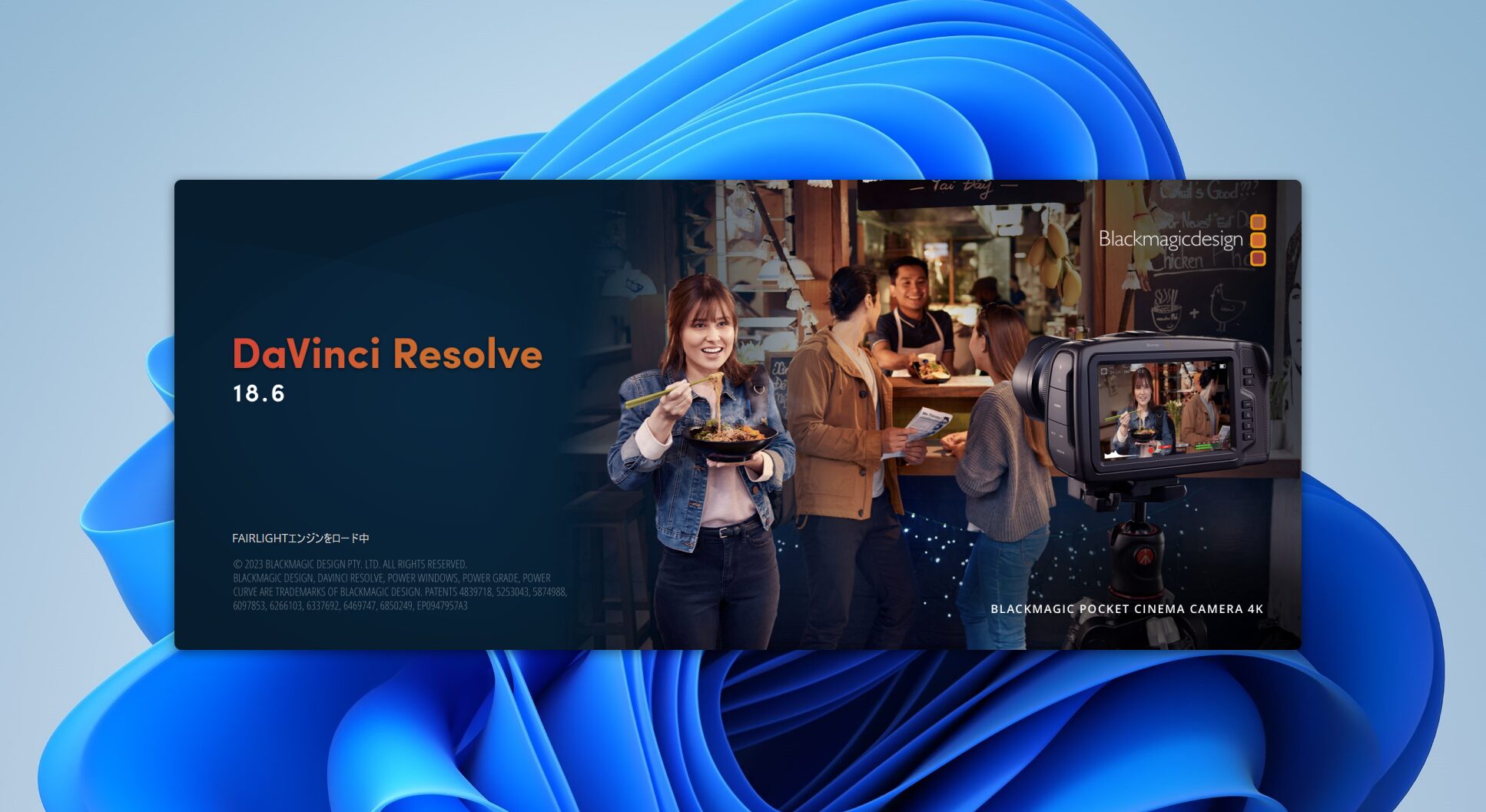
DaVinci Resolveなら、YouTube動画でよく見るような編集やテロップ、装飾や画像の調整など全て無料で利用することができます。
動画や写真画像は自分のスマホで撮影したものがそのまま利用できますし、
効果音(例えば、太鼓の音や風切り音など)は無料で入手できます。私は効果音ラボというサイトを参考にしています。
BGMも無料です。BGMerというサイトでは結構良い音楽がたくさんあります。ダウンロードももちろん無料です。
YouTube動画を作成する際に身バレを防ぐために声を変えたいなら、iMyfone Magic Micというサイトで一部の機能を無料で使用できます。
あど、GoogleEarth Proという無料のアプリで地図表示も簡単に表示できます。

最低限必要なもの
ということでDaVinci Resolveで必要なものとしては…
・スマホで撮影した動画や画像
・パソコン
・ネットで集めた音声やBGMなどの素材
これだけあれば本格的な編集動画にチャレンジできるのです。なお、動画編集をするならそこそこ性能が良いものを選びたいです。
例えば、私はHP PAVILION Plus 16を購入したのは動画編集をサクサクできるグラフィックボードが搭載されているほか、CPUやメモリなどの処理速度が早いためです。

簡単な操作方法を紹介
ここでは、
画像や挿入したいBGMをDavinci Resolveのメディアプールにドラッグアンドドロップします。
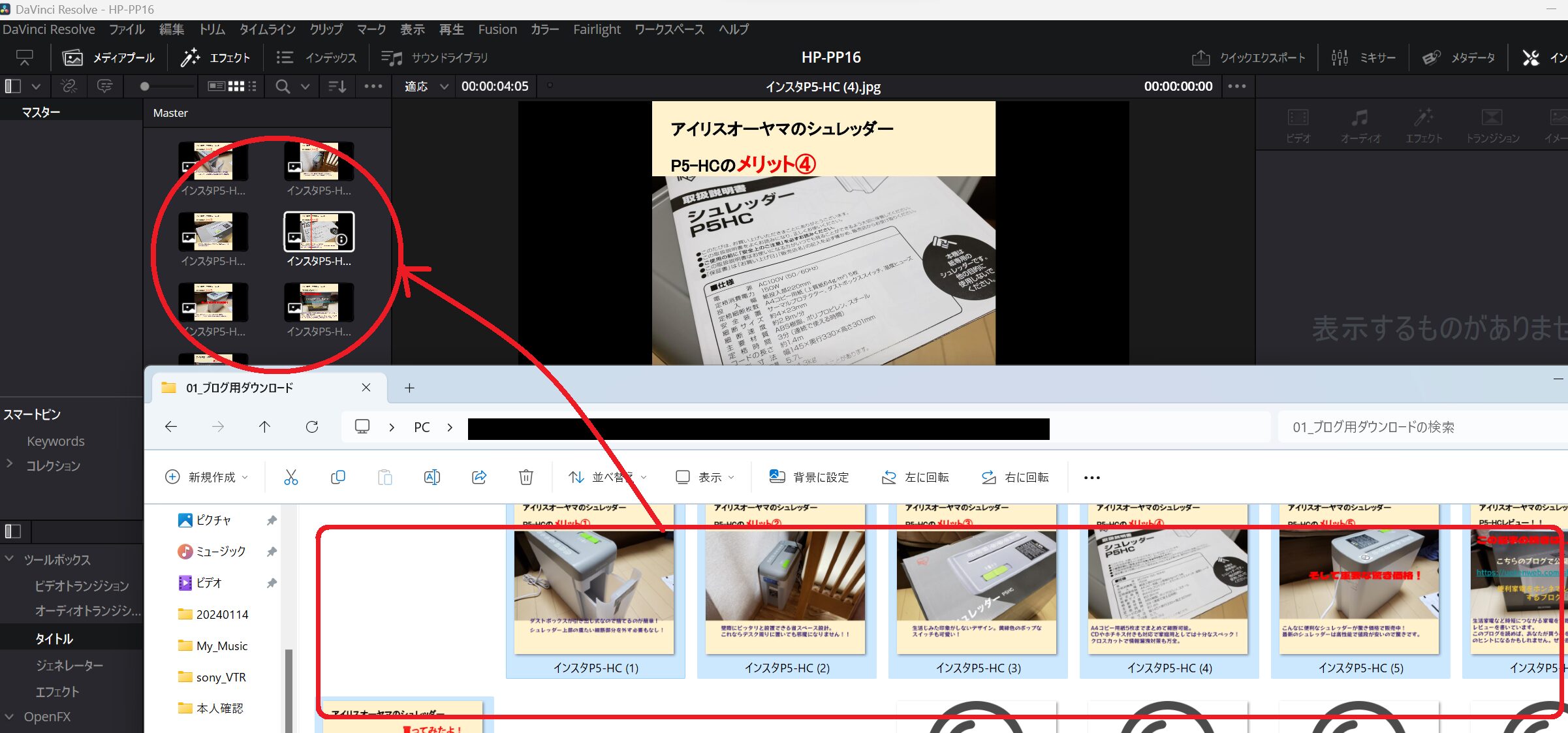
メディアプールから画像とBGMを、タイムラインにドラッグアンドドロップします。
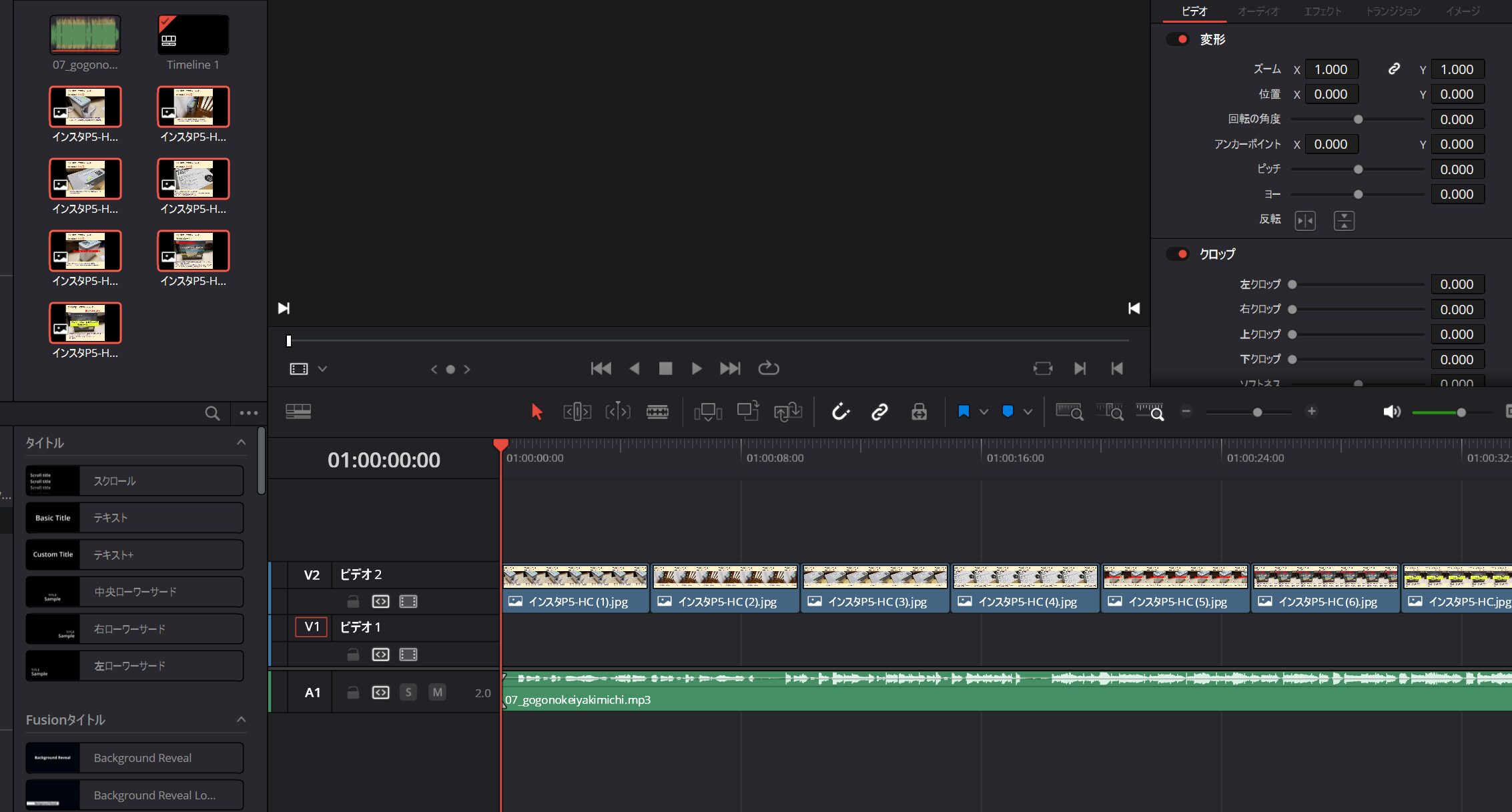
音楽のほうが長くなったので画像と音楽の長さを合わせるためにBGMをカットします。
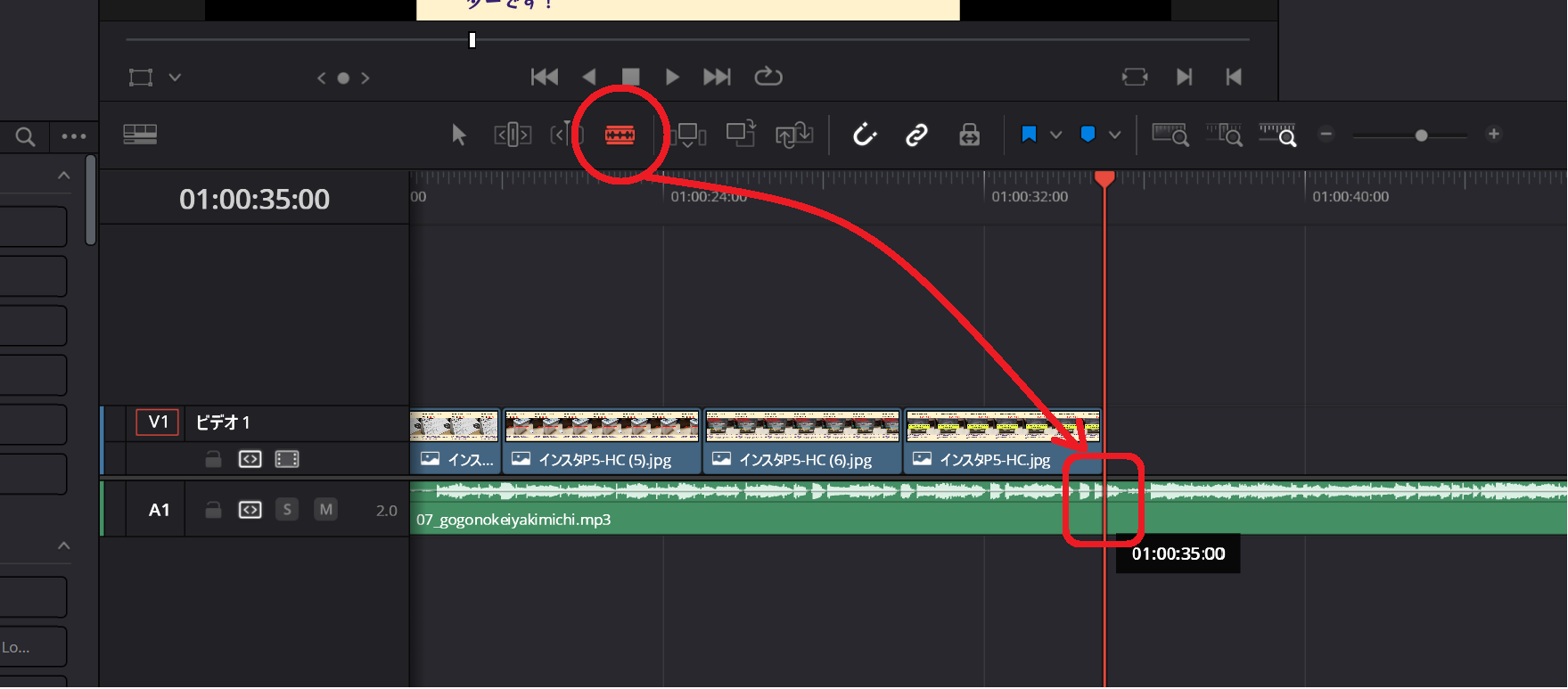
赤いライン上でダブルクリックしてBGMを分割して削除します。
もうこれだけで立派な動画が完成ですが、少々手を加えていきましょう。
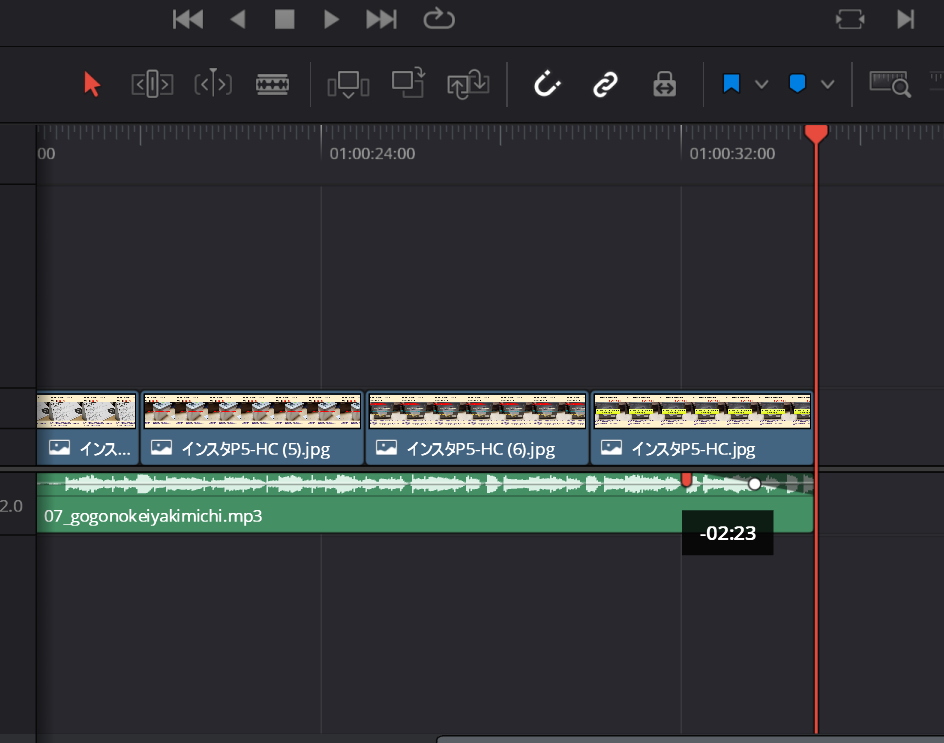
グリーンのBGMの右上の白い丸をマウスでドラッグで左に移動させると、BGMがフェイドアウトしていきます。
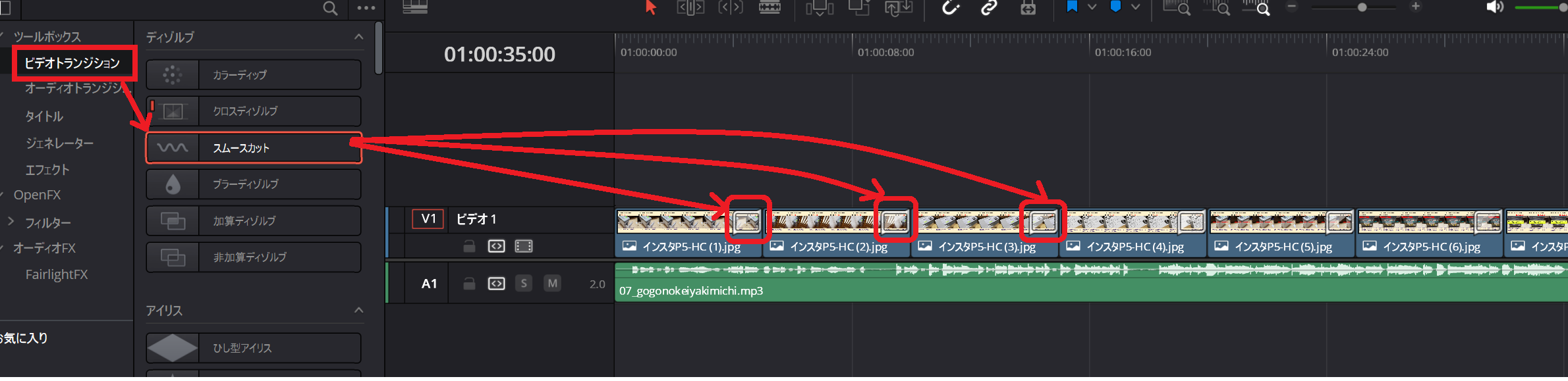
次にビデオトランジションからスライドとスライドの切り替わりに様々な効果を設定していきます。
このように適当な効果を選んでスライドの最後のほうにドラッグアンドドロップしていきます。これだけで完成です。簡単でしょ?
YouTubeへのアップロードは、クイックエクスポートから行います。
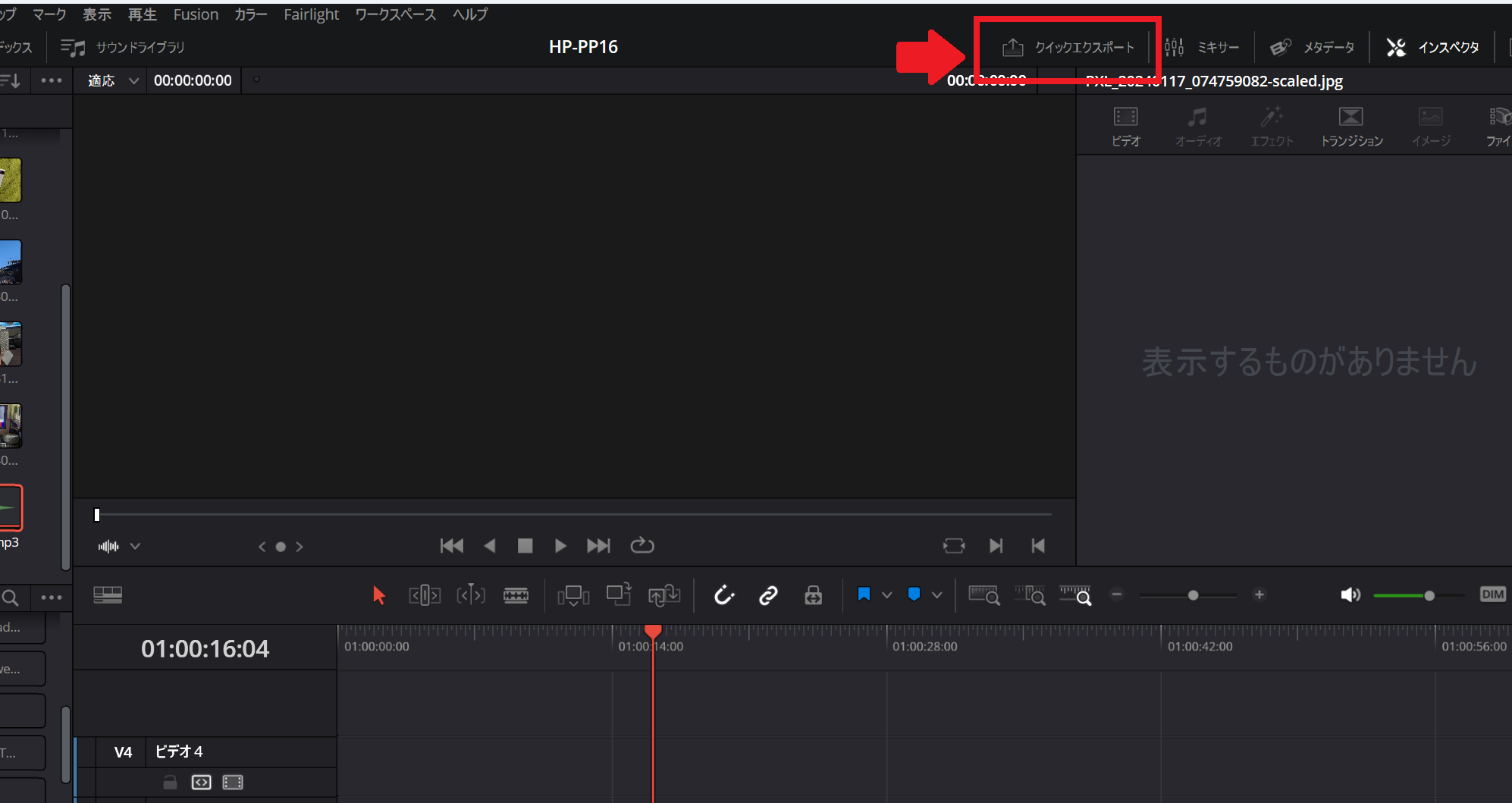
YouTubeを指定して書き出しをクリック
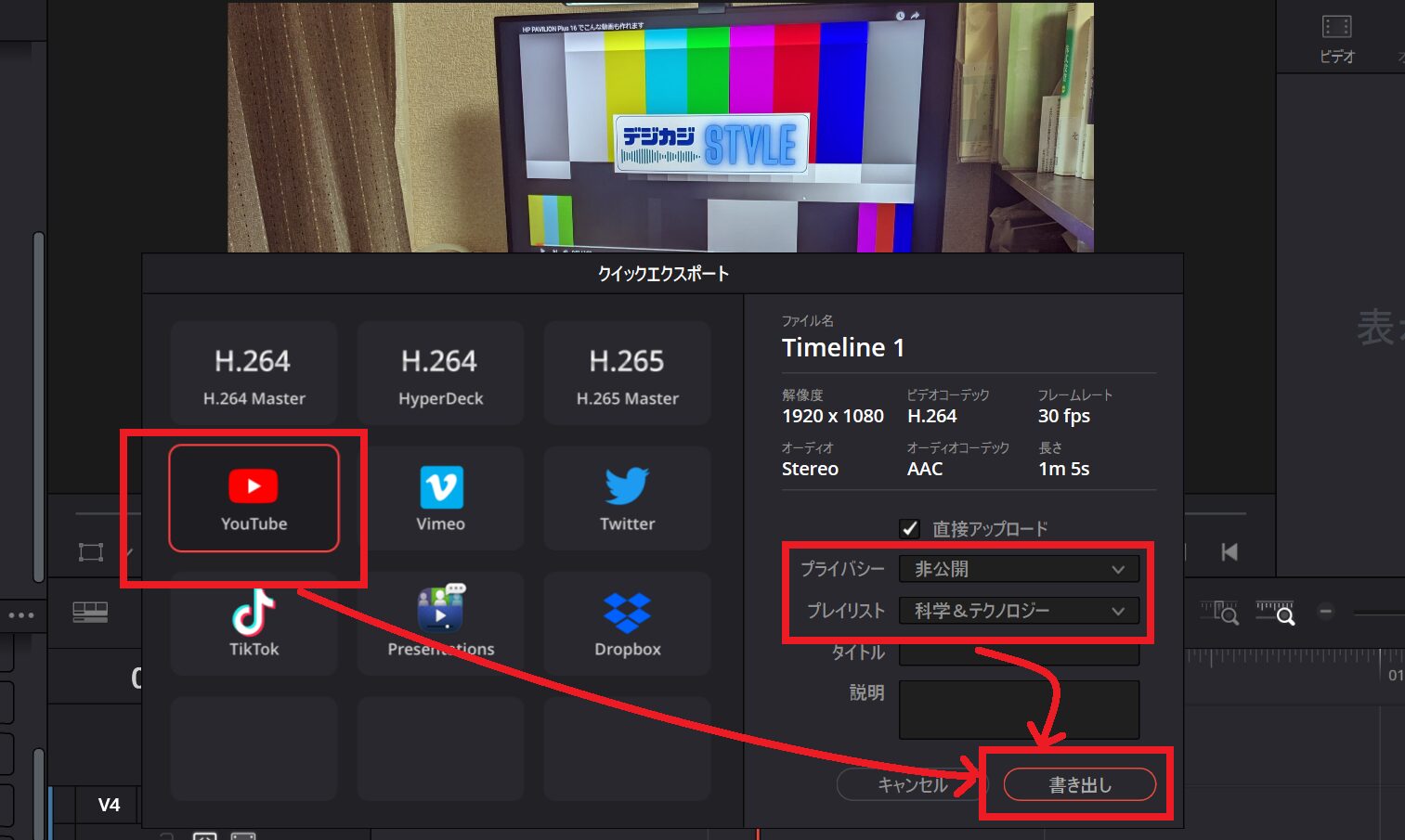
タイムラインを端末に保存した後に、Youtubeへの自動アップロードが始まります。
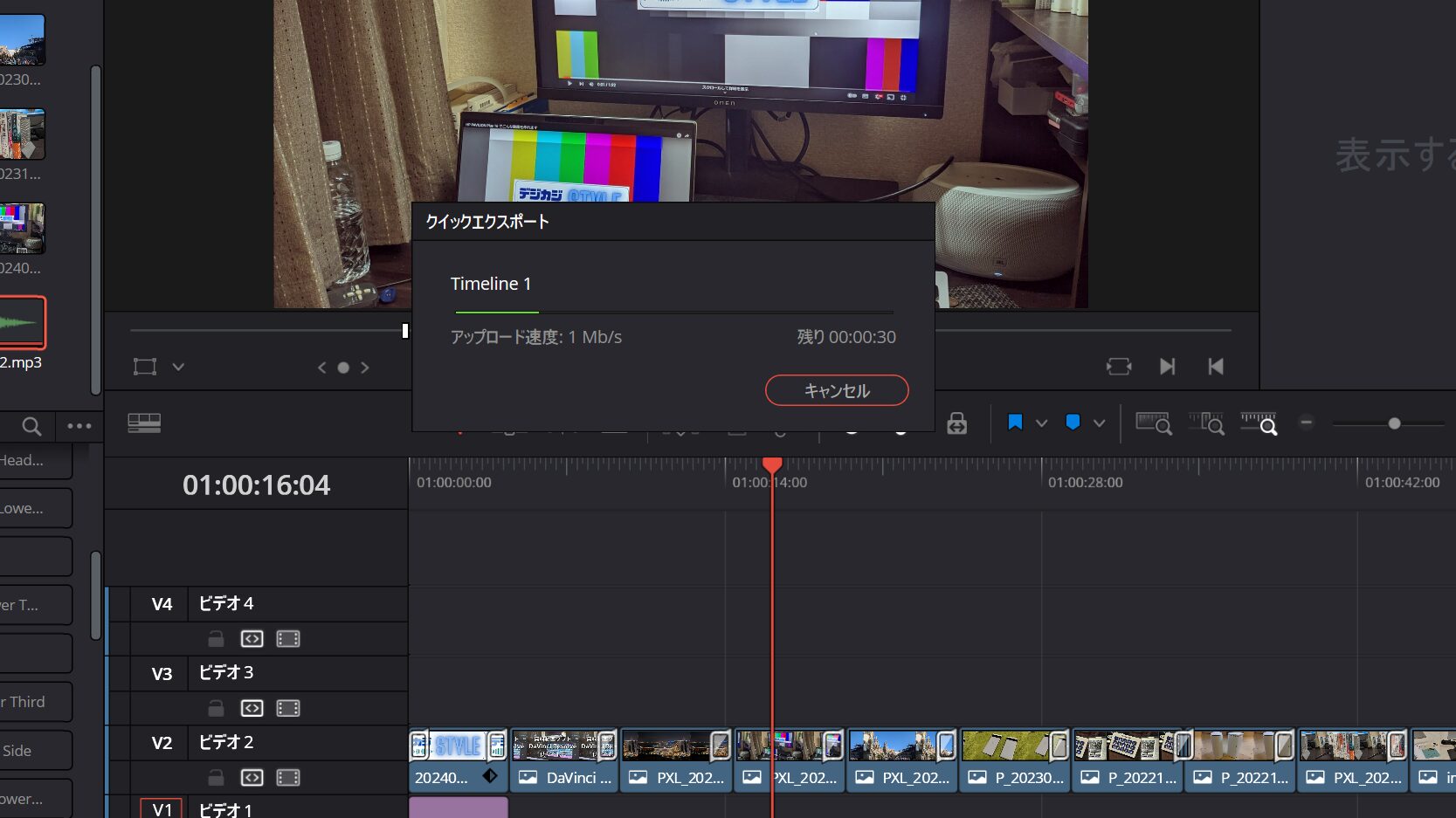
タイトルなどはアップロードした後でも、YouTube管理画面から修正することができます。
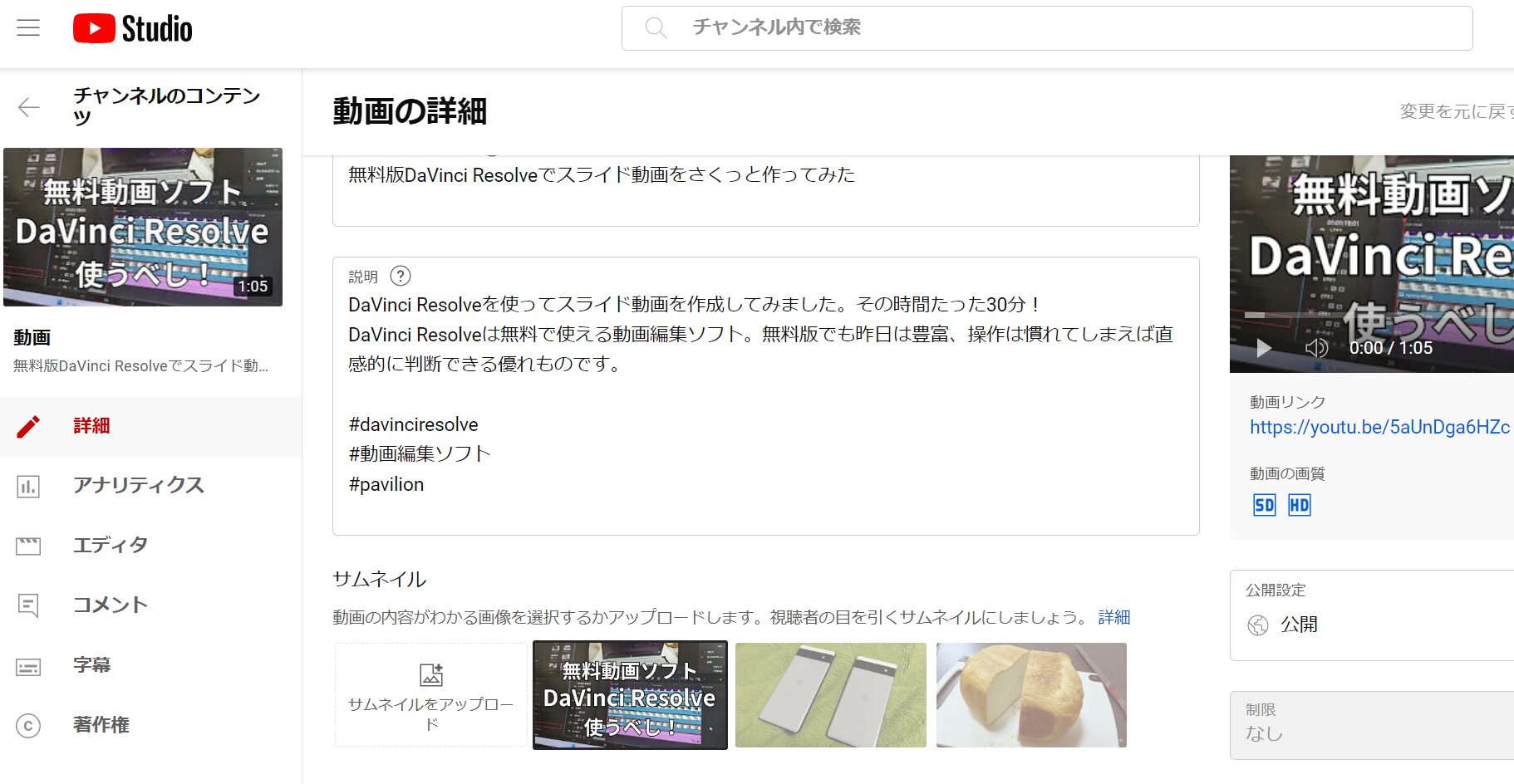
ということで完成した動画はこちらです。
30分ほどで作った割にはまあまあ悪くない出来でしょう。
最後に

ということで今日はDaVinci Resolveで動画編集を行うメリットをまとめてみました。
実際に動画編集ってやってみると、時間がアッという間に過ぎてしまいます。人によっては、結構はまってしまうパパも多いかもしれませんね。
ぜひ、興味がある人は気軽に動画編集を始めることができるDaVinci Resolveにチャレンジしてみてはいかがでしょうか。
今日も最後までお読みいただきありがとうございました。今回の記事があなたの賢いお買い物のお役に立てると嬉しいです。
それでは楽しいデジタルライフを!