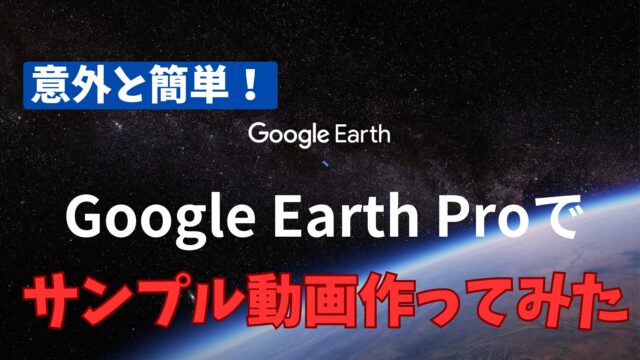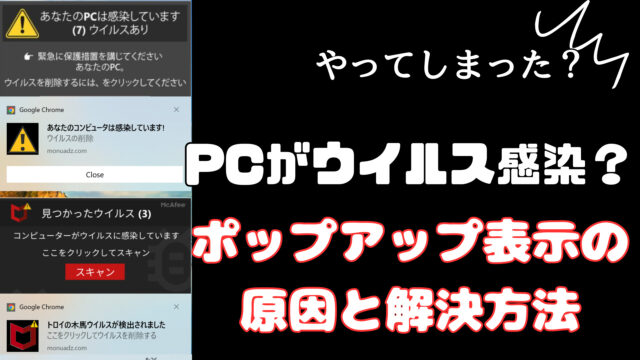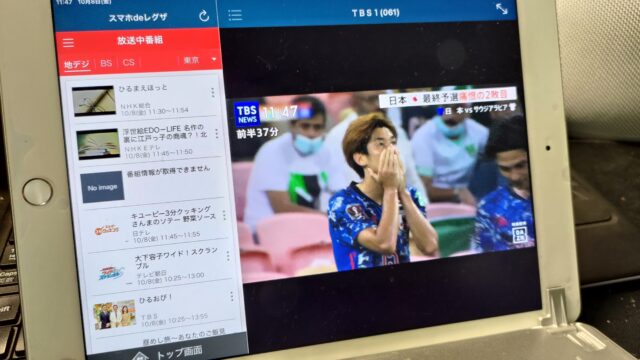今日は、HP(ヒューレッド・パッカード)のゲーミングモニター の明るさや色合いを調整するHP Display Centerの使い方をレビューします。
HP OMEN 27q QHDを購入したのは昨年の秋。
画質もキレイでとても満足しているのですが、購入以降、画質等の設定についてはデフォルトのまま利用していました。
もちろん、そのままでも使用することができるのですが…
これだけ美しい画質をさらに美しく、より自分好みの明るさや色合いにあわせることもできるのです。
・HPのゲーミングモニターを買ったけど、調整の設定方法が分からない
・これからHPのゲーミングモニターを買いたいけど調整方法を知りたい
そんな方のための記事になっています。
今日は、実際にHPのゲーミングモニターHP OMEN 27q QHDを購入し、約2か月間使い続けたたこの私がHP Display Centerの使い方や注意点などをまとめていきます。
なお、HP OMEN 27q QHDのレビュー記事はこちらです。

モニター本体から設定する方法
通常、モニターの調整は、モニター本体の裏側にあるボタンを押して操作します。

HP OMEN 27q QHDの場合は、正面向かって右側の画面の裏側に操作ボタンがあります。
画質等を調整する場合には、手をモニターの裏側に突っこんで手探り状態で操作します。

真ん中の丸いボタンを押すとこのような操作画面が表示されます。
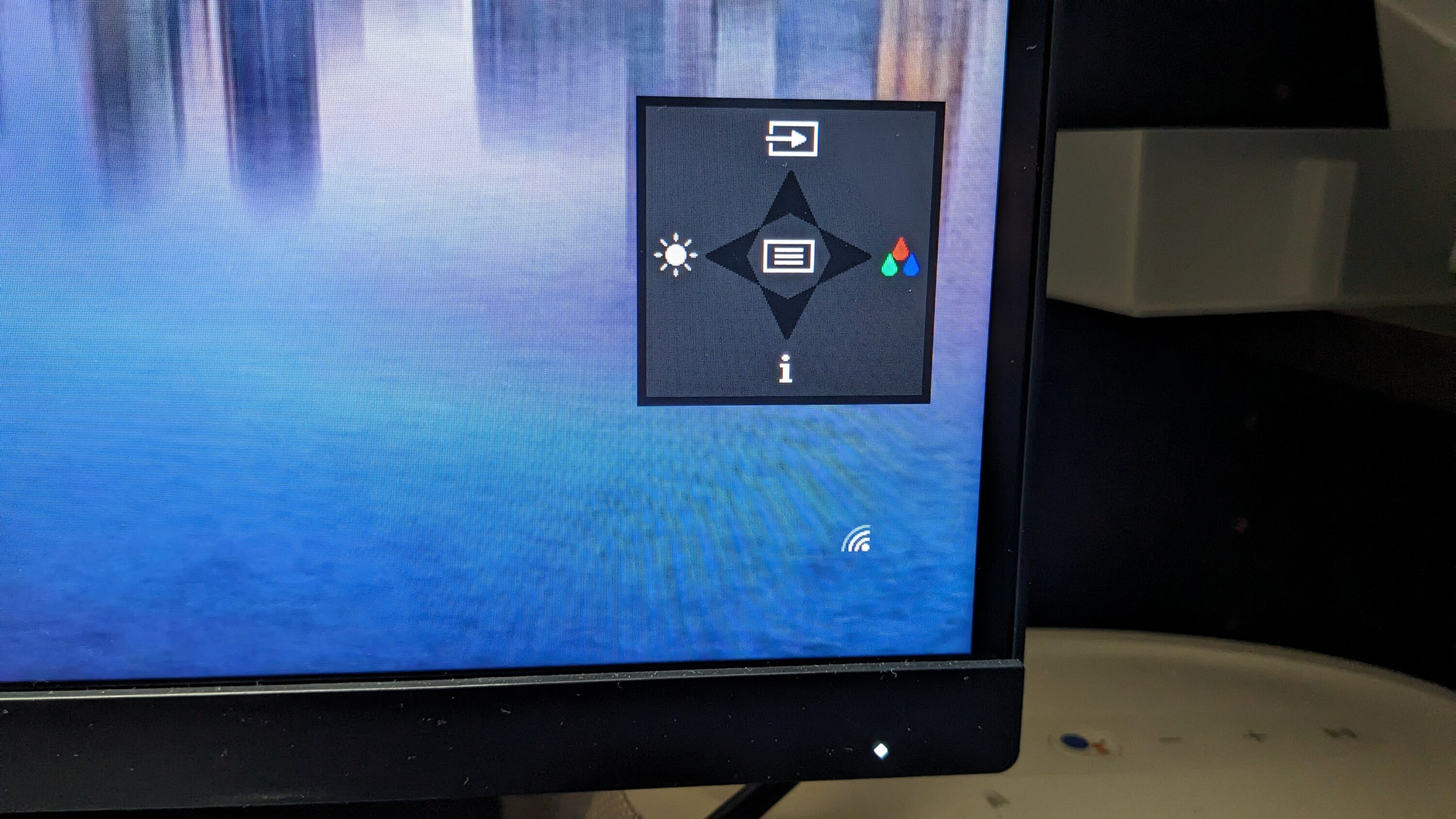
アイコンの意味は以下のとおりです。
| 右 | 画面のカラーモード |
| 上 | 各種設定 |
| 左 | 画面の明るさ |
| 下 | 解像度などの設定情報表示 |
画面のカラーモード
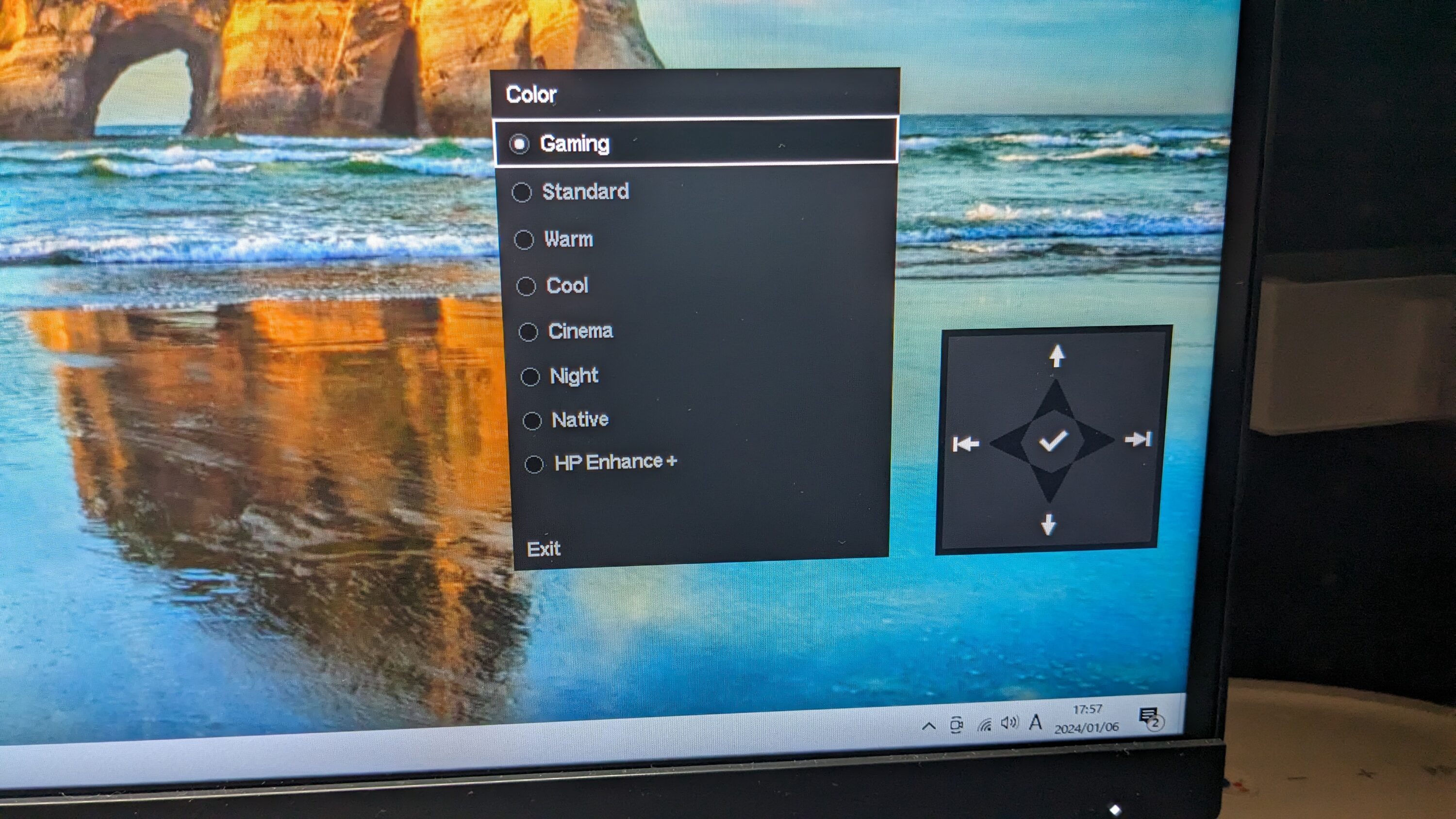
画面のカラーモードは以下のとおりです。
カラー設定の種類
- Gaming
- standard
- Warm
- Cool
- Cinema
- Night
- Native
- HP Enhance+
高画質でゲームや動画を楽しみたいなら、GamingやCinemaで。
夜間のやや暗がりの中で作業するなら、Nightモードがおすすめです。このように利用目的に応じて画面の調整を行えるのはとても便利ですね。
各種設定が行える
操作ボタンの上の部分を押すと、各種設定を確認できたり、変更出来たりします。
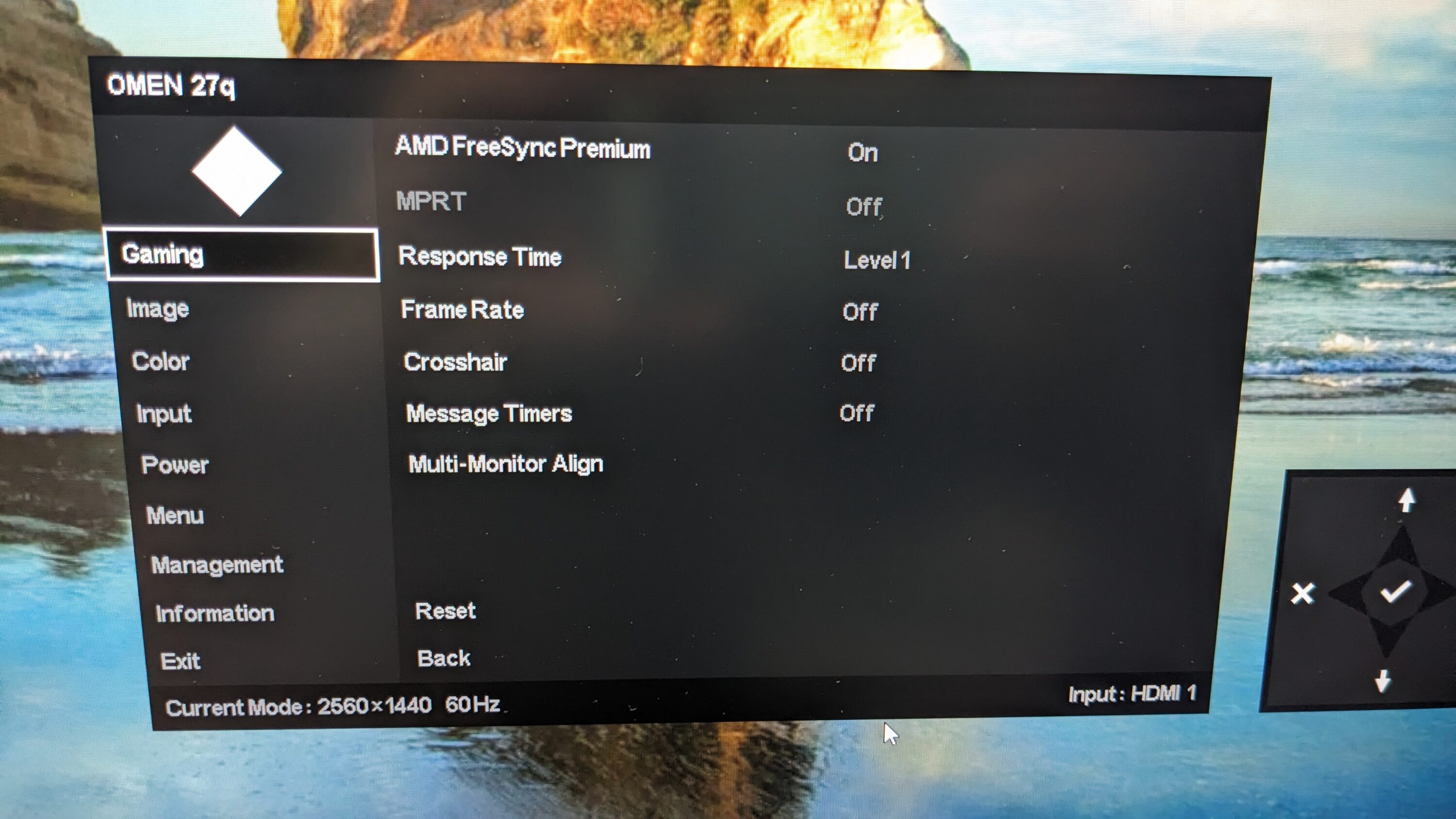
画面の明るさを変更する
操作ボタンを左側を押すと、画面の明るさを調整できます。
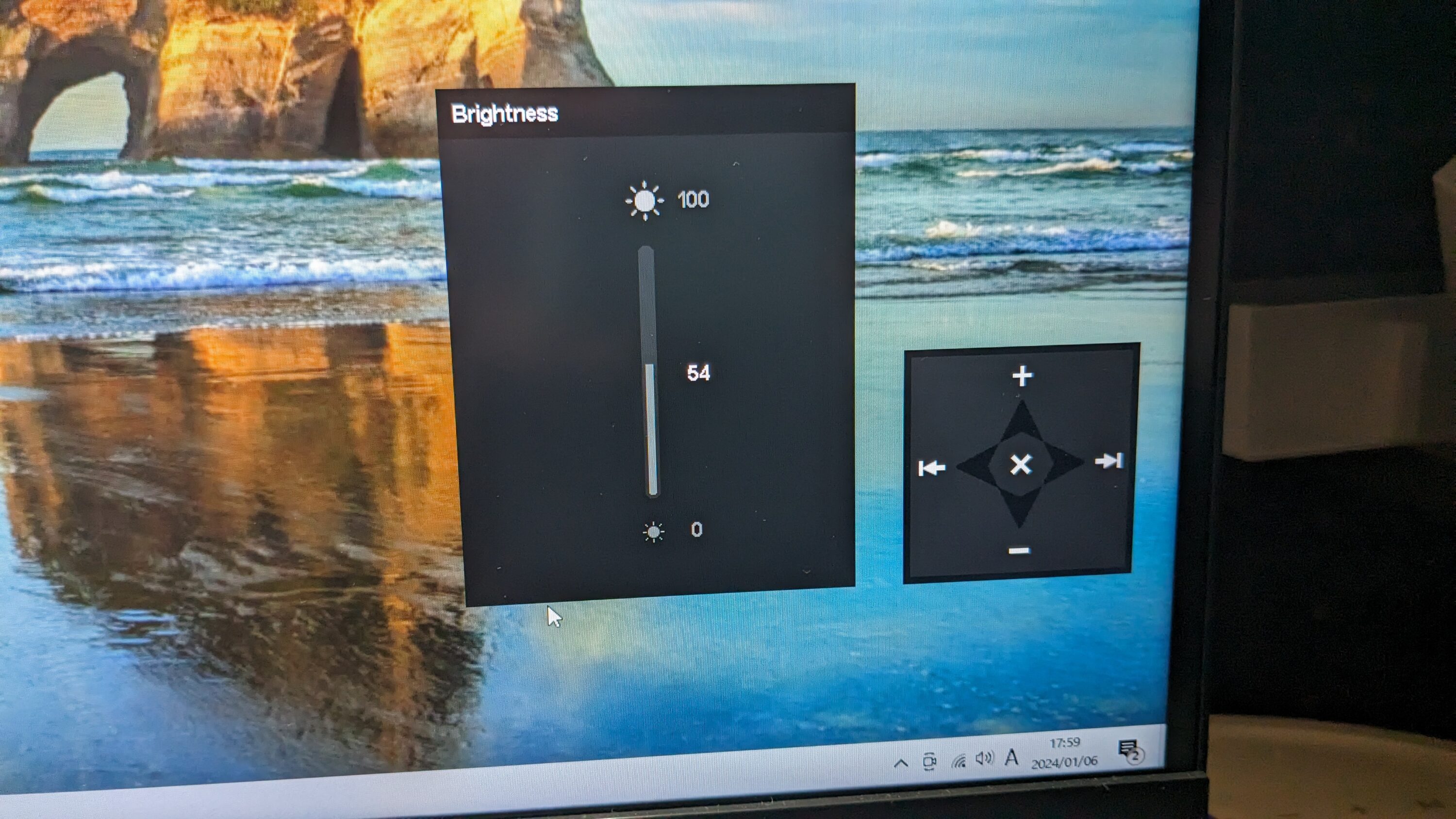
これもあなたの好みの明るさに調整することが可能です。
インフォメーションを確認する
操作ボタンの下を押すと、現時点での設定情報を確認することができます。
確認できる情報
- 解像度(デフォルトとオプション)
- 色質設定
- ディスプレイモード
- HDR設定
- FM Package Version
- HW Revision
- シリアルナンバー
モニター本体から設定する問題点
ここまではモニター本体に手を突っ込んでボタンを操作する方法をご紹介してきました。
しかし、この方法の大きな問題点は操作性です。
操作ボタンを起動させるところからカーソルキーの起動、決定、設定完了までを手探りでボタン操作だけで行うのはとても大変です。
できれば、手作業ではなく、マウスなどのポイントデバイスを使って処理したいです。
そんな悩みを改善してくれるのがHP Display Centerというソフトウエアです。
HP Display Centerを設定してみる
HP Display Centerとはディスプレイの個人用設定を行うために必要なカスタム設定にアクセスするためのソフトウエアです
このソフトウエアを使うことで、パソコン上からモニター設定を変更することができ、操作性が格段に向上します。
HP Display Centerをインストールする
HP Display Centerはもちろん無料でインストールできます。インストール方法はMicrosoft STOREにアクセスして行います。
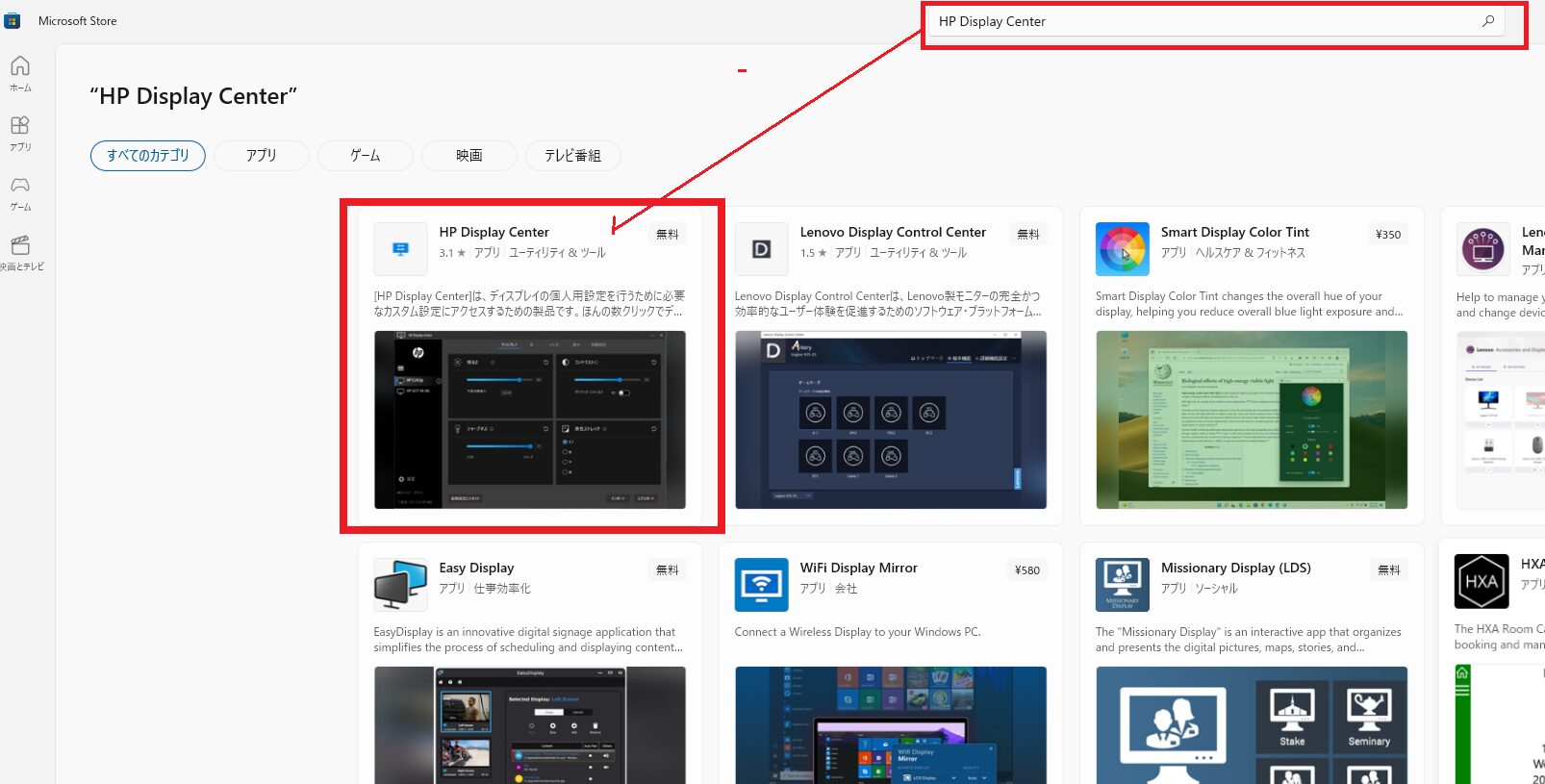
MicrosoftStoreの検索画面でHP Display Centerと入力してアプリを検索します。
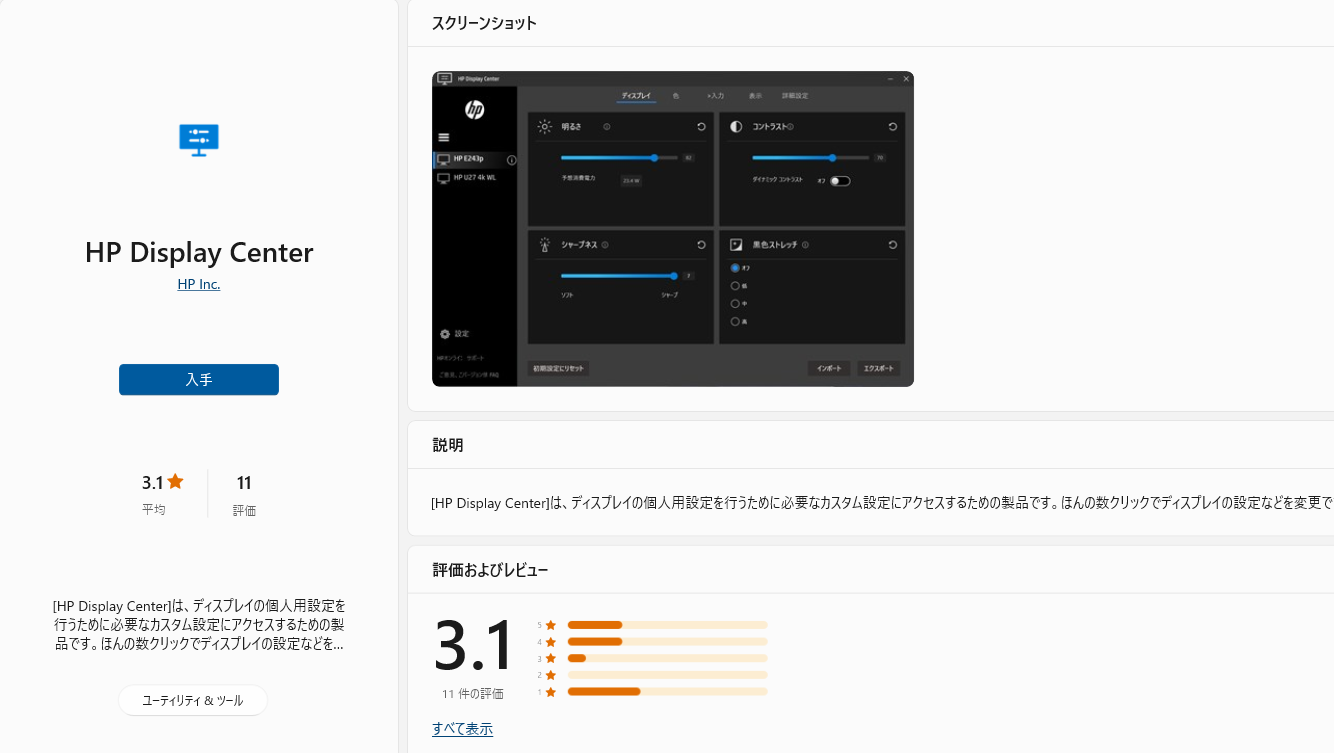
入手をタップしてインストールを開始します。インストールに当たっては、PINとマイクロソフトアカウントのパスワードを求められますので要注意です。
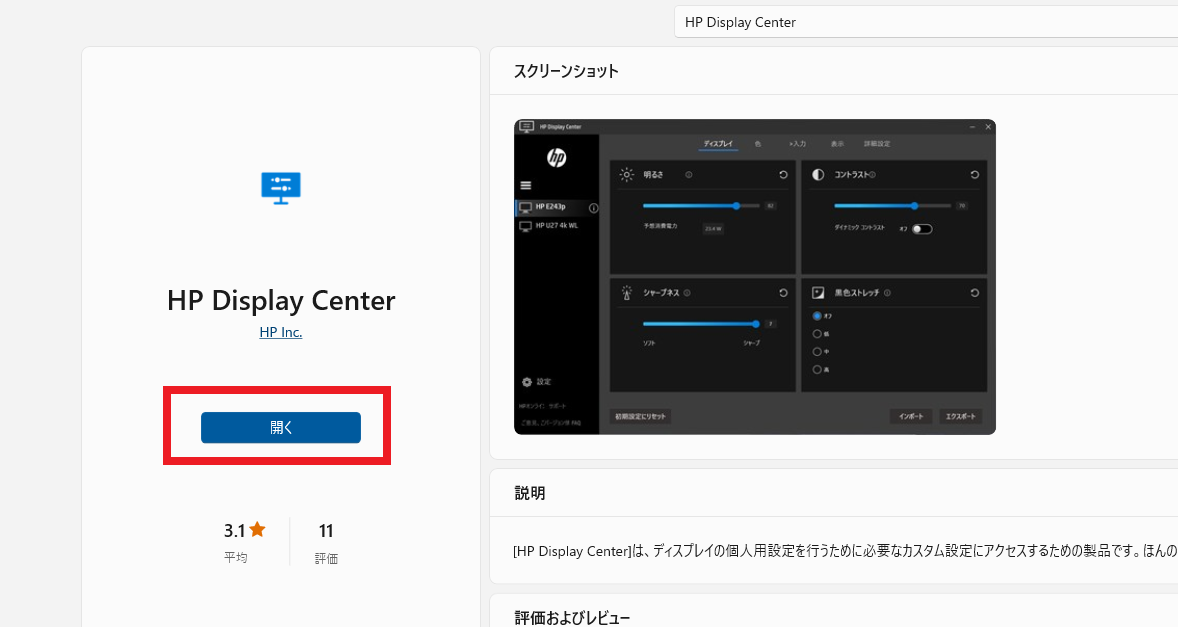
利用許諾承認をクリックしてHP Display Centerのインストールが完了します。
HP Display Centerの概要
ここからはHP Display Centerの概要について説明していきましょう。HP Display Centerを立ち上げるとこのような画面が起動します。
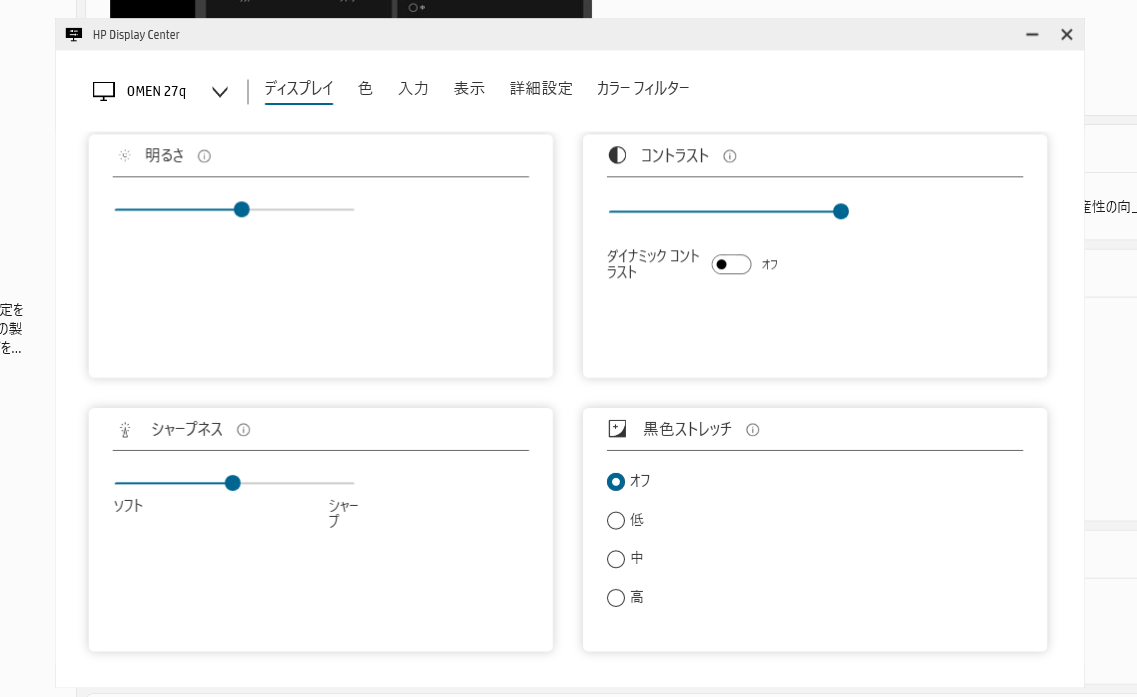
HP Display Centerの設定画面をカスタマイズする
まず最初に、HP Display Centerの設定画面を変更できます。OMEN27q「^」の部分をクリックして「設定」を選択します。
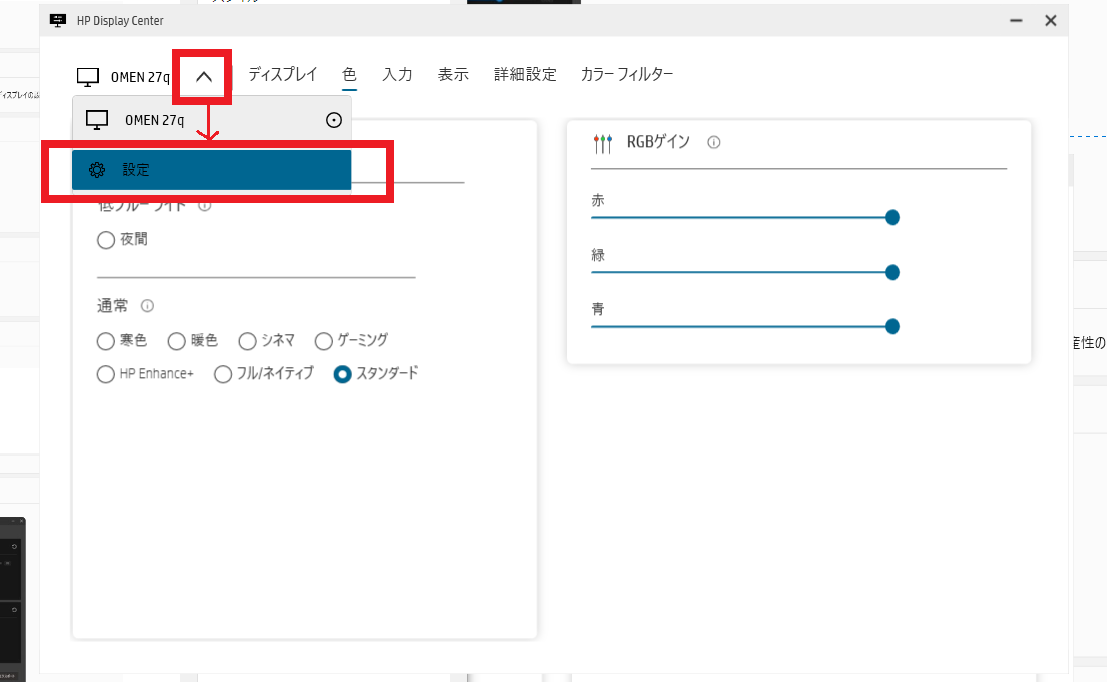
アプリケーション設定やテーマ、ショートカットの設定を行えます。テーマでは「暗いテーマ」を選ぶと、画面全体がブラックになります。
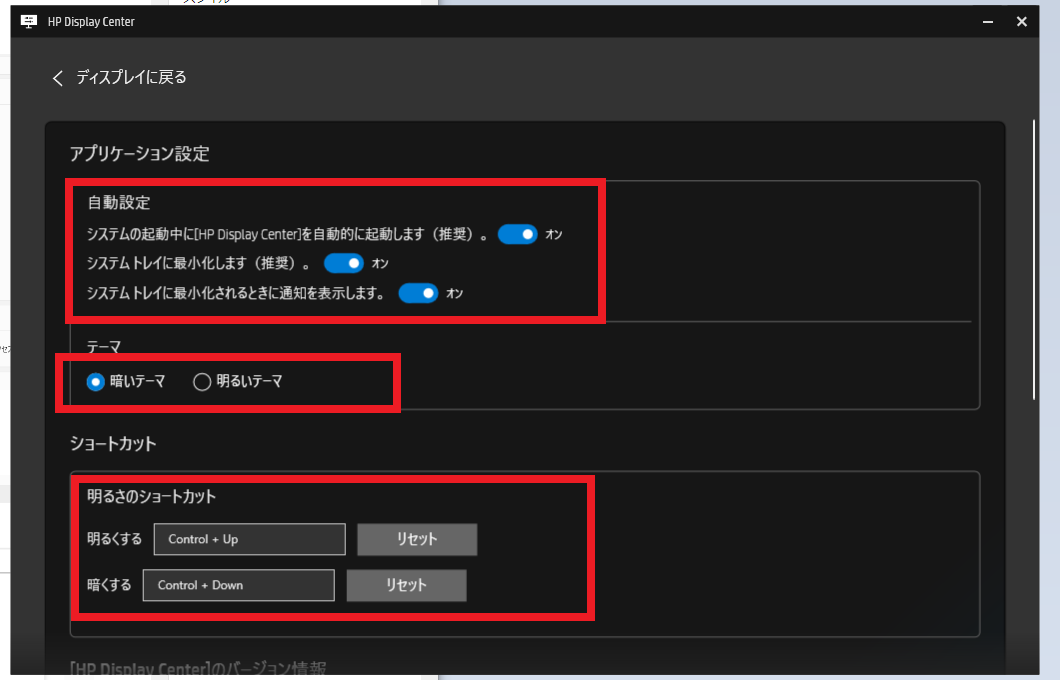
ディスプレイ設定
ディスプレイ設定では以下のことを設定できます。
ディスプレイ設定
- 明るさ
- シャープネス
- コントラスト
- 黒色ストレッチ
シャープネスやコントラストの設定を変更すると画面の濃淡や明るさが調整できます。黒色ストレッチは「高」にすると、やや明るめのブラックに表示されます。
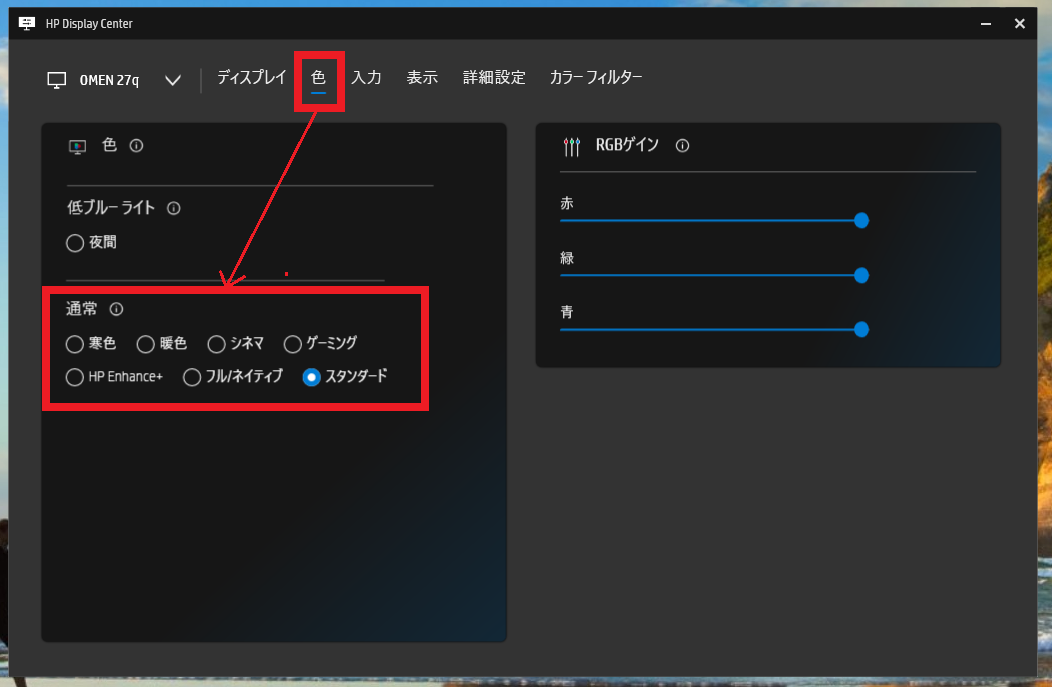
色設定
ここでは、画面全体をブルーライトカットしたり、画面の表示、カラーの調整を行うことができます。
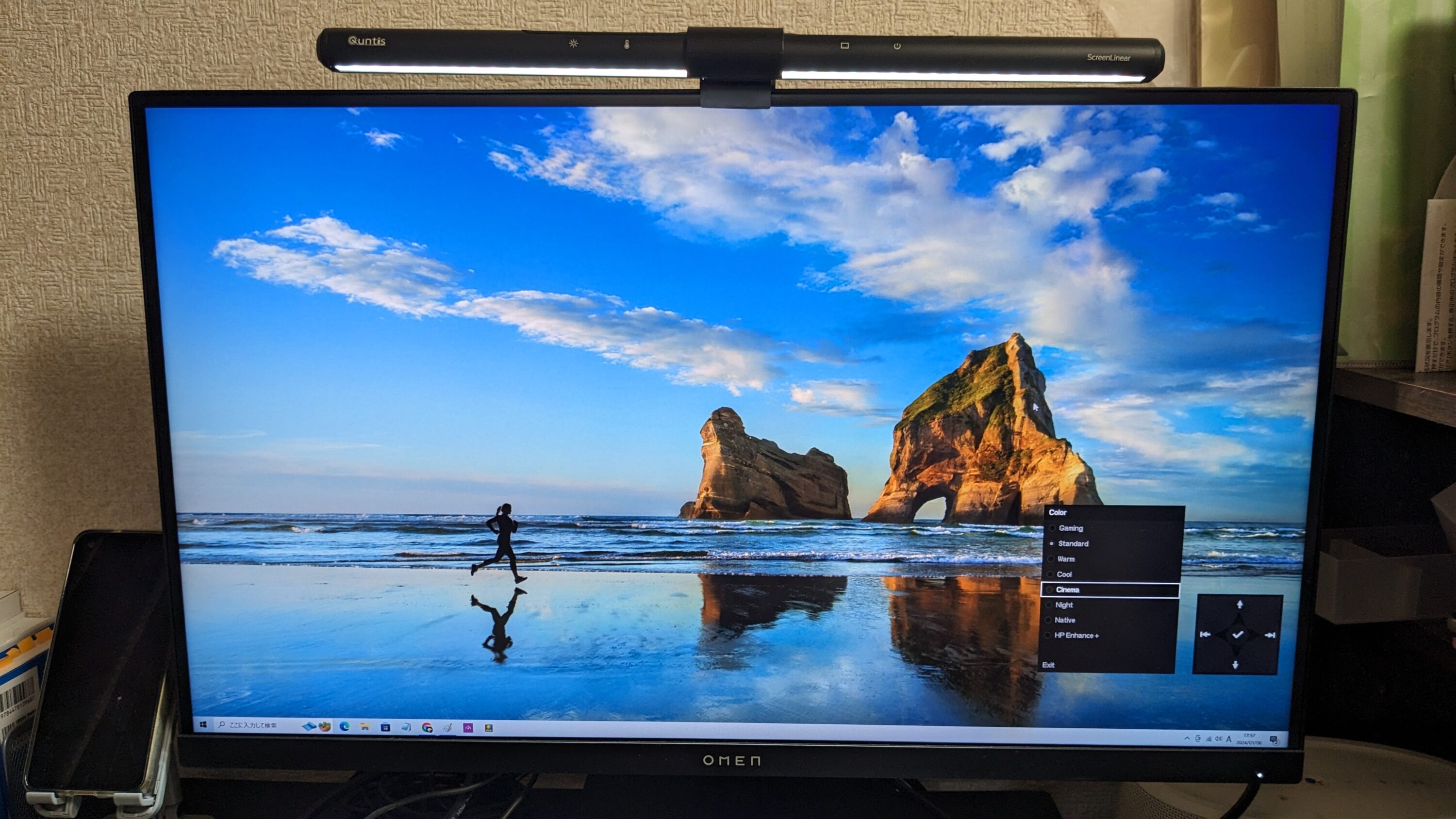

設定によって画面表示の印象がかなり変わりますね。
RGBゲインは、赤緑青の設定を好きなカラーに調整できる設定です。こちらもいじってみると様々な画面表示を楽しめます。
ブルーライト削減ボタンは長時間作業に適した設定で目にも優しそうです。
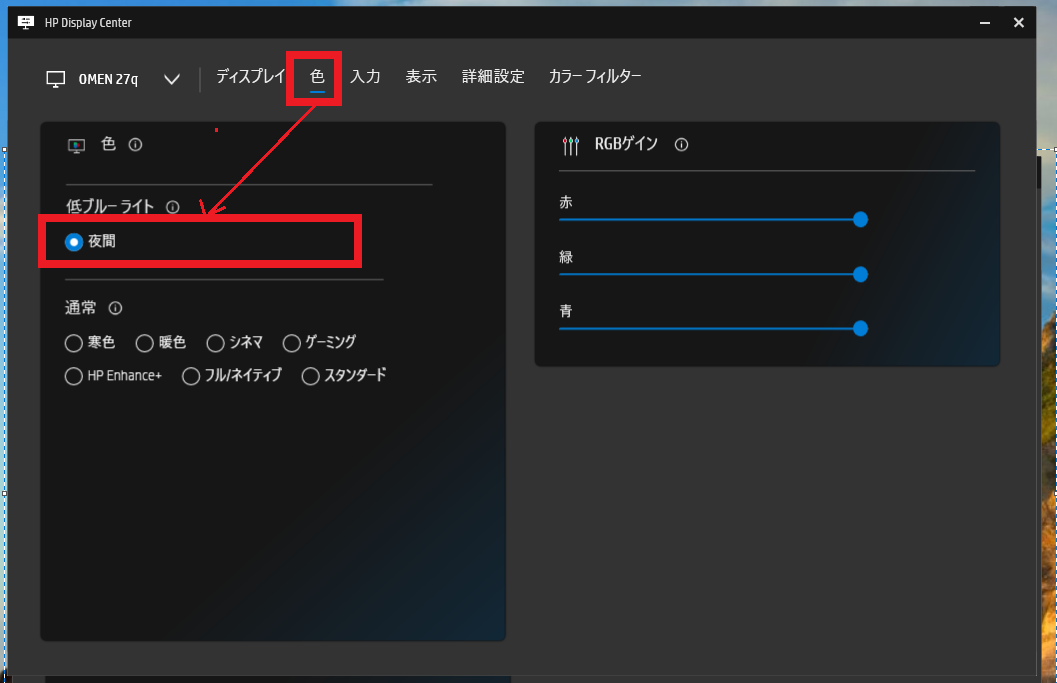
たくさんいじってみながら好きな色味を見つけるのもイイと思います。
表示設定
この表示設定はモニターの表示の向きや画面分割を行えるデスクトップパーテーションを行えます。
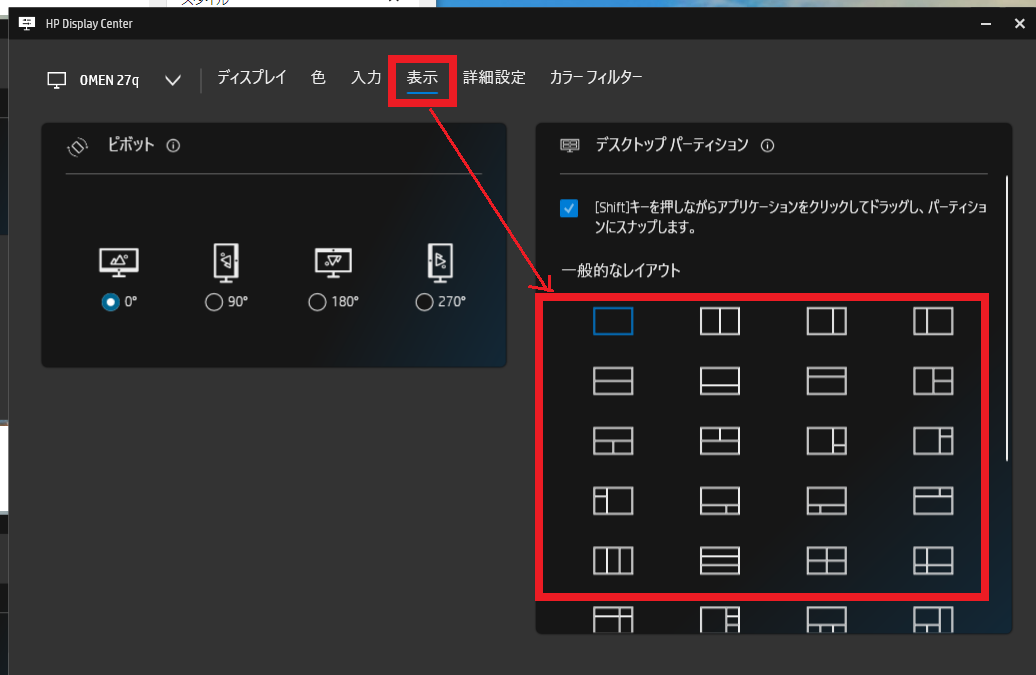
例えば、こちらの3分割画面を選択してみましょう。すること縦横に画面分割される境界線に白いラインが表示されます。
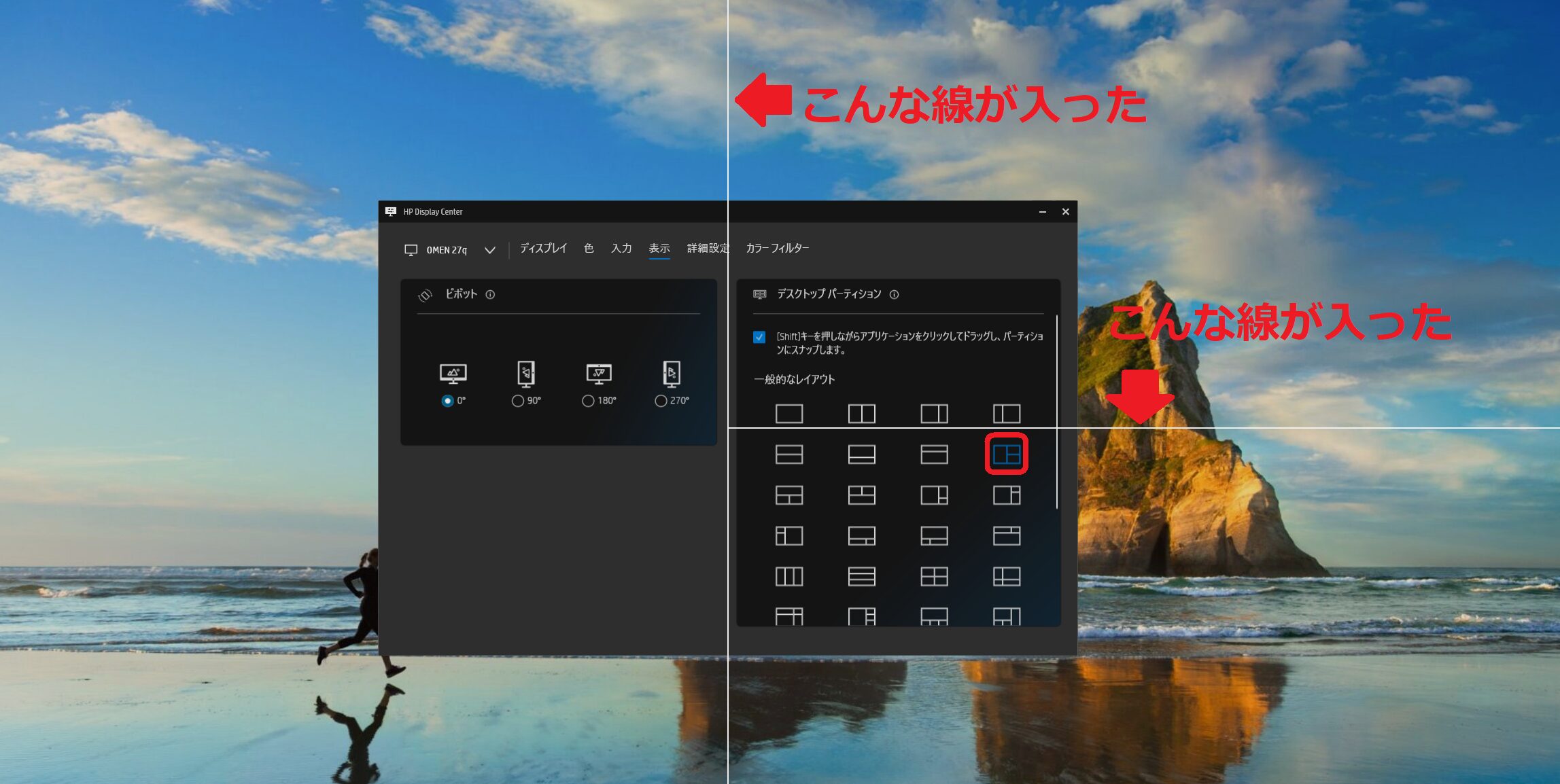
シフトキーを押しながら画面を選択してドラッグするだけで、指定のサイズに分割して表示されます。
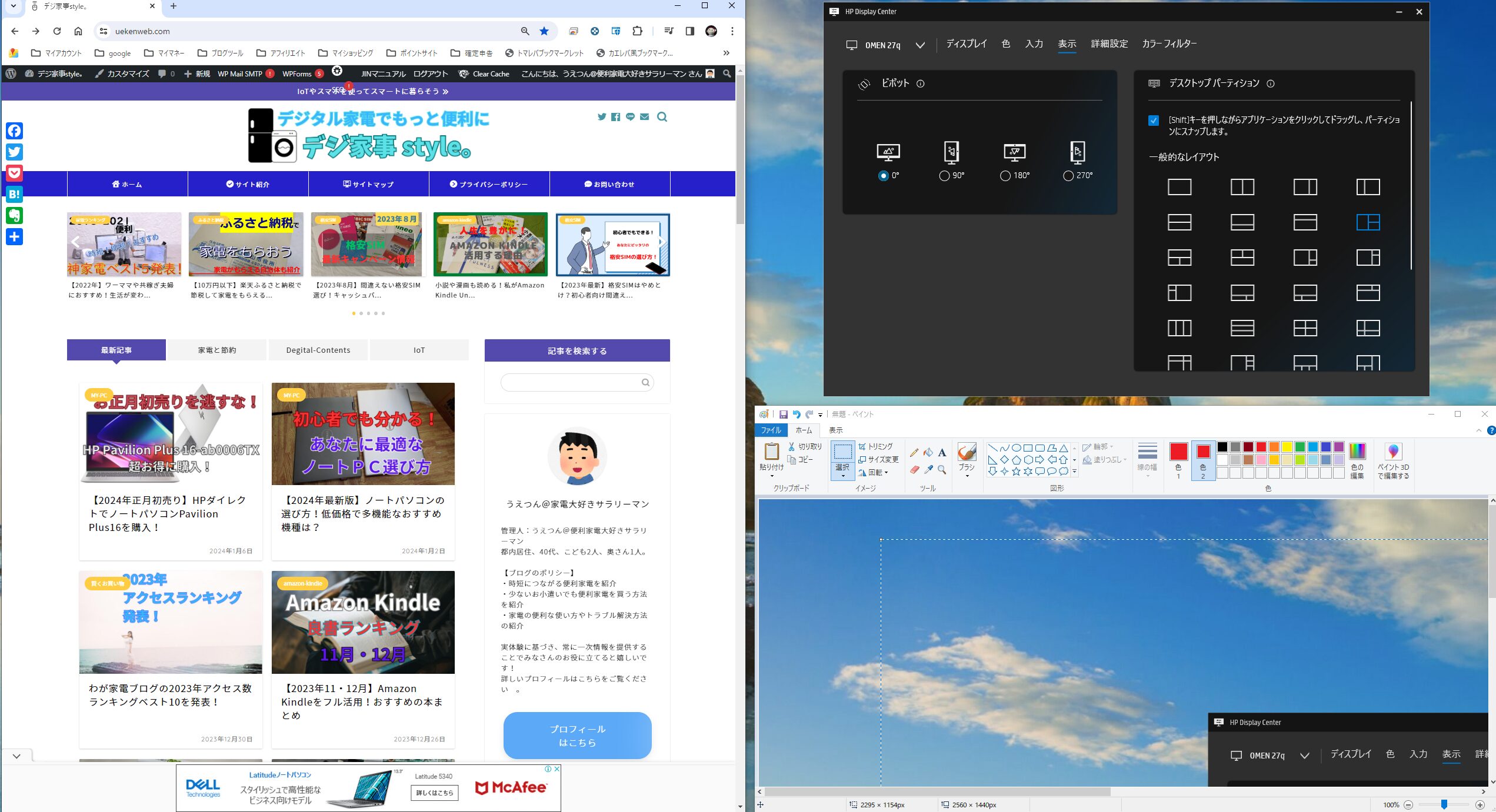
この機能は、Windows の標準アプリであるPowerToysにもある機能です。
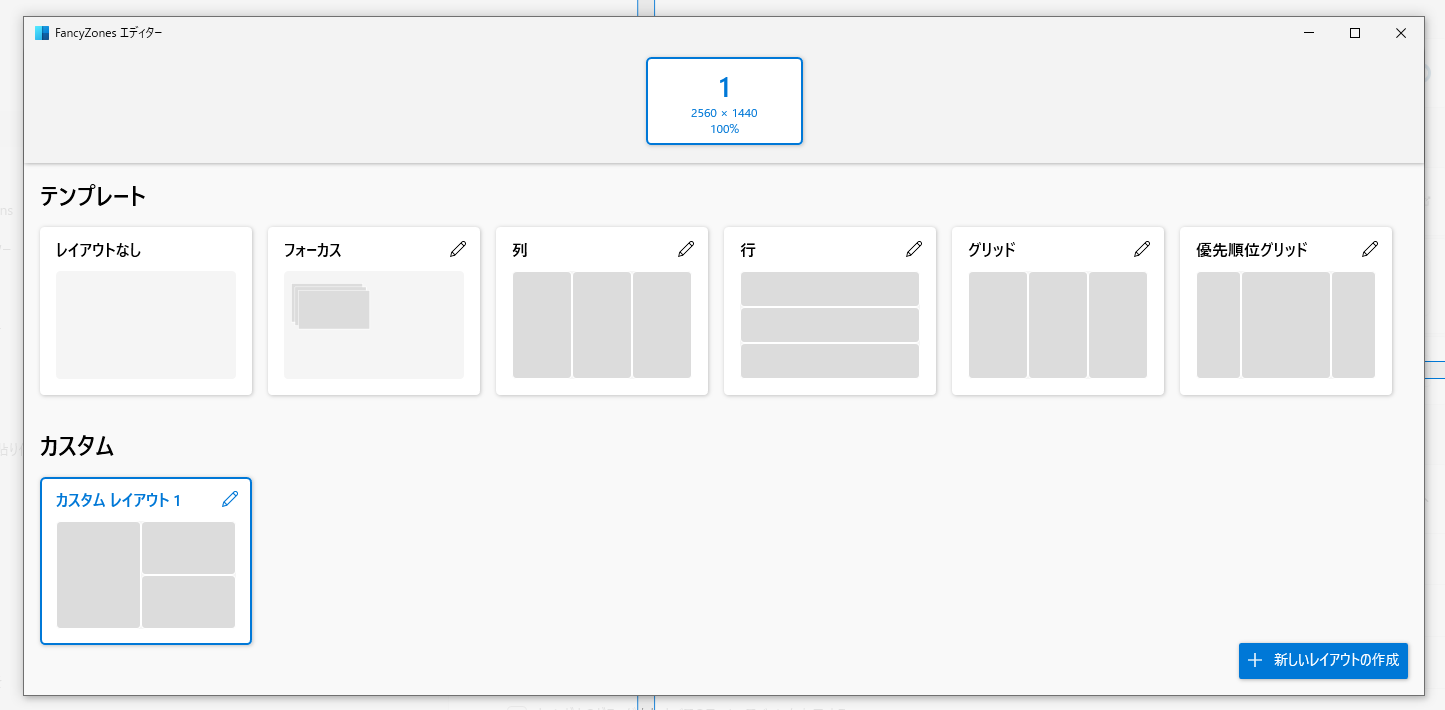
画面表示と合わせて設定が変更できるので便利です。
詳細設定
省電力モードやスケジュールなどを設定できる機能です。
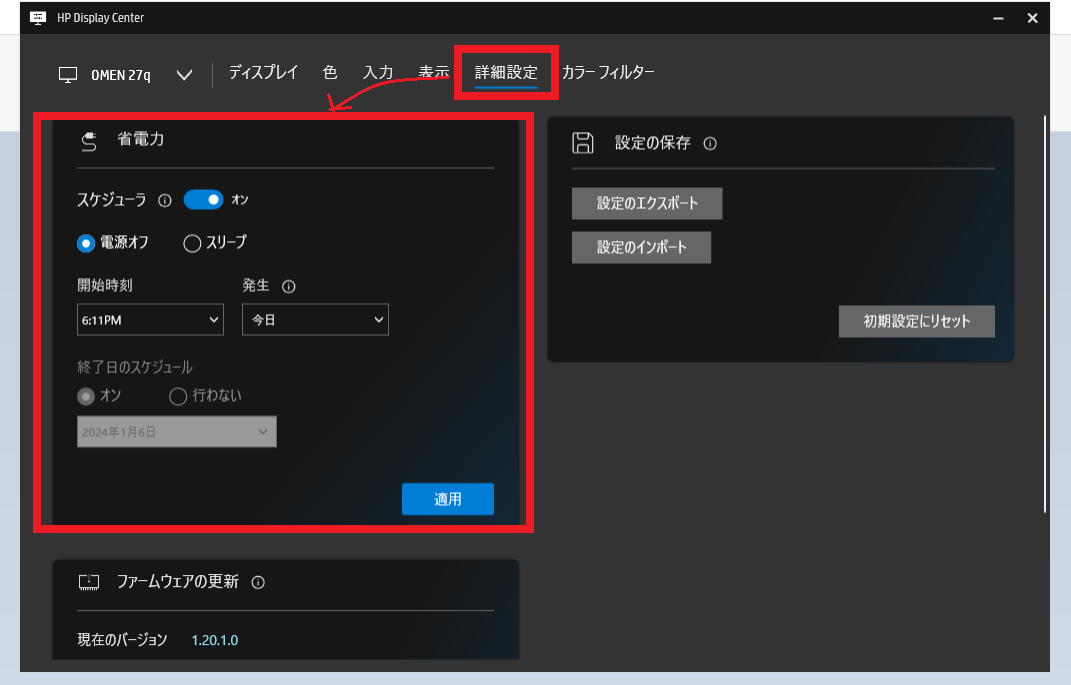
カラーフィルター
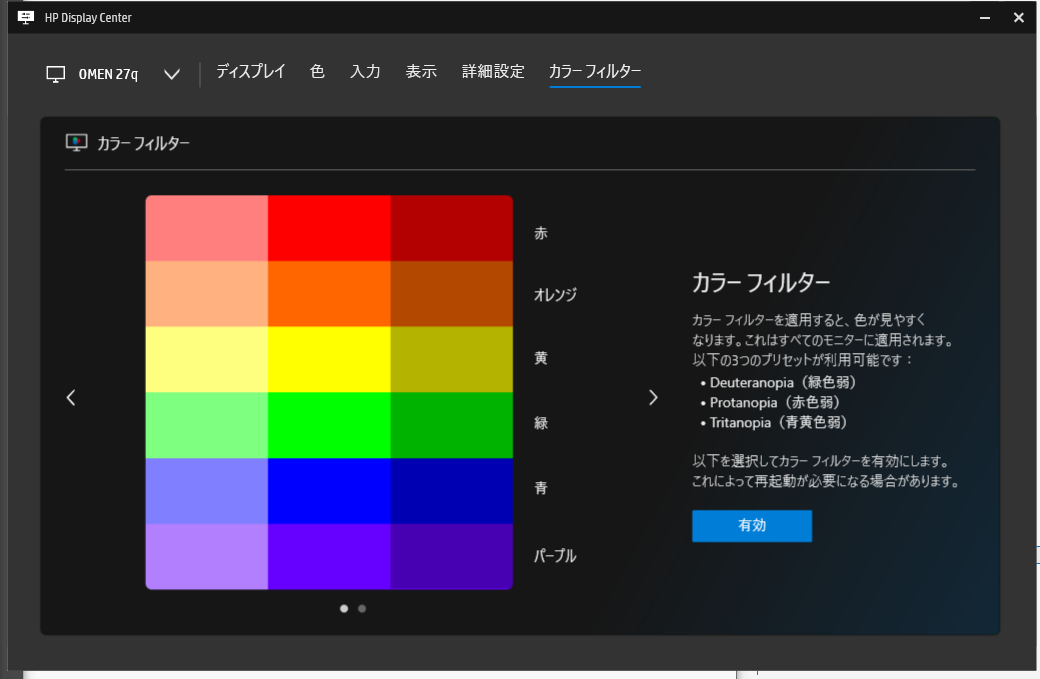
色弱や色盲の方が利用しやすいようにカラーを調整できる設定です。
HP Display Centerの注意点やデメリット
とても便利に見えるHP Display Center。ただ、いくつか注意点とデメリットがあります。
色調整の一部が機能しない
HP Display Centerの画面に表示されている色調整メニューは、OMEN 27q本体で表示される色調整メニューと内容が異なっています。
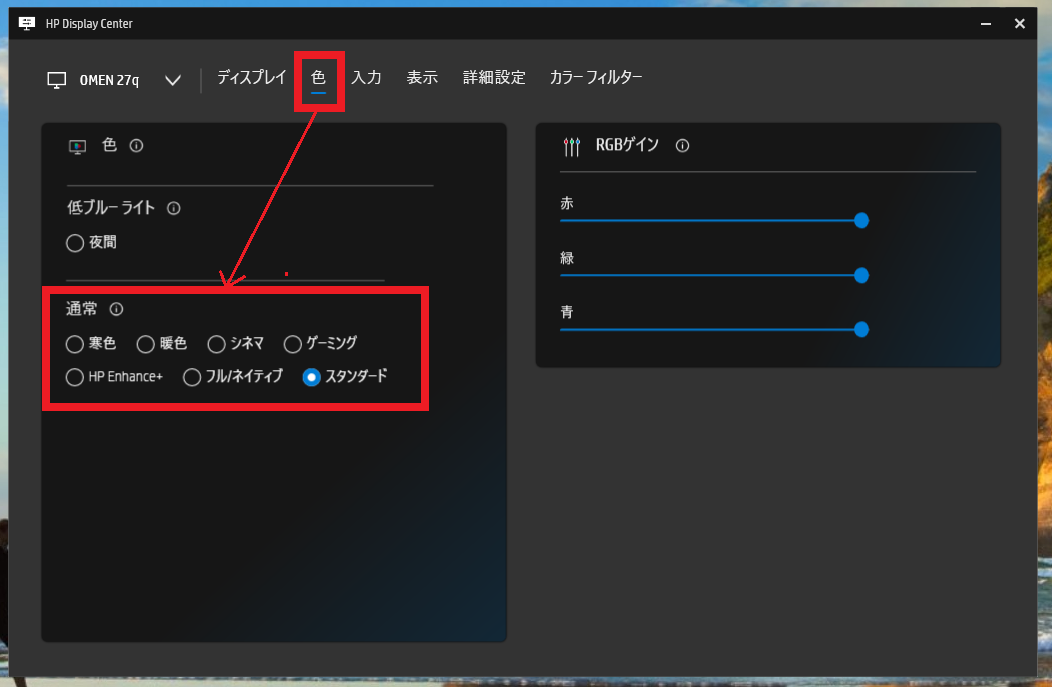
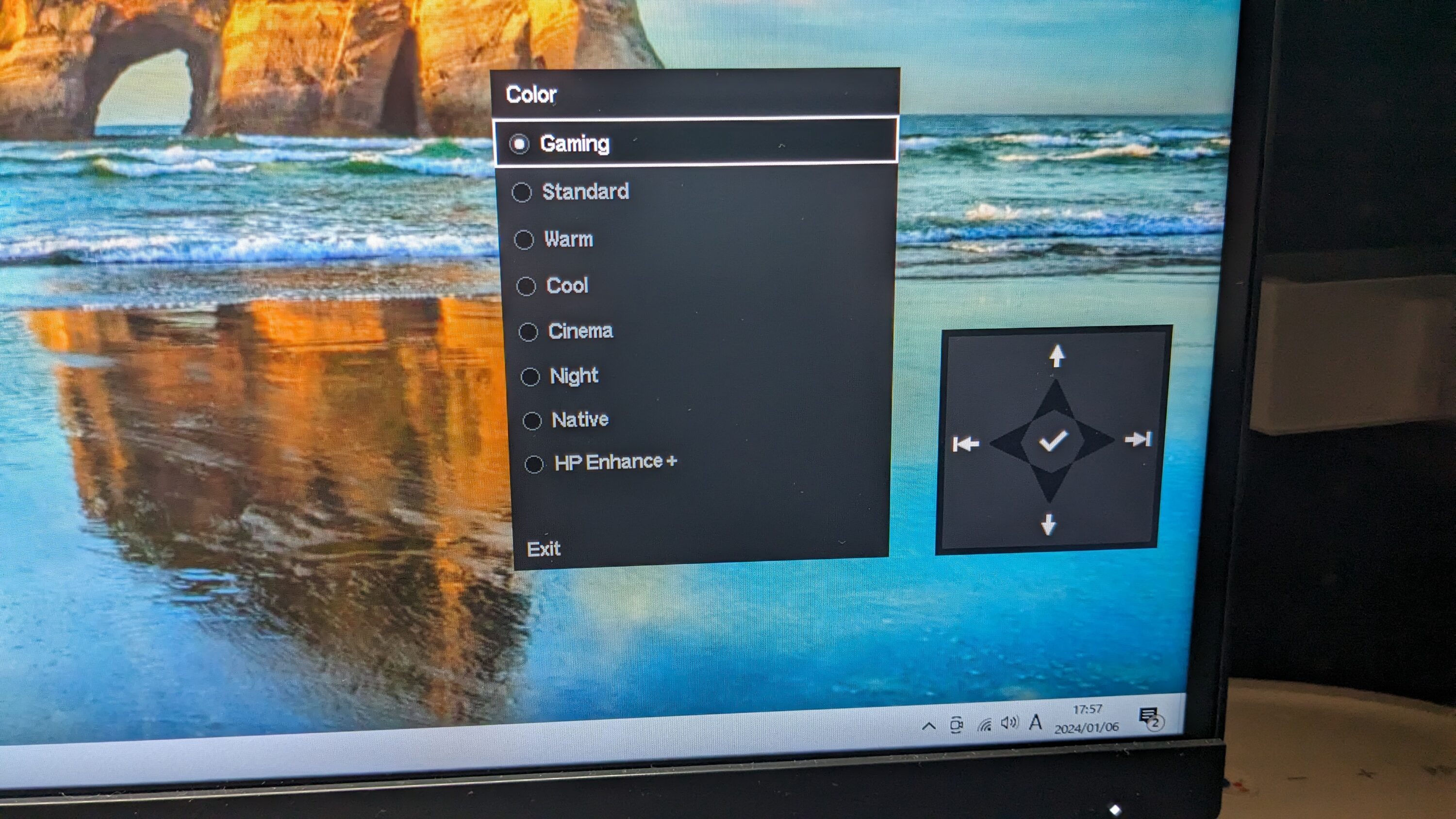
HP Display Centerでシネマとゲーミングを選択しても画面に変化がなく、機能していない様子です。
もしも、HP Display Centerにないカラーモードを選択したい場合は、結局、OMEN 27q裏面に手を突っ込んで作業してあげる必要があります。
対応機種があてにできない
HP Display Centerに対応するモニターについてはHP(ヒューレッド・パッカード)のHP(ホームページ)に掲載されています。
ただ、この一覧に乗っていないモデルでもHP Display Centerが使えるんですよね。。。
ネットの情報だとHPのモニターなら何でも使えるような情報もありましたが、実際のところどうなのかはよく分かりません。
最後に

ということで今日は、HPのモニターの調整をパソコン上で行えるソフトウエア、HP Display Centerをご紹介しました。
このソフトウエアを使いこなせれば、きっとあなた好みの色合いも見つかるはず。
ゲームで遊んだり動画を楽しんだり、また、動画・画像編集などクリエイティブな作業まで、好みの色合いでに調整することもできてとても便利なソフトウエアです。
ぜひ皆さんもHP Display Centerに利用にチャレンジしてみることをお勧めします!
今日も最後までお読みいただきありがとうございました。今回の記事があなたの賢いお買い物のお役に立てると嬉しいです。
それでは楽しいデジタルライフを!