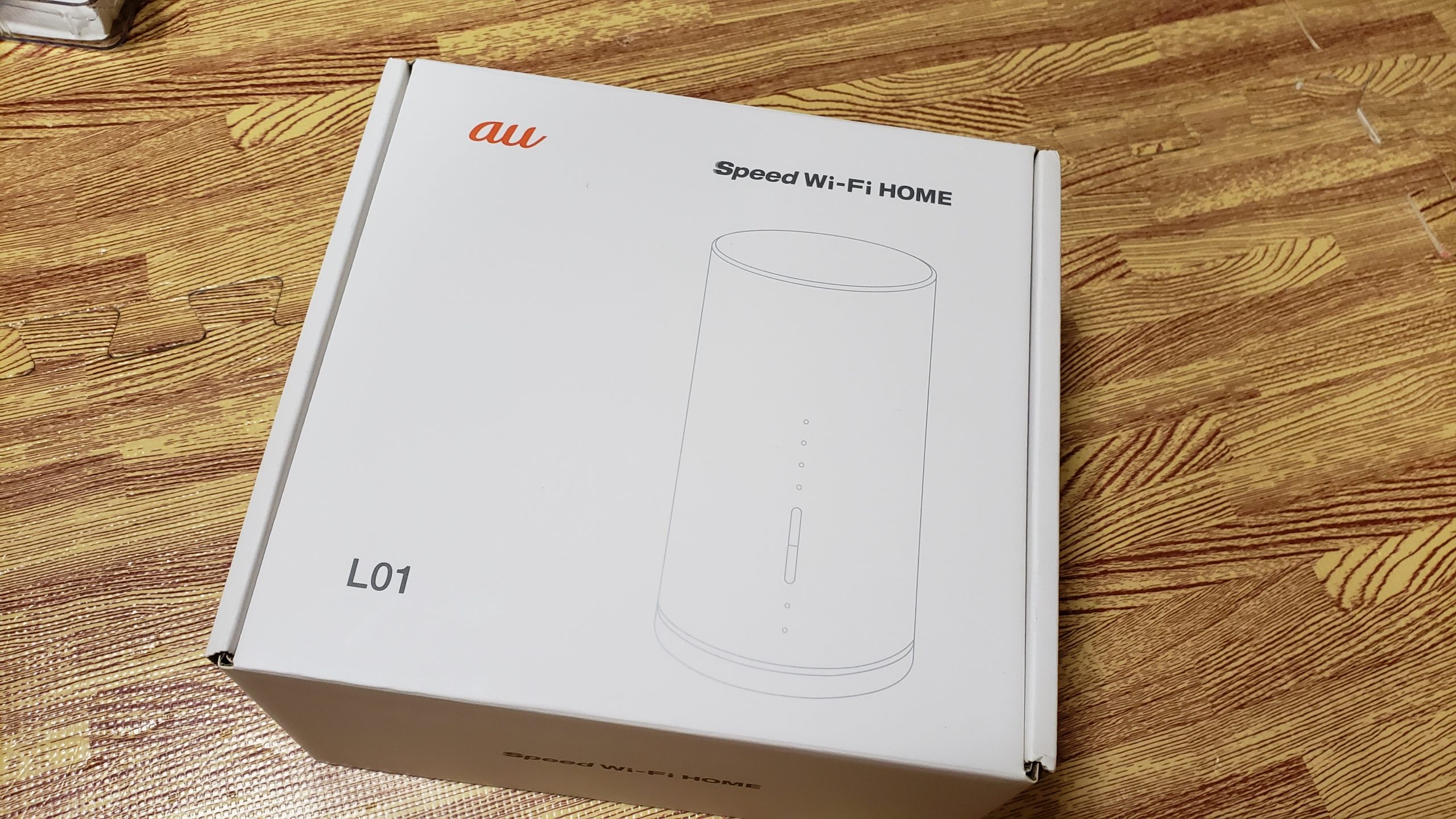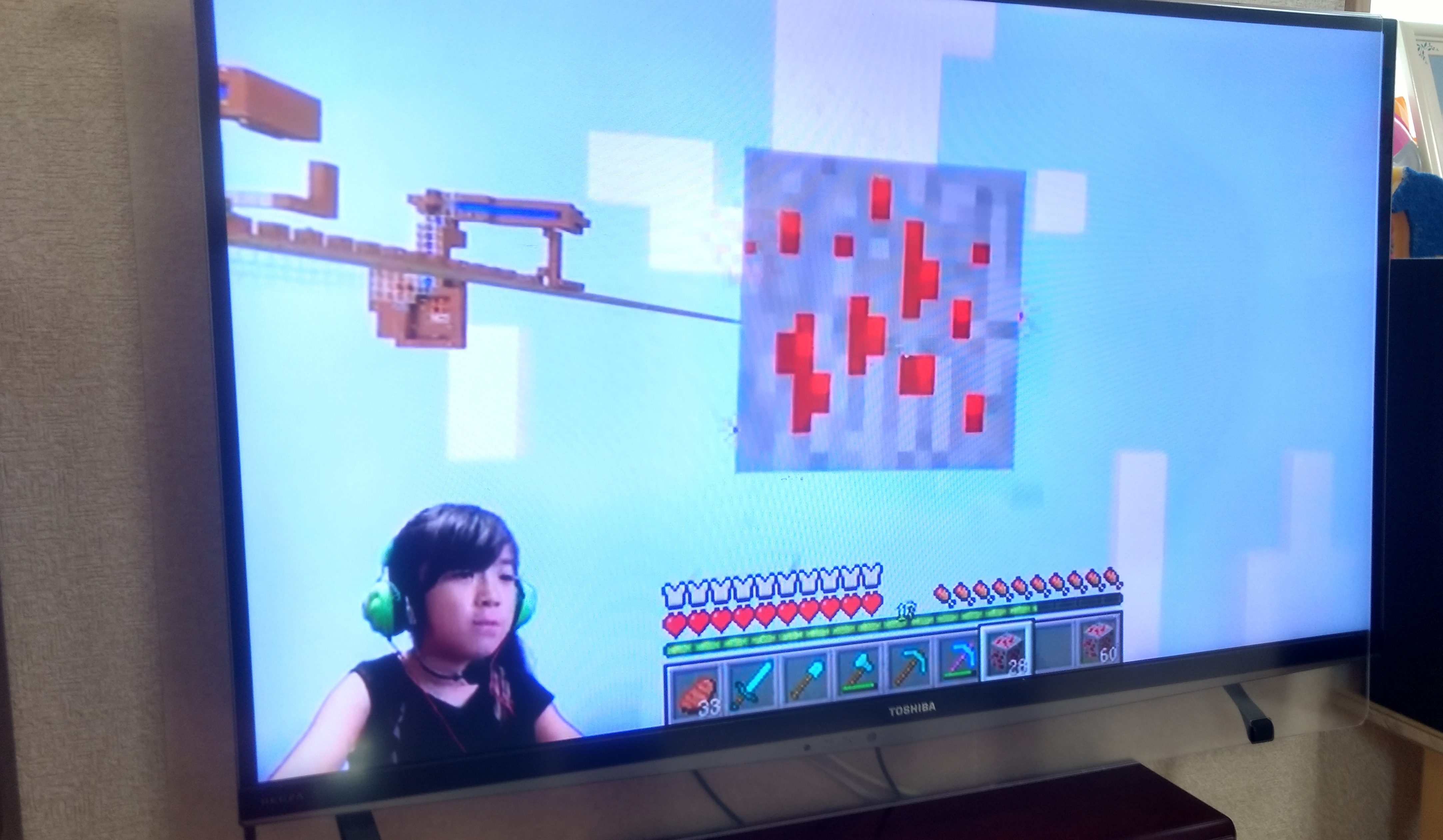今日は、WimaxのホームルータSpeed Wi-Fi HOME 5G L11の設定方法についてまとめたいと思います。
Wimaxの売りと言えば…
工事不要!コンセントに接続すればすぐ使える!
確かにそうなんです。でも、実際に使い始めてみると…
うーん、思ったよりも速度が遅いんだよね…
そんな風に感じた人もいるのではないでしょうか(私もそうでした)。
ネットで調べてみますと、解決策としてよくこんなことが書いてあります。
通信速度の対処方法(例)
- 窓際に置く
- 家電、金属から離して設置する
- L11を再起動する
- 接続機器を減らす
- 周波数帯を5GHzに切り替える
- 通信制限がかかっている
- 通信回線が混雑している
などなど
そんなこと分かっとるわい!
と、まあ、一般的なことはやり尽くしたけどもっとほかにできることはないのか?
そう思う人もいるはずなんです。
そこで今日は、Wimax L11ユーザ(駆け出し)であるこのワタシが、少しでも通信速度を上げるための設定をご紹介したいと思います。
なお、我が家は自宅のインターネットを楽天モバイルからWiMAXに変更。5Gエリアではないですが、とても快適に使えています。

WiMAXは2週間弱お試し利用が可能です。もちろん料金は無料!
気になる方はこちらのページをチェックしてみてください。

ホームルータはSpeed Wi-Fi HOME 5G L11をベースに書いていますが、ひょっとしたらあなたのお持ちのルータにも同じような問題を解消できるかもしれません。
参考になると幸いです。
Speed wi-fi home 5G L11再起動でもうまくいかないとき
大きく分けるとこの3つです。
- ルータの設定を変更する
- 端末の設定を変更する
- 設置場所を考える
たったこの3つです。
「たった」と言っても結構やることは多いです。できれば日中まとまった時間を取ってやることをお勧めしますね。
解決策1:Speed wi-fi home 5G L11 設定を変更する
まずはルータの設定変更にチャレンジしてみましょう。
とは言え、自宅にルータが届いたら、まずはWimax回線を楽しんでからで十分。
実際に設定変更前と変更後とどれだけ効果があるかも知っておきたいところですしね。
とりあえず、少し遊んでやる気が出たら、ルータの設定変更を進めてみましょう。
変更しておきたいルータ設定項目
- パスワードの変更
- ファームウエアのバージョン確認
- ネットワーク基本設定
Speed Wi-Fi HOME 5G L11のパスワード変更
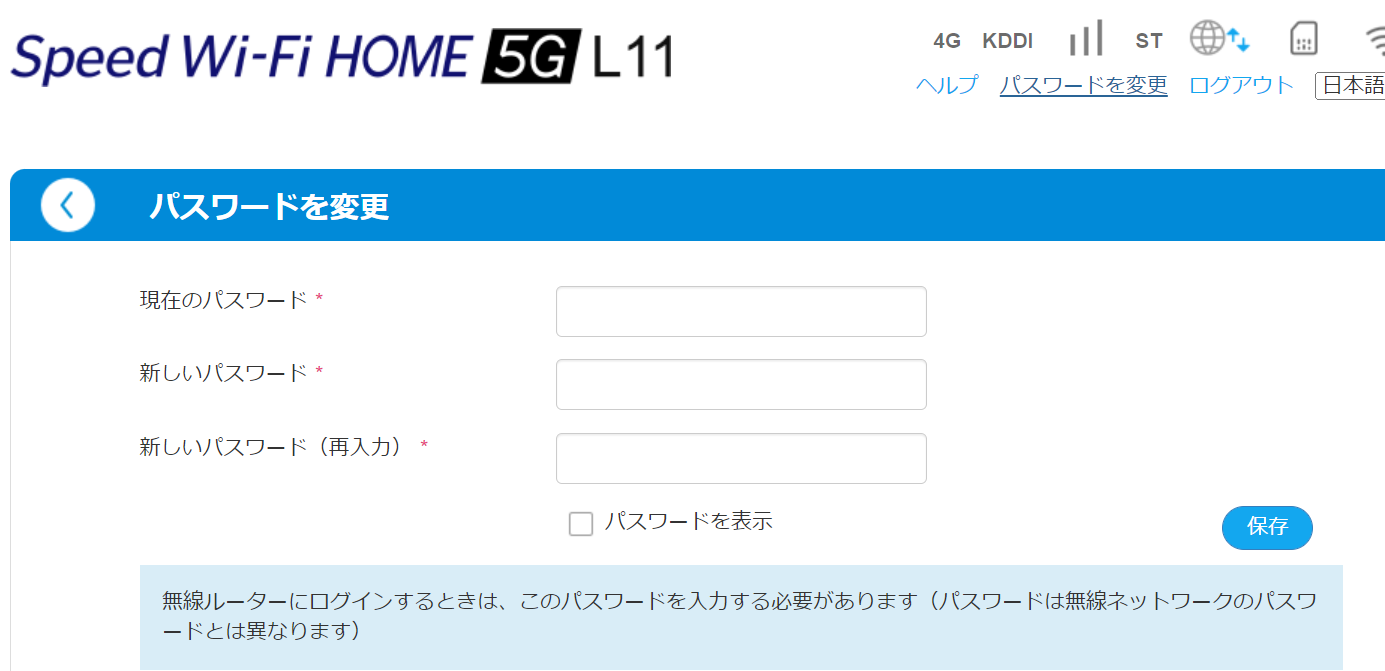
L11の設定変更するために入力するパスワードを変更しておきましょう。
設定変更する際には何度もL11にログインする必要がありますから、覚えやすいパスワードを設定しておくべきです。
ブラウザで192.168.0.1と入力すればL11の設定画面が表示されます。
初めてログインするときは、L11の底に記載されている4桁の数字がログインパスワードとなっています。
初めてログインすると、パスワードの変更が求められます。後からだと忘れがちですので、今のうちに変更しておきましょう。
ファームウエアのバージョンアップ
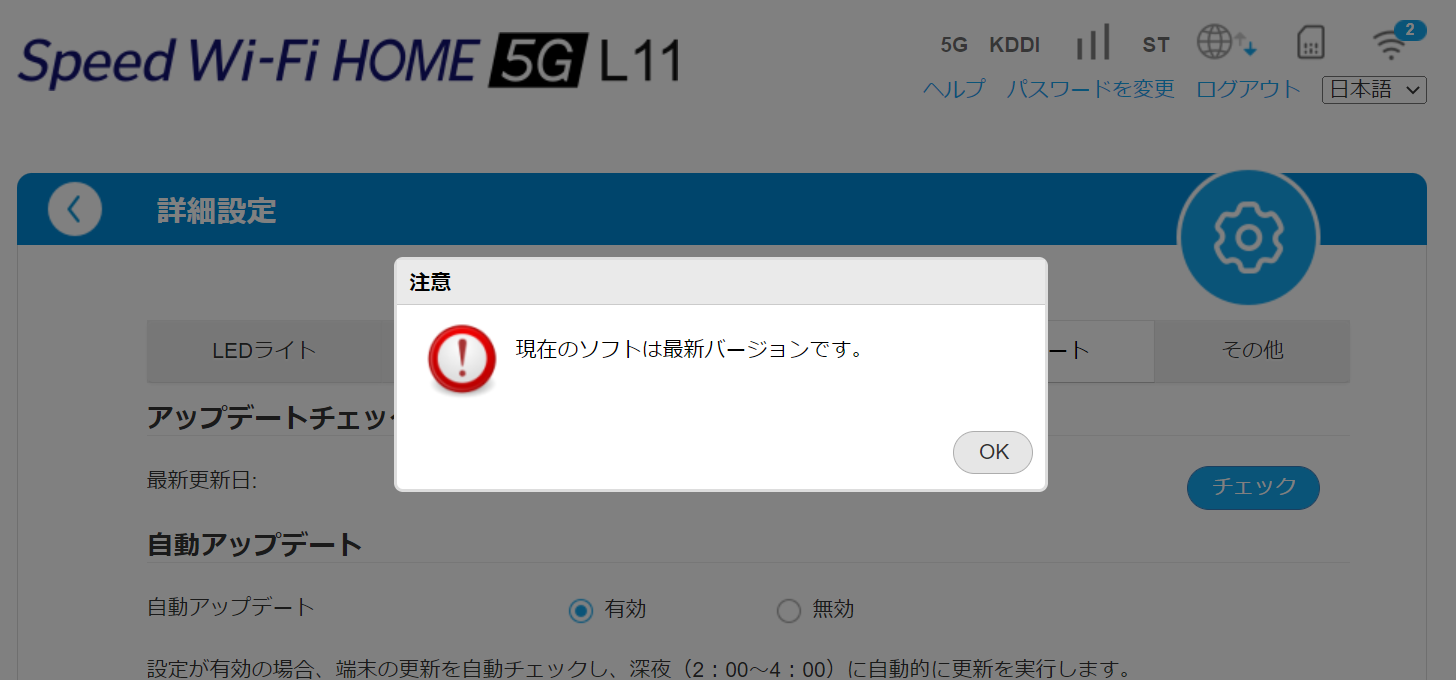
ファームウエアが最新バージョンかも確認しましょう。
バージョンが古いと通信速度が遅くなる場合もあります。
詳細設定からアップデータのタブをクリックして手動でチェックします。
最新バージョンであることを確認しておきましょう。
ネットワーク基本設定の変更
ネットワークの基本設定はこの3つです。
基本設定の変更箇所
- ネットワーク名(SSID)
- 認証方式
- パスワード
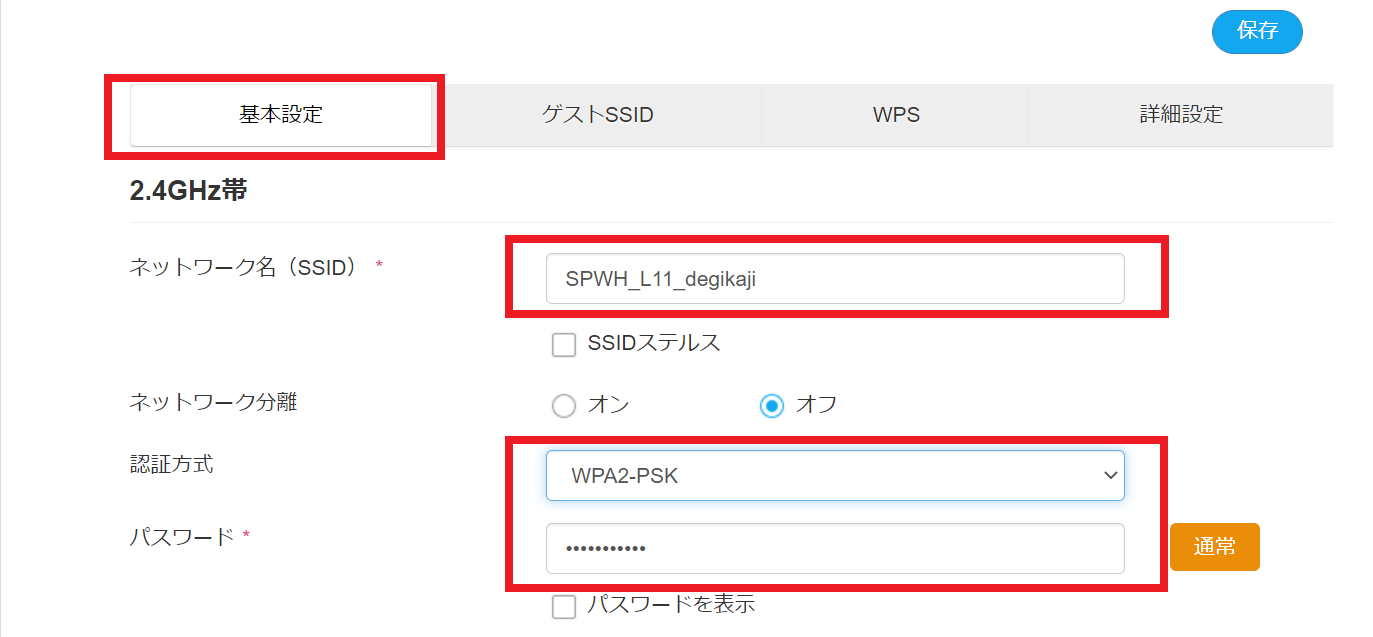
ネットワーク名
ネットワーク名はデフォルトですと、なんか英文字がランダムに並んでいるだけ。
スマホやパソコンからWiFi接続する際にネットワーク名が分かりやすいほうが良いです。
今のうちに変更しておきましょう。
認証方法(セキュリティ設定)
認証方法も変えておきましょう。
初期値「WPA2-PSK/WPA3-PSK」を「WPA2-PSK」に変更します。
セキュリティ面ではWPA2-PSK/WPA3-PSKのほうが優れています。でも、
- WPA3-PSK未対応の機器あり
- WPA2-PSKで十分
- WPA3-PSKは速度が遅くなることも
WPA2-PSKに設定を変更したほうが通信が安定するという情報もあります。
通信速度重視の人は変更しておきましょう。
パスワード(暗証番号)
初期値でも問題ないですが、最初にスマホやパソコンでWiFi接続する際に何度も入力することになります。
なのでできるだけ分かりやすいパスワード(暗証番号)に変更しておいたほうが後の作業がとても楽になります。
解決策2:取付位置を決定する

一通り設定を終えたら、ホームルータを設置する場所を考えましょう。
これ、やるかやらないかで、通信速度が2,3割以上変わりますのでバカにできないです。
一般的には「窓際に置く」のがベストとされますが、方角や自宅の形態によって変わることがあります。
アプリで通信速度を測定する
一番簡単なのはスピードテストなどのアプリを使って通信速度を想定する方法です。
ルータ設置の候補場所にあわせて、バンバンスピードテストを始めていきます。
ルータの推奨位置確認機能を使う
L11にはWiFi接続状況をチェックするためのツールも用意されています。
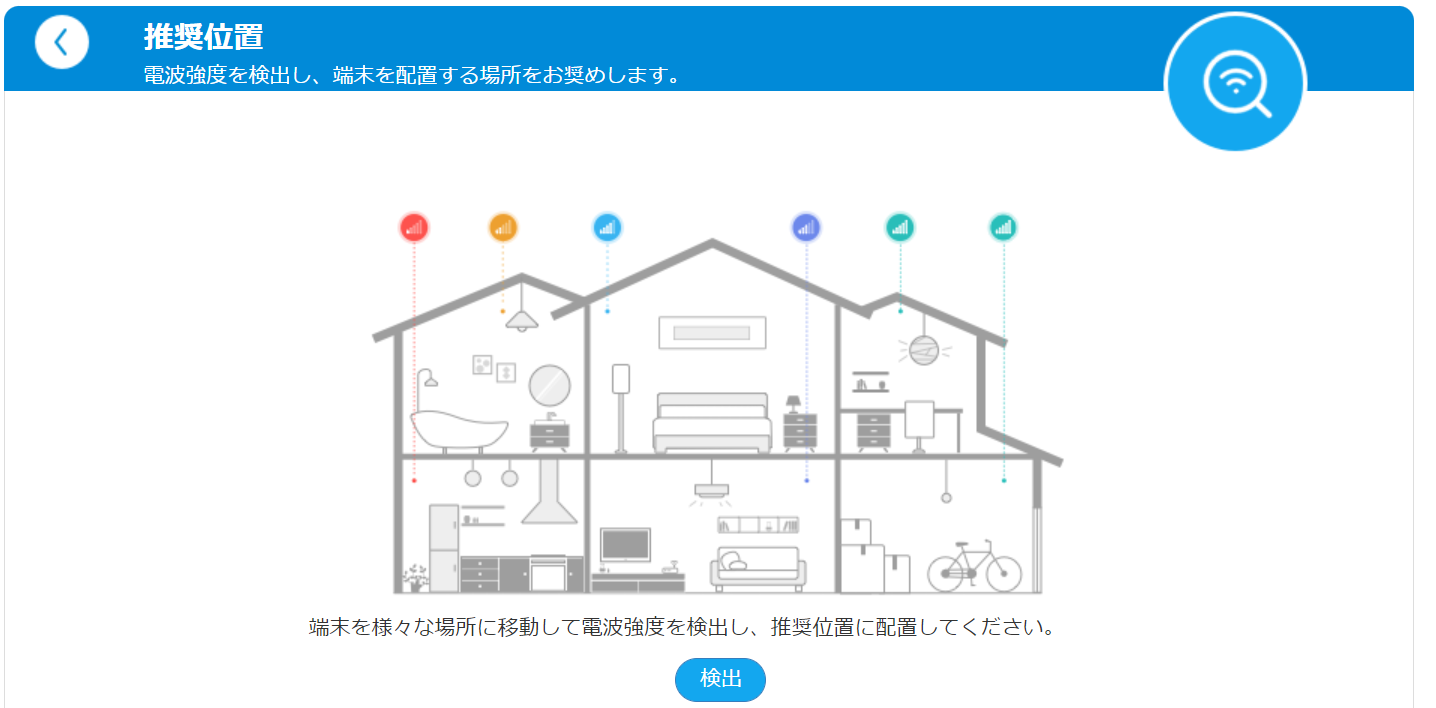
検出結果を見て問題がなければ、設定は完了です。
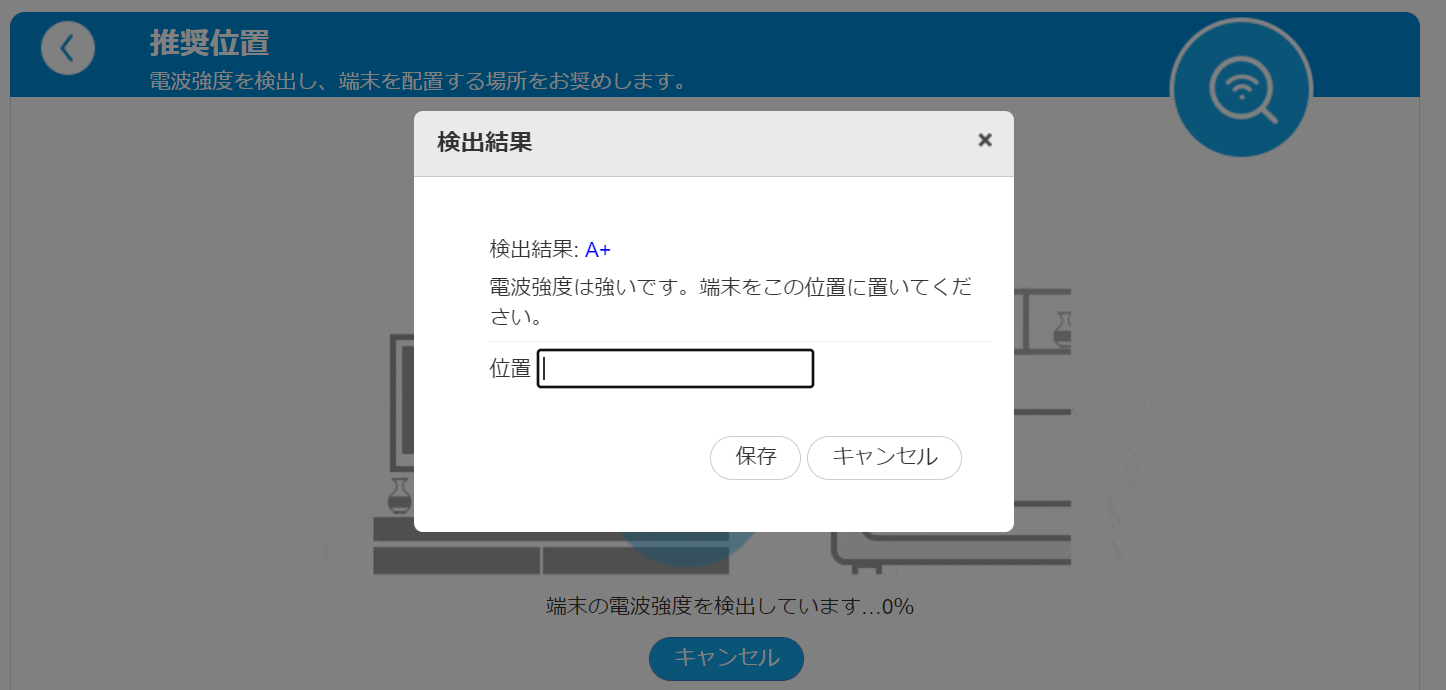
位置を入力しておくと、場所ごとに評価を記録しておくことができます(下図)。

ルータを設置する
感度の良い場所が分かったら、ルータを取り付けます。
- 床から1~2mの高さ
- 周辺に障害物がない
- 1階よりは2階
- 家の中心部
私の場合は、最も感度の良かった位置の上部に設置することにしました。
こちらのウオールシェルフを購入して壁に設置しています。
また、配線はケーブル収納を購入して目隠しします。

とりあえず見た目も悪くないですね。あとで壁モールでケーブルを隠してよりキレイに仕上げるつもりです。
解決策3:speed wi-fi home 5g l11 固定IP設定
L11に接続するスマホやパソコンにIPアドレスを設定します。
通常、IPアドレスはWiFiに接続した段階で自動的に付番されます(動的アドレスとか、DHCPとか言います)。
ただ、IPアドレスを端末に設定してあげれば通信が安定するメリットがあるらしいです。
イメージ的には、指定席か自由席かの違いみたいなもんかな。
自由席ならどこに座るか迷うけど、事前に決まってればすぐに座れる、みたいな感じ…?
詳しい方法はバッファローのYouTubeチャンネルで動画がありました。
ぜひチャレンジしてみてください。
↓Androidスマホの場合
↓パソコン(Windows10)の場合
Speed wi-fi home 5G L11 遅いときの改善策
通信速度や安定性には関係はないですが、安心してWiFiを使うための設定もついでにやっておきましょう。
ゲスト用SSID
例えば、うちの長女ちゃんの友達が自宅にやってきたときのこと。
友達のニンテンドーをWiFiにつなげたいんだけどーーー
というようなとき、お客さん用のネットワークを作っておけば安心してWiFiを使っていただけます。
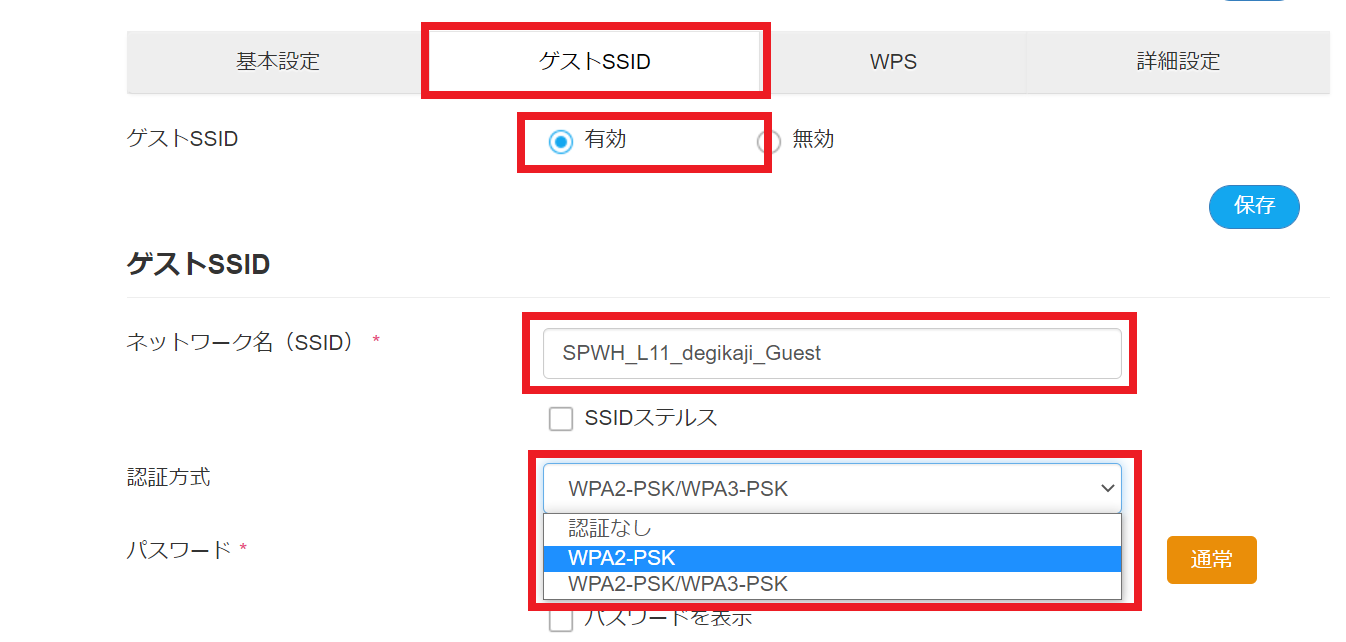
ゲストSSIDを有効して、ネットワーク名やパスワードも分かりやすくしておけば自由にアクセスしてもらえます。
DHCP IPプール
固定IPを接続するエリアとDHCPで自動附番されるIPアドレスのエリアを分けることができる機能です。
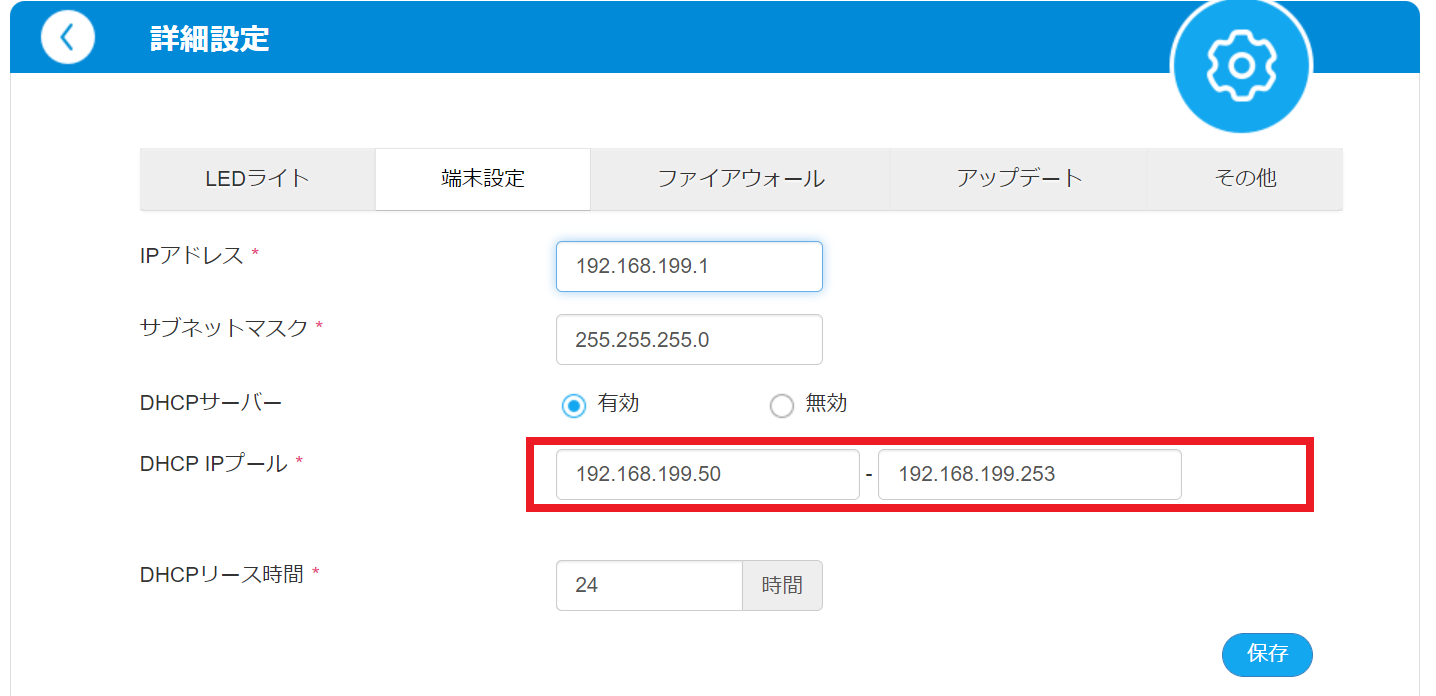
両社が混在するとIPアドレスが重複する場合があります。このトラブルを避けるための設定変更です。
データ通信量の設定
Wimaxは以前3日間15GBまでというデータ使用の制限がありましたが、今は原則使い放題です。
また、ホームルータとして使う場合は、プラスエリアモードでの利用も基本ありません。
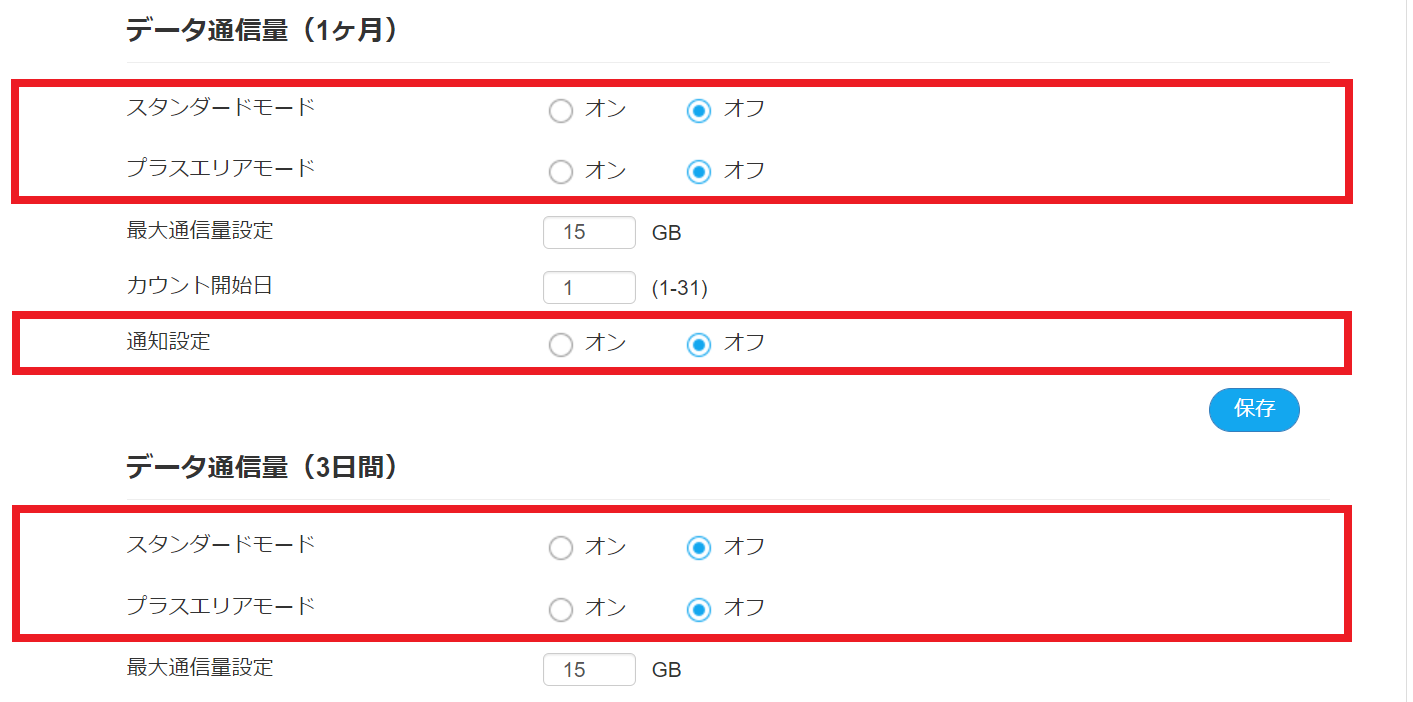
なのでこの通知設定などはオフにしておきます。
。
それでもSpeed wi-fi home 5G L11が 遅いときは…
とりあえずここまで設定をやったものの…
それでもまだまだ通信速度が安定しないのよ…
そんな方のためにさらに役に立ちそうな情報を紹介します。
WiFi接続仕様の見直し
WiFi設定について以下のとおり設定を変更するとスピードが改善する場合もあるそうです。
2.4GHz帯
802.11 b/g/n/ax→802.11 b/g/n
5GHz帯
802.11 a/n/ac/ax→802.11 a/n/ac
使っていない無線LAN規格をいったんクリアしようとする試みです。
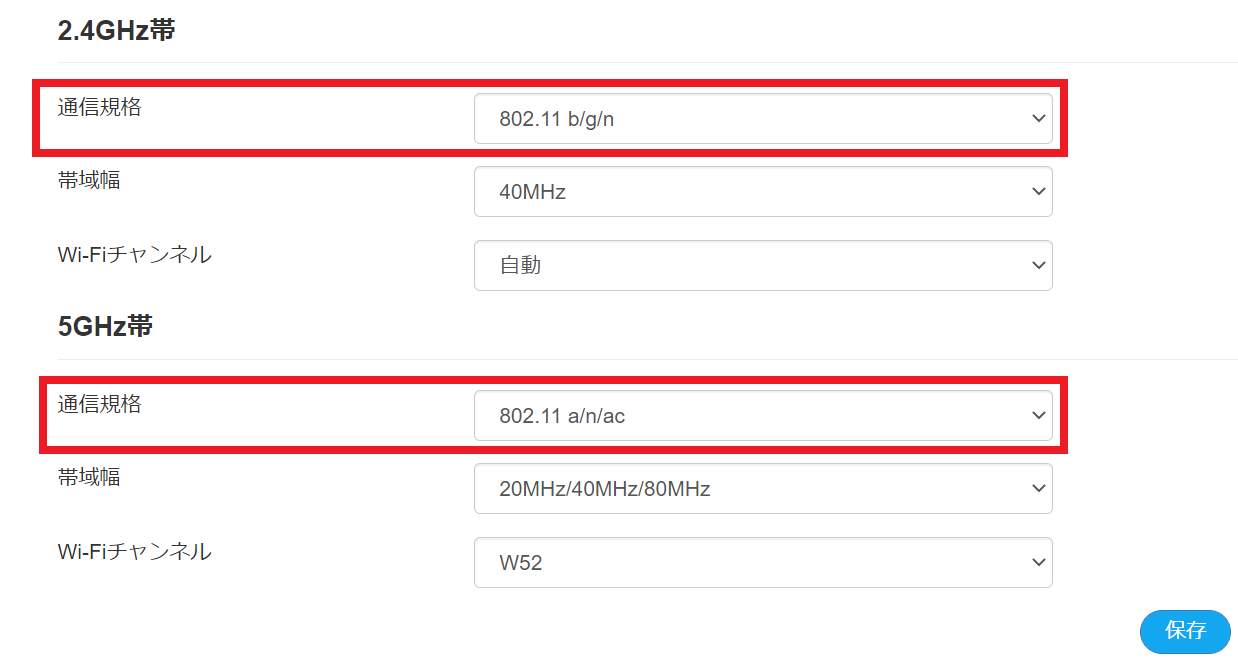
プロファイル内のIPタイプ
プロファイル設定の中にある IPタイプをIPv4&IPv6からIPv4に変更します。
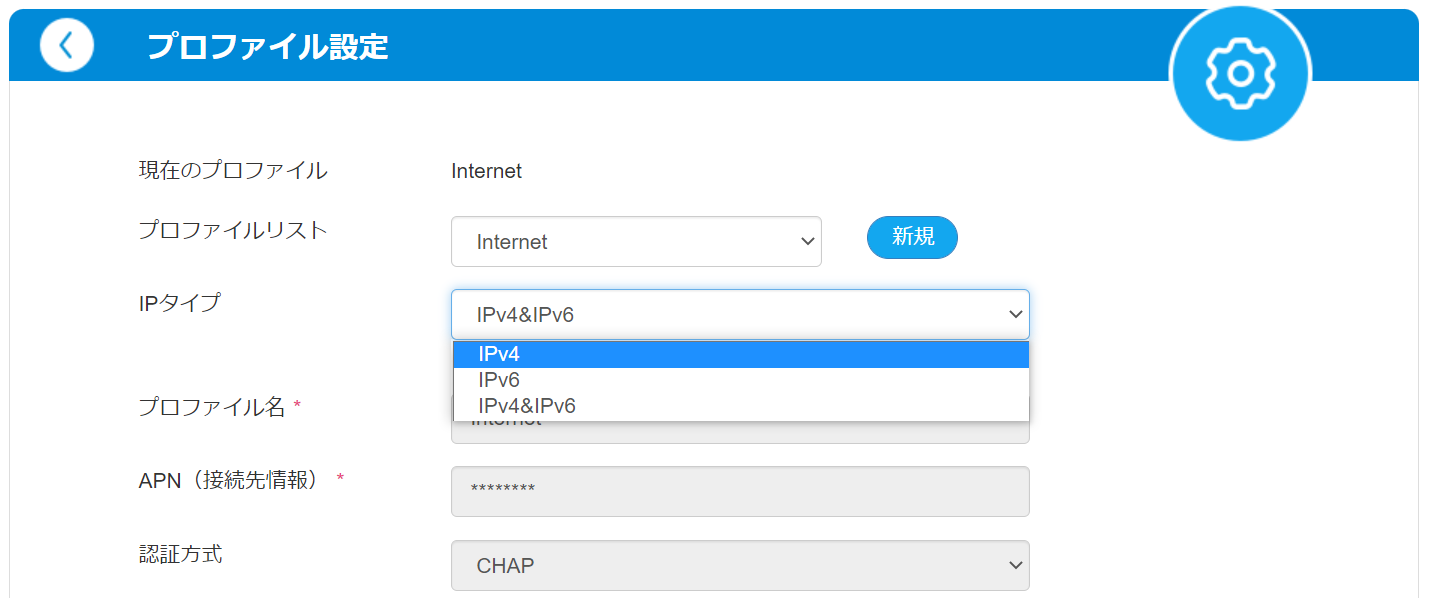
IPタイプをIPv4に切り替えたほうが通信速度が速くなる場合もあるそうです。
最後に
ということで今日は、より通信速度が速くなる、WimaxホームルータL11の設定方法についてまとめてみました。
実際にこれらの作業をやることで通信速度は安定してきました。
最近、スプラ3もラグらなくなったわ!
みなさんもぜひお試しください。
今日も最後までお読みいただきありがとうございました。今回の記事があなたの賢いお買い物のお役に立てると嬉しいです。
それでは楽しいデジタルライフを!