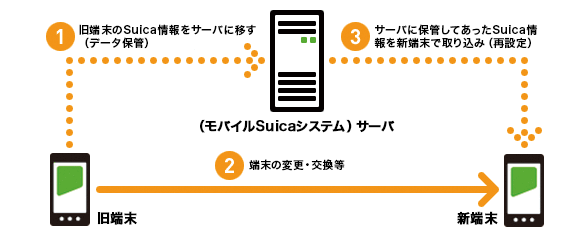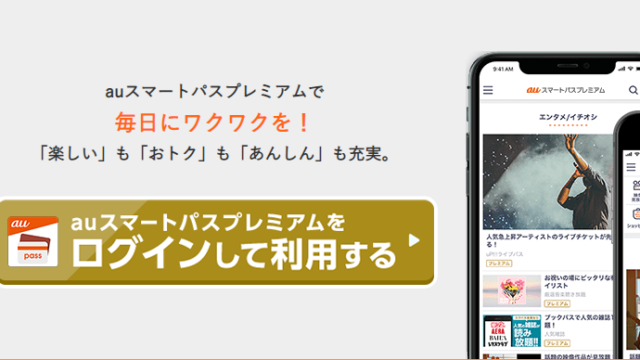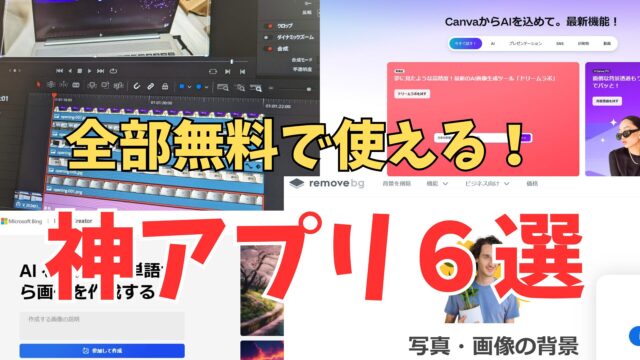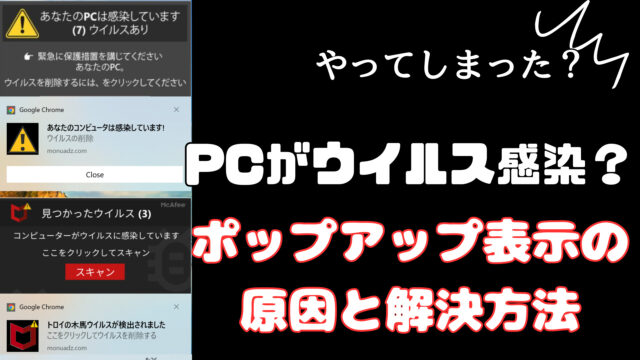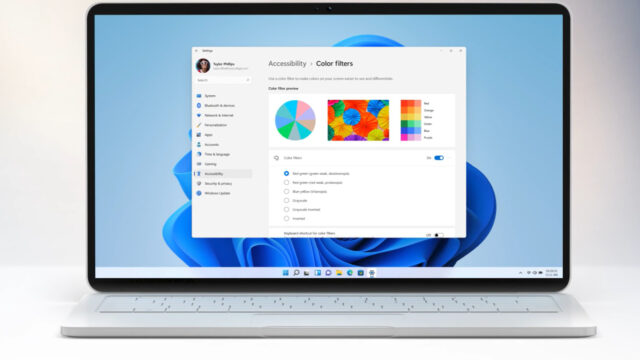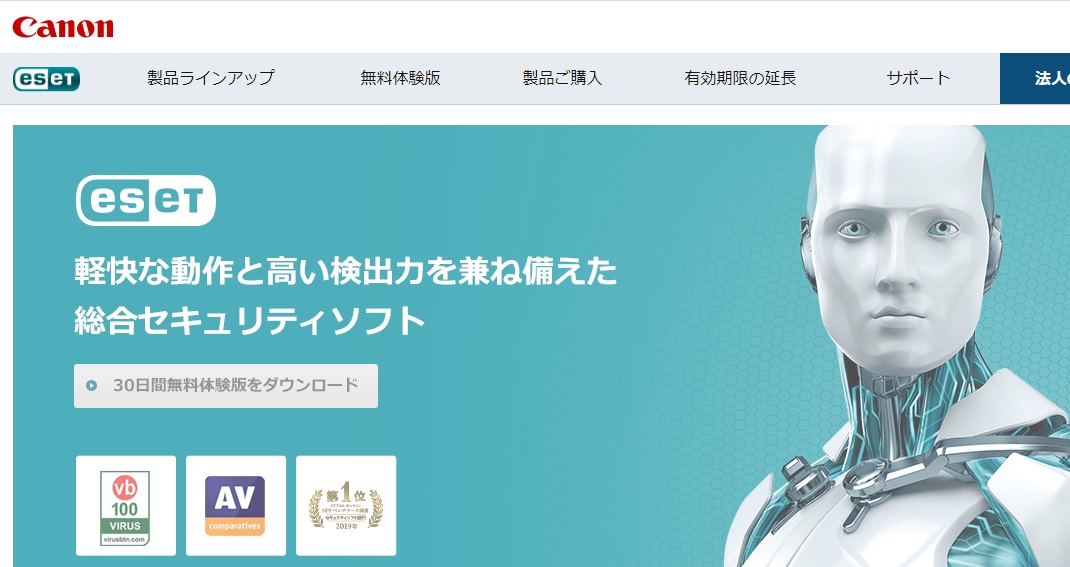今日は、Androidスマホを買い替えた際にやっておかなければならない作業、新しいスマホにモバイルSuicaを移行する方法をご紹介します。
Androidスマホは、昔に比べたらデータ移行がぐっと楽になりました。

先日、私もGoogleのスマホ、Pixel6aからPixel7aにスマホを切り替えました。
USB-Cケーブルを新旧の端末に接続すれば、古いスマホにインストールされていたアプリや画像データ等が自動的に移行されるからです。
でも、モバイルSuicaやGoogleウォレットは改めて手動で再設定してあげる必要があります。
いつも設定方法を忘れちゃうんだよね~
ということで今日は備忘録的にモバイルSuicaの移行方法を記事にします。
・Androidスマホを買い替えてモバイルSuicaの設定方法を忘れてしまった
・Androidスマホの移行がうまくできない
そんな方に役に立つ記事となっています。画像いっぱいで解説していきますので、うまくできない人もぜひ最後まであきらめずに頑張りましょう!
モバイルSuica移行の考え方
モバイルSuica移行の基本的な考え方はこちらの図のとおりです。
手順としては、
・古いスマホのデータをサーバにアップロードし、
・新しいスマホで古いスマホののデータをダウンロードする
概要としてはそんな手順となります。
なお、新しいスマホには、モバイルSuicaアプリとおサイフケータイアプリがインストールされていることを確認しておきましょう。
古いスマホでの作業方法
それではここからは古いスマホでの作業方法をご紹介していきましょう。

モバイルSuicaアプリを起動します。
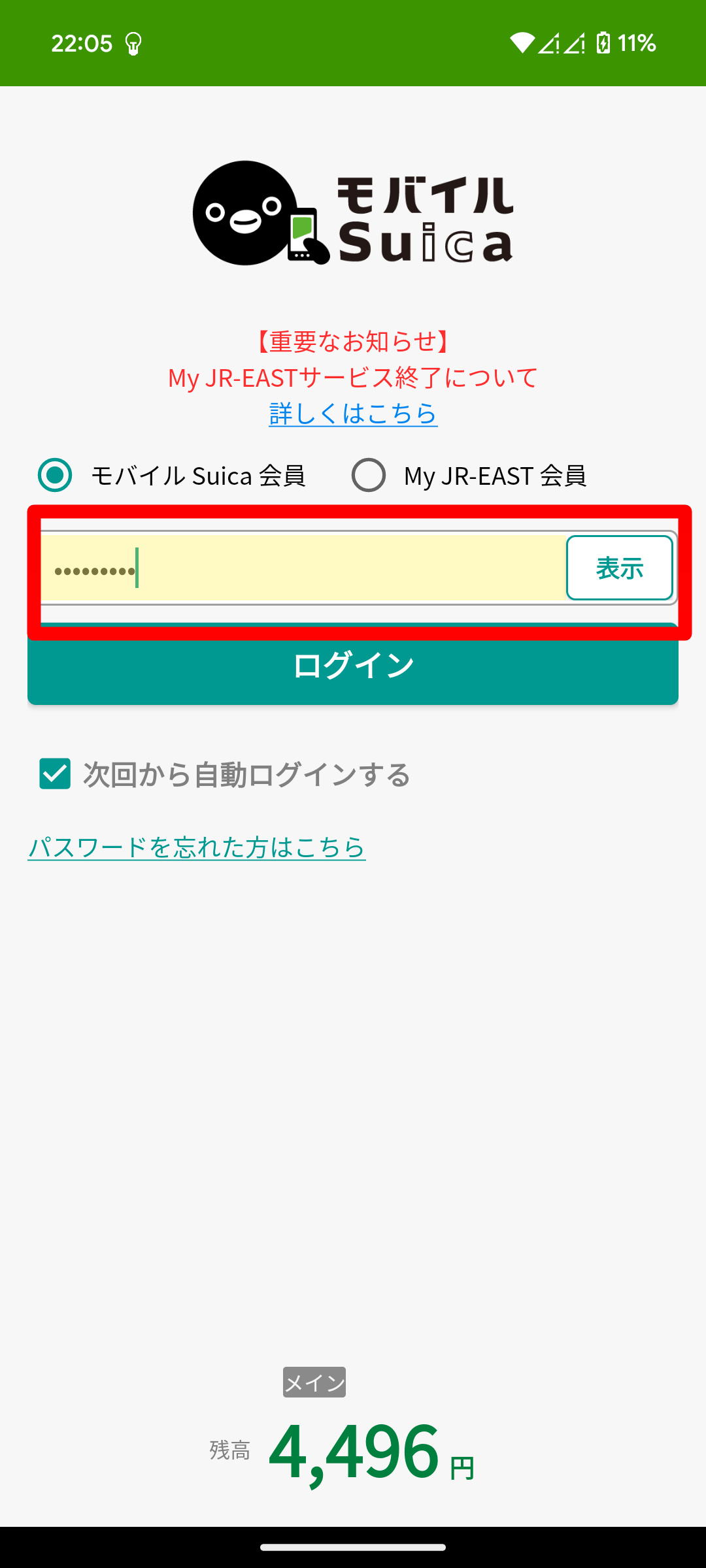
パスワードを入力してログインします。
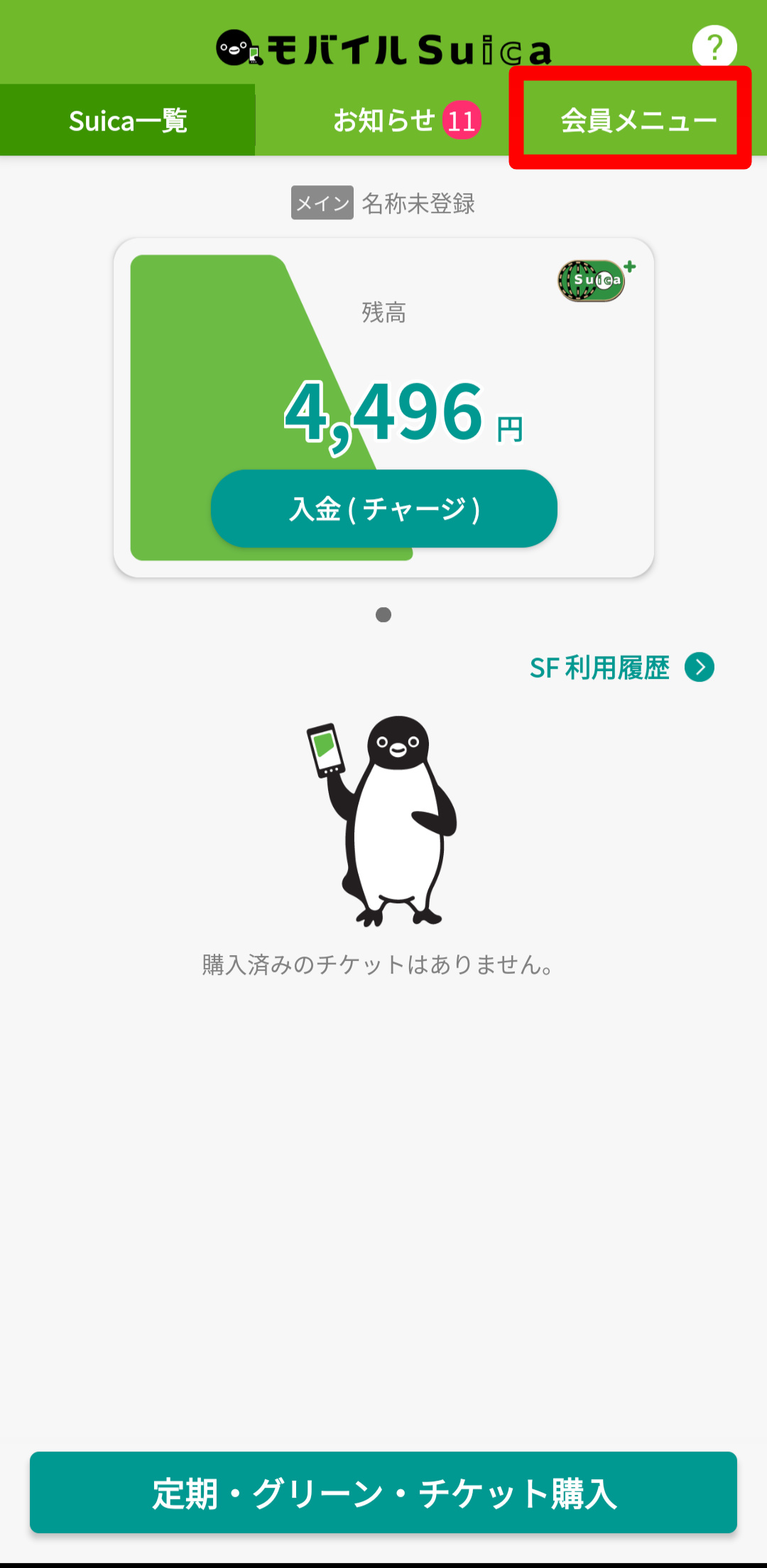
会員メニューをクリックします。
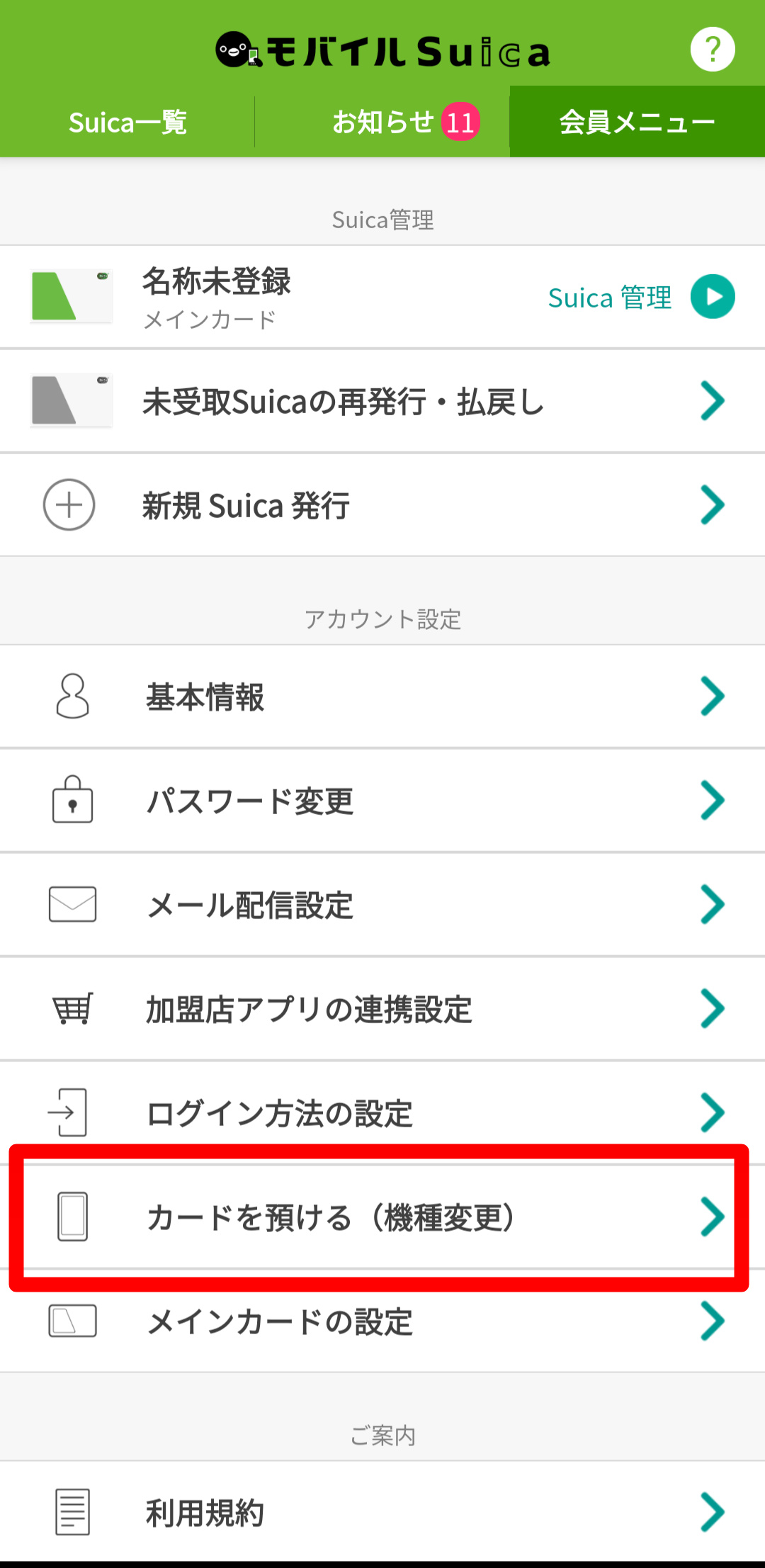
カードを預ける(機種変更)をタップします。
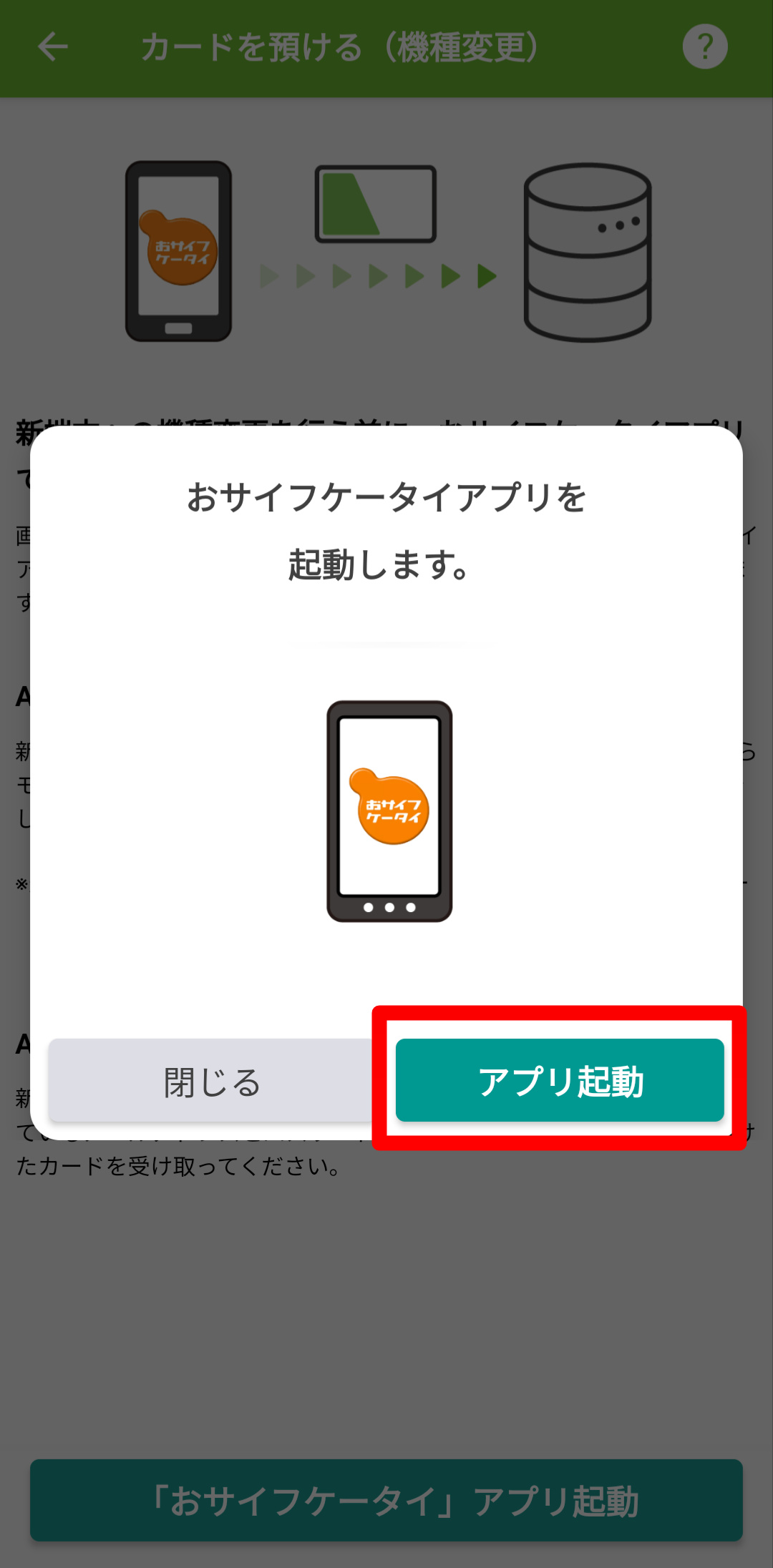
アプリを起動します。
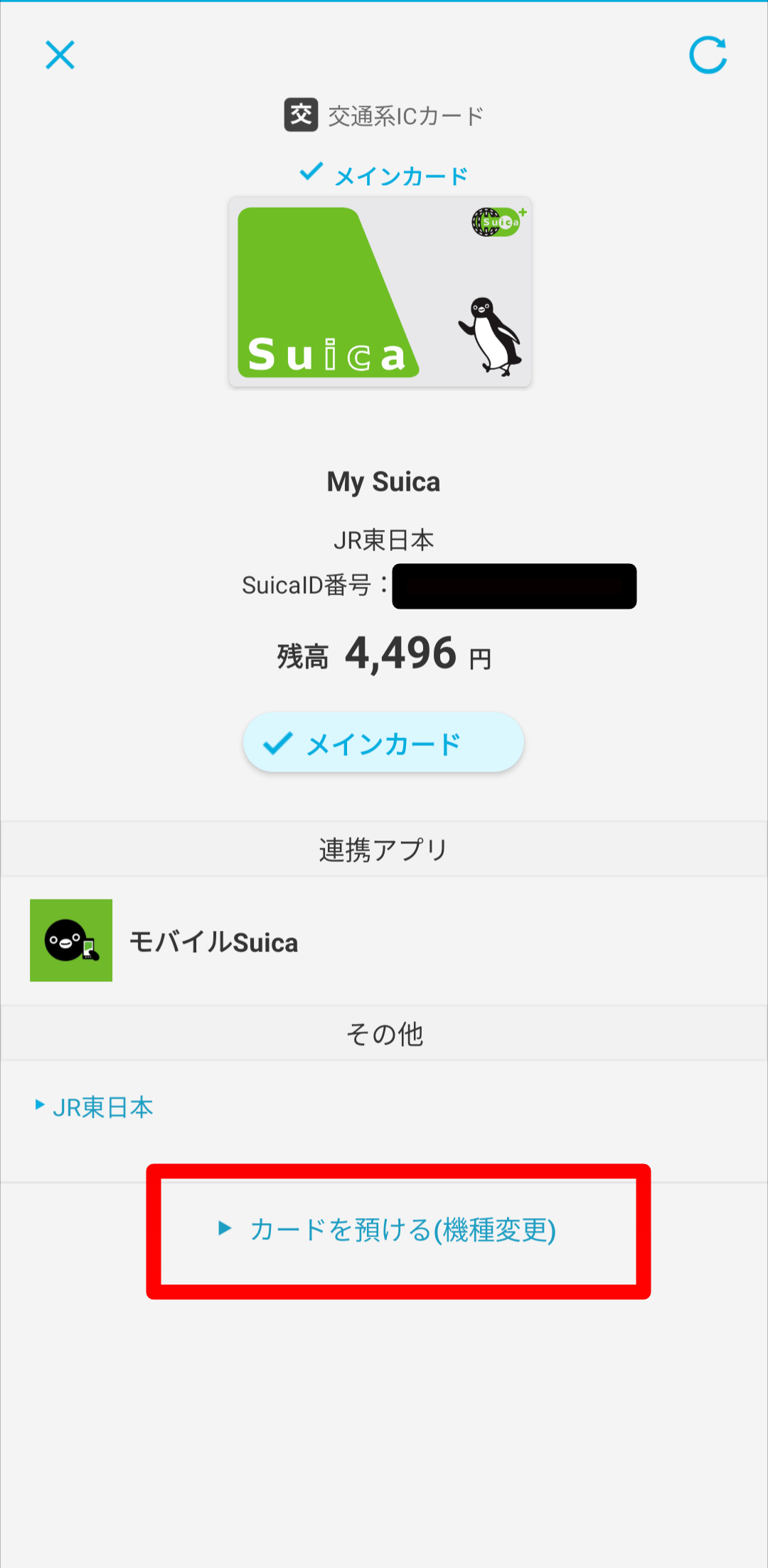
カードを預ける(機種変更)をタップします。
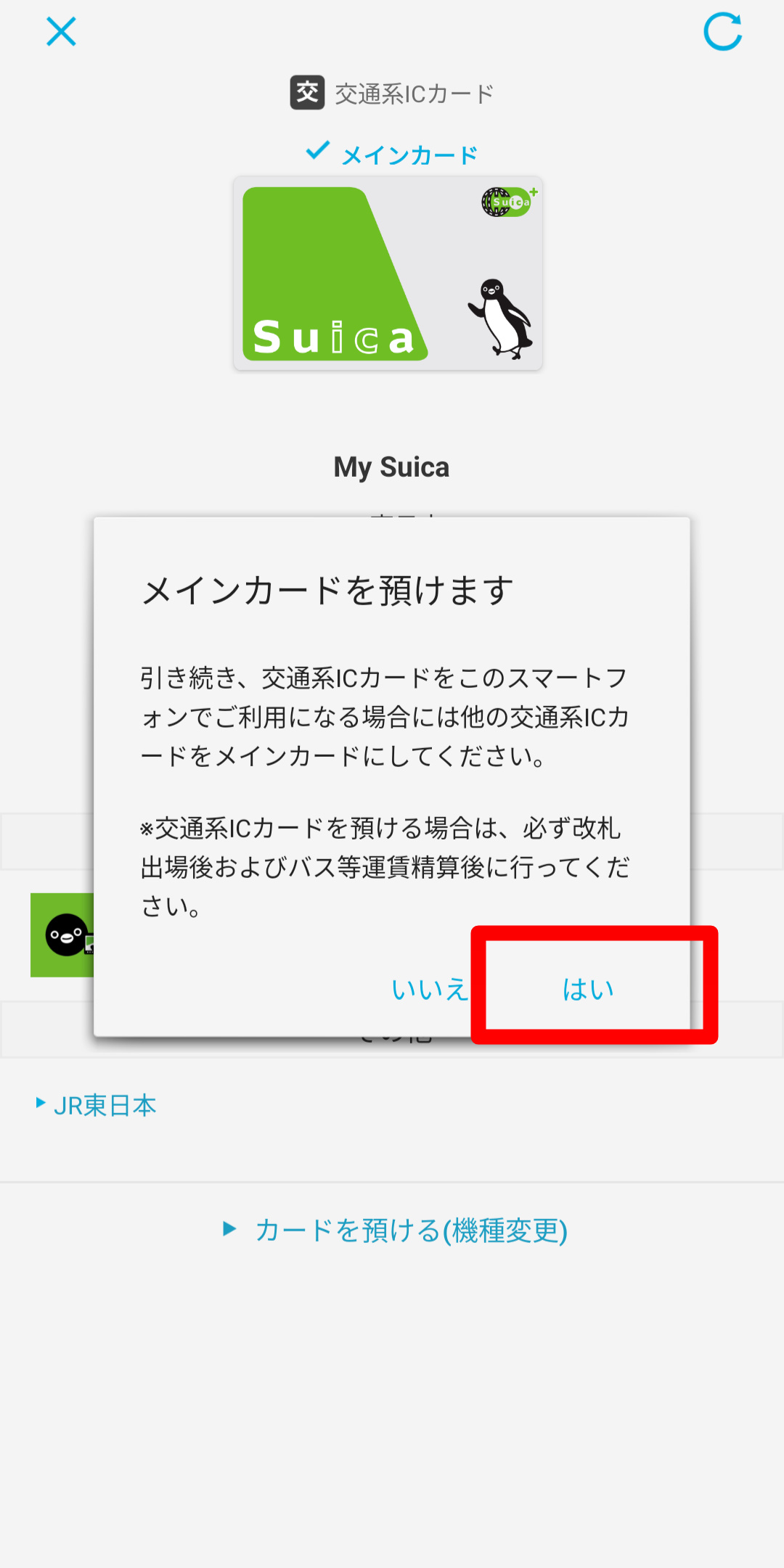
「はい」をタップします。
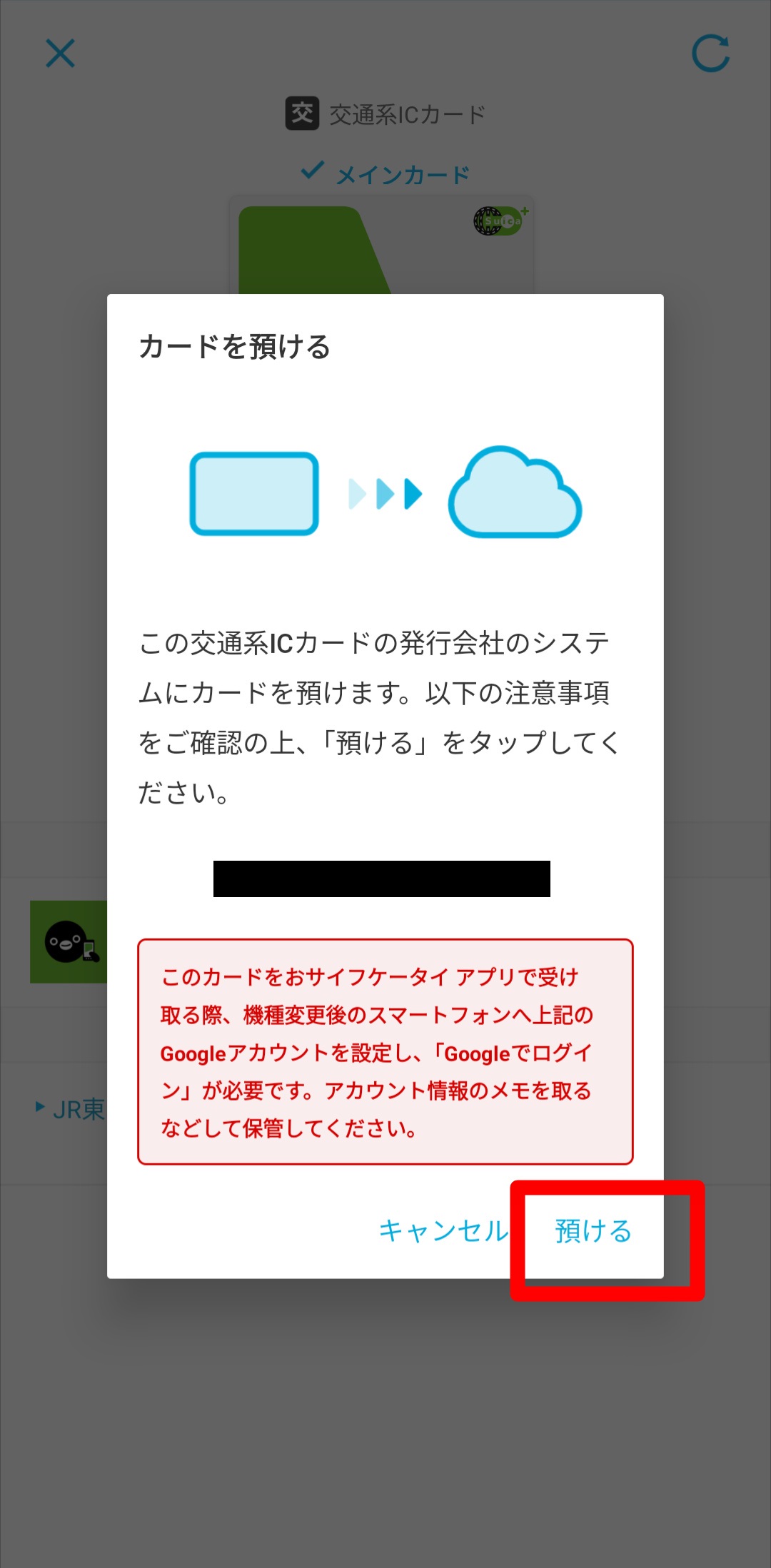
預けるをタップします。
ここまでで古いスマホでの設定は終了です。
新しいスマホでの操作
ここからは新しいスマホでの操作となります。

モバイルSuicaアプリを起動します。
すでに会員の方はこちらをタップします。
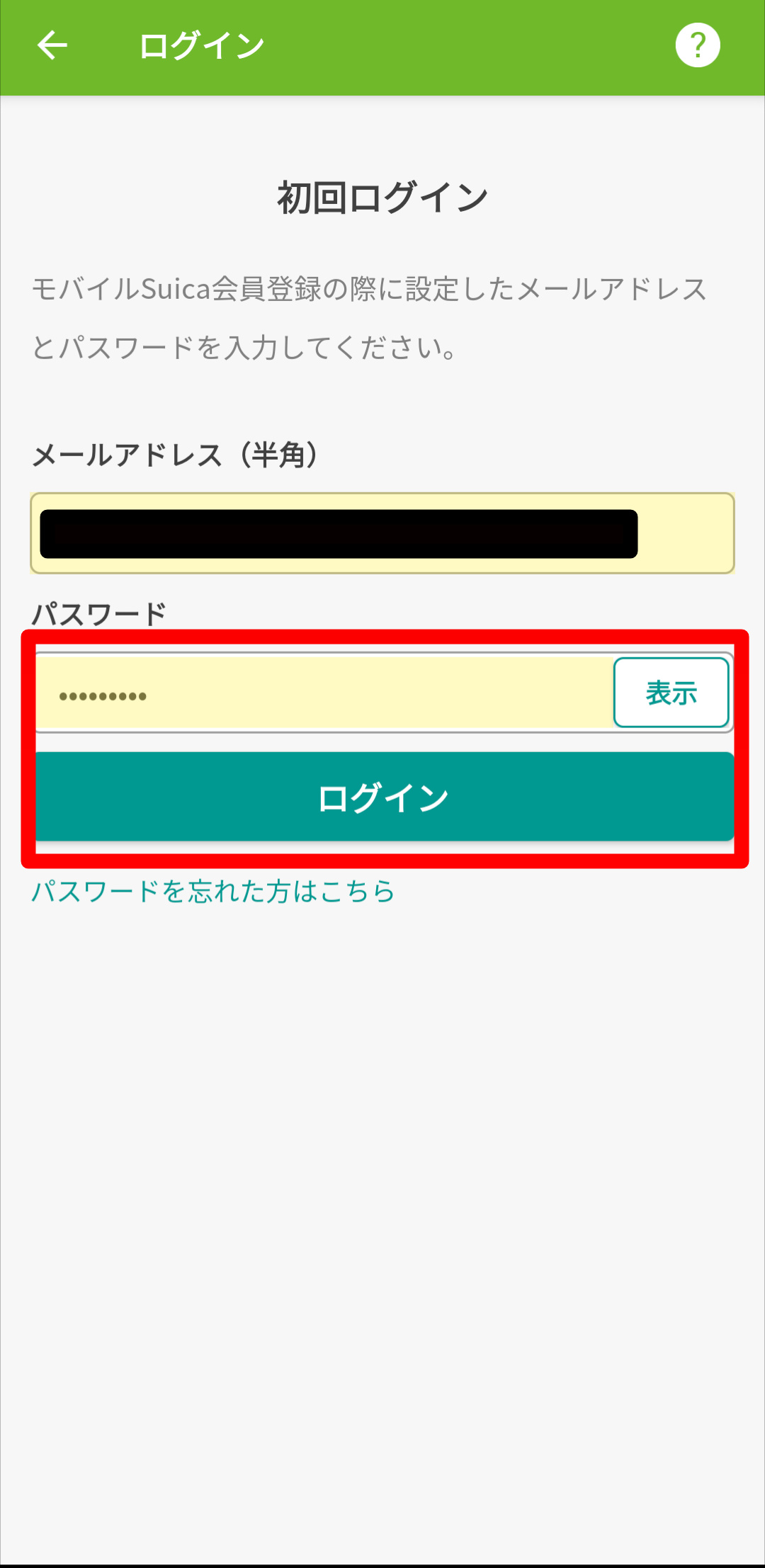
ID/PWを入力してログインします。
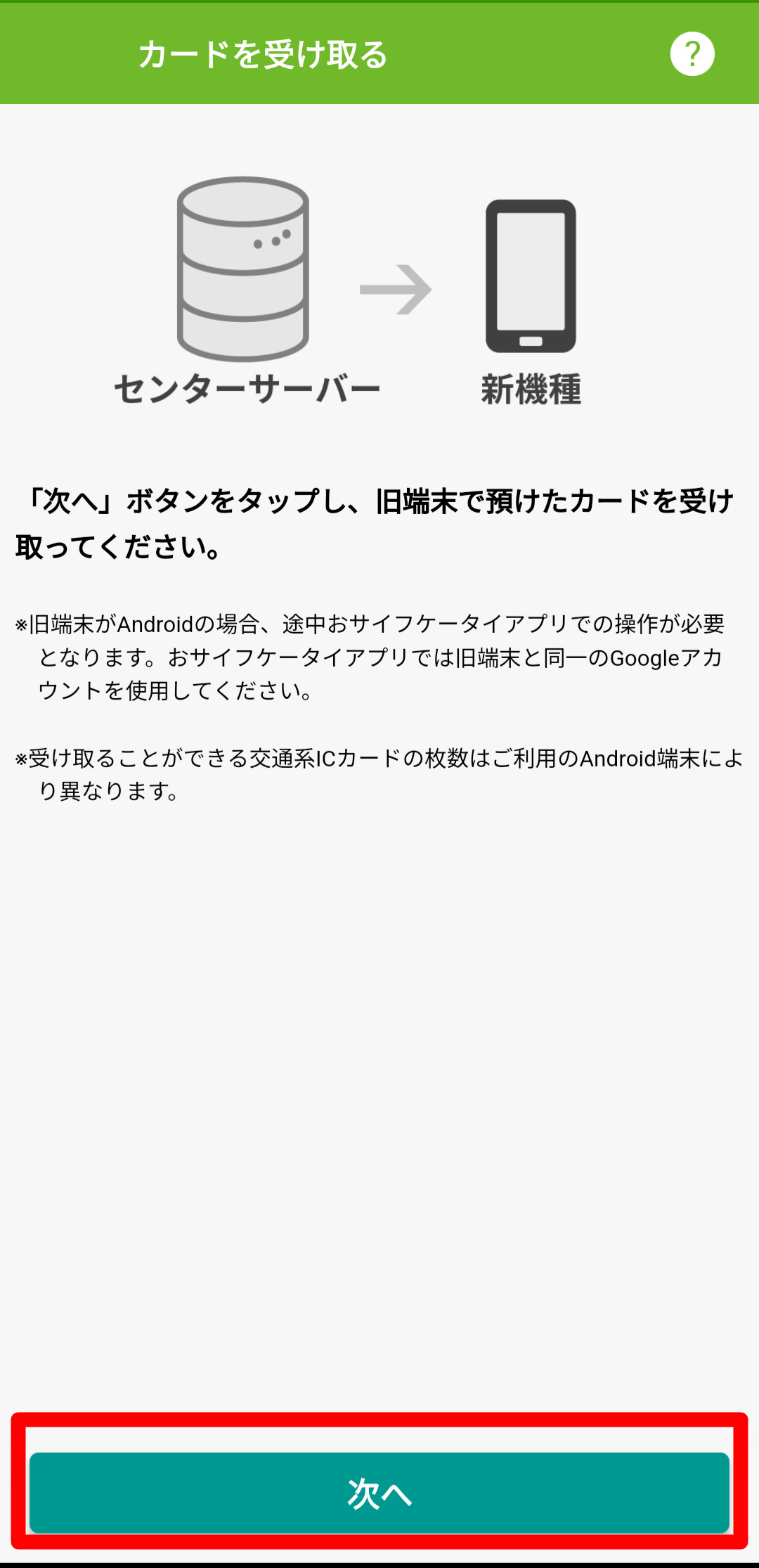
次へをタップ
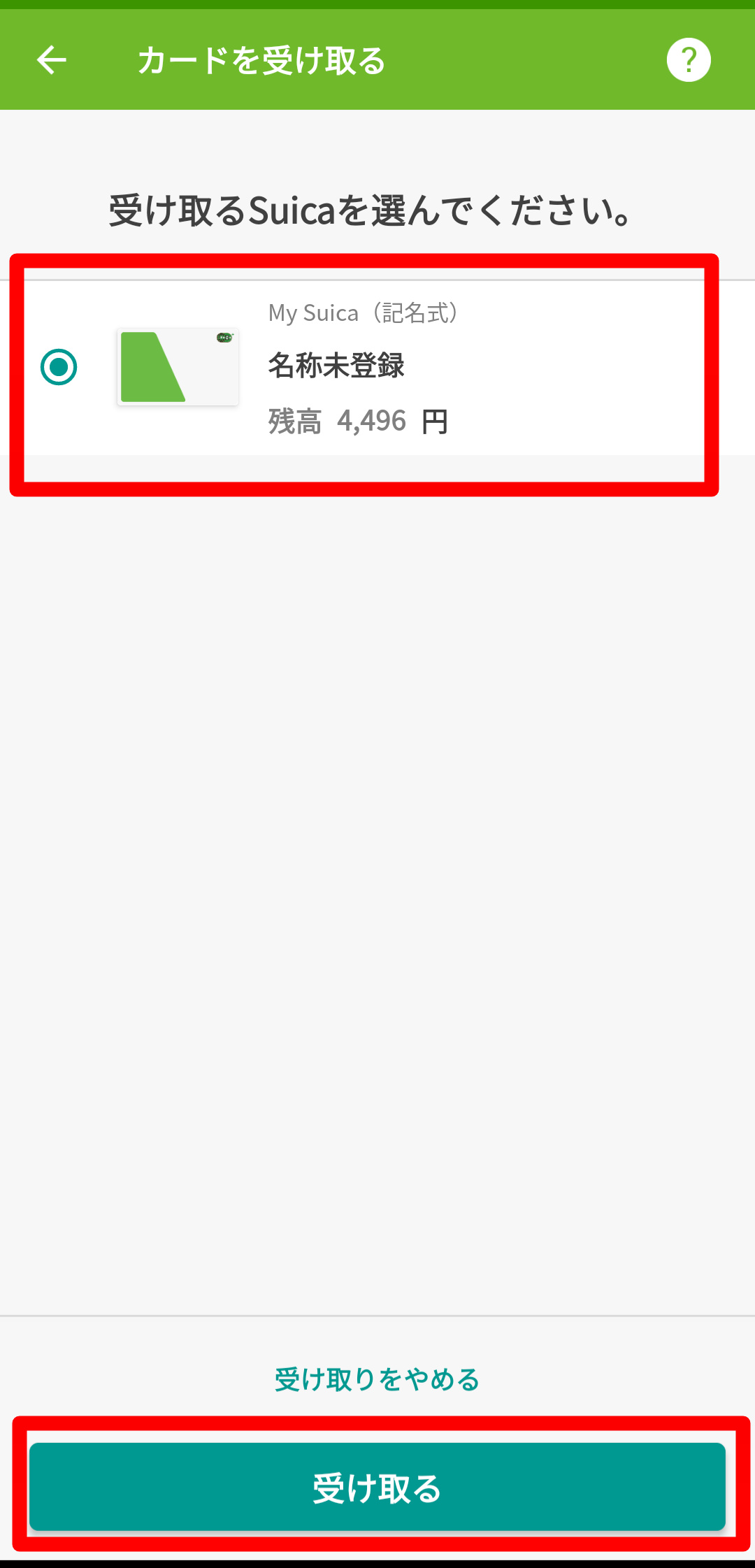
受け取るSuicaを選択して「受け取る」をタップします。
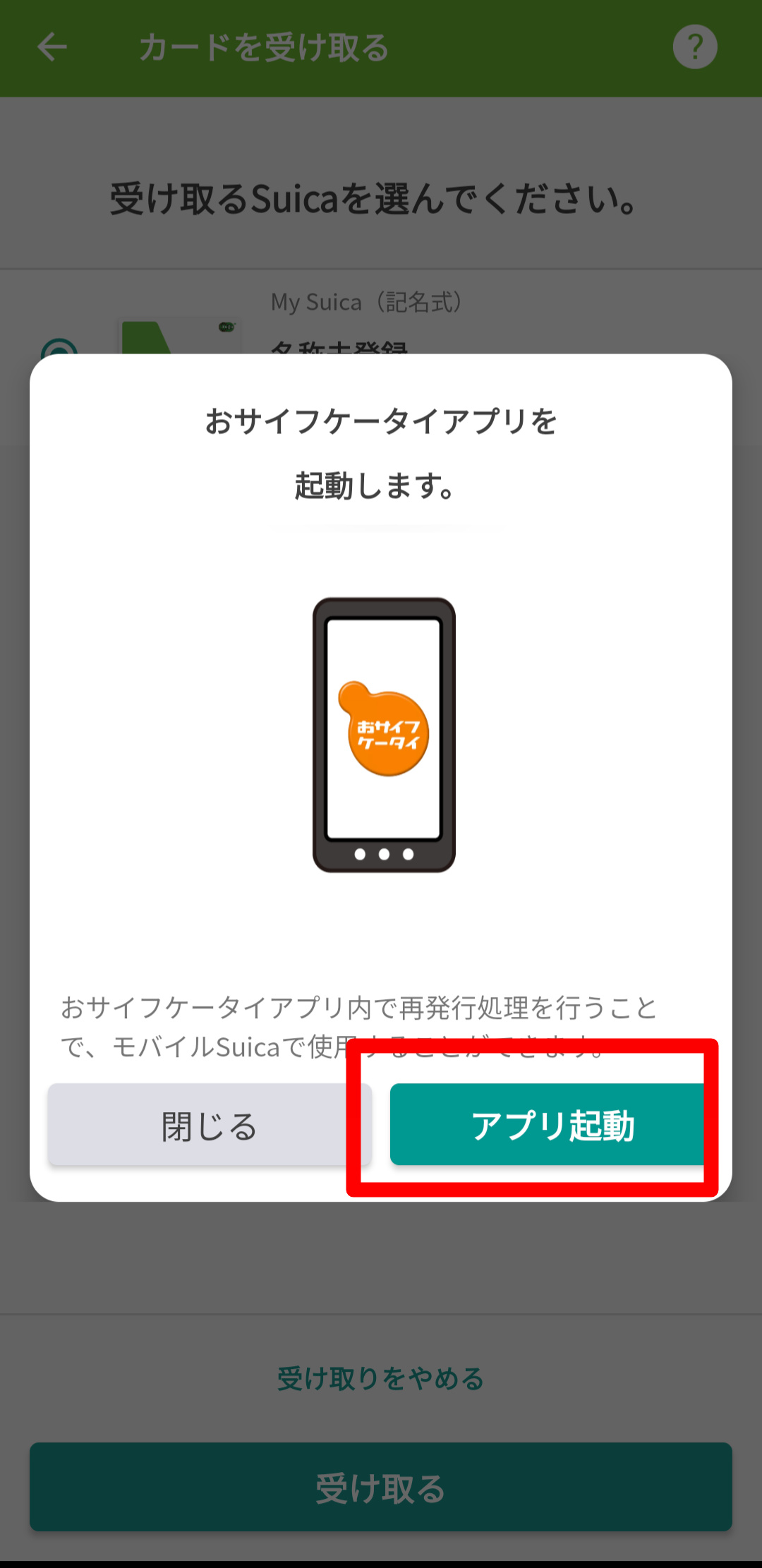
「アプリを起動」をタップするとおさいふけーたいが起動します。
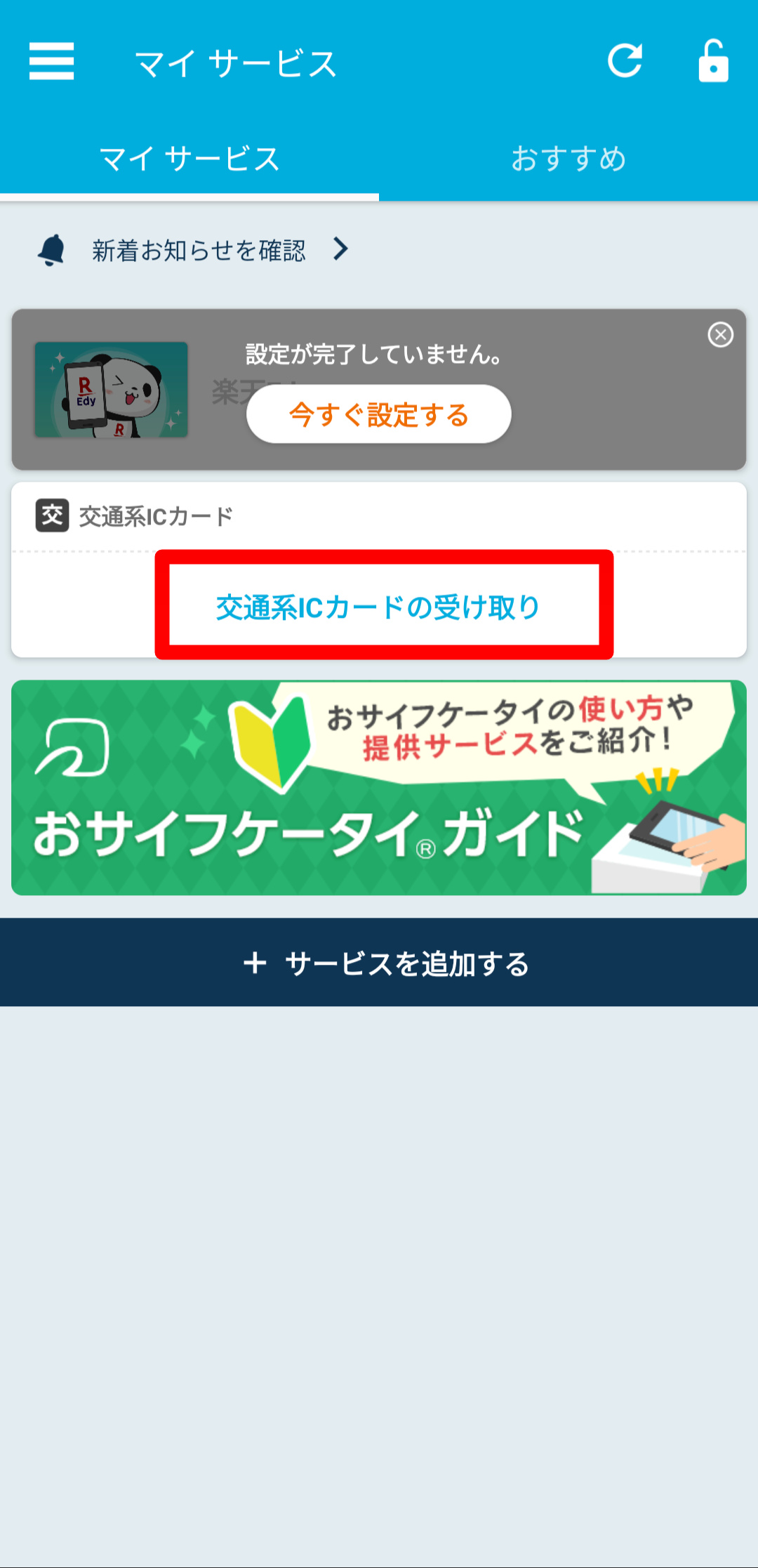
交通系ICカードの受取りをタップします。
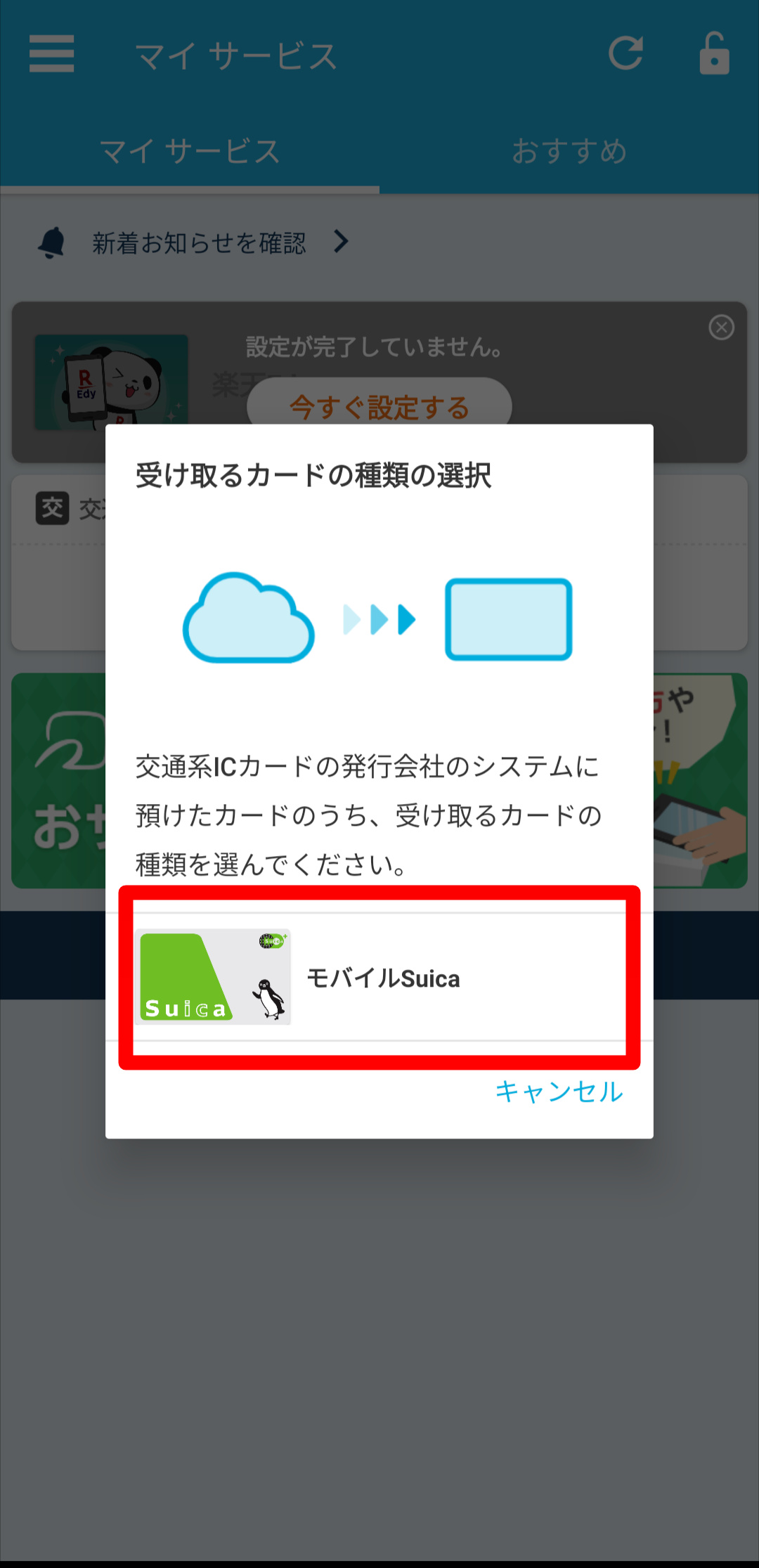
モバイルSuicaをタップします。
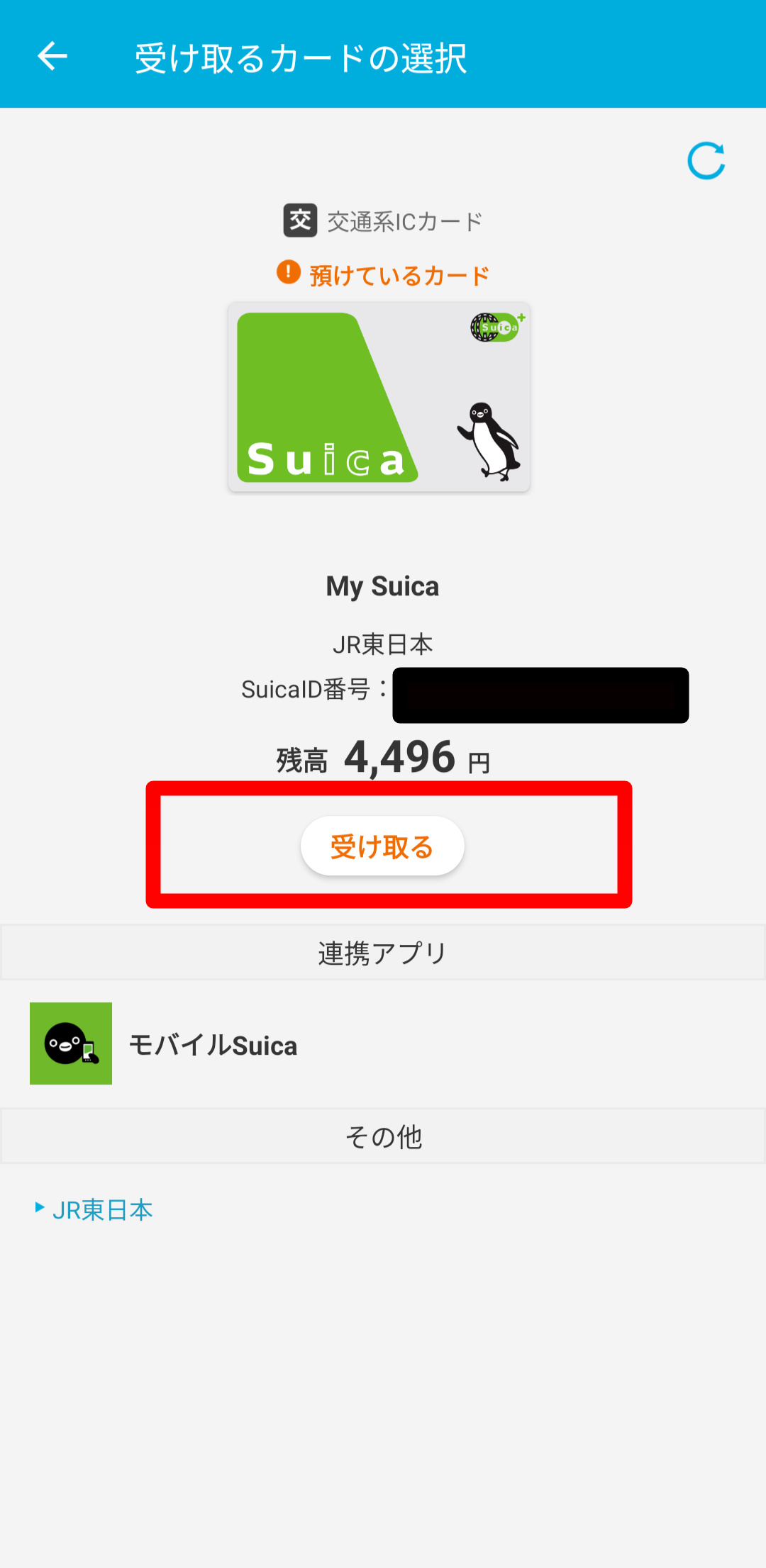
「受け取る」をタップする
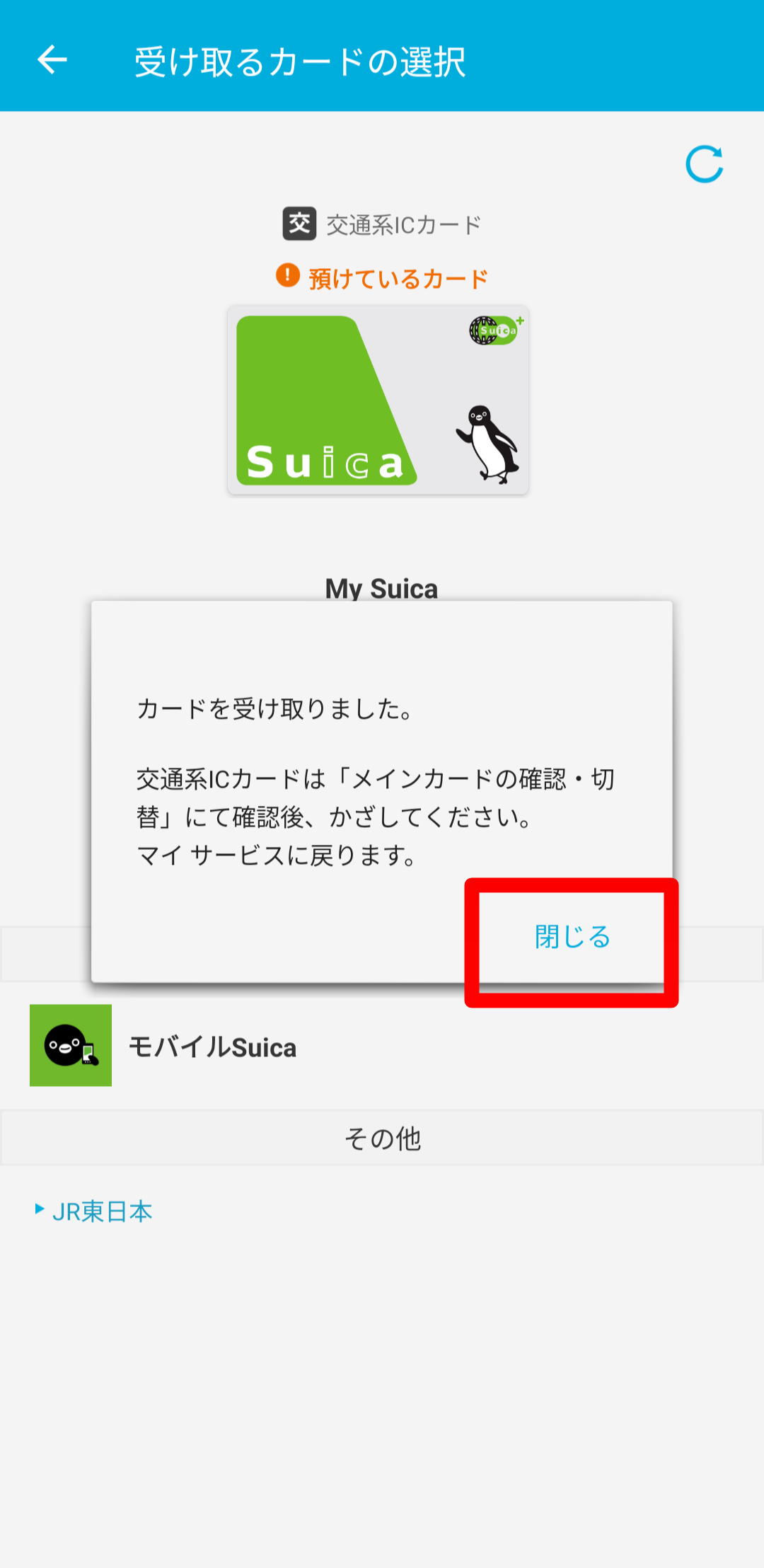
閉じるをタップ
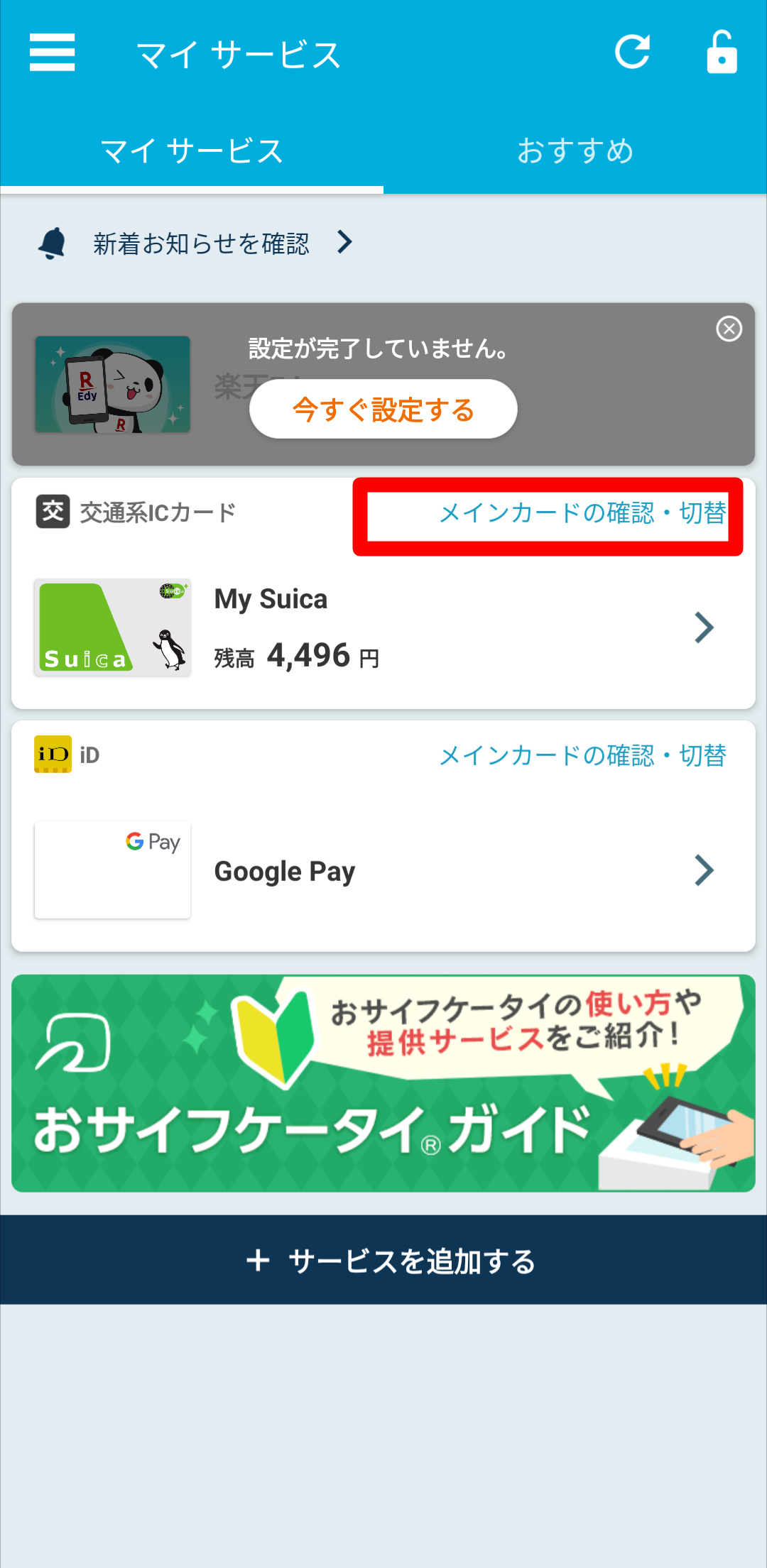
このように残額が表示されていれば完了です。
最後にメインカードに設定されるかを確認します。
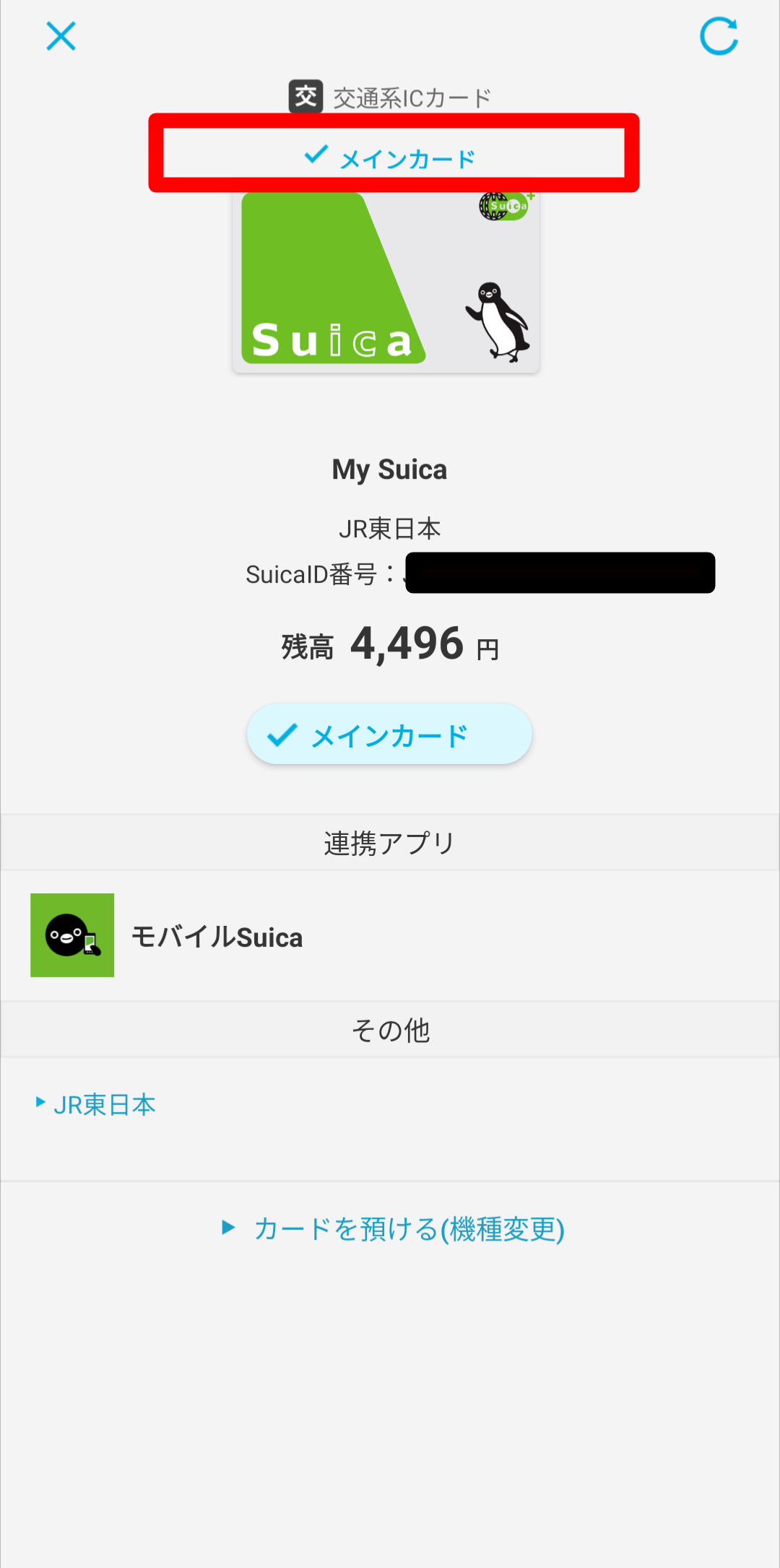
メインカードに設定されていることを確認します。
これで作業は完了です。
モバイルSuicaの受取りができない場合
モバイルSuicaの受け取りができない場合があります。
実は私も受け取りができずに困った経験があります。解決策としては、おサイフケータイアプリのアカウントが一致するかを確認することです。
特にアカウントを複数持っている方は、古いスマホと新しいスマホでは同じアカウントである必要があるのです。
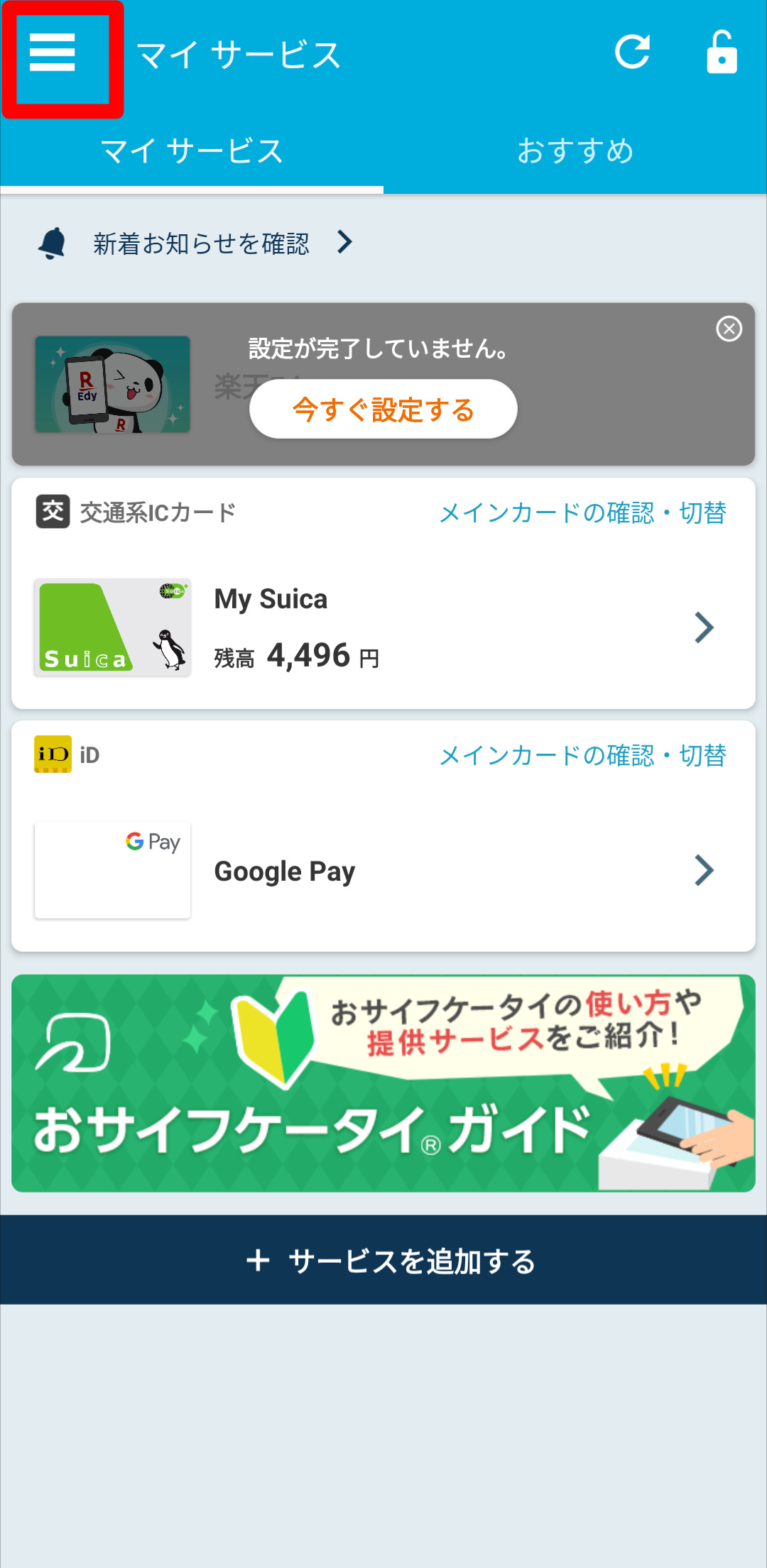
おサイフケータイアプリの左上の三本線をタップします。
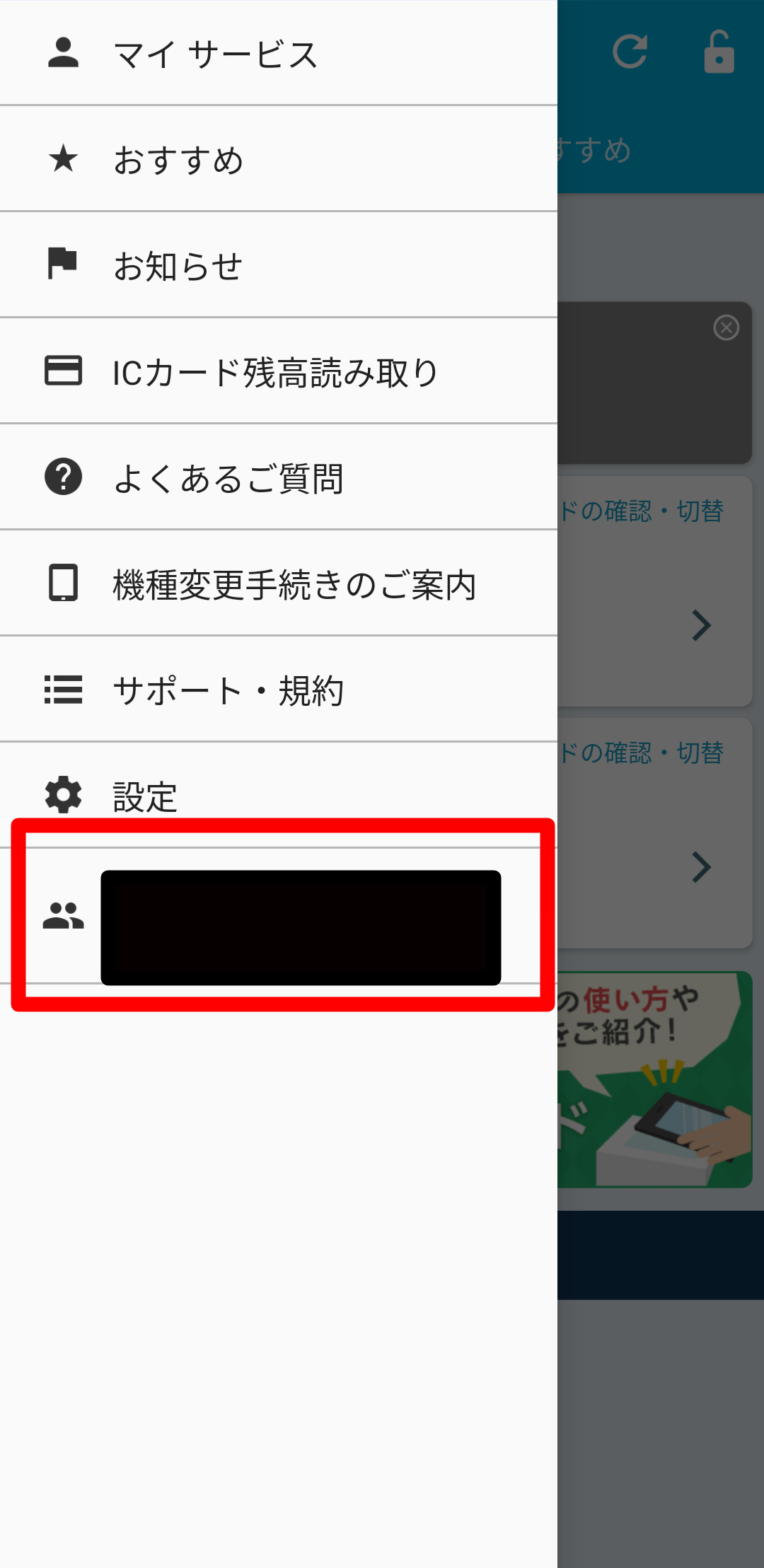
アカウント名が表示されています。これが古いスマホのおサイフケータイアプリと一致しているかを確認します。
もし違うようであれば、アカウント名を変更してあげる必要があります。
このアカウントの部分をタップします。
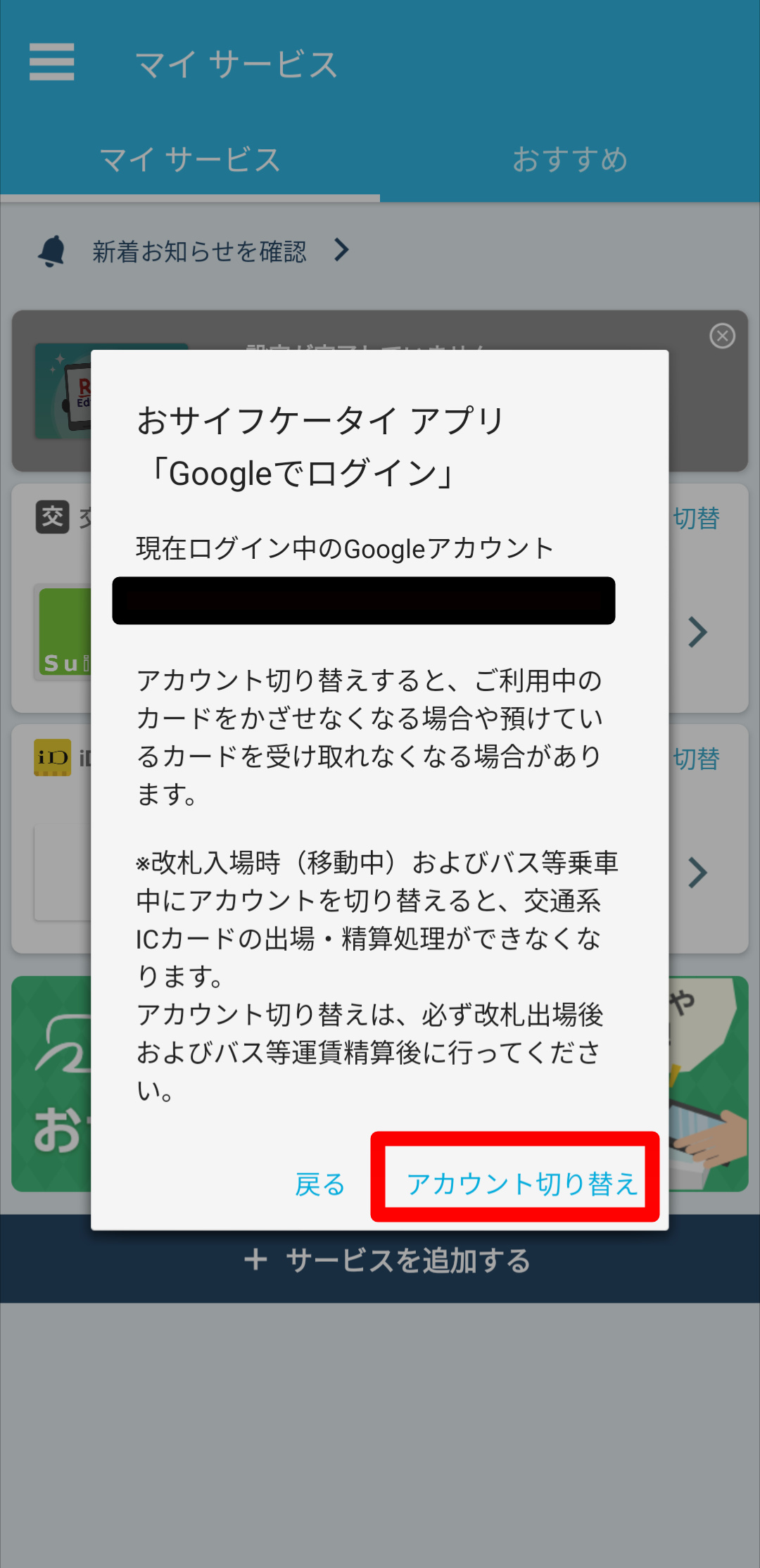
アカウントの切り替えをタップします。
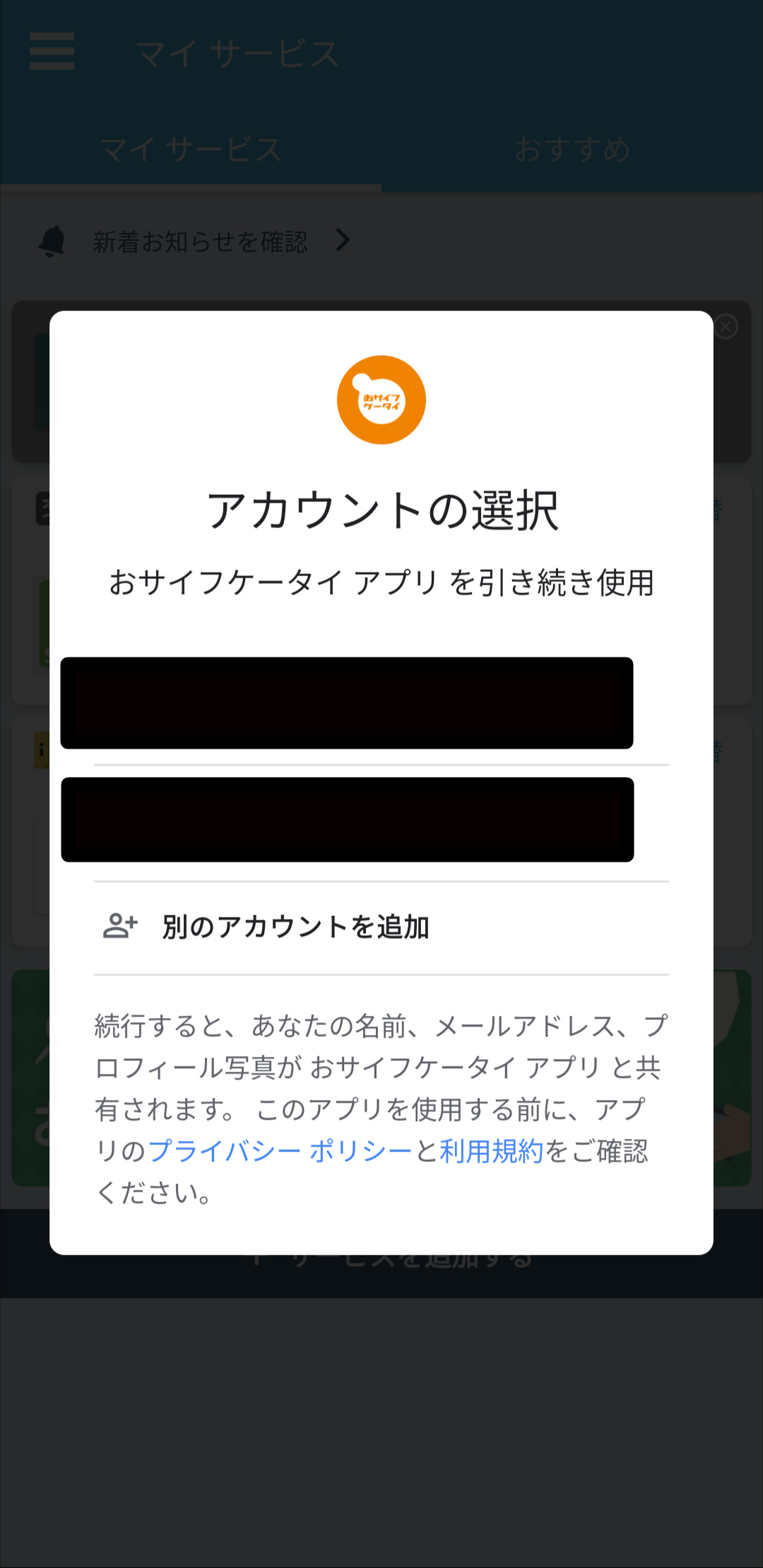
このようにアカウントが表示されますので、アカウントを切り替えます。
アカウントを切り替えたら、再度、新しいスマホの設定をもう一度チャレンジしてみましょう。
機種変更でモバイルsuicaが受け取れないときは
モバイルSuicaの機種変更を行ったはずなのに、Suicaの移行がうまくいかない…
そんなときがあります。これも、先ほどご紹介したGoogleアカウントの影響です。特に1台のスマホで複数のGoogleアカウントを使い分けている場合によく起こります。
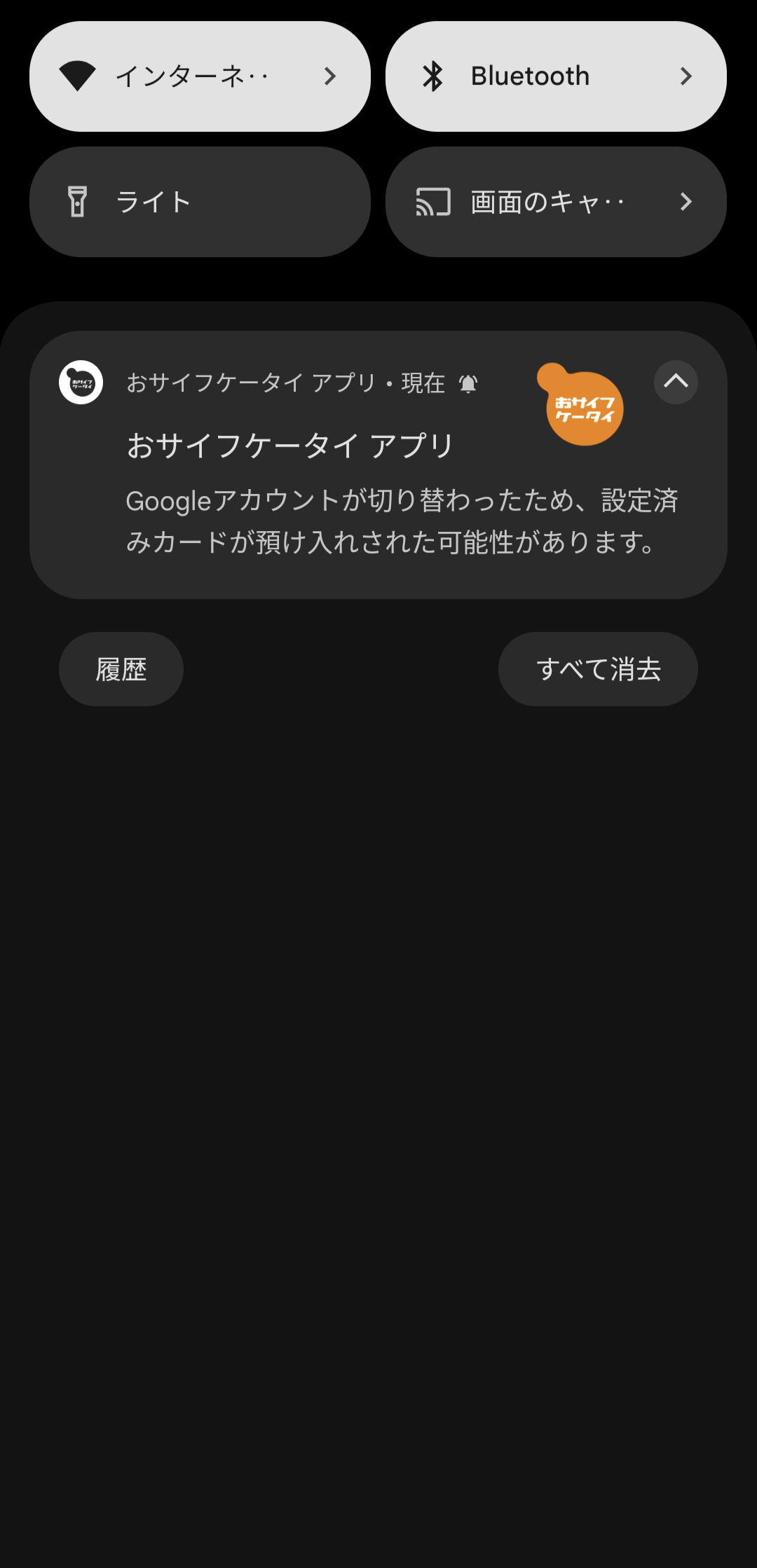
このような通知がおサイフケータイアプリから届くことになります。
私の場合は、GoogleウオレットのGoogleアカウントとおサイフケータイのGoogleアカウントが異なるために、何回もカードを受け取る処理を行っても、うまくいきませんでした。
対処方法としては、
・スマホのGoogleアカウントとモバイルSuicaのアカウントを一致させる
・GoogleウオレットとモバイルSuicaのアカウントを一致させる
このふたつの処理を行う必要があります。
スマホのGoogleアカウントを確認する方法
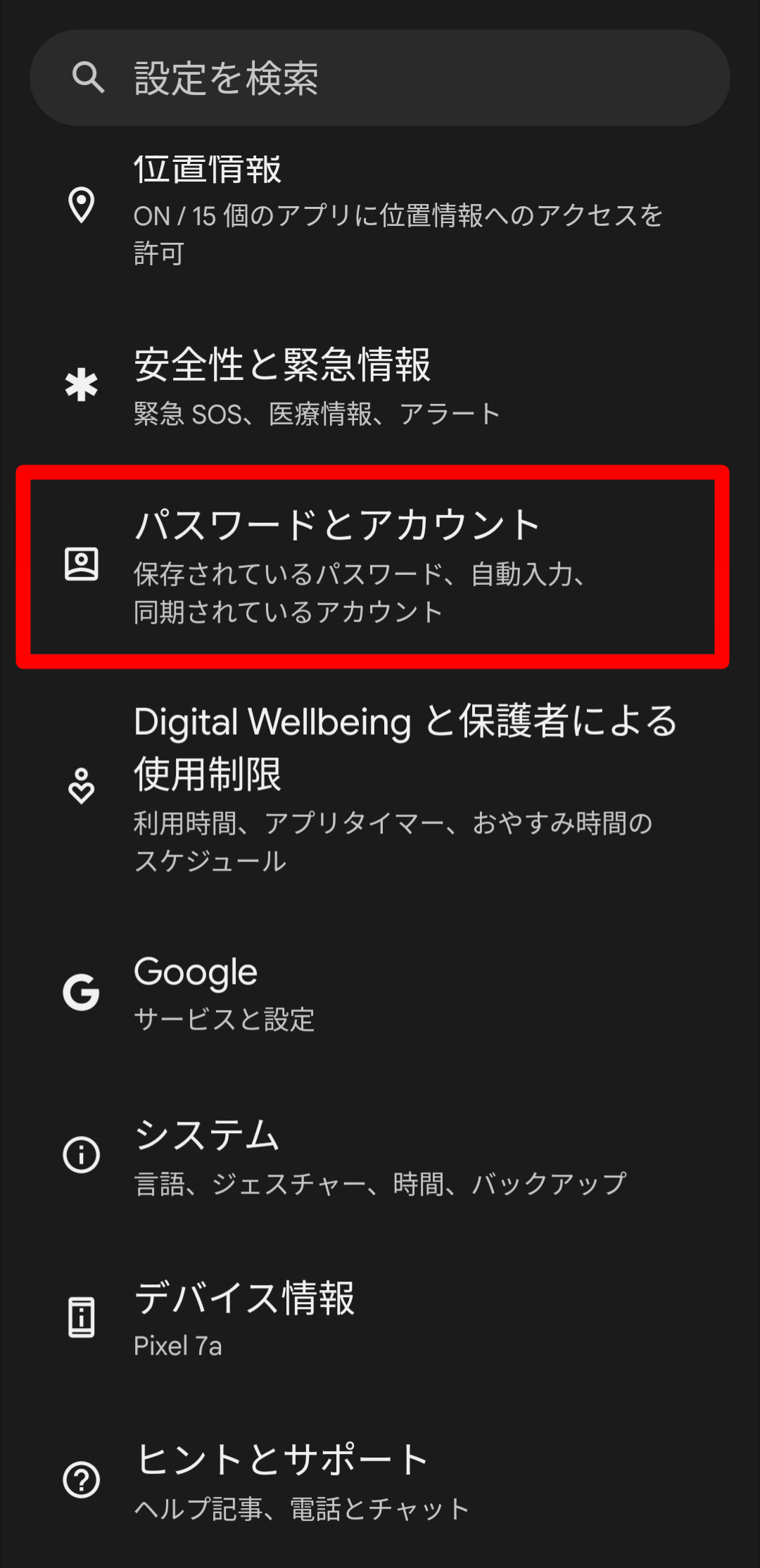
設定アプリから「パスワードとアカウント」をタップ。
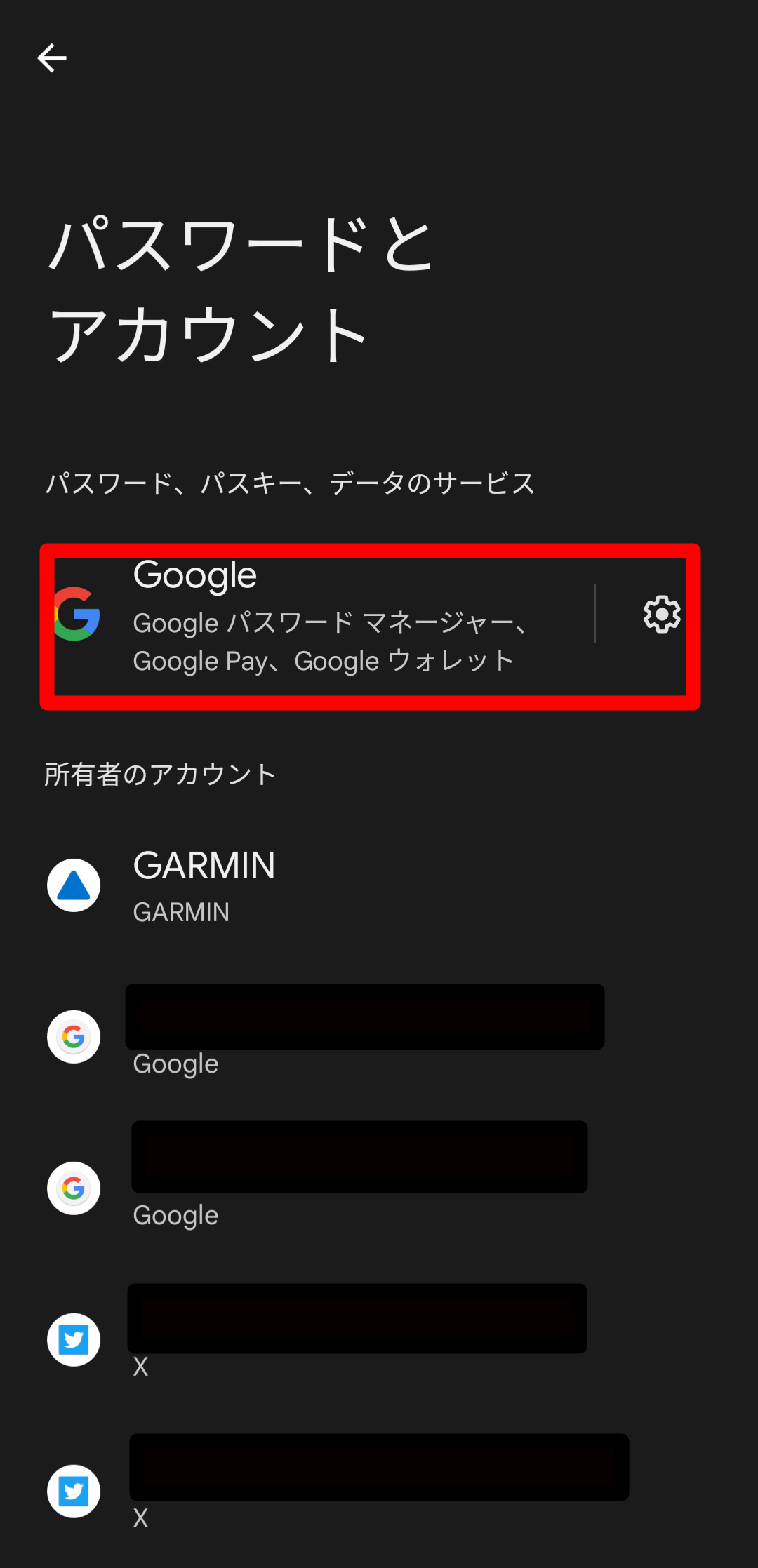
Googleをタップします。
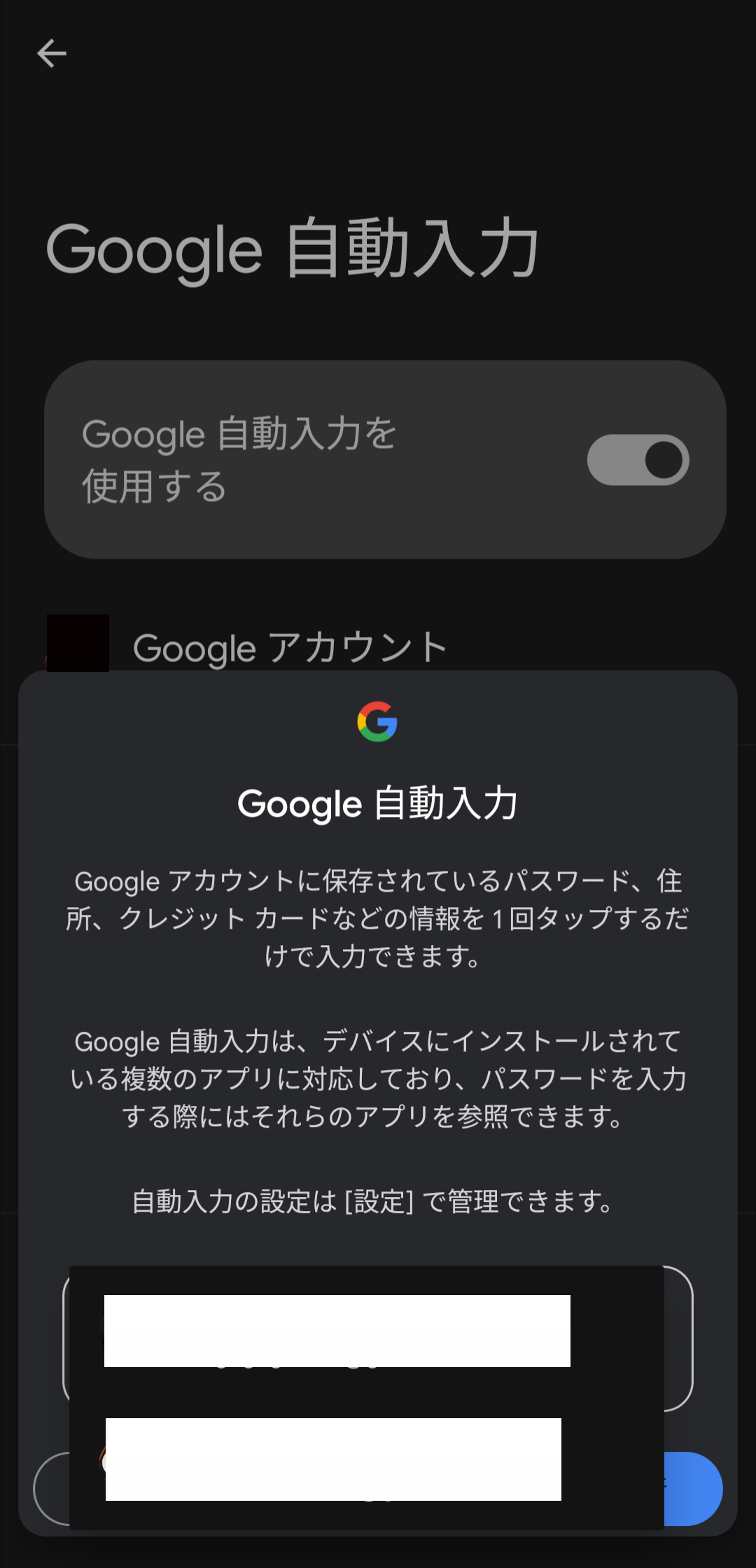
Googleアカウントをタップすると、スマホ画面の下のほうに登録されているGoogleアカウントが表示されます。
モバイルSuicaと同じGoogleアカウントを選びましょう。
Googleウオレットのアカウントを確認する
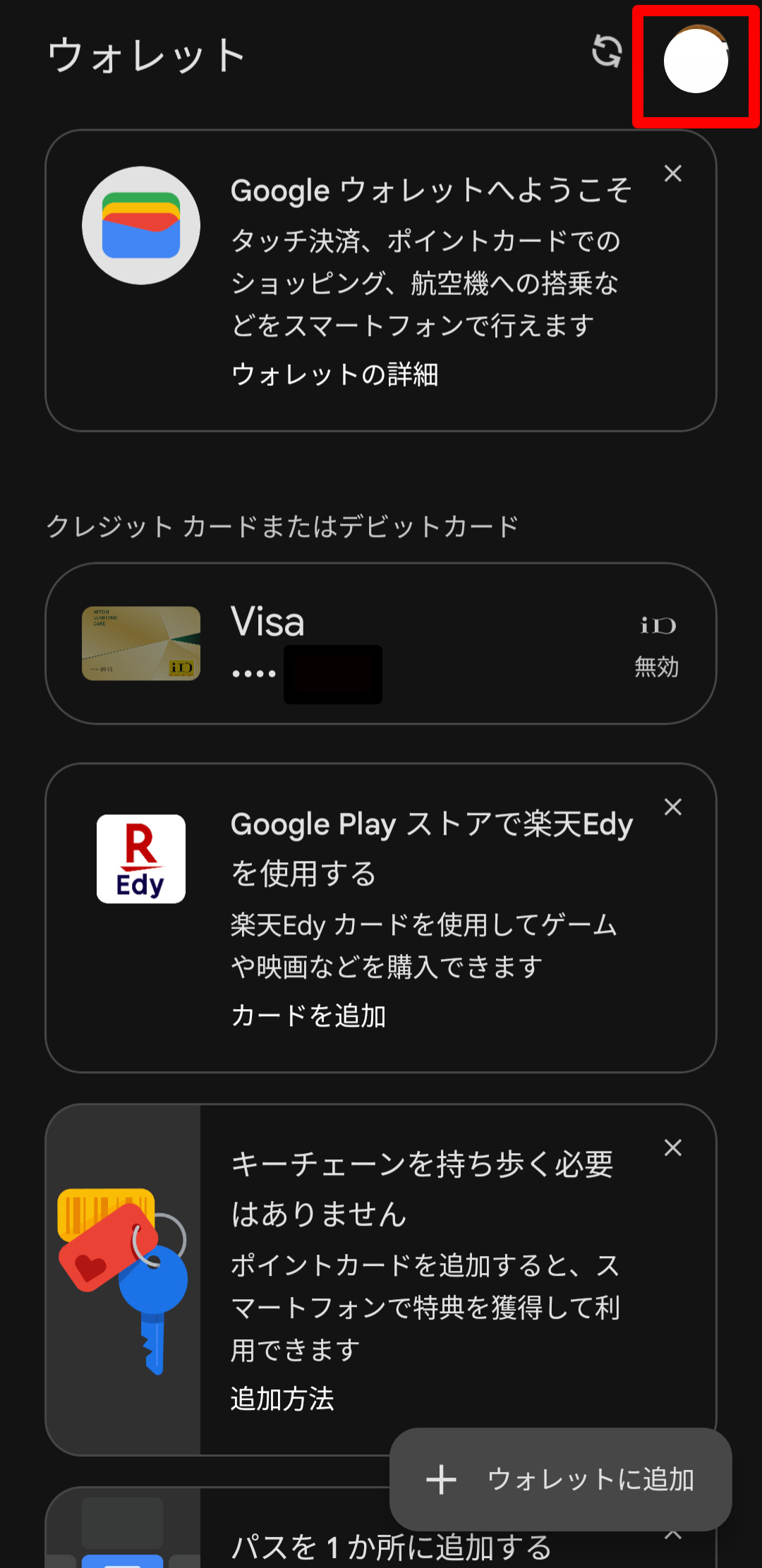
Googleウオレットアプリを起動して、画面右上の画像をタップします。
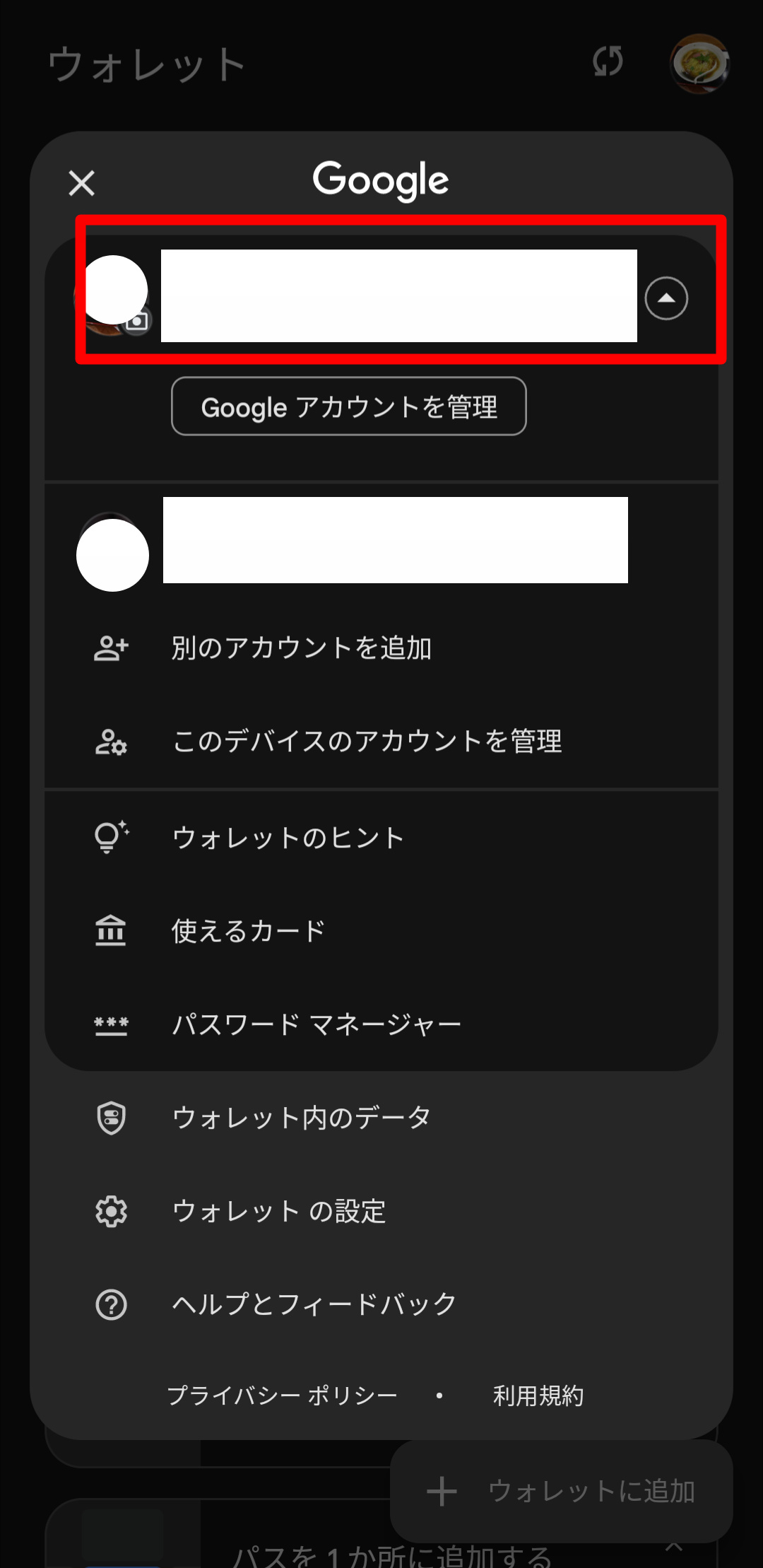
Googleアカウントを変更する場合は、Googleアカウントをタップします。
スマホに登録されている異なるGoogleアカウントをタップして切り替えます。
GoogleアカウントをモバイルSuicaのアカウントとそろえることでこうした不具合は解消されるはずです。
最後に

ということで今日は、Androidスマホを機種変更した際に発生する、モバイルSuicaの移行方法についてまとめてみました。
新しいスマホを今まで以上に便利に使うために、特に決済系のアプリは速やかに移行できるようにしましょう。
今日も最後までお読みいただきありがとうございました。今回の記事があなたの賢いお買い物につながると嬉しいです。
それでは楽しいデジタルライフを!