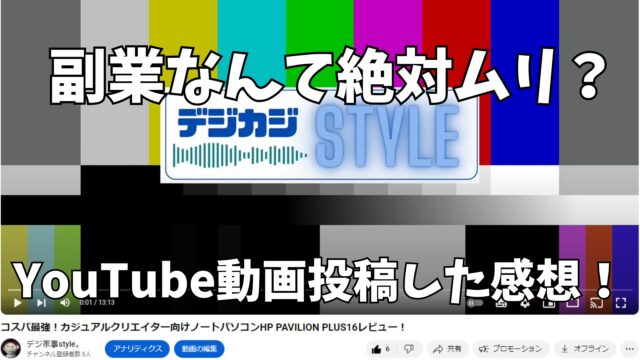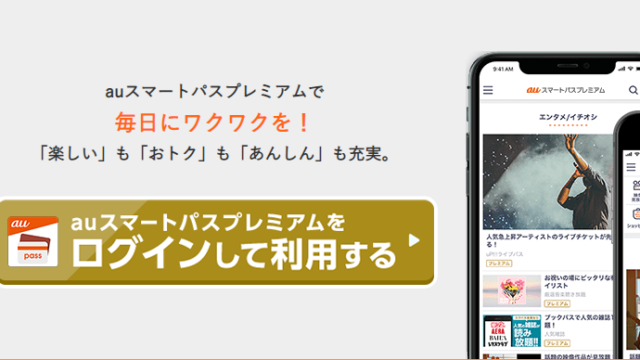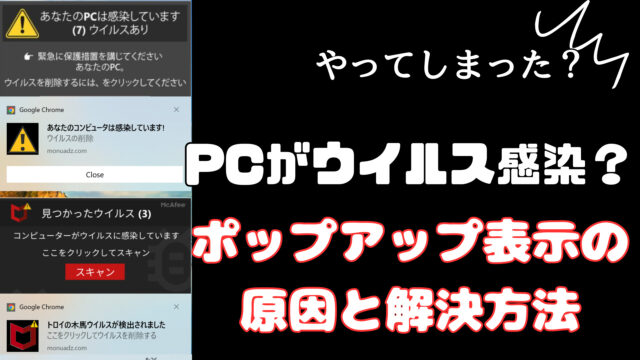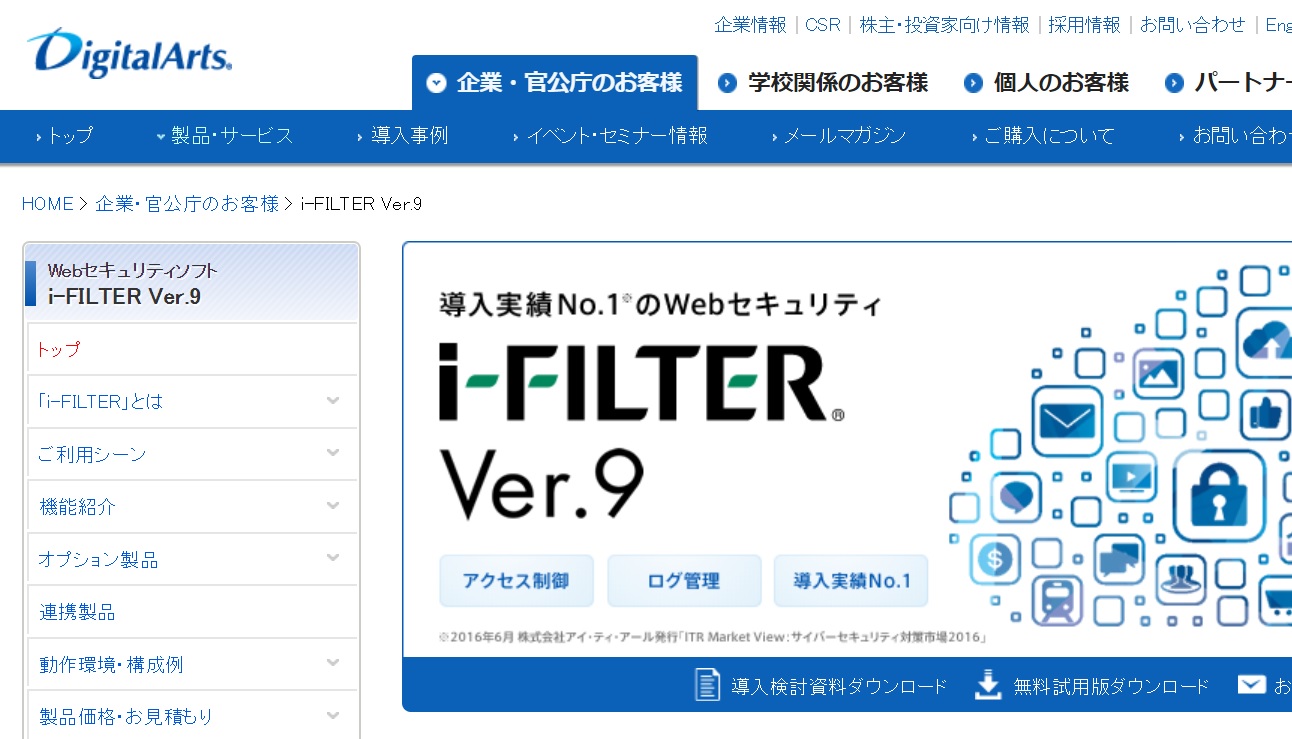今日はSTERAM DECKというツールをご紹介します。
結論から言います。
このSTREAM DECK、買って損はない商品です。
確かに前評判は良かったんです。でも、その良さは想像をはるかに超える便利さです。
ブロガーなら必携のアイテム。もう感動ものです。
このSTREAM DECKを使うことで、ブログ運営の効率が2,3割アップします(体感です)。
STREAM DECKの効果
- ブログの入力スピードが向上
- 外部サイトの閲覧が簡単に
- SEO対策やKW選定にも効果的
正直値段は安くはないです。でも、確実にあなたのブログ作成スピードは上がります。
今回はブログ運営を中心にSTREAM DECKの機能をご紹介しますが、
- ZOOMなどの電子会議
- 専用ソフトを使った動画編集
- 一般的なパソコン使用
こんな場面で幅広く活躍できるはずです。
そんな超便利なアイテムSTREAM DECKというツールをご紹介しましょう!
STEAM DECKの概要
STREAM DECKはこんな機械
STREAM DECKがブロガーにとって役に立つのは大きく分けて3つあります。
ブロガーにとって煩雑な作業
- ブログ記事作成時のパソコン操作(装飾など)
- 関連サイトの参照
- SEO、KW選定
これらの作業を行うとき、ボタンをタッチするだけで操作できてしまうのです。
例えば、ブログの見出しを付けるときの操作はこうなります。
見出し(タグh3)をつけるときの操作
- 「/」(又は入力ブロックの「+」)を入力
- 「見出し」を右クリックで選択
- 初期値タグh2→h3に変更
- 見出しを入力
とまあ、こんな風に4ステップ踏むことになります。しかし、STREAM DECKを使うと…
STREAM DECKを使うと
- STREAM DECKのパネルを指で押すとh3が表示
- 文字入力
このように2ステップで完了となるのです。
見出し以外にもWordPress上でショートカットが存在するものは全てSTREAM DECKで一発操作できてしまうのです。
私がよく使うのは…
- 見出し(H2,H3)
- フォントの下線・強調
- カスタムhtml
- シンプルボックス、見出しボックス
- 下書き保存
- 戻るボタン
- ボックスリストの上下移動・挿入削除
これらをリストの中から探し出すことなく、パネルを押すだけで表示することができるのです。
Webサイトの閲覧も一発選択
パソコンでお気に入りに登録されているサイトを参照しようと思った場合、Googleクロームならアドレスバーに保存されているフォルダから登録したサイトを探しだすことになります。
でも、STREAM DECKならパネルにお気に入りのサイトを登録すれば、一発でそのサイトを開くことができます。
ブログ運営なら必ず使うサイトを見るサイトを登録しておくと便利です。
ブロガー必須のWebサイト
- カエレバ
- ヨメレバ
- バリューコマース
- A8net
- Googleサーチコンソール
- 再建策キーワードツール
- Google(検索サイト)
- 自分のサイト
アプリケーションも一発で起動可能
ブロガー必須のアプリケーションをボタン一発で起動できちゃいます。
例えば、ペイントなどマイクロソフトの標準アプリのほか、GRCなどのソフトウエアなども登録できていしまいます。
STEAM DEXの外観
私が購入したのはSTEAM DEX MK2という商品です。
STEAM DEXには他にも2機種あります。
こちらは一番高価なモデル。迷ったら大きめを買ったほうがヨロシ!
値段が安めでもいいからまずは試したい、という方はこちら。
ということで楽天市場でお買い物。
お買い物マラソンにあわせて購入。900円クーポンや楽天ポイントも2000円相当もらえたはずで17,000円以下で買えたはずです。

なかなかしっかりした箱で梱包されています。鮮やかなブルーが印象的です。
ケーブルはUSB-Cが同梱されていました。

本体はこんな感じ。

愛用しているロジクールのマウスと比較してもコンパクトな本体であることが分かります。
サイドから見るとこんな感じ。変わった形ですが、使用するときに滑りにくいように工夫されています。

USBケーブルは本体を外して取り付けます。

本体の取付自体はこれぐらいで終了。あとは使用するパソコンを設定します。
STREAM DECK専用アプリをインストールする
STEAM DECKを使うにはSTEAM DECKの専用アプリをインストールします。
STEAM DECKの専用アプリはelgado公式ホームページからインストールします。
STEAM DECKの専用アプリはこちらから(elgado公式ホームページへ)
インストール後は、バージョンとファームウエアが最新版かを確認しましょう。
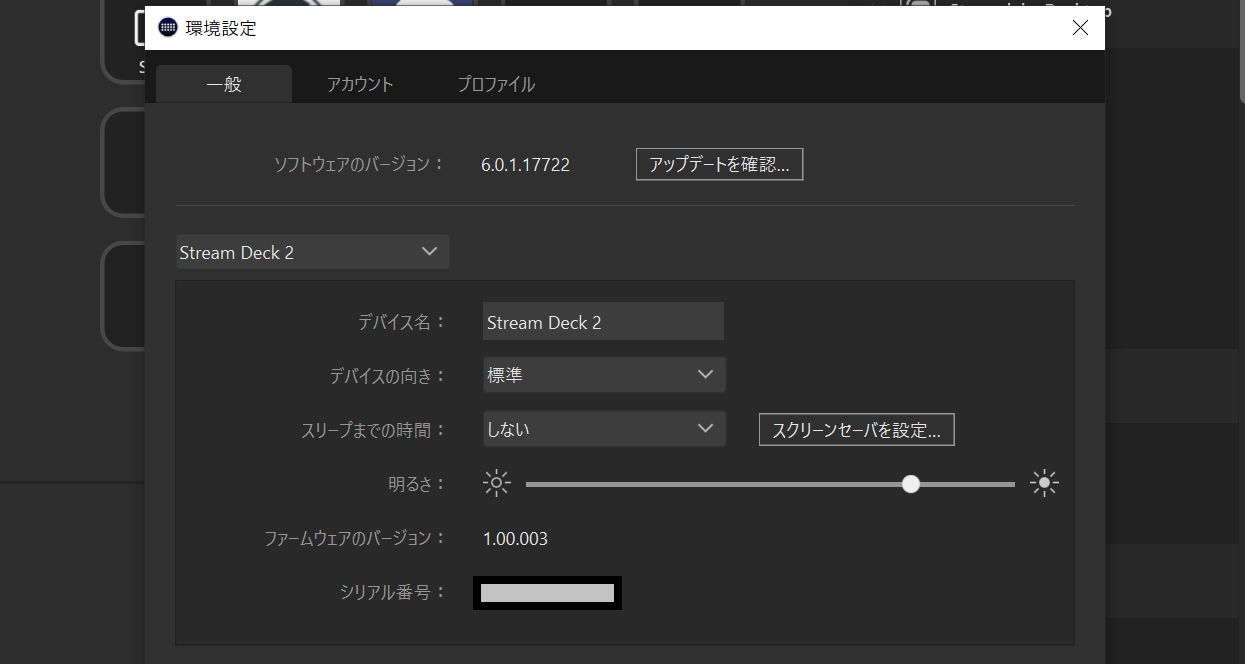
インストールが終わったらSTREAM DECKをパソコン本体に接続します。
STREAM DECKをブログガー向けに設定してみる
ではさっそくSTREAM DECKを設定していきます。
私も色々と調べましたが、ブロガー向けの設定はあまり情報がなかったので、詳しく書いていきたいと思います。
STREAM DECKの基本的な設定(Web)
まずはSTREAM DECKからWebサイトを閲覧できるようにしましょう。
現状の登録状況はこんな感じです。
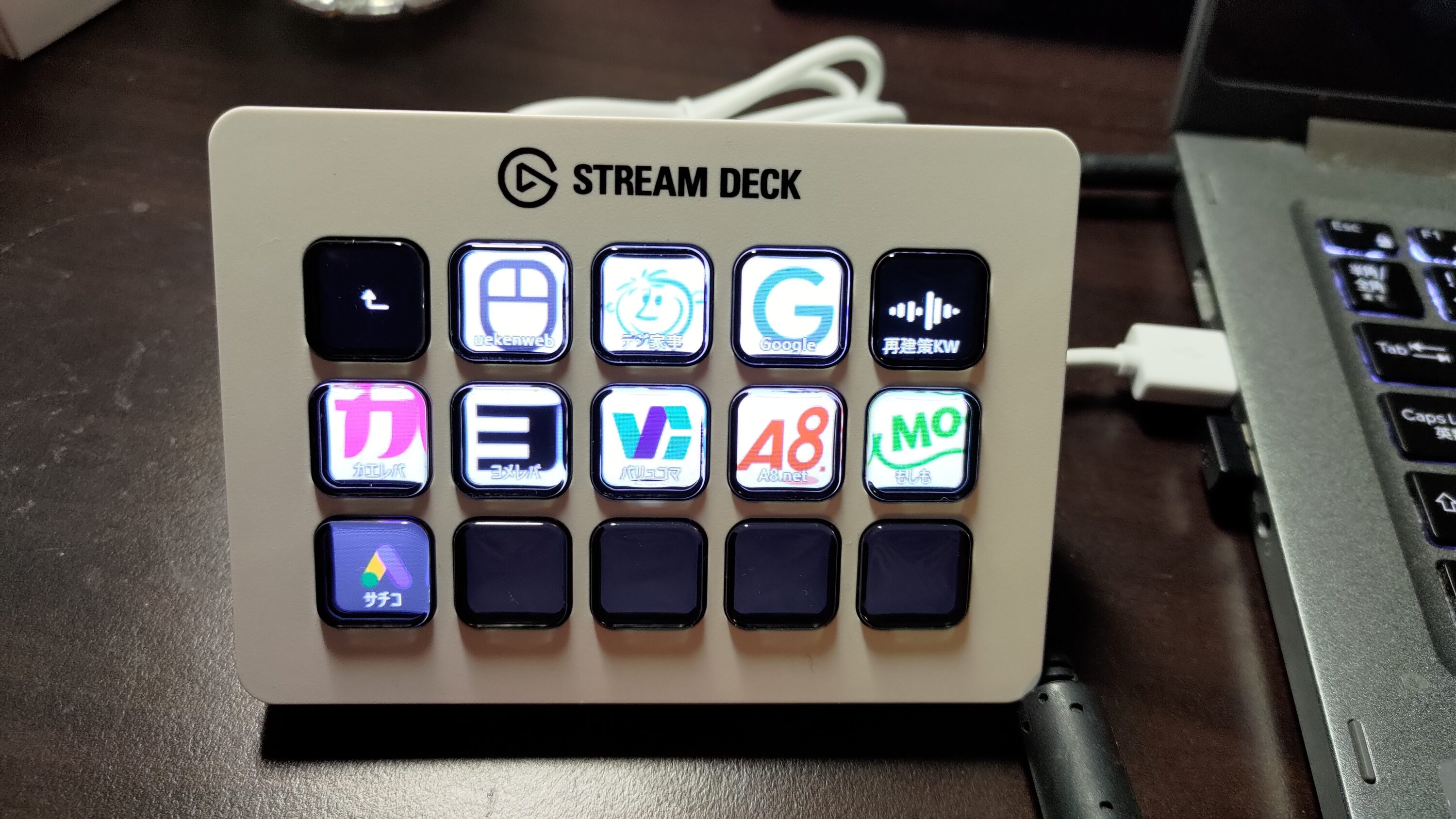
ここではAmazonを開けるように設定しましょう。
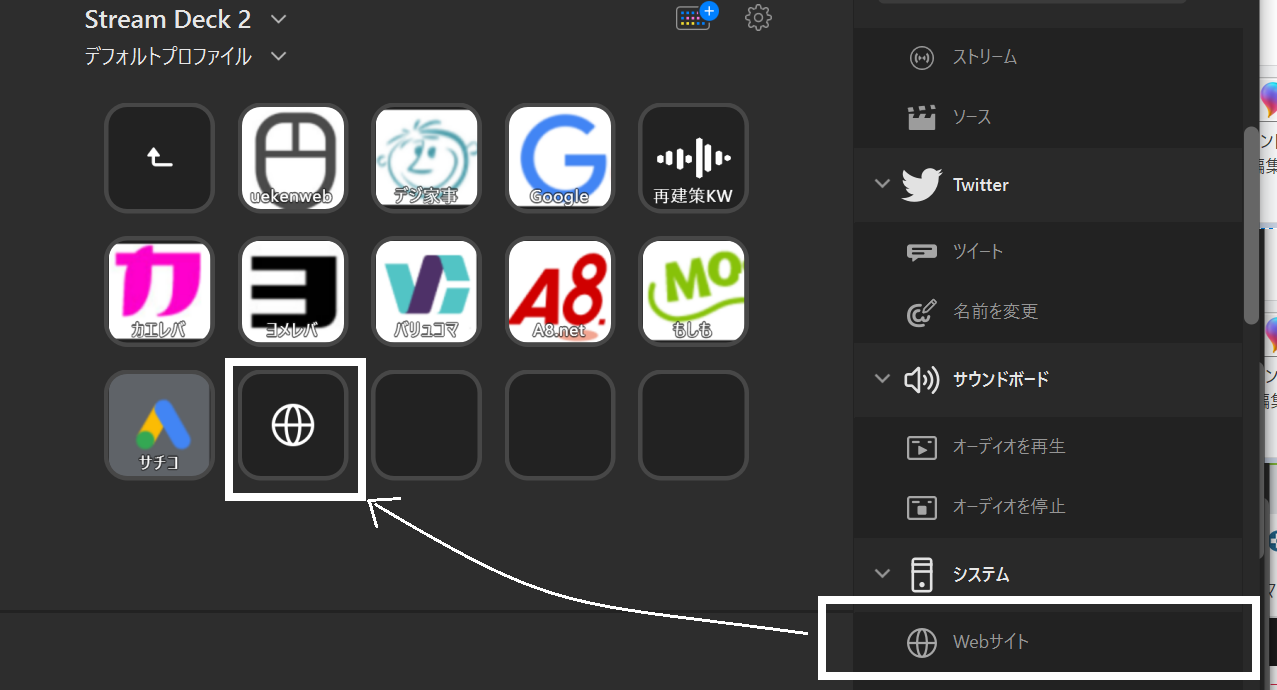
右側のメニューボタンから空白の部分へドラッグアンドドロップします。
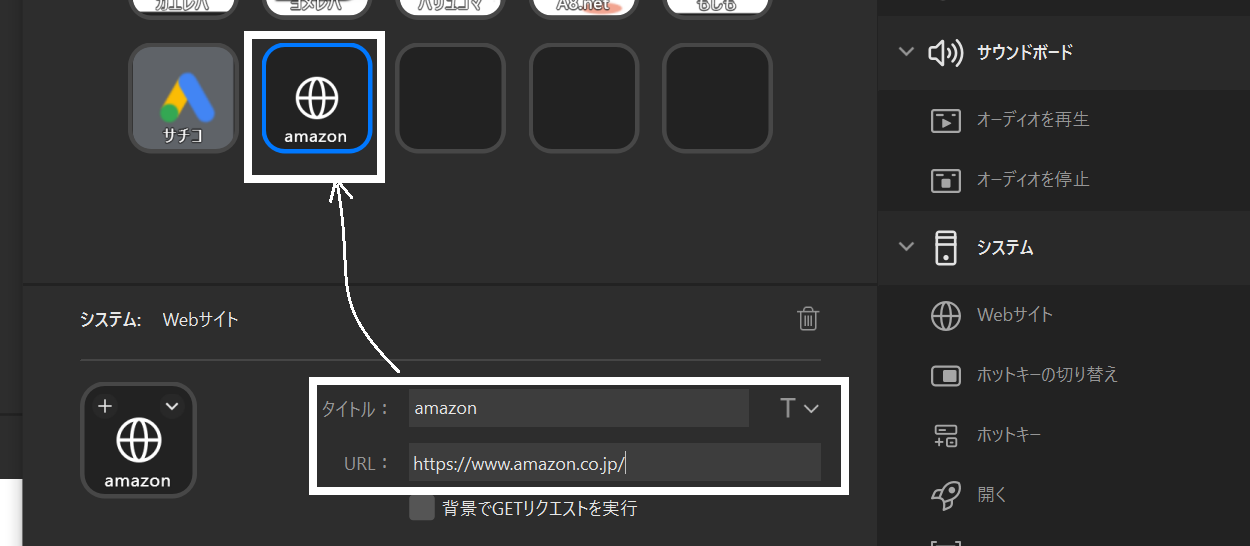
そして、タイトルとURLに入力します。
STREAM DECK本体にもAmazonのボタンが表示されます。このボタンをタップするとAmazonが開くことを確認できるはずです。
アイコンを変更する
このままでも使えるのですが、パネル上はAmazonのロゴがあれば見栄えもよくなりますね。
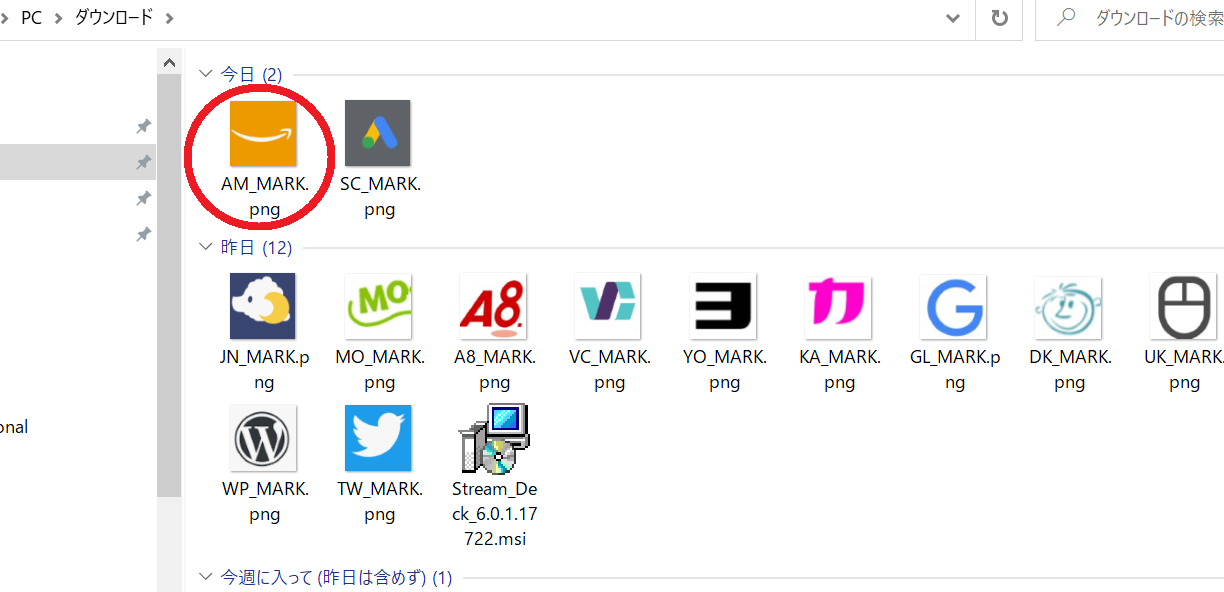
例えば好きなロゴをペイントで貼り付けてpngファイルで保存しておきましょう。
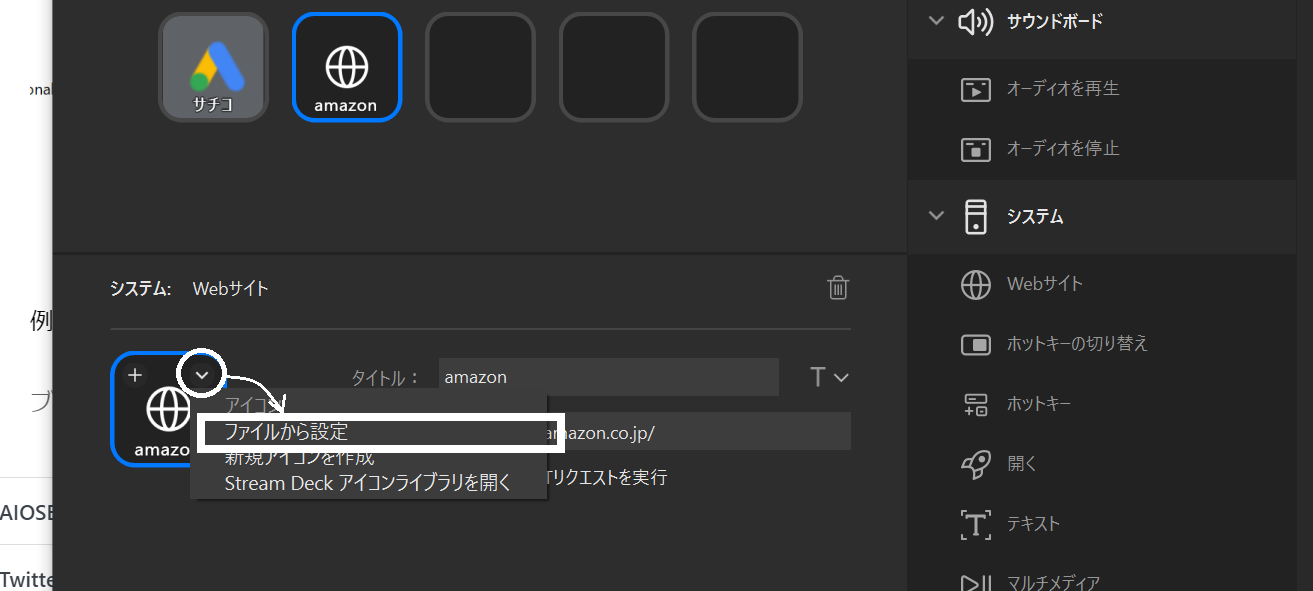
STREAM DECKの設定画面で「ファイルから設定」を選択します。
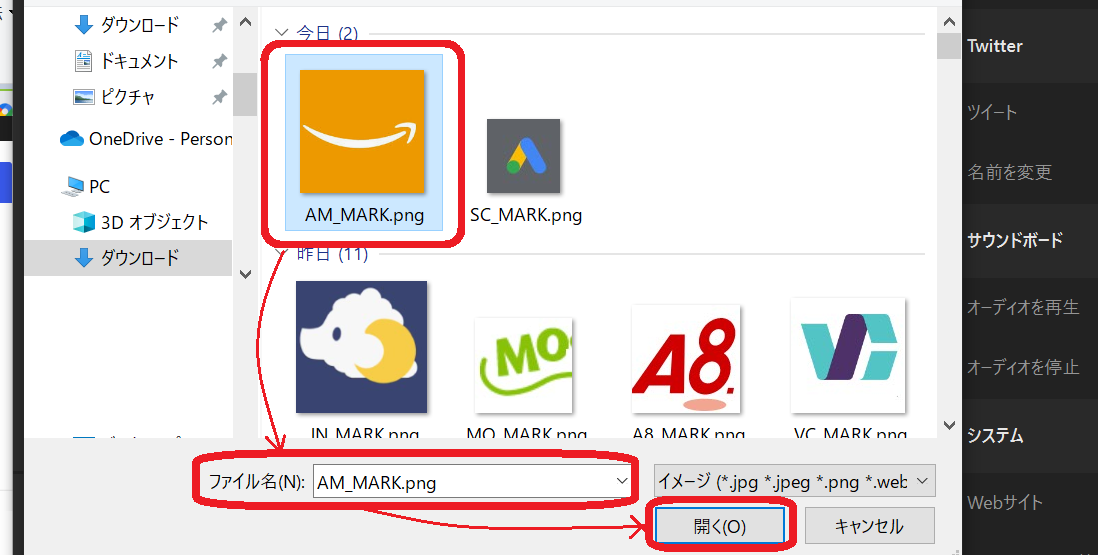
後はAmazonのマークを選択するだけです。
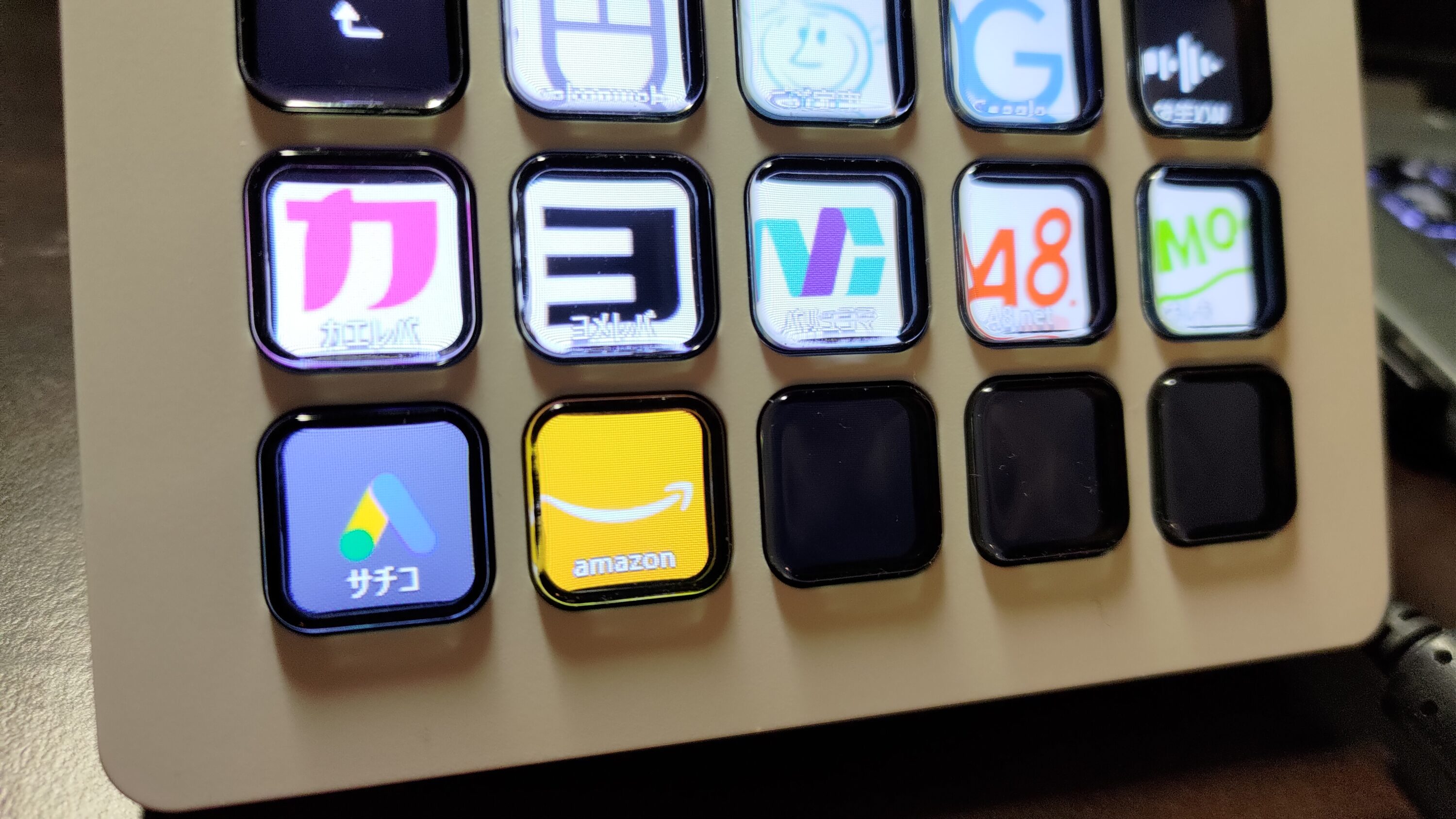
これで完了です。簡単ですよね。
注意点としては、ロゴを表示する画像サイズは縦横72pxが標準だそうです。
実際には120pxでもなんとかなっていますが、できるだけ標準サイズにとどめるようにしておきたいところです。
ワードプレスのショートカットを導入する
次にワードプレスの操作をSTREAM DECKに登録していきましょう。
このブログを書いている時点での設定はこんな感じになっています。
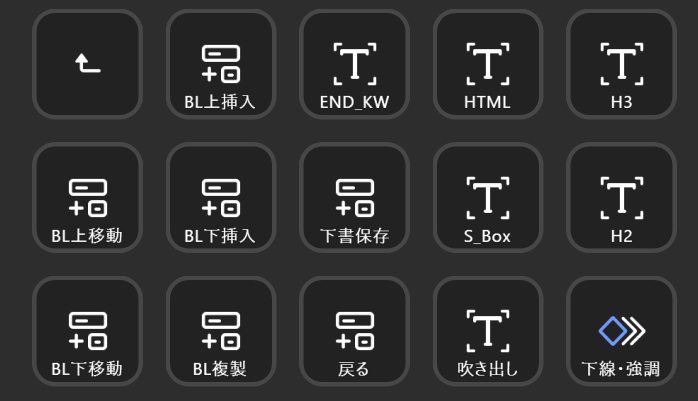
登録済みのショートカット
- 見出し(h2/h3)
- フォントの下線+強調
- カスタムhtml
- ボックス
- 吹き出し
- 決めゼリフ
- 下書き保存
- 戻る
- ブロックを上下に挿入する
- ブロックを複製する
- ブロックを上下に移動
ショートカットを調べる
ワードプレスのショートカットを調べましょう。
ワードプレスはキーボード操作で見出しや文字やブロックの装飾を付けることができます。
ショートカットの調べ方は「+」のブロック挿入ツールを開き、
画面の上で「Shift」+「Alt」+「H」を押します。
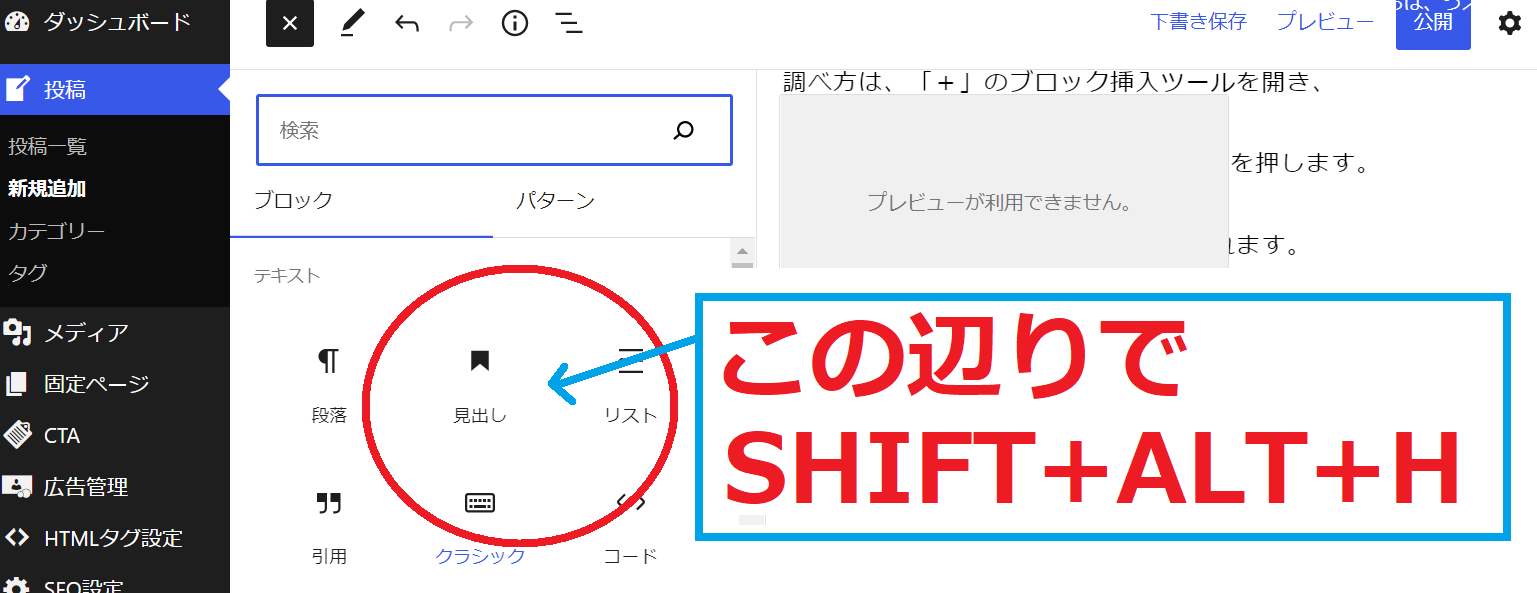
するとショートカット一覧表が表示されます。
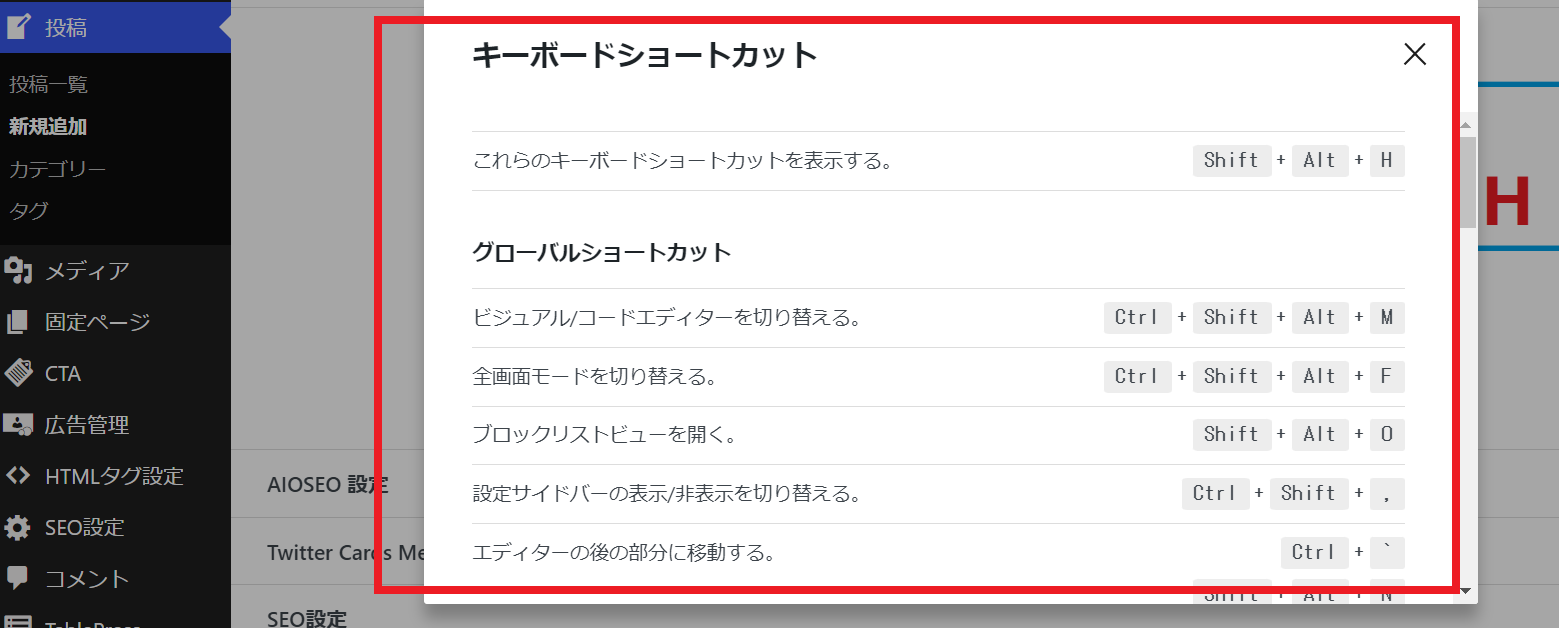
この中からショートカットとしてよく使うものをピックアップ。ショートカットをメモしておきましょう。
STREAM DECKに登録する
STREAM DECKへの登録は、メニュー画面の「ホットキー」を使います。
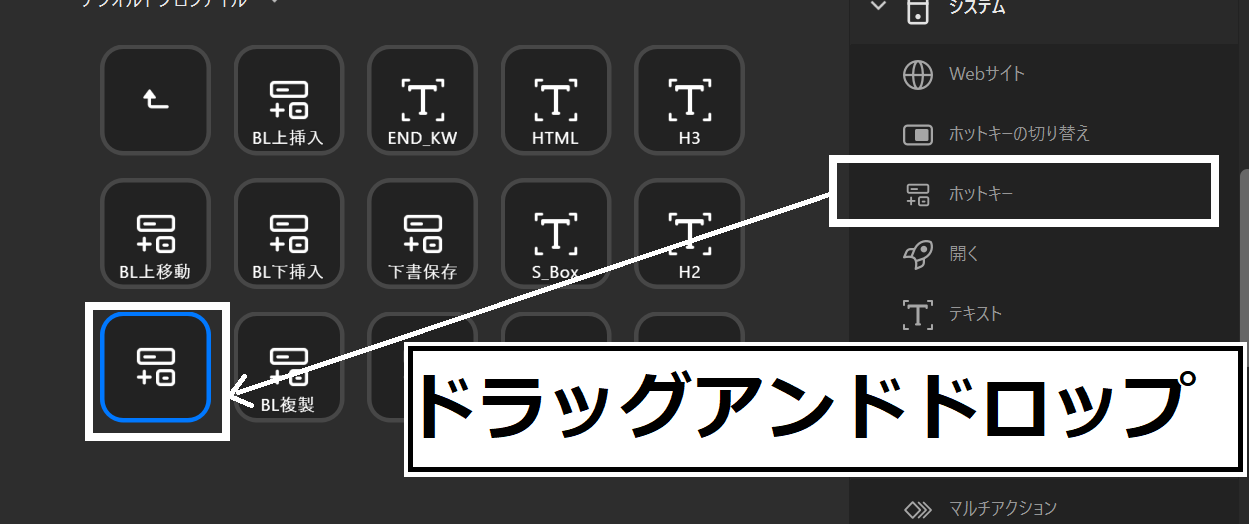
ホットキーをドラッグアンドドロップします。
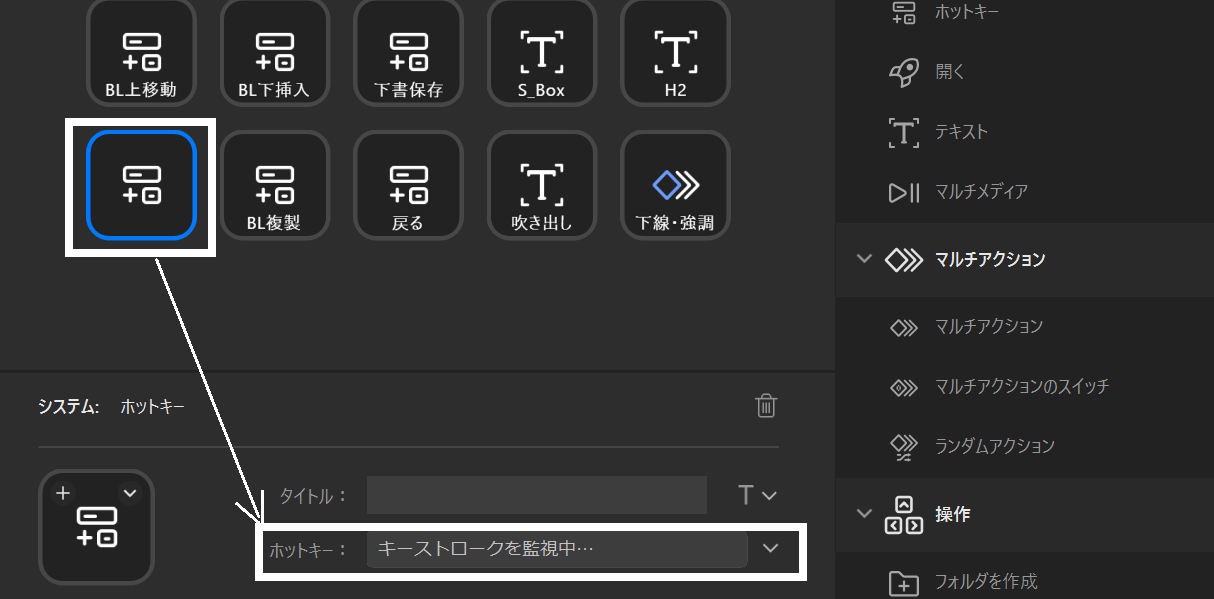
そして、ホットキーをクリックすると「キーストロークを監視中…」という表示に変わります。
ここで、先ほど調べたWordpressのショートカットを登録します。
登録作業はそのままキーボードに入力するだけです。
例えば「ブロックを下に移動する」を登録してみましょう。
ブロックリストビューは「Ctr+SHIFT+Alt+Y」なのでそのままキーボード操作してみましょう。
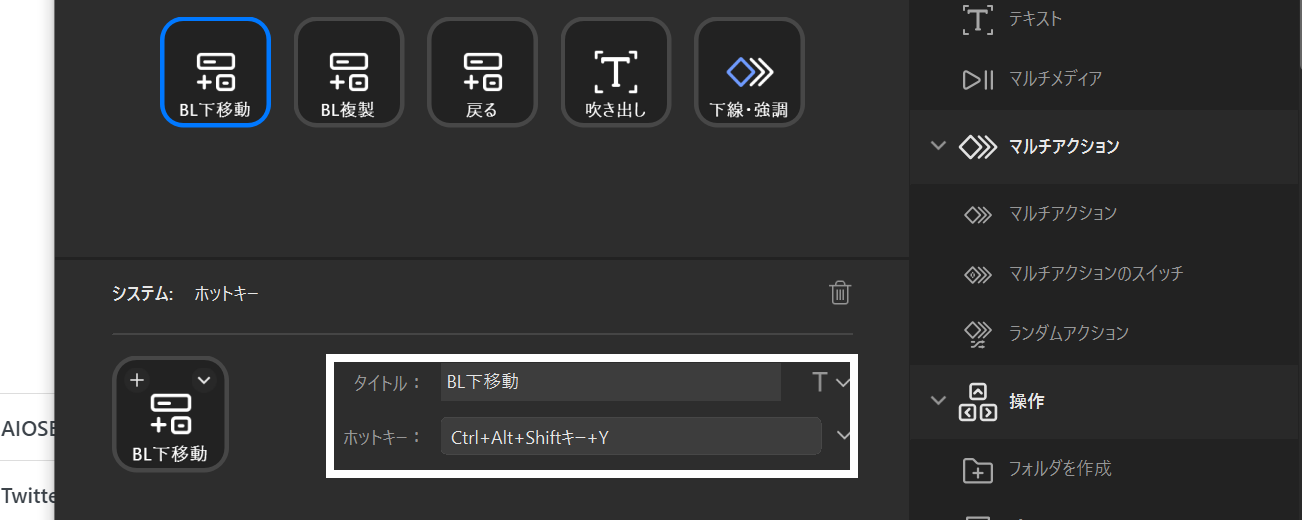
この状態でSTREAM DECK本体のボタンを押すと入力したブロックが下に移動するはずです。
一般的なショートキーもホットキーで登録する
普通のパソコンなどで使うコピペや切り取りなどの操作もホットキーで登録します。
- Ctrl + c : コピー
- Ctrl + v : ペースト
- Ctrl + a : 全選択
- Ctrl + x : カット
- Ctrl + z : 取り消し
- Ctrl + y : 取り消しの取り消し
- Ctrl + s : 保存
- Ctrl + b : 選択範囲を太文字にする
- Ctrl + i : 選択範囲を斜体にする
- Ctrl + u : 選択範囲に下線をつける
- Ctrl + k : 選択範囲にリンクを貼る
ブロック挿入ツールはテキスト入力で登録
ブロック挿入ツールからの選択もSTREAM DECKで対応できます。
| ショートカット | 動作 |
| ##+半角スペース | 見出し(h2) |
| ###+半角スペース | 見出し(h3) |
| ####+半角スペース | 見出し(h4) |
| /ふきだし | 吹き出し |
| /list | リスト |
| /box | シンプルボックス、 見出し付きボックス、 アイコン付きボックス |
| /table | テーブル |
| /blog | ブログカード |
| /html | カスタムhtml |
| /画像 | 画像 |
| /quot | 引用ボックス |
などなどまだまだいっぱいあります。
これらのショートカットはテキスト入力でSTREAM DECKに登録できます。
先ほどと同じ要領でメニュー画面から「テキスト」をドラッグアンドドロップ。
そして、タイトルとテキストを入力し、Enterキーを押すにチェックを入れておきます。
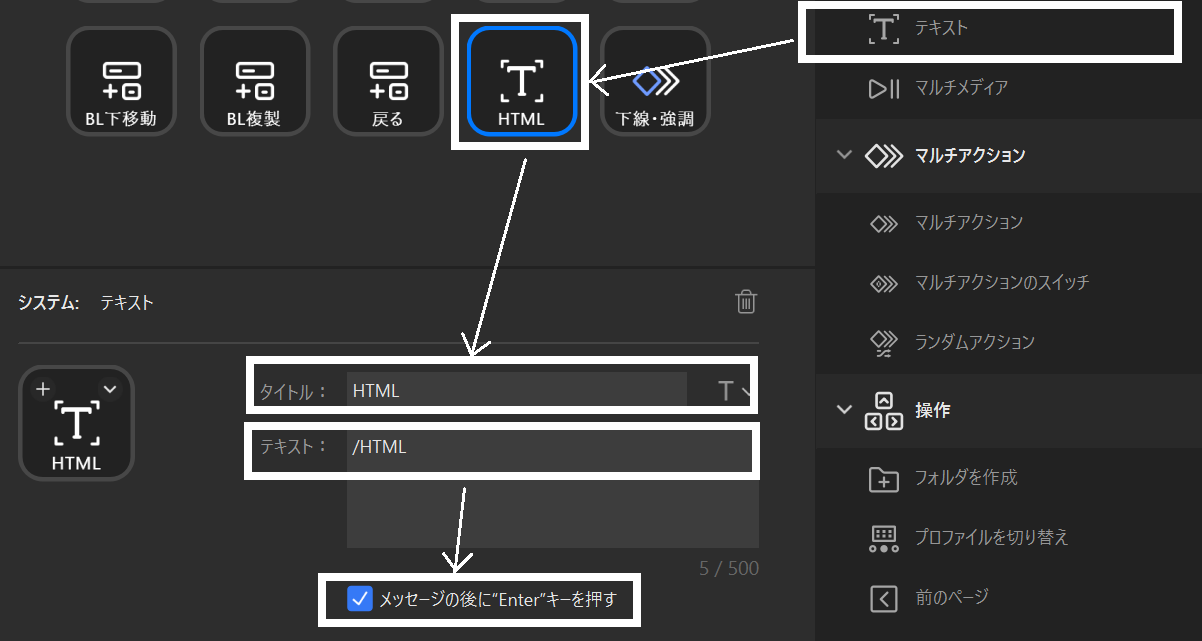
連続動作はマルチアクションを使う
例えば文字に下線を引いて強調するという装飾を施したい場合は、
Ctrl+uのあとにCtrl+b
を押すことになります。STREAM DECKでは、この2段階の操作を1回の操作で済ますことができます。
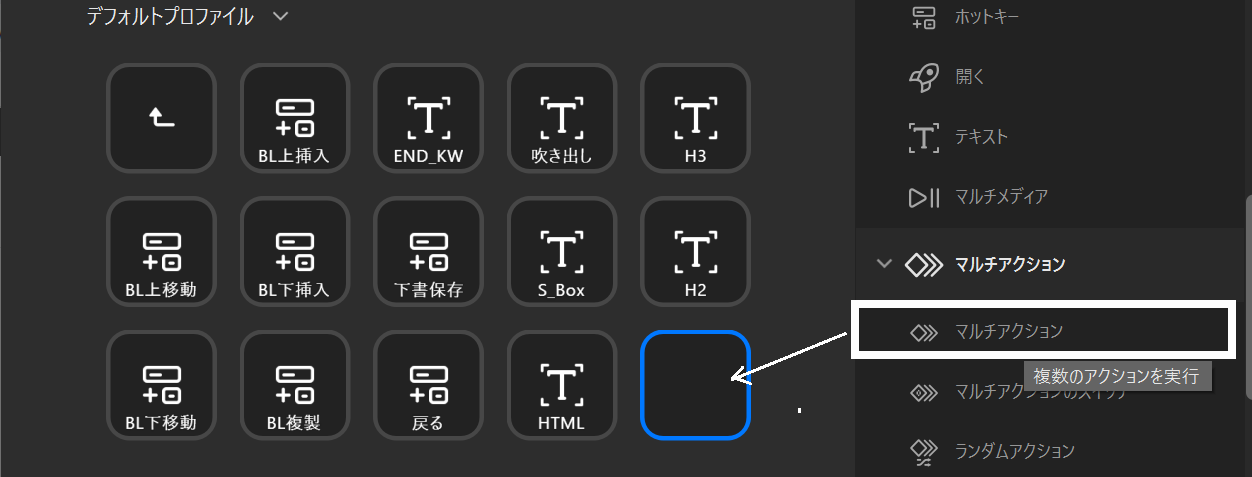
例のごとくメニュー画面のマルチアクションをドラッグアンドドロップします。
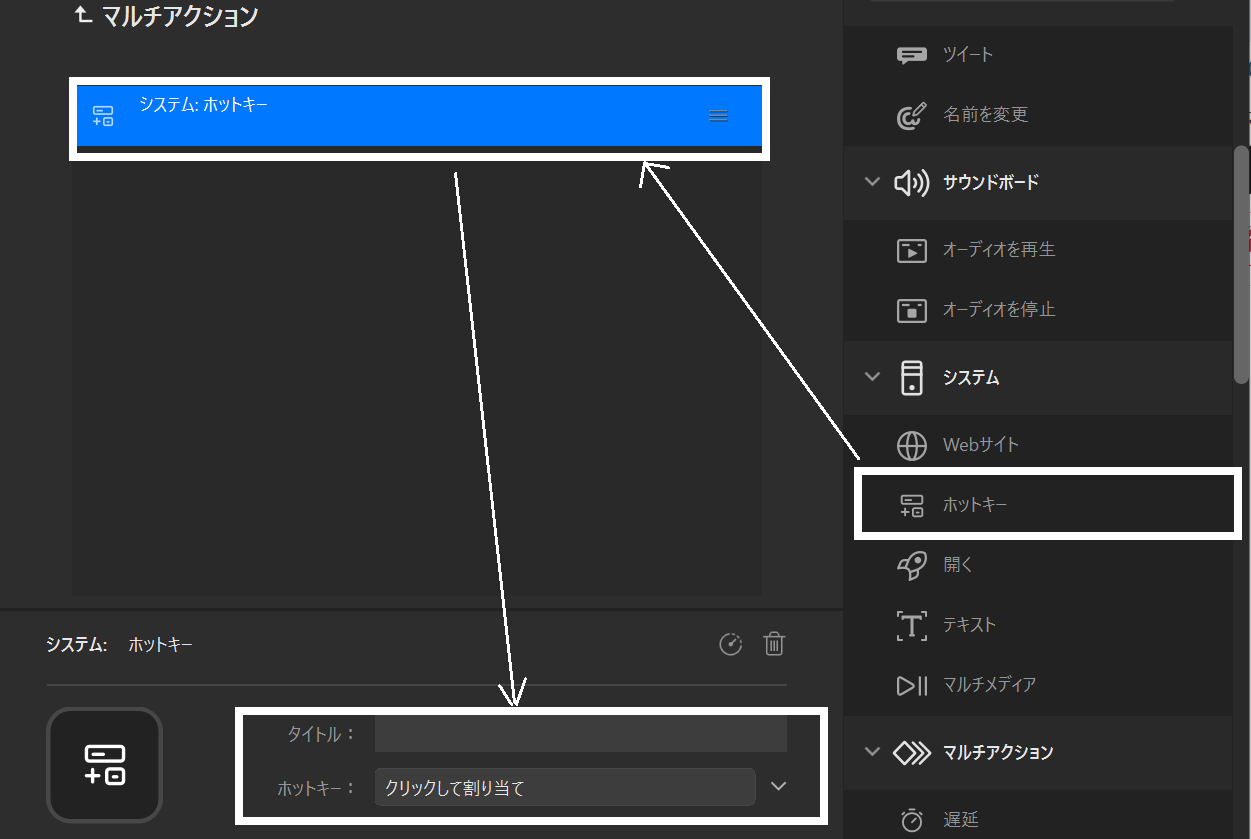
そしてホットキーをドラッグアンドドロップした後に、ご紹介したホットキーの設定を加えてあげます。
1回目は、Ctrl+u、2回目はCtrl+bを設定します。タイトルにそれぞれ下線と強調と入力します。
マルチアクションに戻り、タイトルを「下線・強調」として設定は完了です。
これで、STREAM DECKのボタンを1回押すだけで選択したフォントは下線と強調で装飾されます。
STREAM DECKの問題点
とても便利なSTREAM DECKですが、問題点もあります。
入力がうまくいかないときがある
テキスト定型文をSTREAM DECKで入力可能ですが、失敗するケースもあります。
例えば、我がブログの〆の言葉
今日も最後までお読みいただきありがとうございました。今回の記事があなたの賢いお買い物のお役に立てると嬉しいです。
それでは楽しいデジタルライフを!
これをSTREAM DECKでやってみると…
1回目
今日もまでざいました。のがあなたのいおいのおにてるとしいです。嬉立役物買賢記事今回読みいただきありがとう最後
2回目
今日もまでおみいただきありがとうございました。の記事があなたの賢いお買い物のお役に立てると嬉しいです。今回読最後
それでは楽しいデジタルライフをもまでおみいただきありがとうございました。の
3回目
今日いいおいのおにてるとしいです。いです。それではしいでじたるらいふを!楽嬉立役物買ただきありがとうございました。今回の記事があなたの賢読最後
どうもあまり日本語は得意ではないみたいです。
慣れが必要
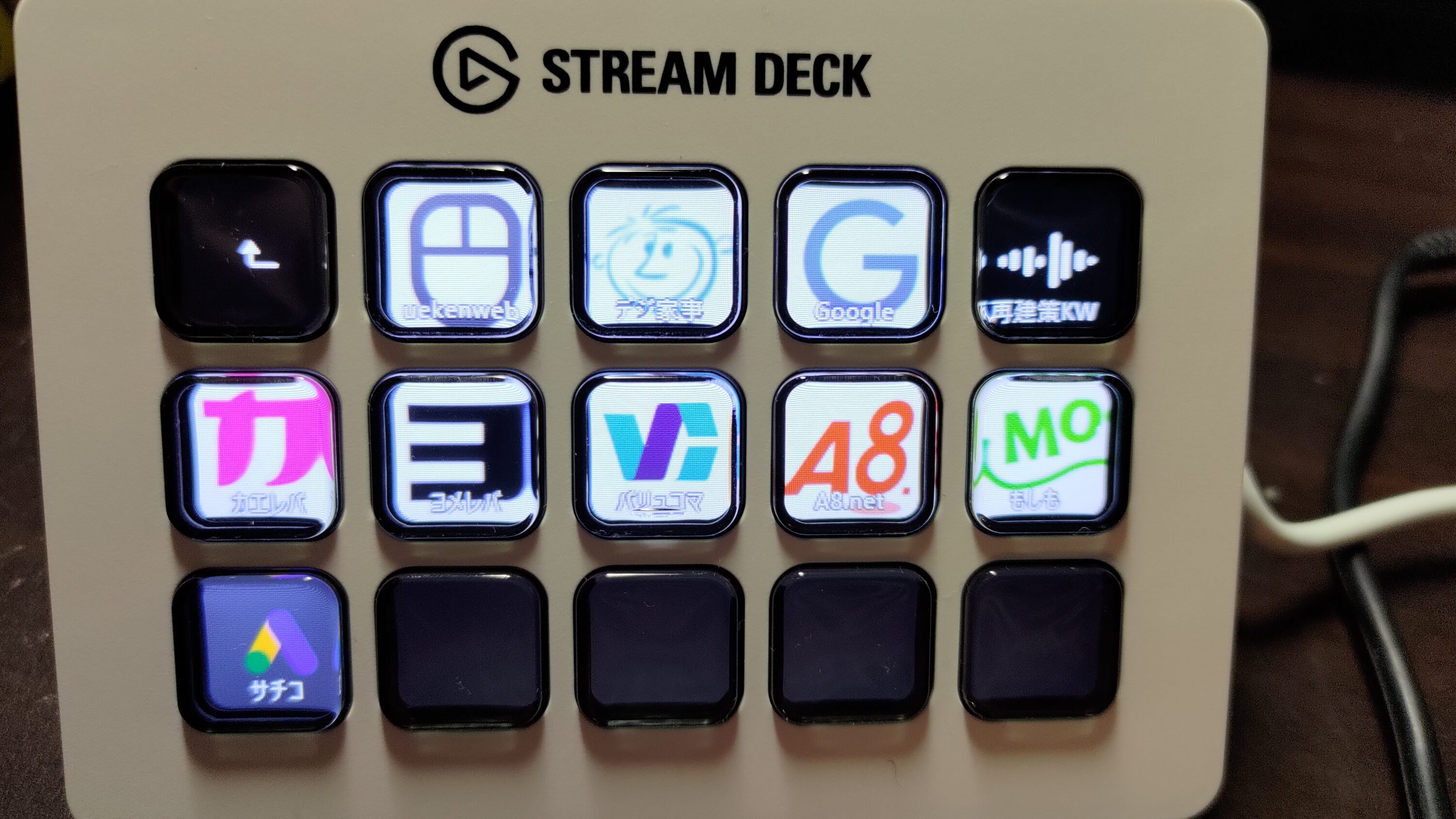
STREAM DECKによって操作がキーボード中心になり、マウス操作が減るなど入力スピードは向上しました。
ただ、せっかく設定してもこれまでの習慣でマウスを使って操作してしまう場合があります。
最初のうちは意識的にSTREAM DECKで操作するなど鍛錬が必要です。
また、設定するボタンの位置も重要。たくさん設定するとどこにボタンがあるか分からなくなってしまいがちです。
この辺りの設定方法にも慣れが必要ですね。
金額が高い
一番のネックは金額でしょう。
上位モデルで3万円超、もっとも安いものでも1万円超します。
もう少し値段が安かったらありがたいですが、ここは楽天お買い物マラソンやAmazonのエールなどを上手に活用していきましょう。
最後に
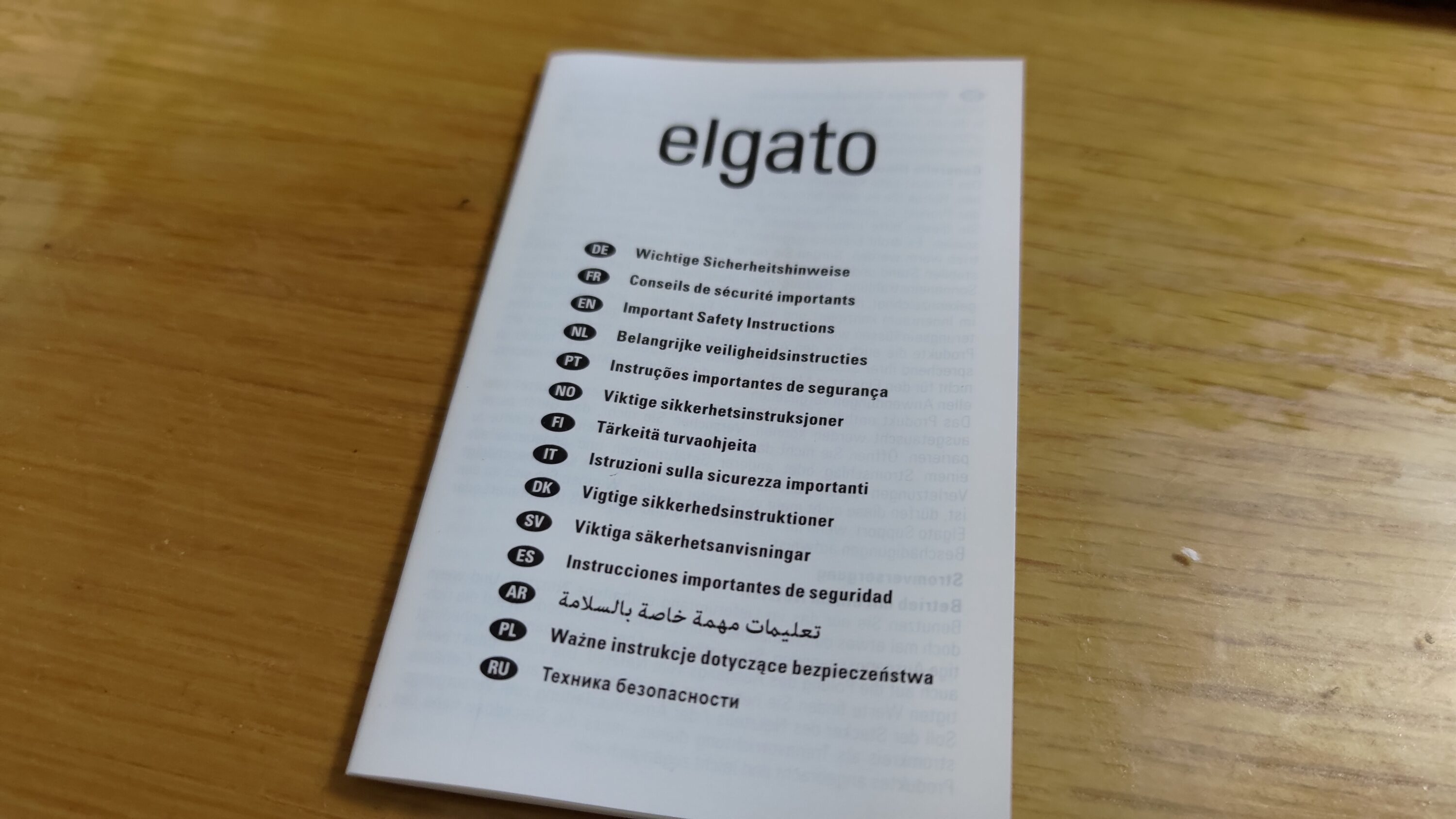
ということで今日はあなたのパソコン操作をお助けするSTREAM DECKについてご紹介しました。
今回はブログ中心のご紹介ですが、機会があればZOOMや配信など他の目的での活用方法などもレビューしてみたいですね。
値段は少々高めですが、購入するだけの価値はあると思いますよ。
後はブログの内容が問題ね(笑)
へーい、楽しくがんばりまーす。
ブログ運営に勤しむみなさな、ぜひSTREAM DECK買ってみてはいかがでしょうか。
今日も最後までお読みいただきありがとうございました。今回の記事があなたの賢いお買い物のお役に立てると嬉しいです。
それでは楽しいデジタルライフを!