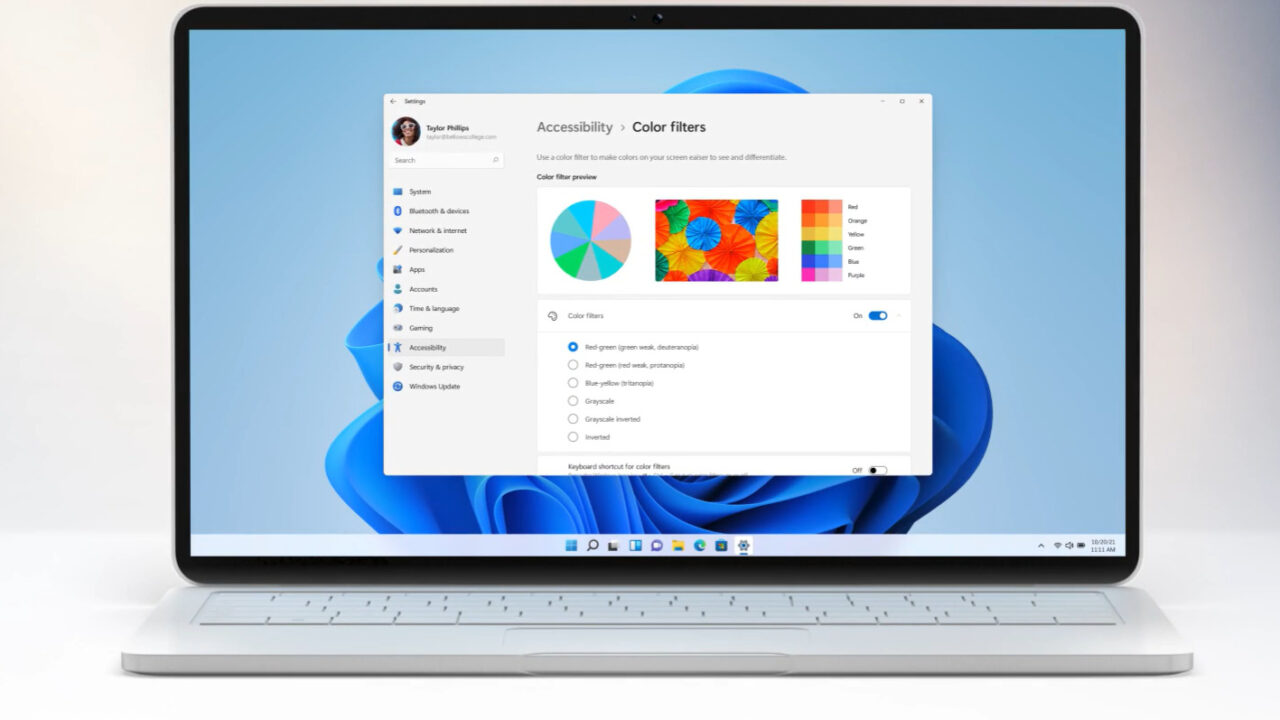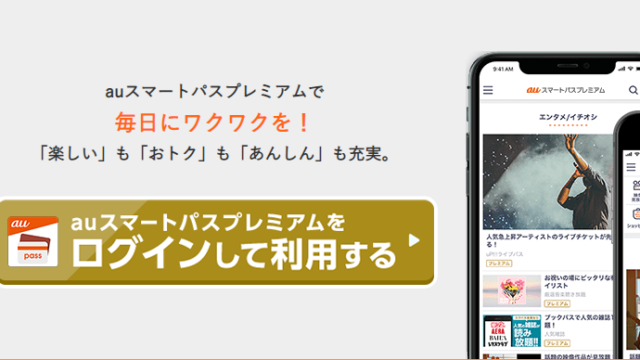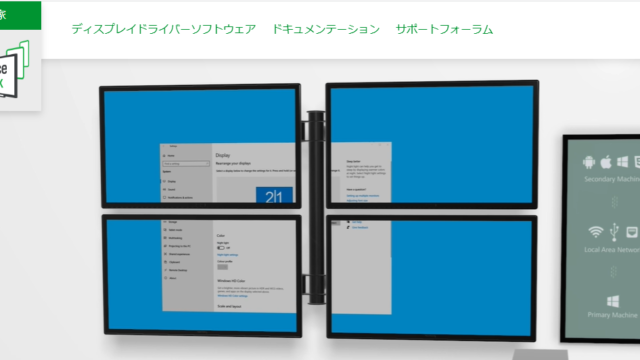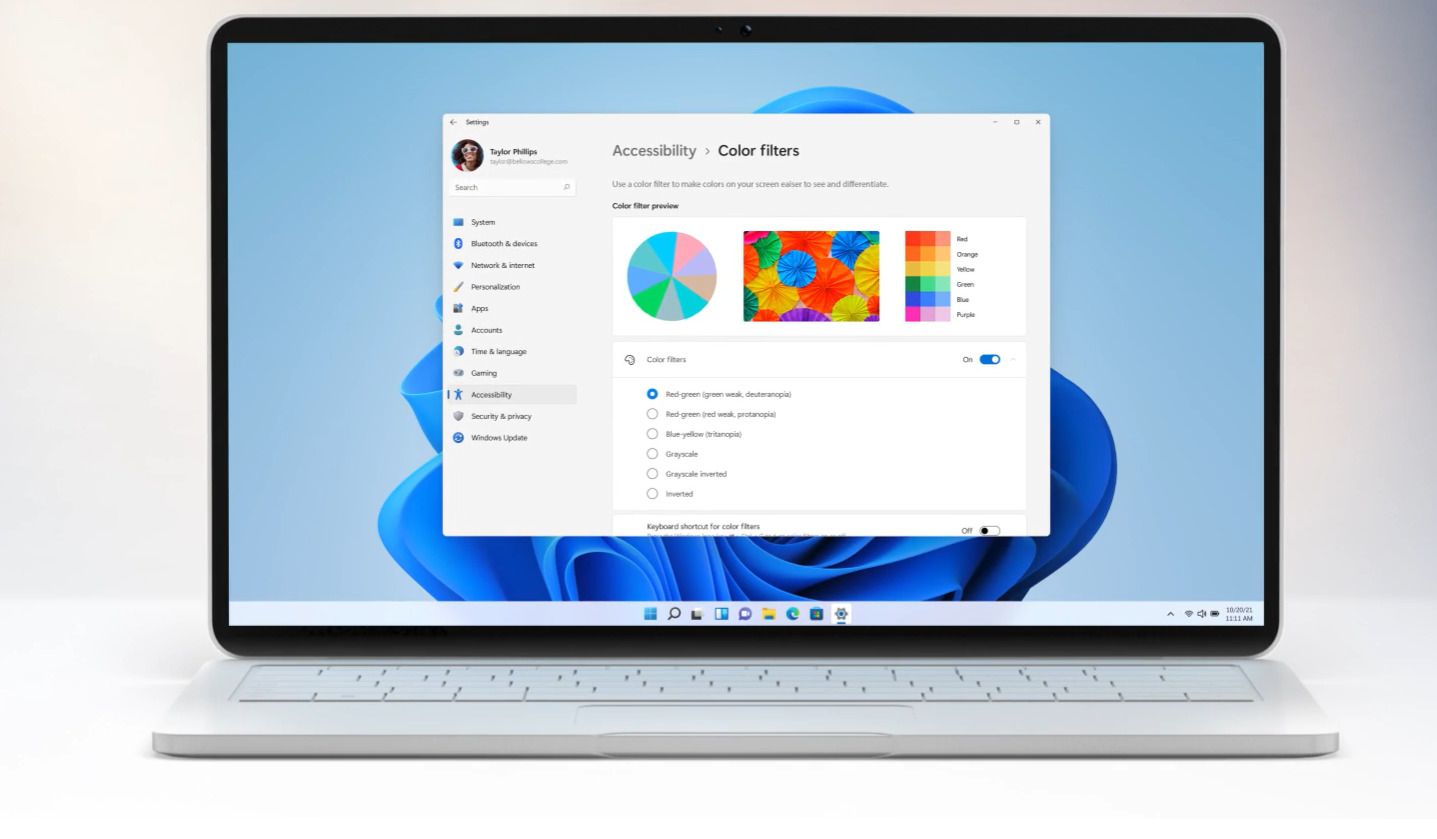
今日はWindows Defenderの導入のメリットや設定方法についてまとめてみます。
Windows DefenderとはMicrosoftが提供する無料のセキュリティソフト。
Windowsの標準機能として実装されていてWindowsパソコンを使う人ならだれでも使うことができます。
我が家ではこれまで使ってきたノートン365というウイルス対策ソフトの更新期限が近付いてきたのでWindows Defenderに切り替えることにしました。
ノートン365はまあまあ使い勝手は悪くないのですが、そもそもウイルス対策って有償ソフトを使う必要はないのです。
えええー、でもパソコン教室では対策ソフト大事だって言ってけどー
そう、ウイルス対策ソフトが必要というのは昔の話。
最近のWindows Defenderは性能がかなり向上。むしろ、有償のセキュリティソフトよりも優秀という評判です。
無料で済むなら家計の節約にもつながるし、一石二鳥ね。
実際に私もWindowsDefenderを使って1か月程度経ちますが、何も変わらずに安全にパソコン利用ができています。
このブログを訪れる方の中にも今まで使い続け来た有償の対策ソフトからWindows Defenderに切り替えたい―そう考えている人もいるはずです。
今日のブログのテーマ
- 有償のウイルス対策ソフトからWindows Defenderに切り替える手順
- Windows Defender以外にも必要な追加設定
この2点を中心にまとめてみました。
今回の有償ソフトはノートン365、OSはWindows10を例に進めていきます。
Windows Defenderへの切り替え手順
それでは、有償のウイルス対策ソフトからWindows Defenderへの切り替え手順をまとめてみます。
有償ソフトをアンインストールする
現在の契約状況をチェック
まず有償のソフトをアンインストールします。その作業を行う前に確認していきたいのは現在の契約状況。
期限が切れても自動継続利用される契約になっていないか確認しましょう。
ノートンの場合ですと、ノートンのマイページにログインしてマイアカウントのページで、契約状況をチェックできます。
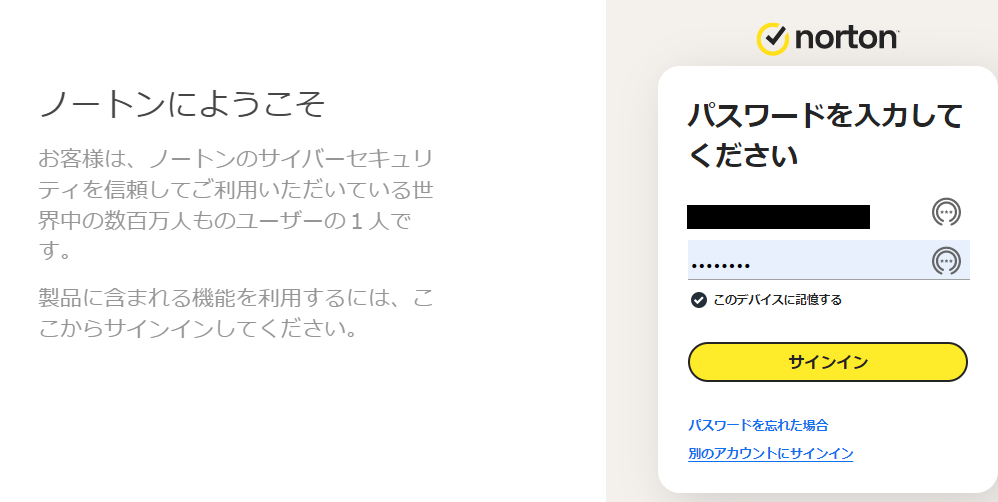
自動延長サービスする契約になっている場合は、「ライセンス自動延長サービスをキャンセルする」をクリックして延長を解除しておきましょう。
ノートンをアンインストールする
アンインストールの方法は他のアプリをアンインストールする方法と同じです。
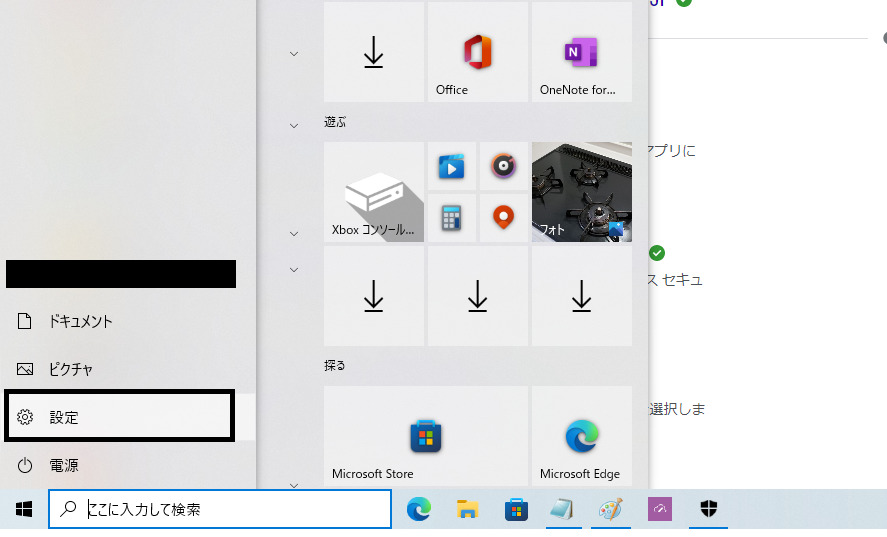
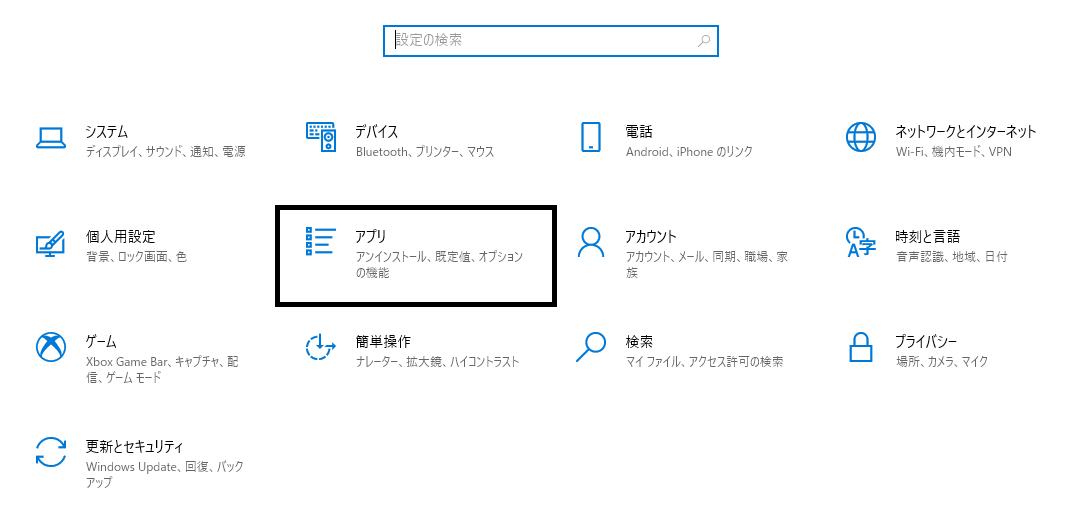
ウイルス対策ソフトをアンインストールしましょう。
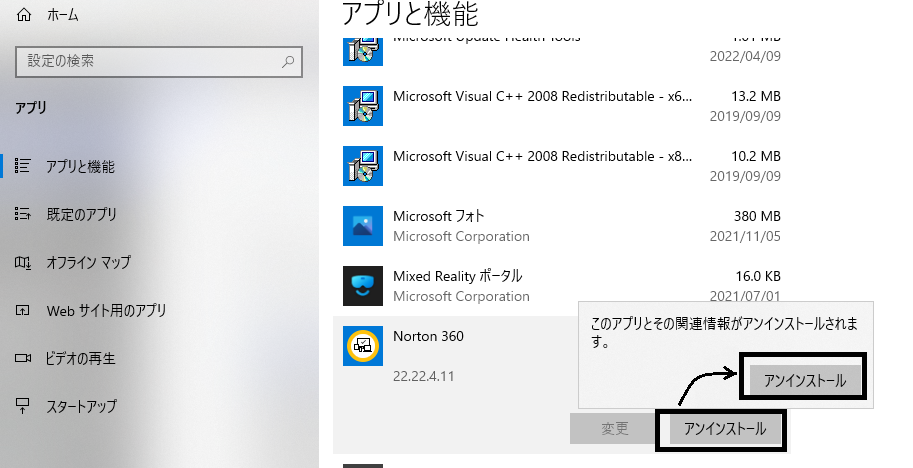
警告画面や再確認画面が表示されますが、アンインストール作業を進めていきます。
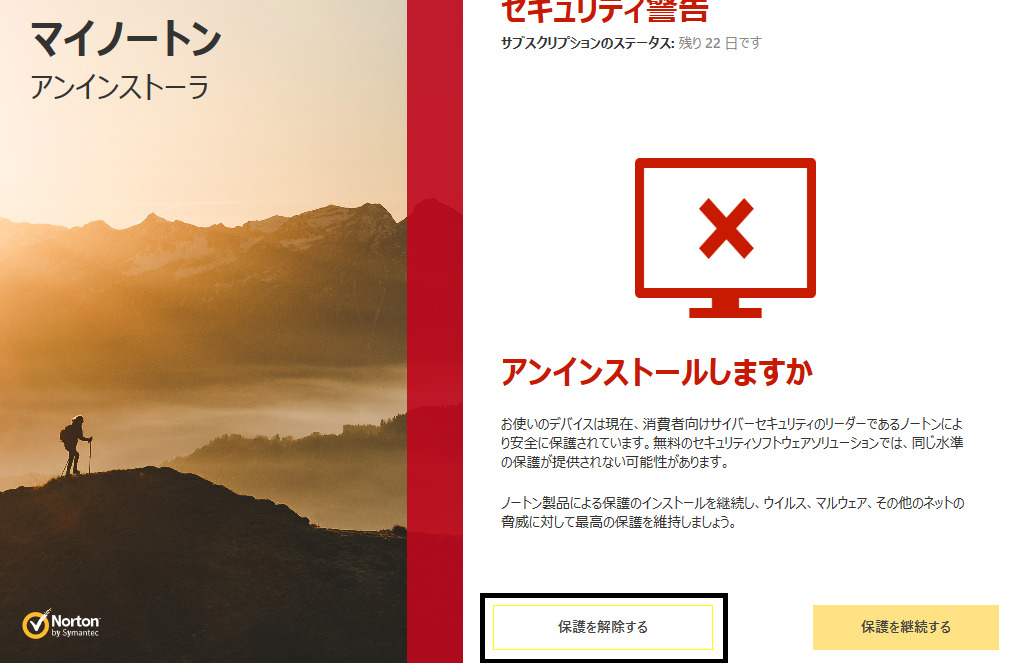
すべてのユーザデータを削除します。
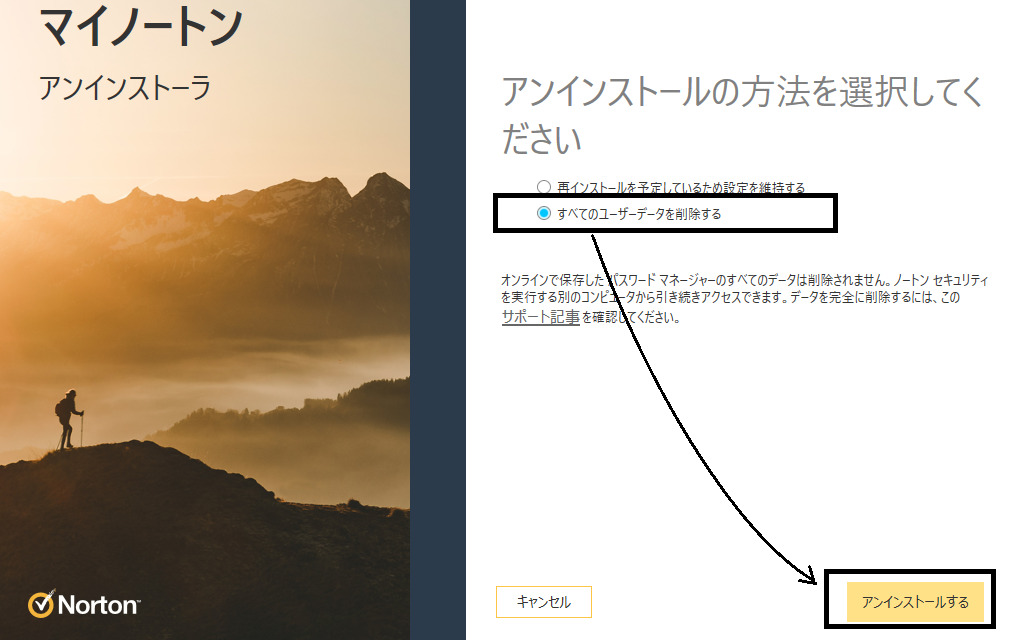
この画面が表示されたらパソコンを再起動しましょう。
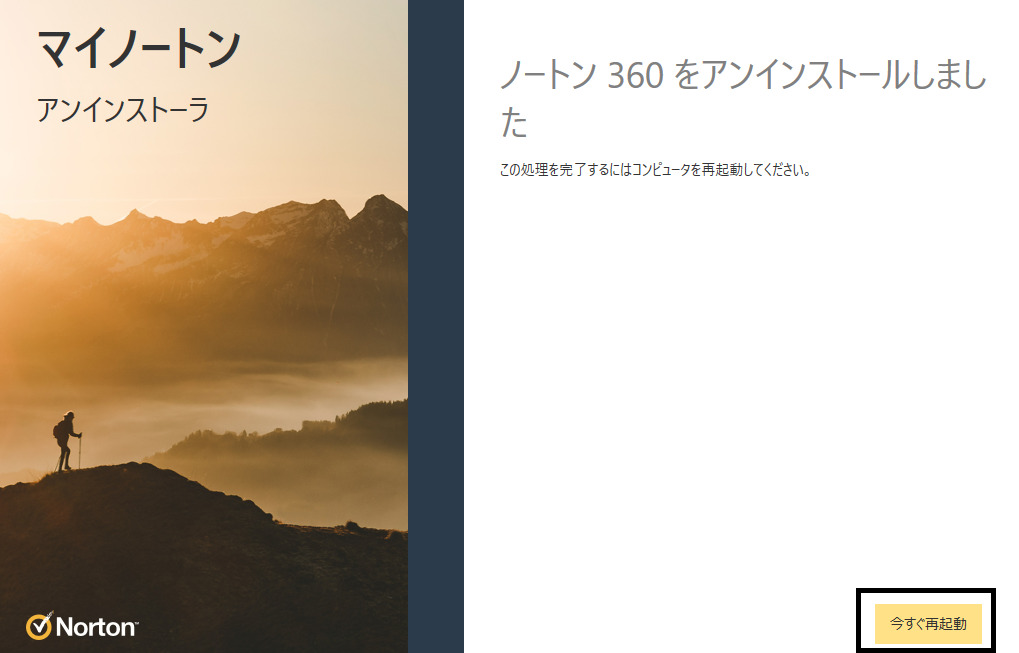
これでアンインストール作業は完了です。
Windows Defenderを設定する
有償のウイルス対策ソフトをアンインストールしたあとに、Windows Defenderが私たちのパソコンをウイルスから守ることになります。
でも、Windowsの標準機能だけに、ソフトを新たにインストールしたり、基本的な設定を行うなどの面倒な作業は必要ありません。
設定状況の確認するためには、スタートボタンから設定を開きます。
〔更新とセキュリティ〕をクリックします。
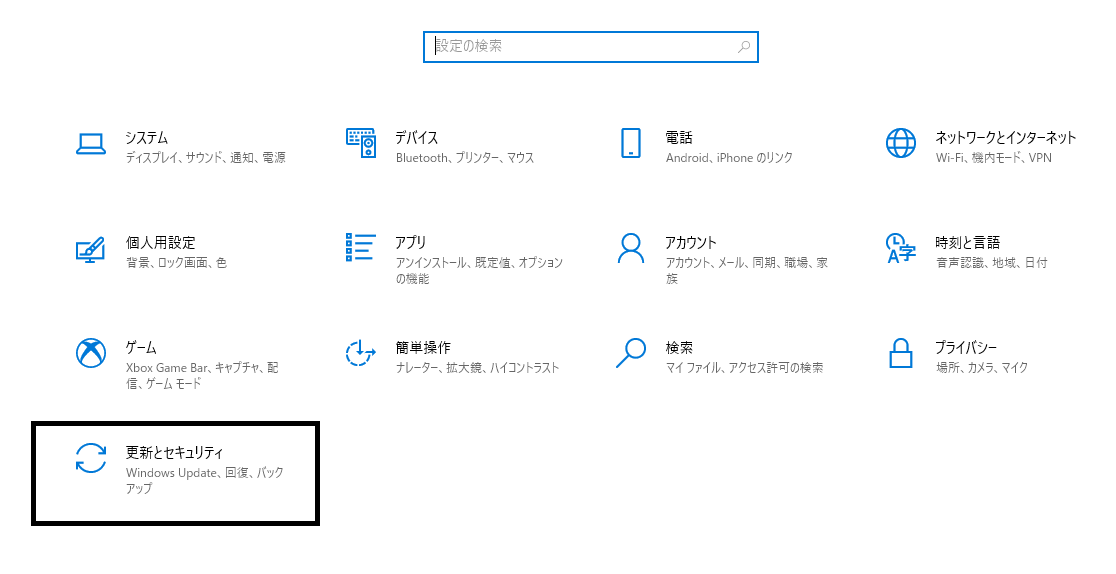
Windows セキュリティを開きます。
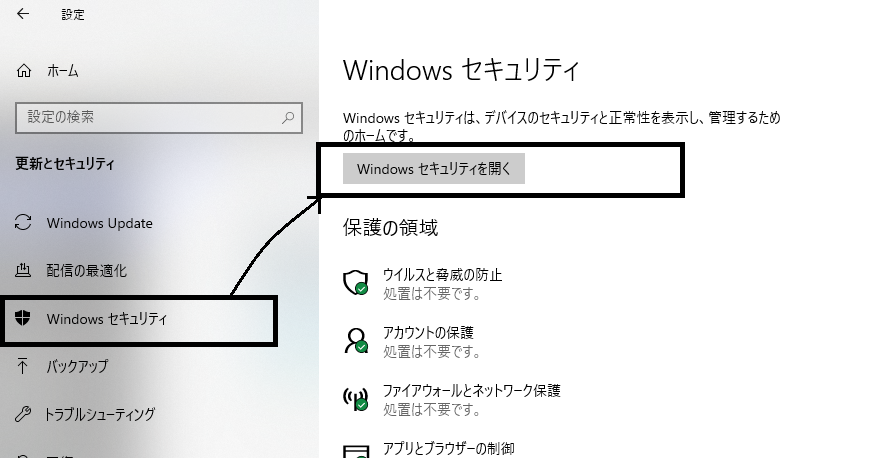
すると現時点で保護されているウイルス対策が表示されます。
概ね「処置は不要です。」との記載があり、設定を行う必要がないことを確認できます。
一点だけ「アプリとブラウザコントロール」が警告表示されています。これを〔有効にする〕に変更します。
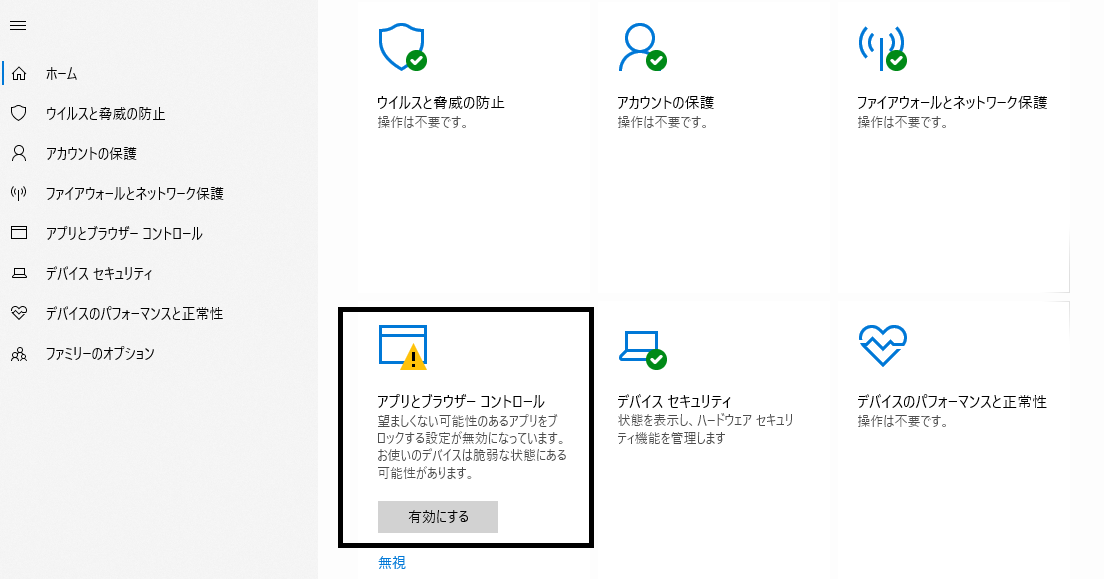
設定はこれだけでおっけーと言うことになります。簡単ですね。
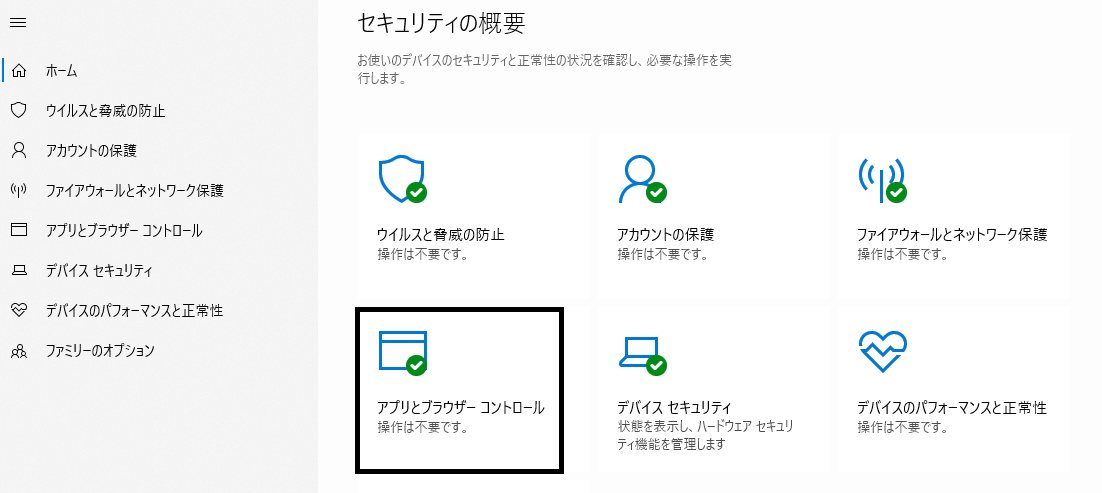
Googlechromeの拡張機能を変更する
基本的な切り替え方法はこれで終了ですが、これまで使ってきた有償のウイルス対策ソフトによっては個別に設定を変更してあげたり、追加の設定を行う必要があります。
ひとつひとつ見ていきましょう。
不要な拡張機能を削除する
例えばノートンの場合「ノートンセーフサーチ」という機能があります。
このままですと、ブラウザ上で新規タブをクリックした場合、常にこの画面が表示されてしまいます。
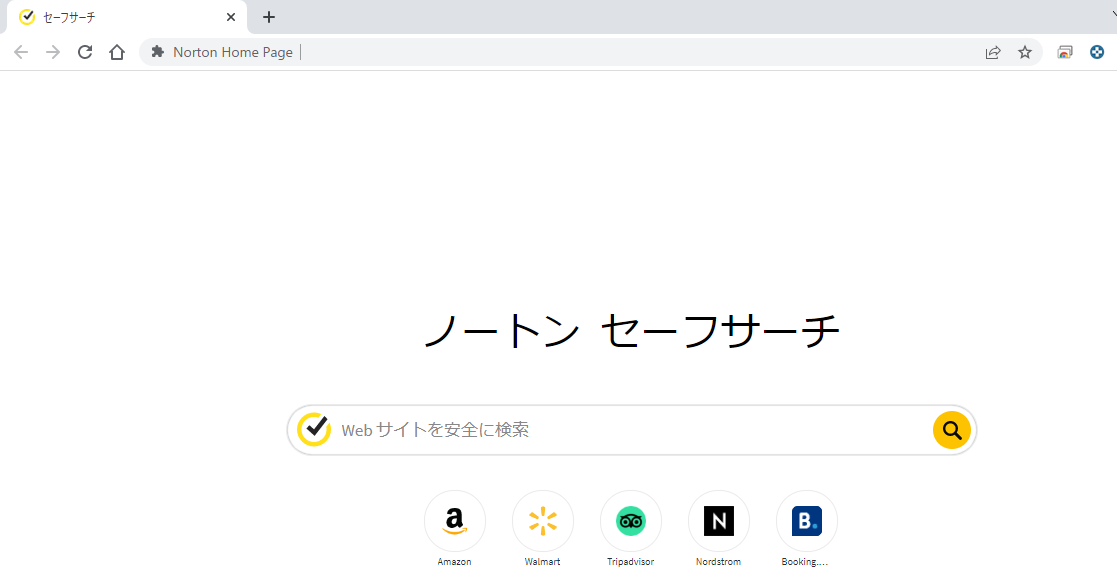
これらの設定を変更するためにはGooglechromeの拡張機能を変更することになります。
Googlechromeを起動させて、右上のボタンをクリックして「設定」を選びます。
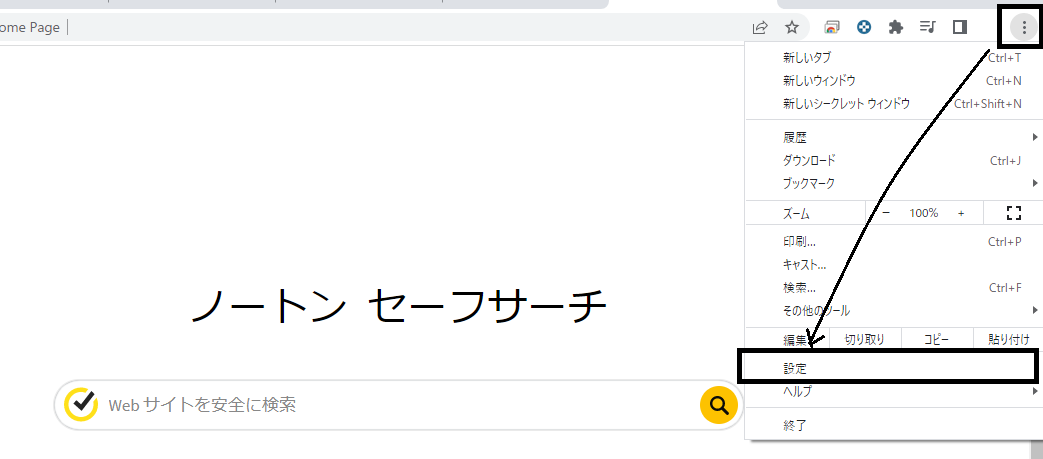
画面の左側の拡張機能をクリックします。
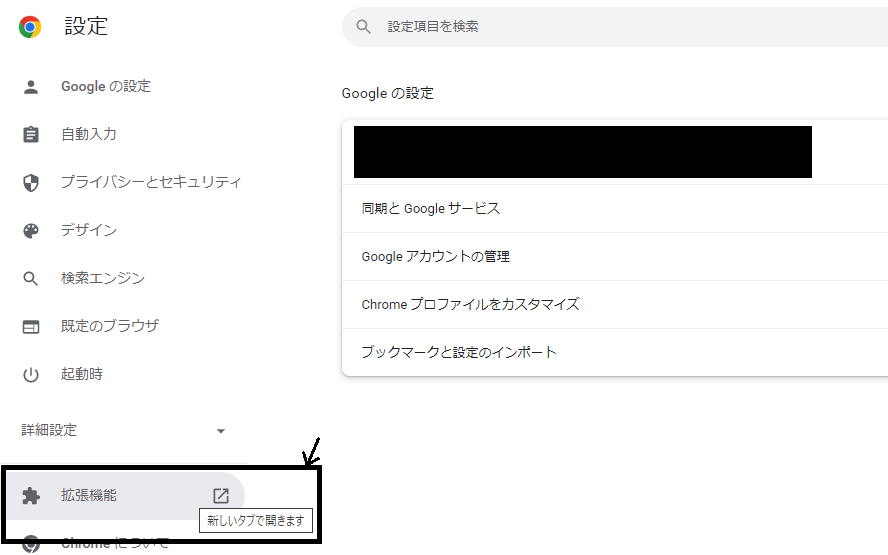
拡張機能を開きます。ここでノートンに関係するようなすべての拡張機能を削除してしまいましょう。
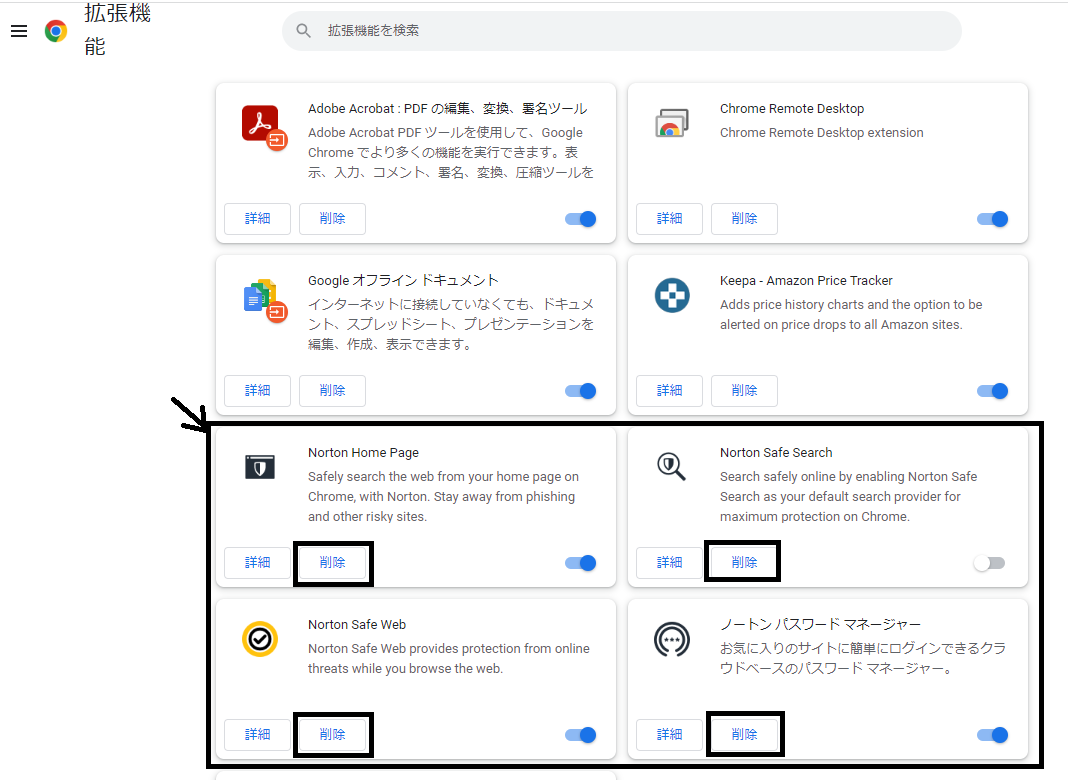
ノートンに関わる設定は全て完了となります。
Microsoft Defender Browser Protectionを導入する
次にMicrosoft Defender Browser Protectionという拡張機能を入れてあげましょう。
Microsoft Defender Browser Protectionは、Microsoft Edgeで採用されているフィッシング・マルウェア対策機能をGoogle Chromeでも利用できるようにする機能です。
この機能を導入することで、もしもあなたがフィッシングサイトにアクセスしようとしたときに危険なサイトであることを警告してくれるのです。
Microsoft Defender Browser Protectionはこちらのクロームウェブストアからダウンロード可能です。もちろん無料です。
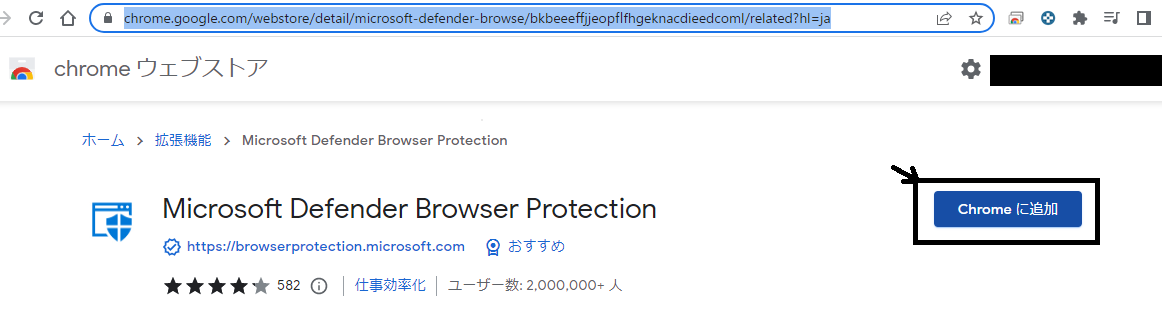
〔chromeに追加〕をクリックし、有効化するだけで設定は完了です。
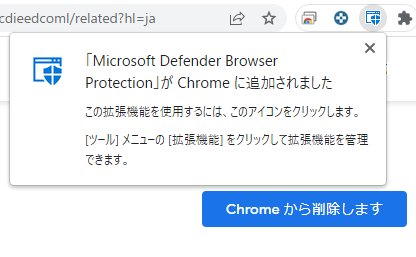
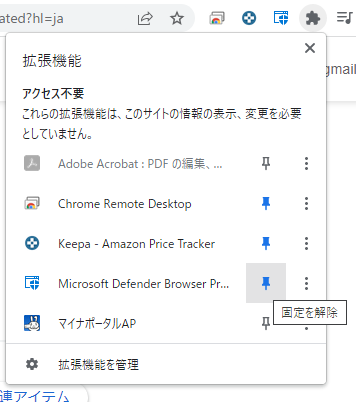
デスクトップにショートカットを作成する
優勝のウイルス対策ソフトの場合は、タスクバーの中にあるアイコンをクリックするだけで、操作パネルにアクセスできます。
そこで、WindowsDefenderの管理画面にスムーズにアクセスできるようにデスクトップ上にショートカットを作っておきましょう。
デスクトップの空白場所で、右クリックして「新規作成」→「ショートカット」を選択します。
四角の空白の部分に以下をコピペします。
ms-settings:windowsdefender?activationSource=SMC-Article-4013263
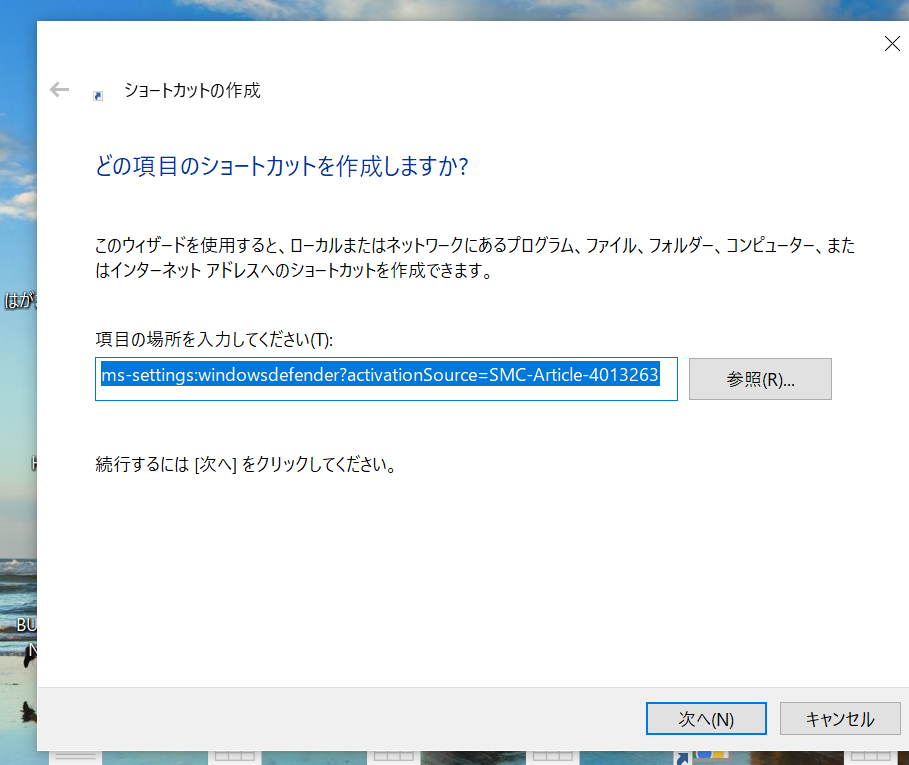
次へをタップし、ショートカットの名称を入力します。ここではWindowsDefenderとしましょう。
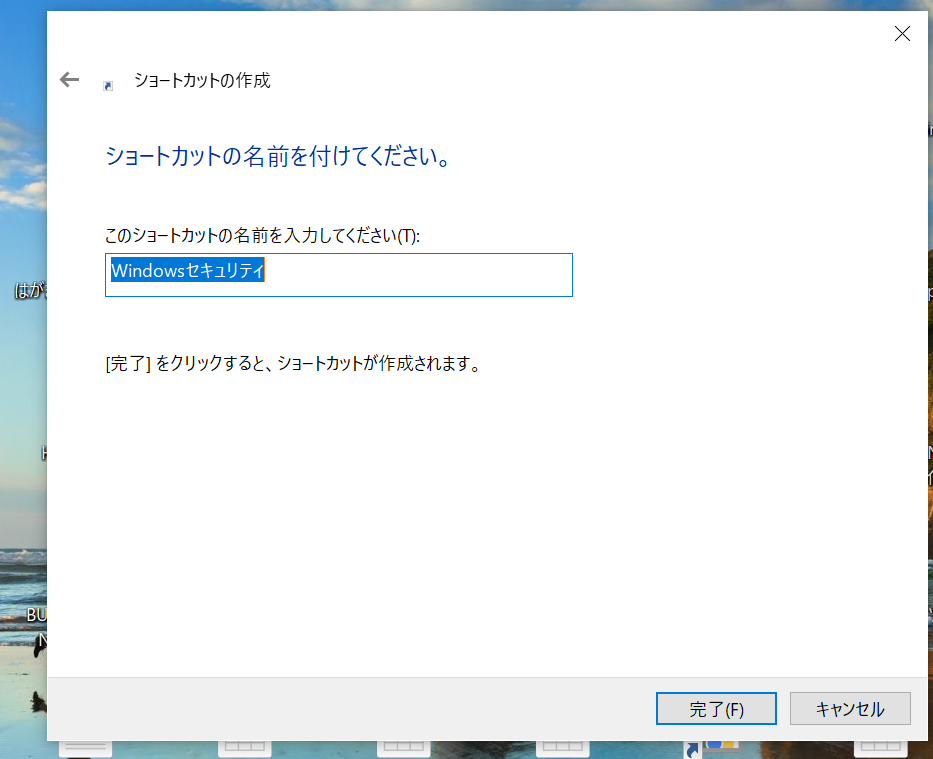
これで作業は完了です。ショートカットをクリックすると、Windowsセキュリティ画面を開けるようになります。
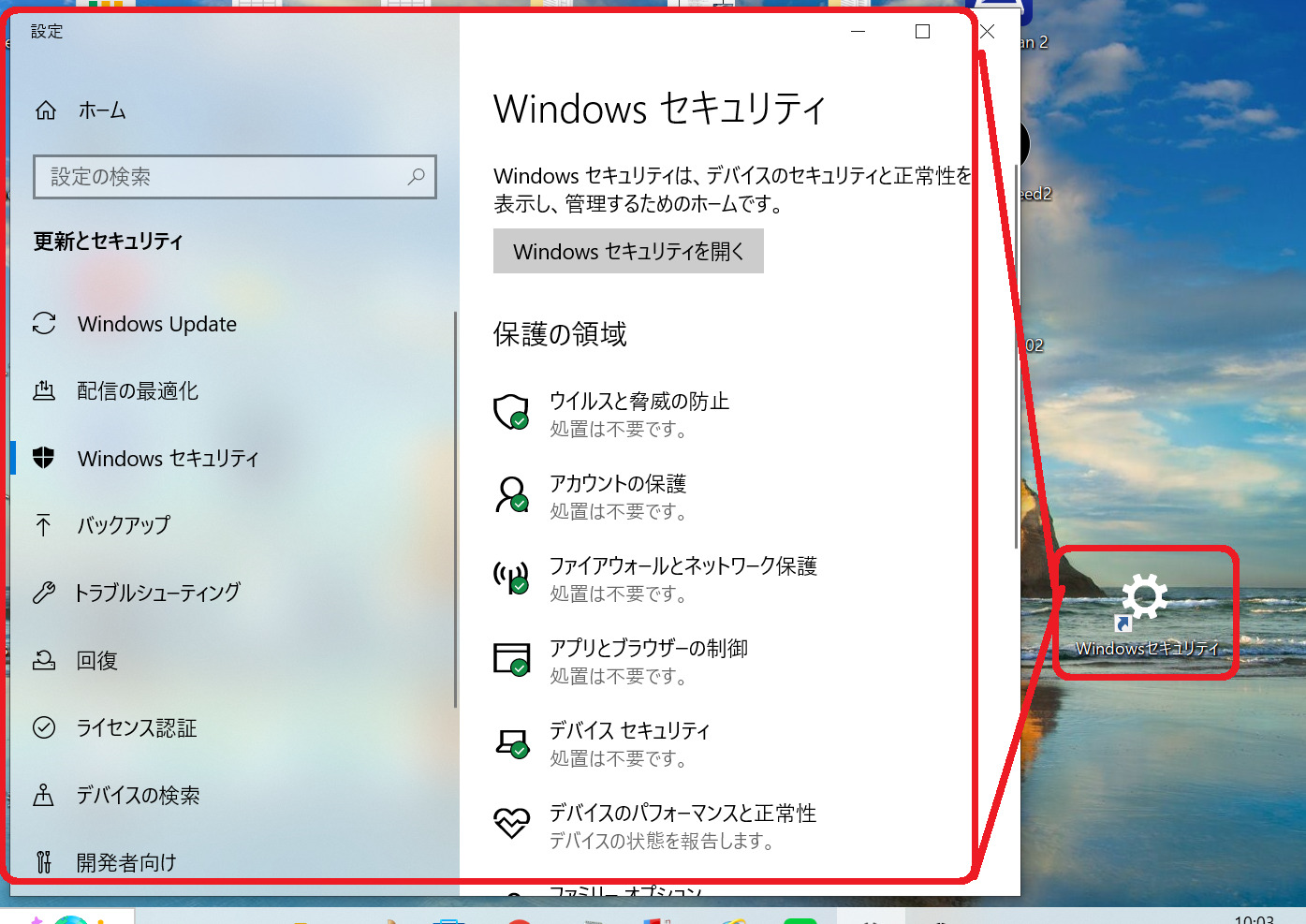
そもそも無料のセキュリティ対策で大丈夫なのか?
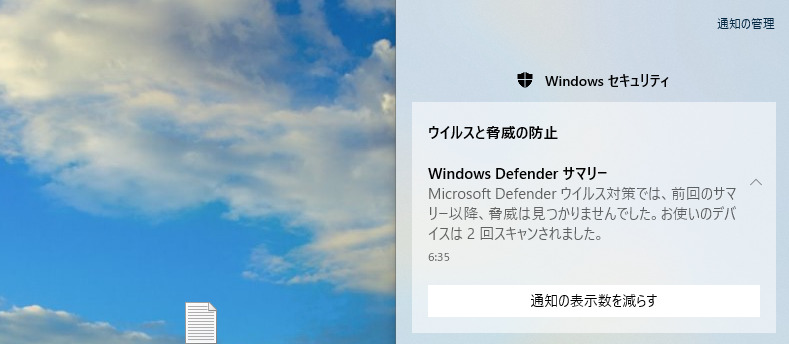
そもそも無料のWindowsDefenderは安全面で大丈夫なのか?そんな疑問もわいてきますね。
有名な話としては、世界的なセキュリティの専門機関AV-ComparativesによるとWindowsDefenderのウイルス検知率などは有償のセキュリティソフトよりも同等またはそれ以上に高性能であることが分かっています。
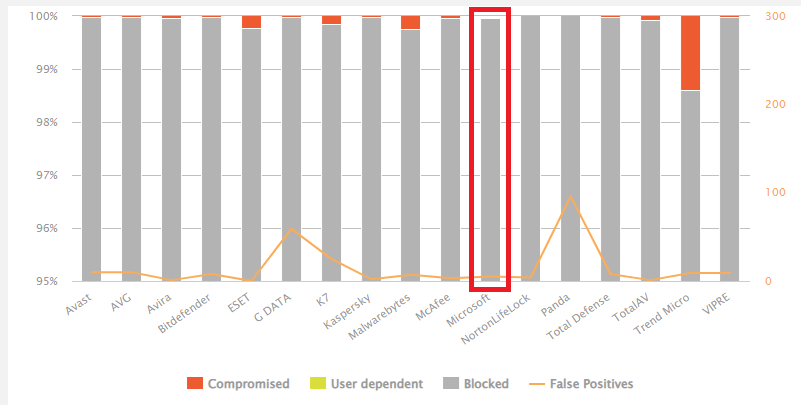
ただし、インターネットと接続しない状態(オフライン状態)での検知率は劣っているとされています。
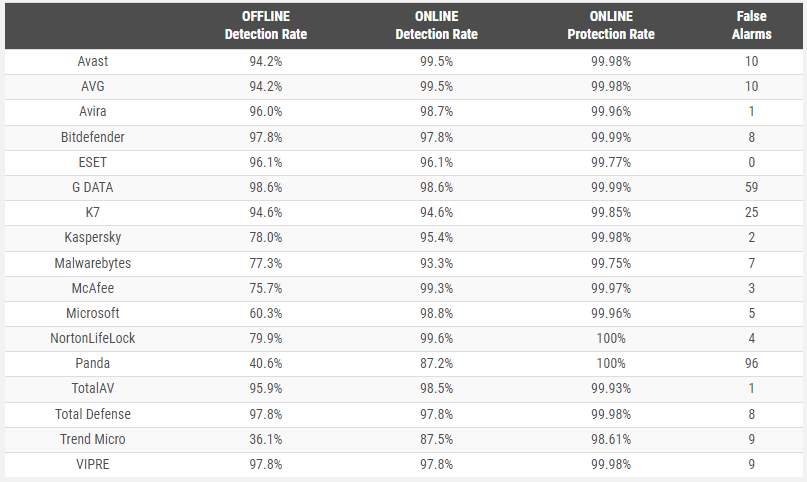
インターネットを接続しない状態で感染したUSBメモリなどの媒体を扱うとかあまりイメージできないのですが、
変なアプリをインストールしたり、不審なメールの添付ファイルをあけることがなければ、有償のソフトと同じぐらい安全であるといいでしょう。
また、WindowsDefenderはパソコンが重くなるという評判もあります。この辺りは実際に使用していく中でブログにアップしていくつもりです。
有償ソフトは本当に不要なのか?
結論から言うと、はい、不要です!ということになります。
でも、こちらに該当する方は有償で購入する価値はあると思います。
こんな人は有償ソフトがおすすめ
- メールや電話でヘルプデスクによる技術的なサポートを要する人
- 本格的なペアレンタルコントロールを導入したい人
技術的なサポートを受けたいとき

WindowsDefenderを使う場合は、パソコンに関する予備知識を持っている人、トラブル時にネットで検索するなどして自力で解決できる人にお勧めです。
逆に、自分で解決できるスキルや知識がない、ご家族の協力を得られない場合は、有償ソフトのサービスとして提供されているヘルプデスクなどサポートを受けるのもひとつの手です。
ペアレンタルコントロールの充実させたいとき
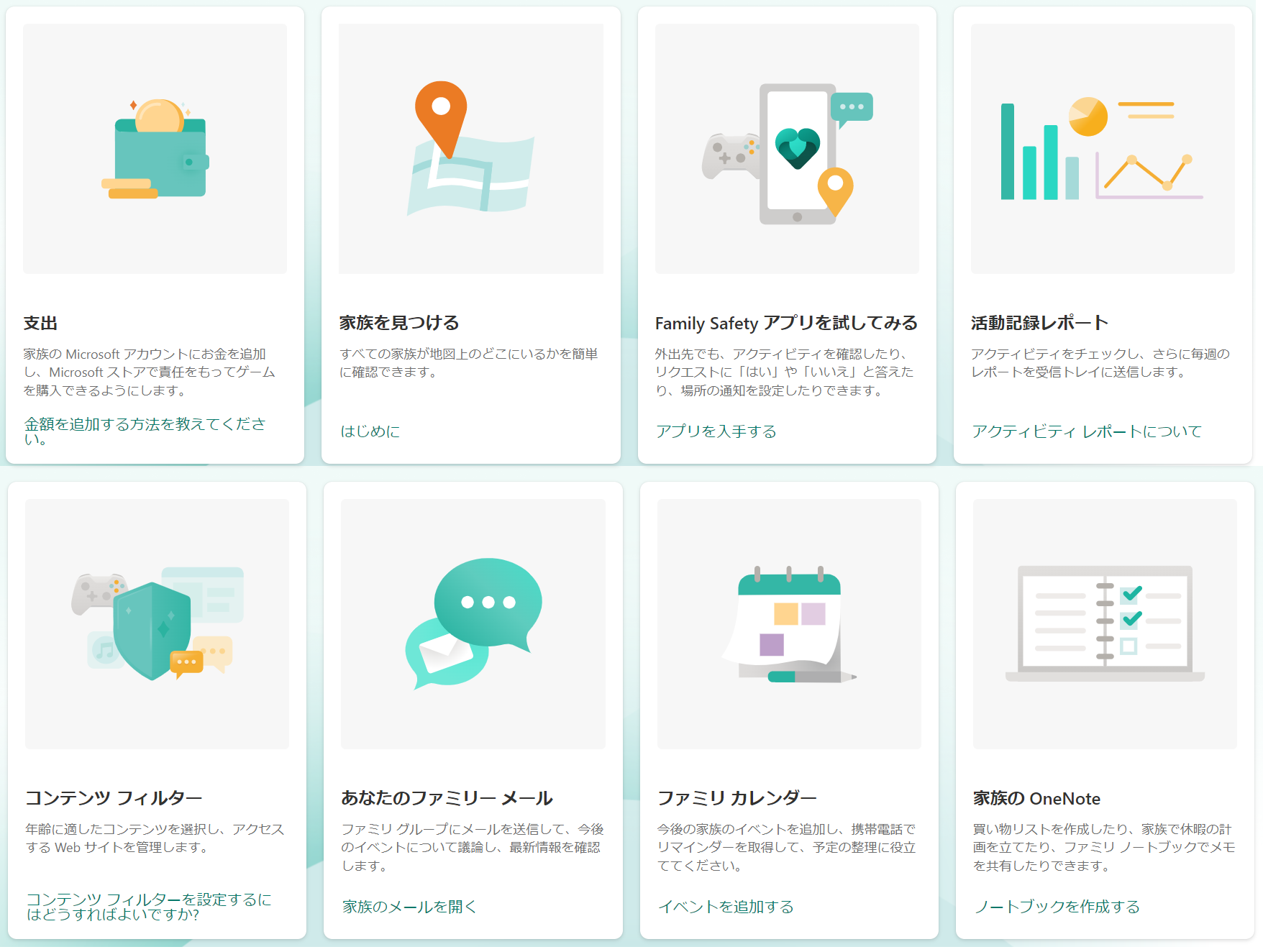
ペアレンタルコントロールとは、お子さんがパソコンを利用する際に利用時間を制限したり、使えるアプリやソフトの導入や利用を管理する機能です。
WindowsDefenderには「ファミリーのオプション」という機能、いわゆるペアレンタルコントロール機能がありますが、基本的な機能しかないように見受けられます。
有償ソフトならきめ細かいペアレンタルコントロール機能が実装されているものもあります。
ペアレンタルコントロールを充実させたい場合は、有償のソフトを購入するのも一つの手段です。
お勧めはESETインターネットセキュリティ
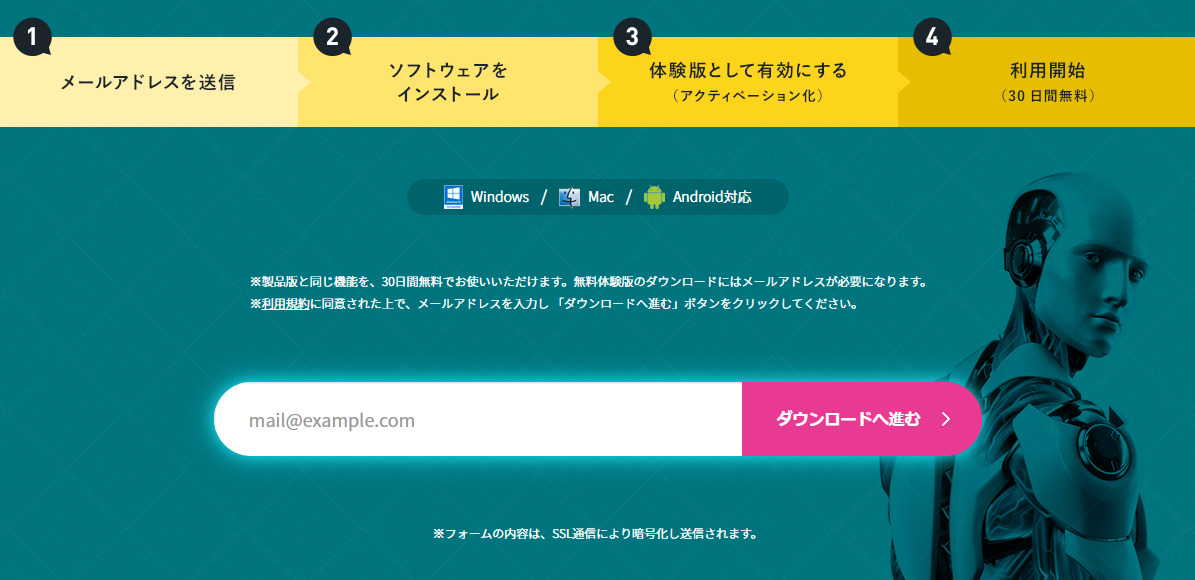
どうしても有償のセキュリティソフトを購入したい、というのであれば、キヤノンITソリューションズから販売されているイーセットスマートセキュリティ(ESET Smart Security)がおすすめです。
先ほどご紹介したAV-Comparativesでもトップクラスのセキュリティレベル、価格も安く、パソコンの動きに影響しない軽さが評価されています。
実際に私もメインのパソコンで何年も使っています。無料体験版もありますし、気になる方はまず使ってみてはいかがでしょうか。
イーセットスマートセキュリティ(ESET Smart Security)についてはこちらもあわせてご覧ください。
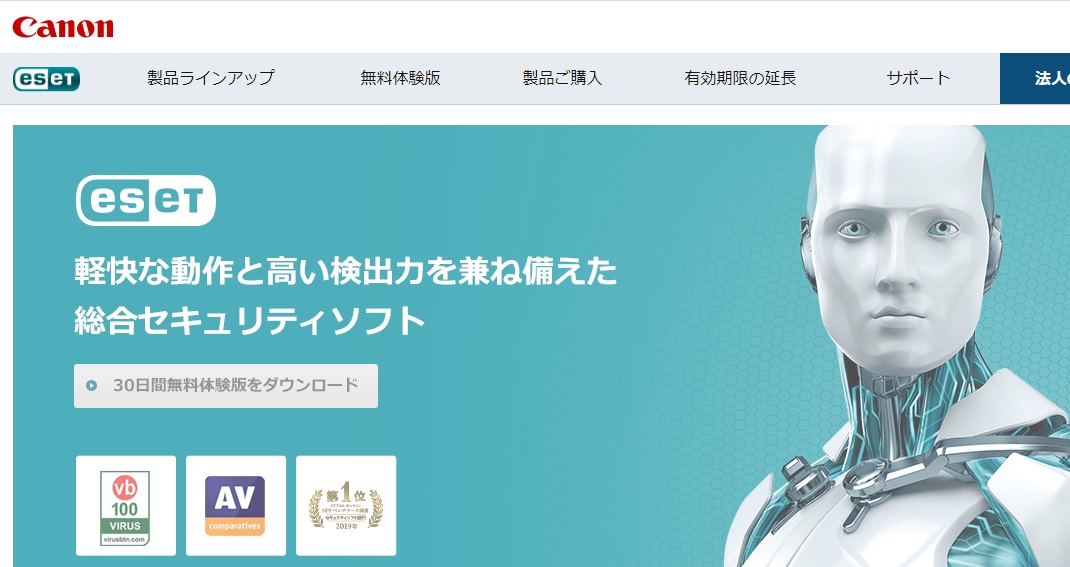
最後に
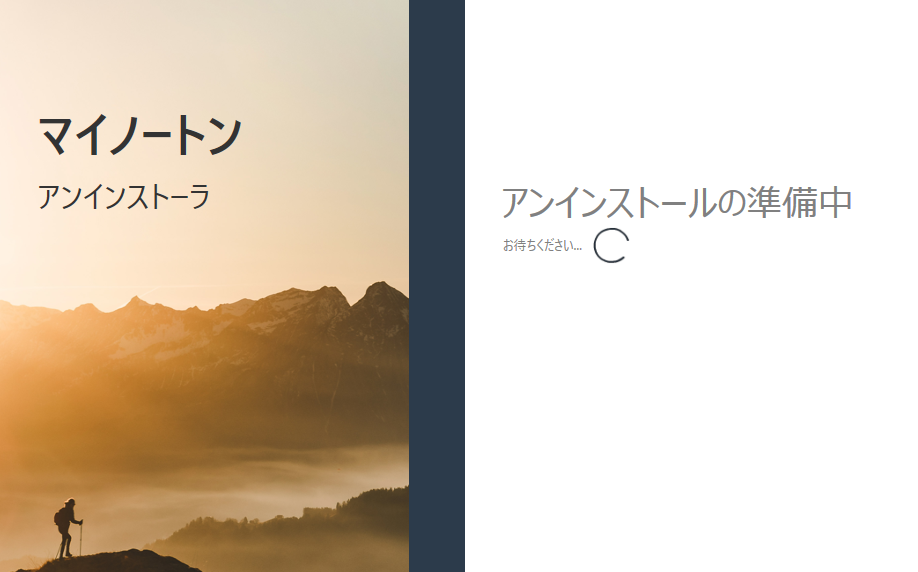
ということで今日は、Windowsの標準ソフト、Windows Defenderの概要方法を中心に設定方法や有償ソフトの比較を記事としてまとめてみました。
こうしてブログの記事を入力している今、対策ソフトがインストールされていませんが、以前と変わりなく使えています。
パソコンが快適になったとか、そういうことはないです。
みなさんもぜひWindows Defenderの活用を検討してみてはいかがでしょうか。
今日も最後までお読みいただきありがとうございました。今回の記事があなたの賢いお買い物のお役に立てると嬉しいです。
それでは楽しいデジタルライフを!