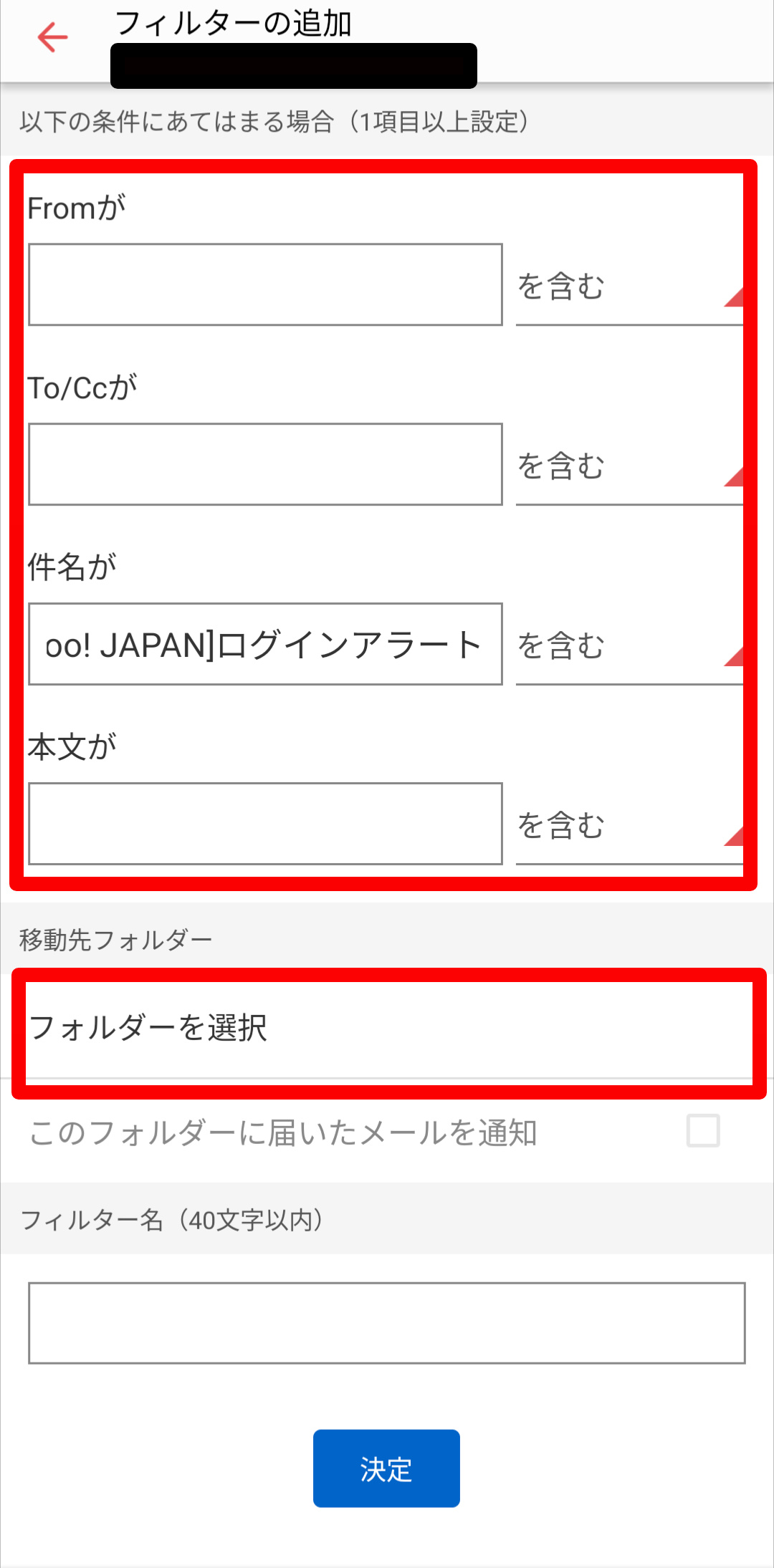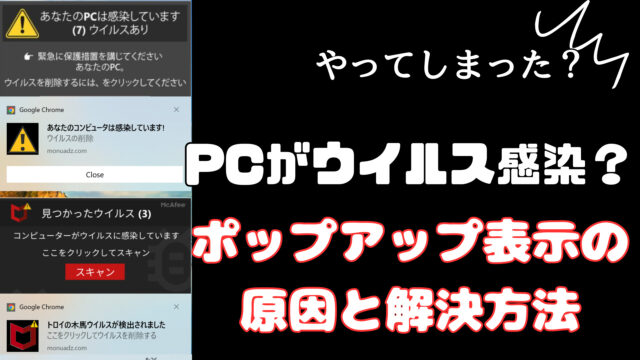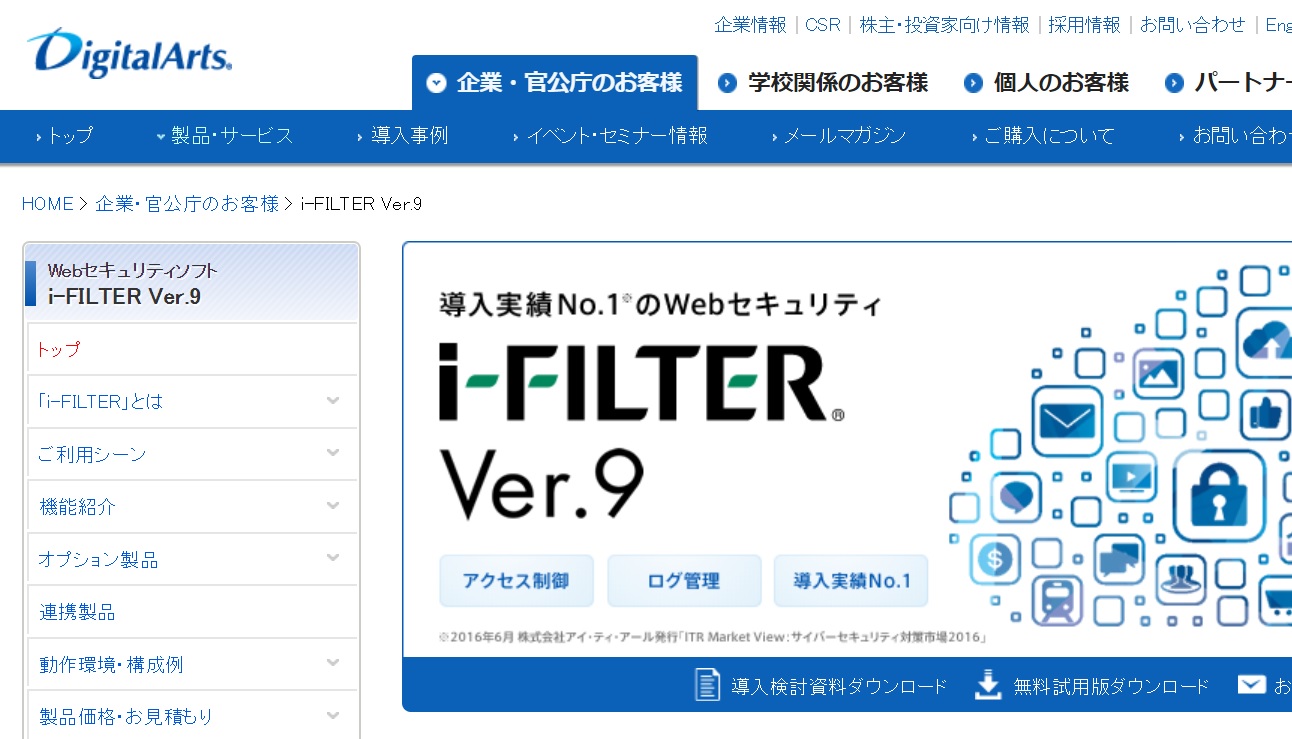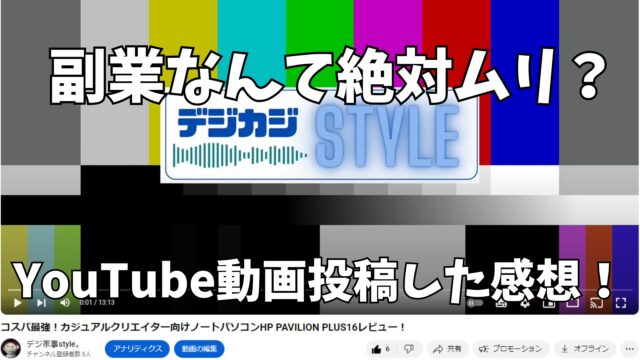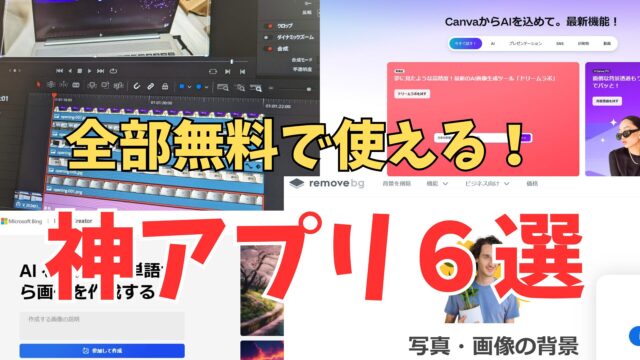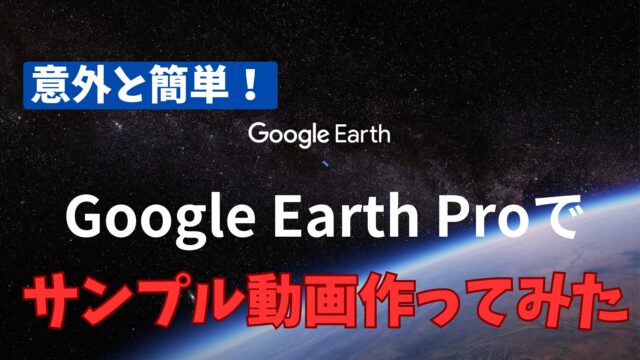今日は、Yahooメールで受診したメールのうち、特定のメールだけスマホにプッシュ通知を送る方法を解説します。
みなさんはメールアドレスの使い分けってしてますか?
私の場合は、メールを以下のとおり使い分けています。
・Gmail-1→メイン
・Gmail-2→サブ(主にブログ関連)
・Yahooメール→捨てメール
Yahooメールは主にどうでもよいメール、例えば、ほとんど見ないメールで広告を受信したり、最悪漏えいしても問題がない捨てメールアカウントとして使用しています。
ただ、そんなYahooメールの中でも…
このメールだけは重要で受信したら通知でお知らせして欲しい!
そんな場面もあるかと思います。
そこで今日は、Yahooメールで受診したメールのうち、特定のメールだけスマホにプッシュ通知を送る方法を詳しくご紹介します。
そんなに難しい操作は不要なので、この画面を見ながら設定すればスマホ操作になれないあなたも簡単にできると思います。
それでは行ってみましょう!
Yahooメールアプリの初期設定を行う
Yahooメールは専らパソコン専用でスマホで使ったことがないよ、という方はYahooメールアプリをインストールしましょう。
アプリをインストールしたら初期設定を行っていきます。Yahooアカウントでログインしてましょう。
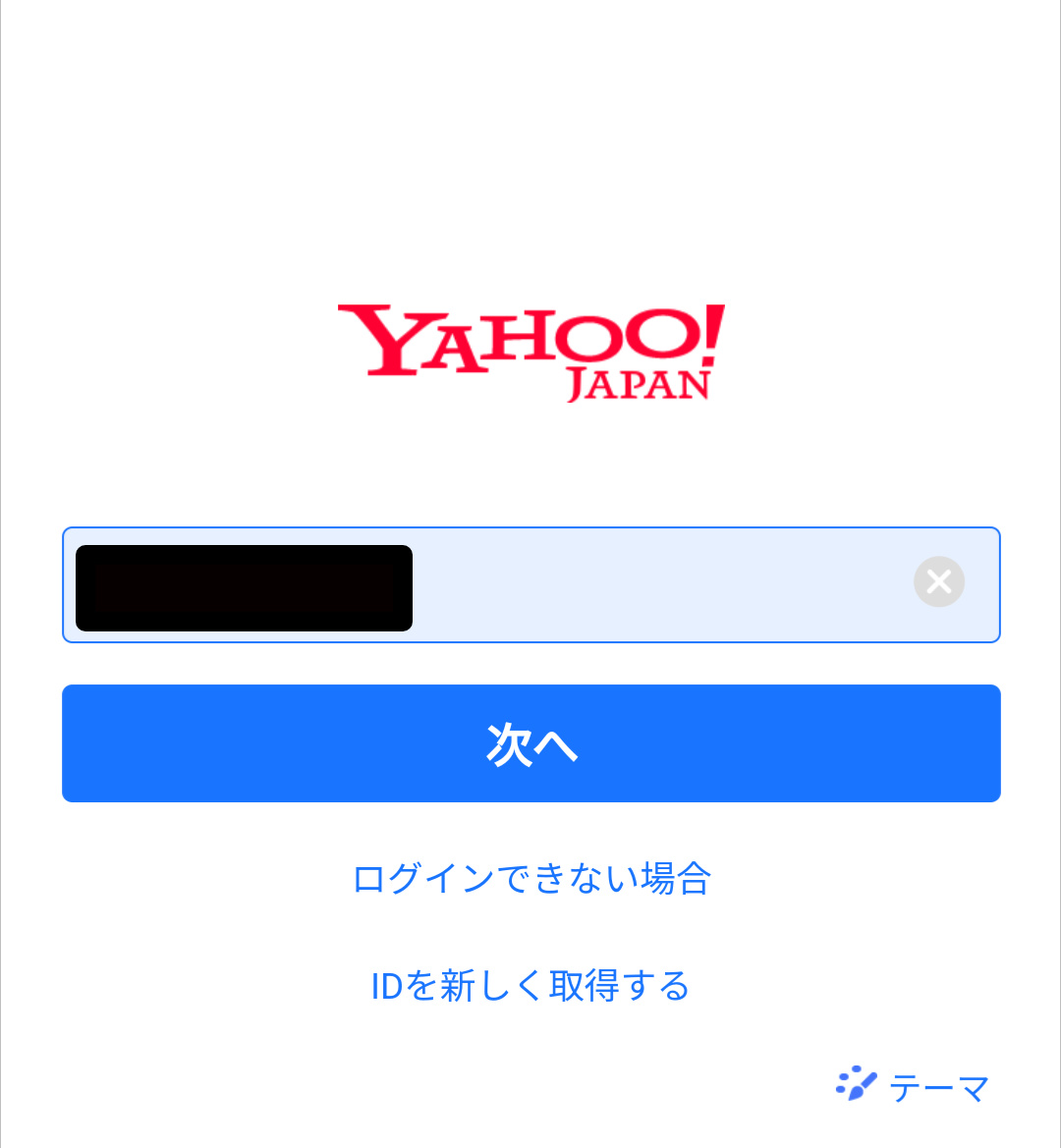
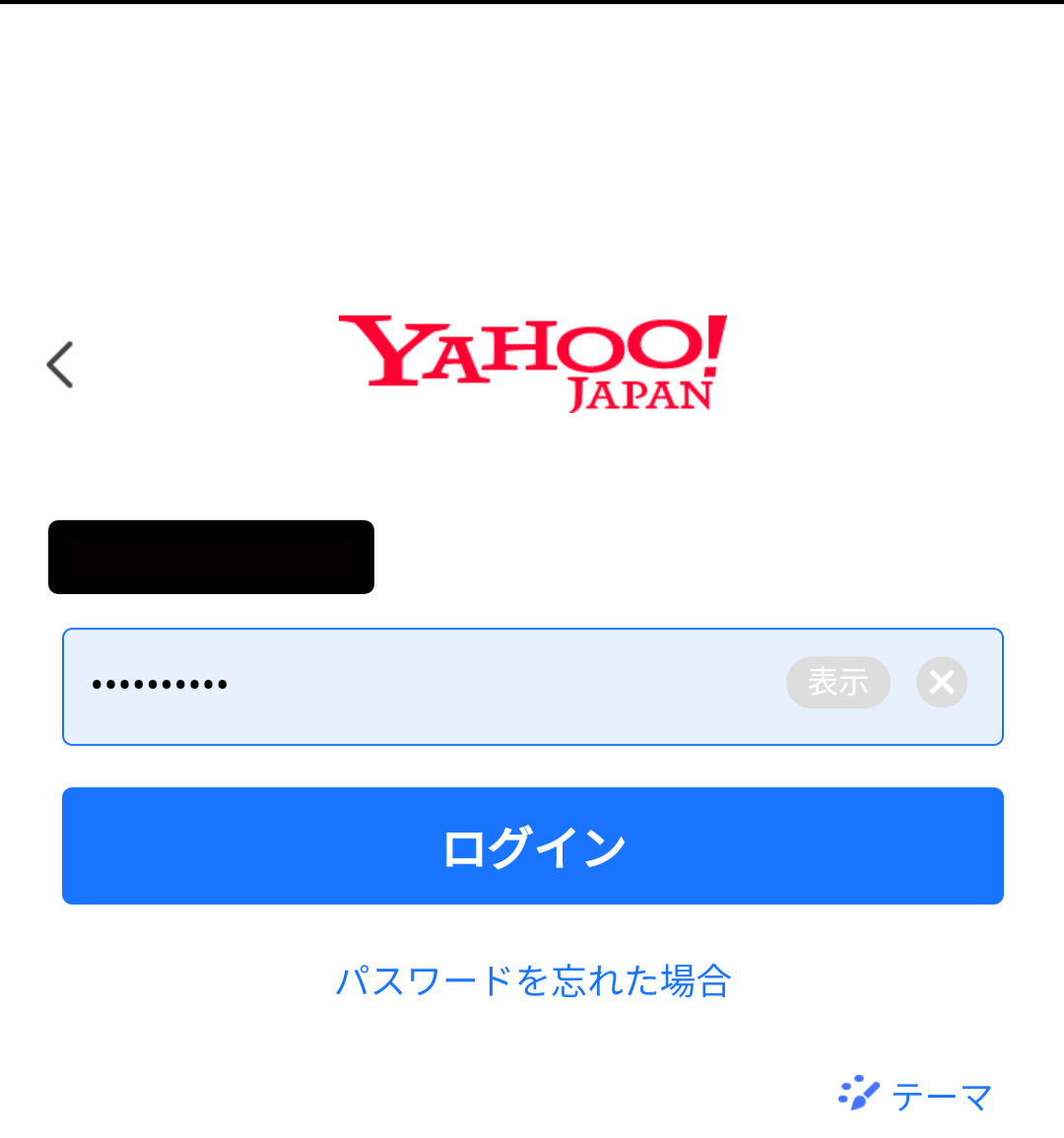
画面に従って進めていきます。Gmail連携は行わない前提ですすめていきます。
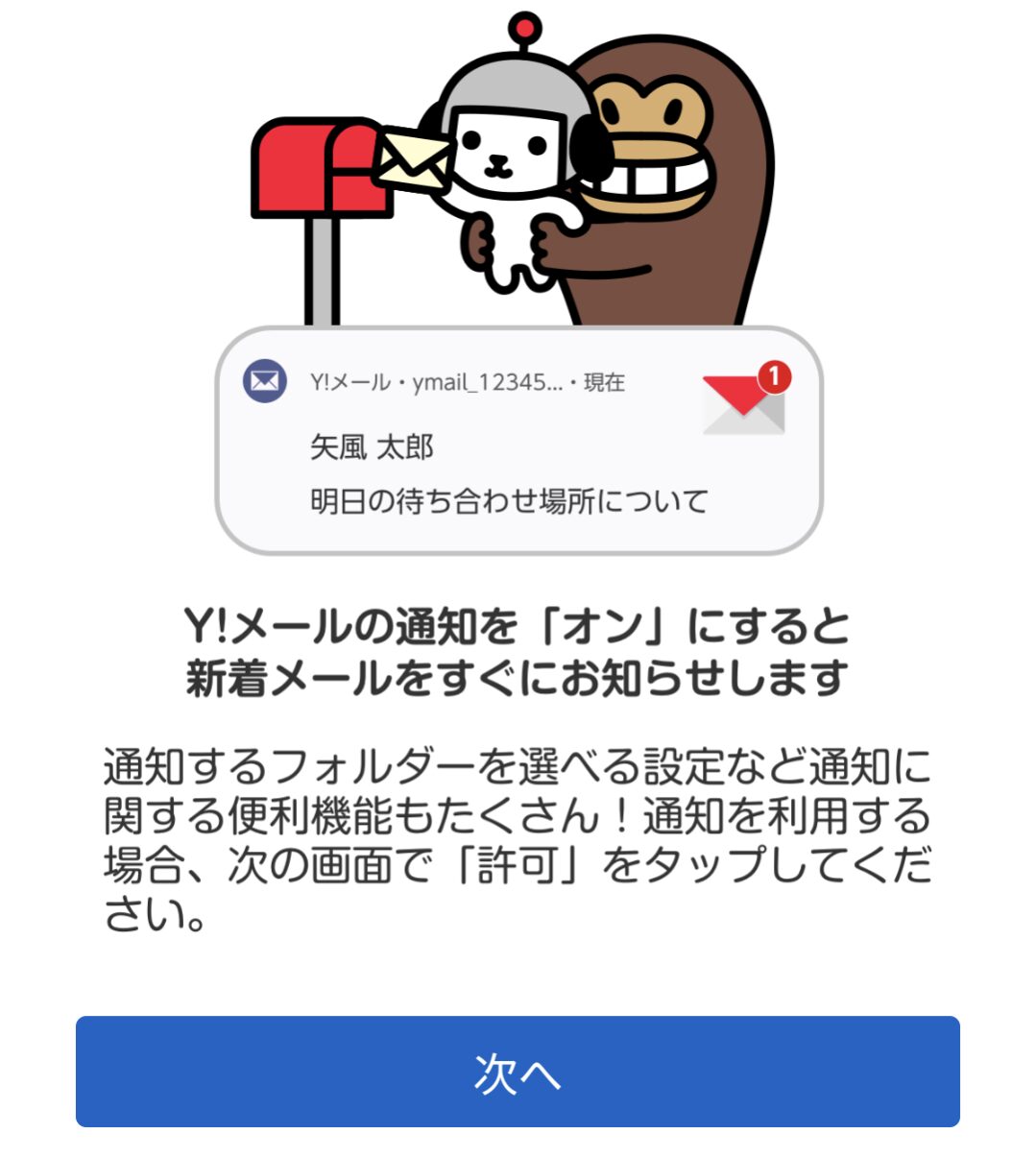
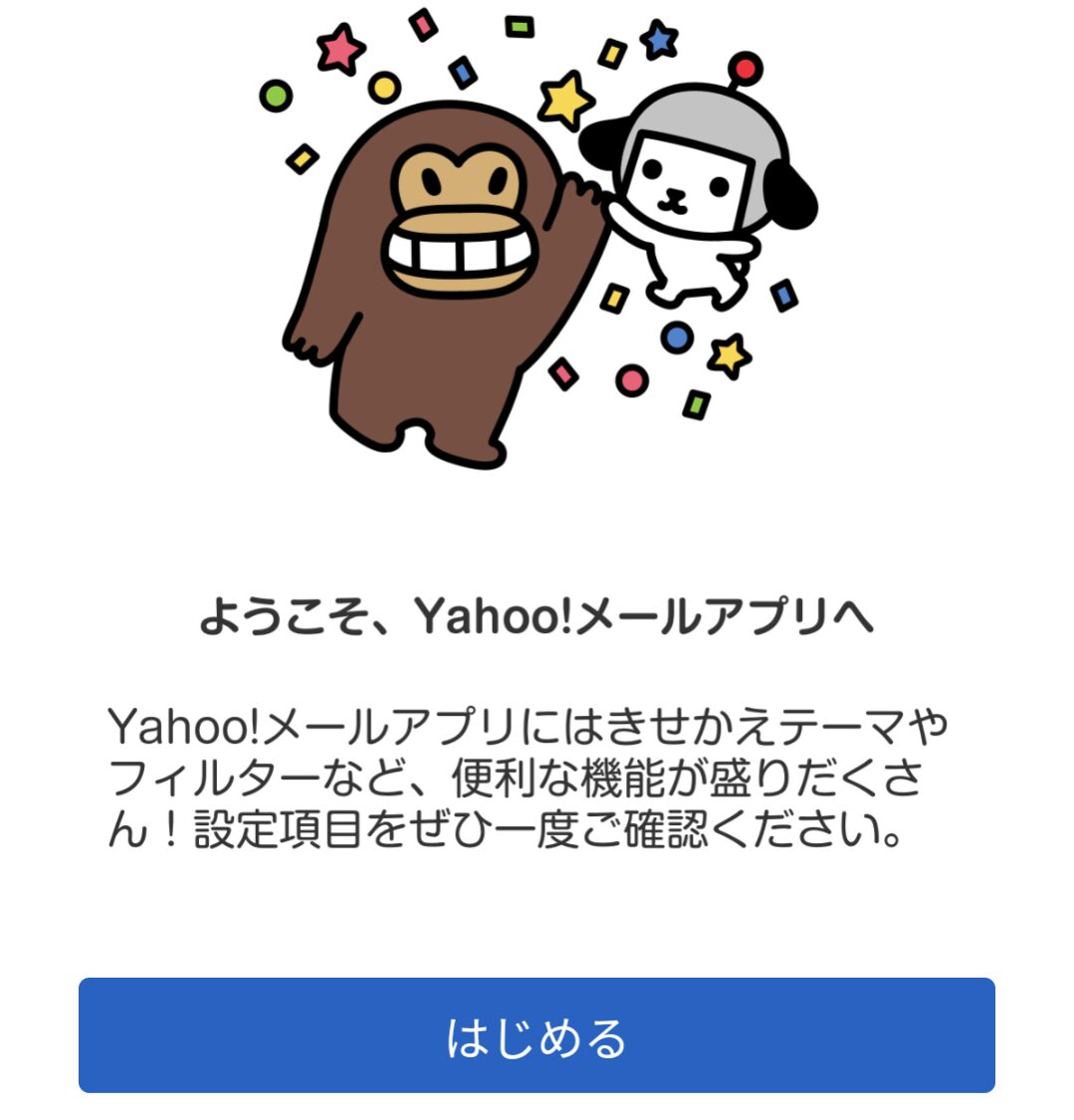
Yahooメールの通知設定を行う
フォルダーを作成する
まず最初にやることはプッシュ通知を受信したいメールを保存するフォルダ―を新規作成する作業です。
Yahooメールの場合、フォルダー単位で通知する、通知しないを設定することができます。
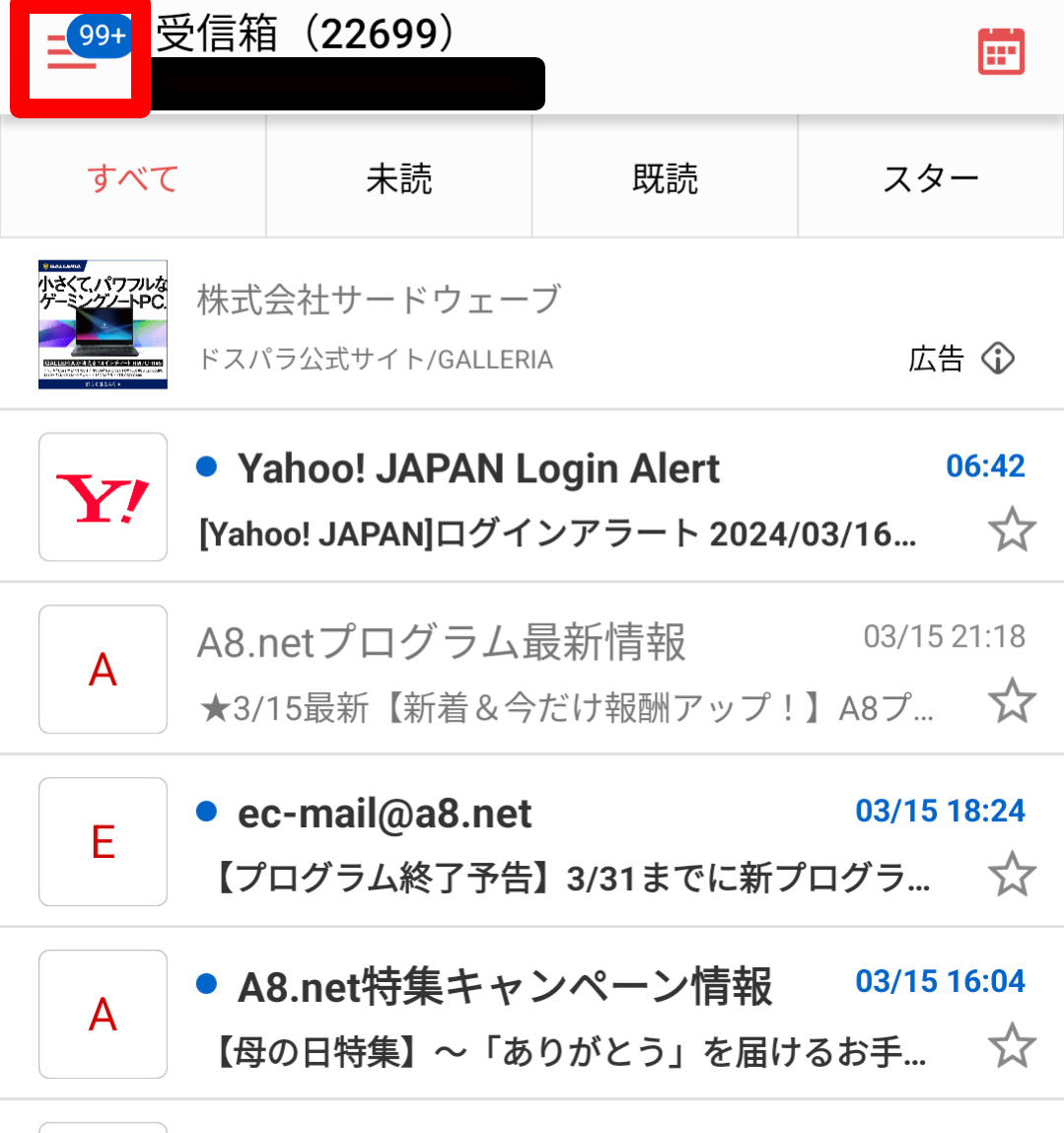
メール受信画面が表示されたら、左上の三本線をタップします。
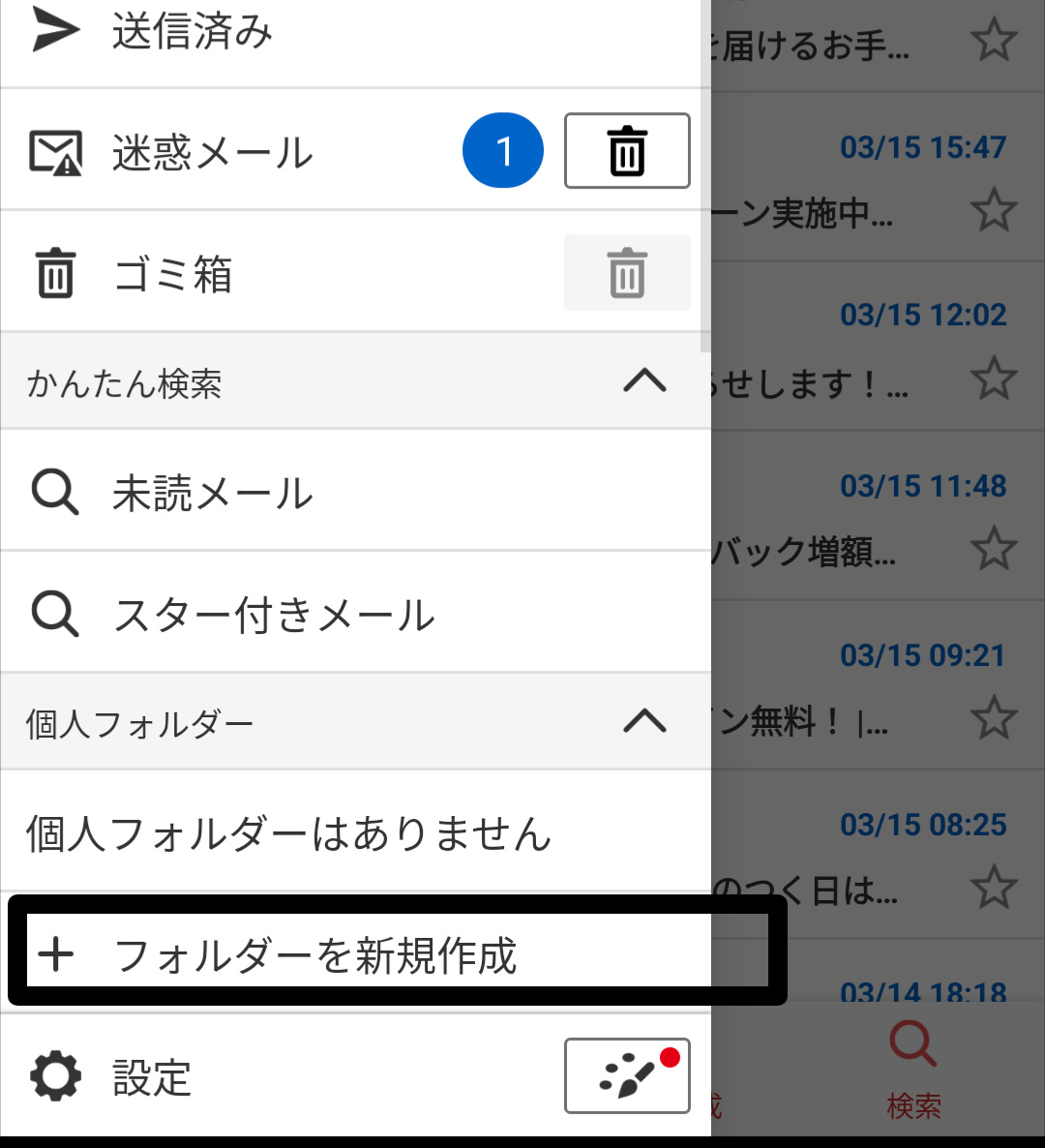
フォルダを新規作成をタップします。
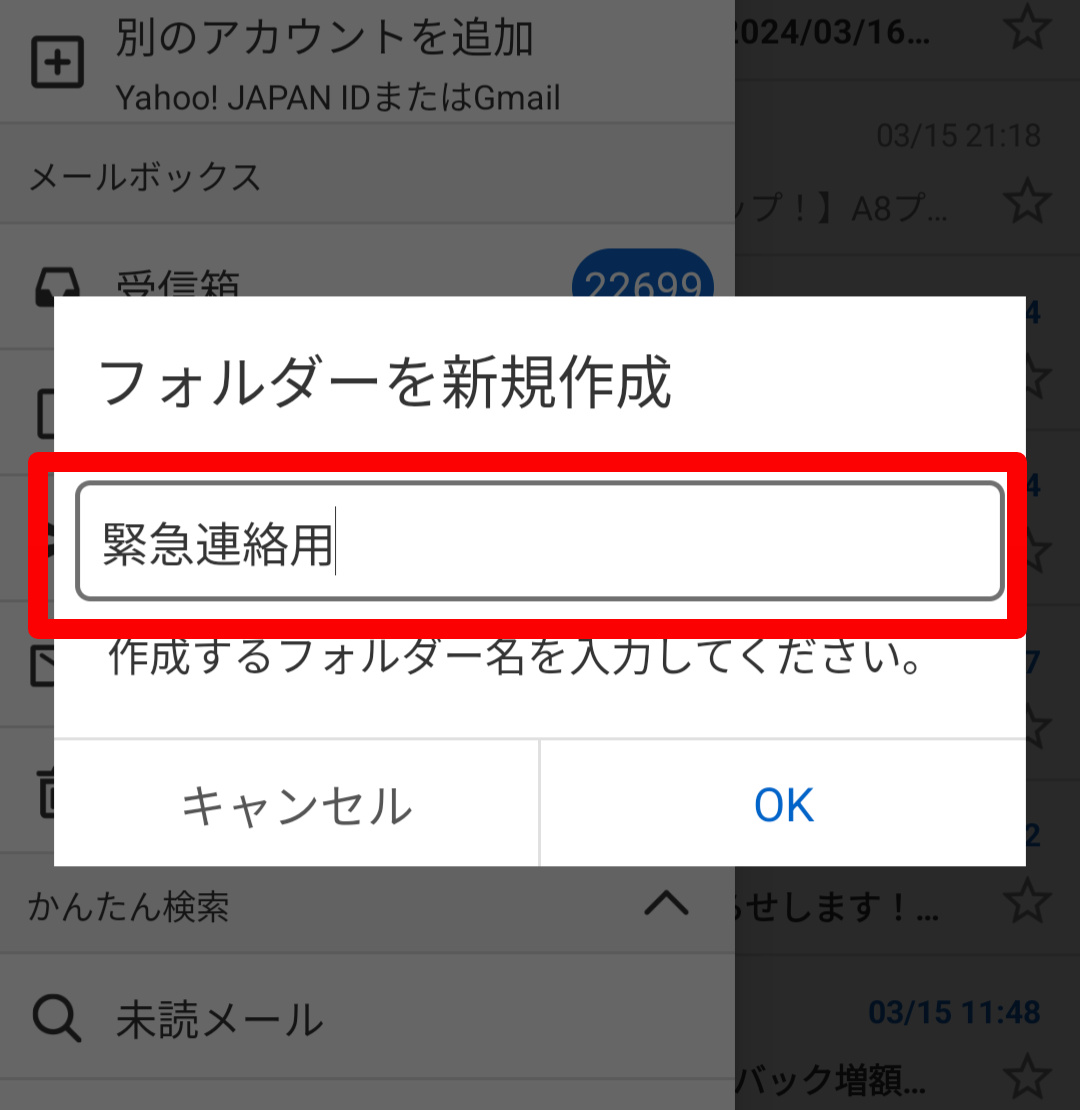
フォルダ名を入力します。ここでは緊急連絡用と名付けることとします。
入力完了したらOKをタップします。
通知設定を行う
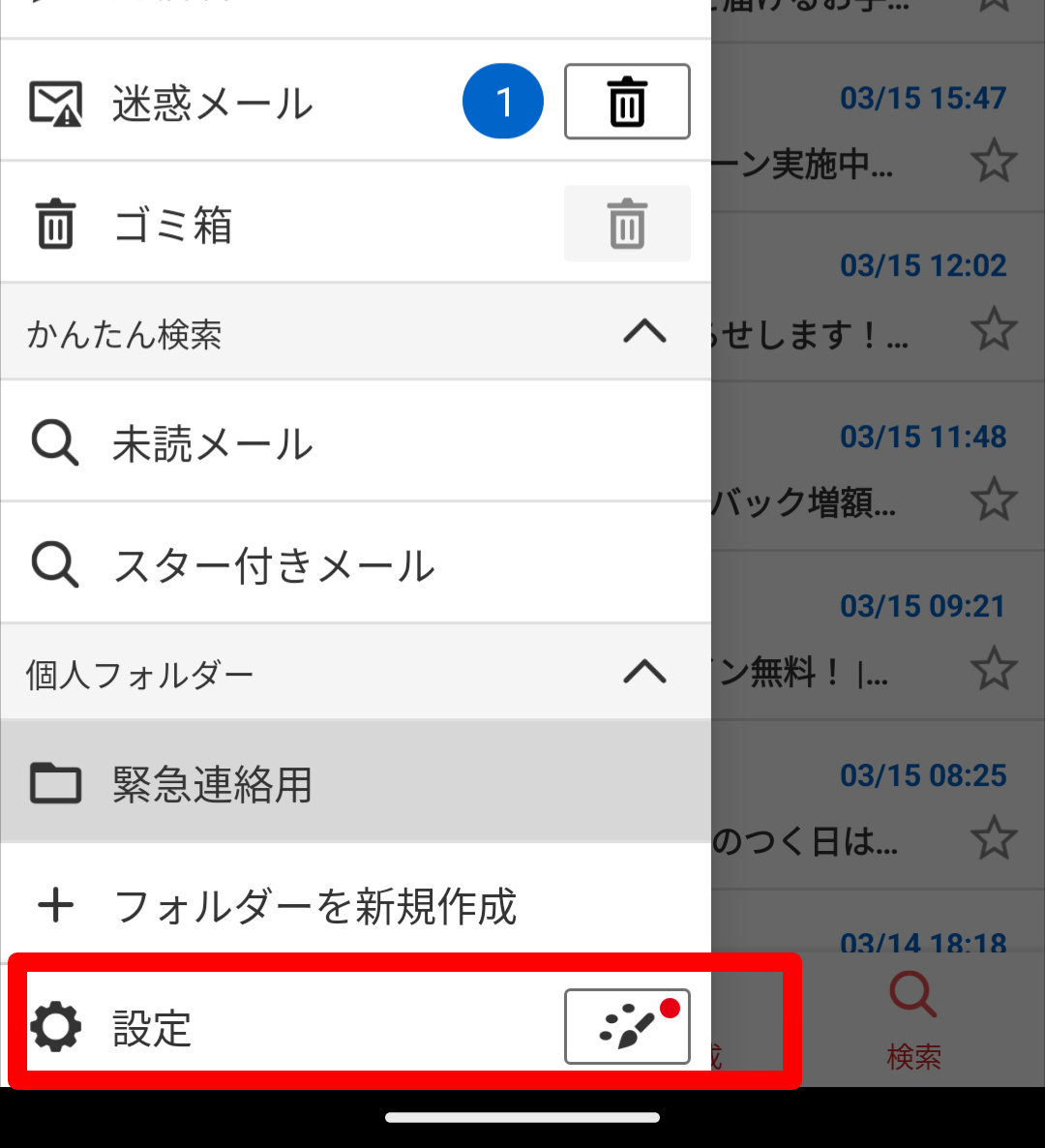
再度、設定をタップします。
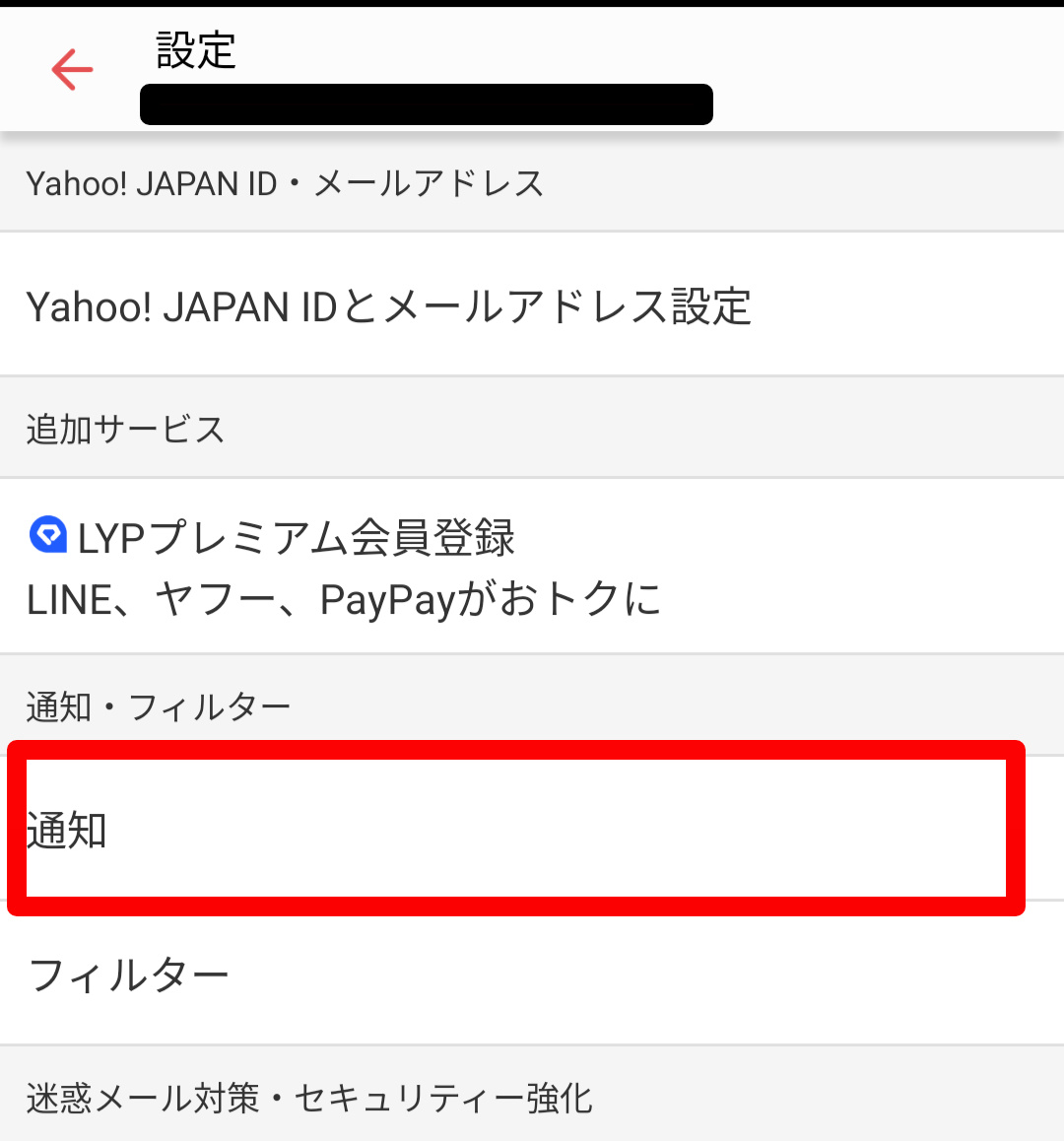
通知をタップします。
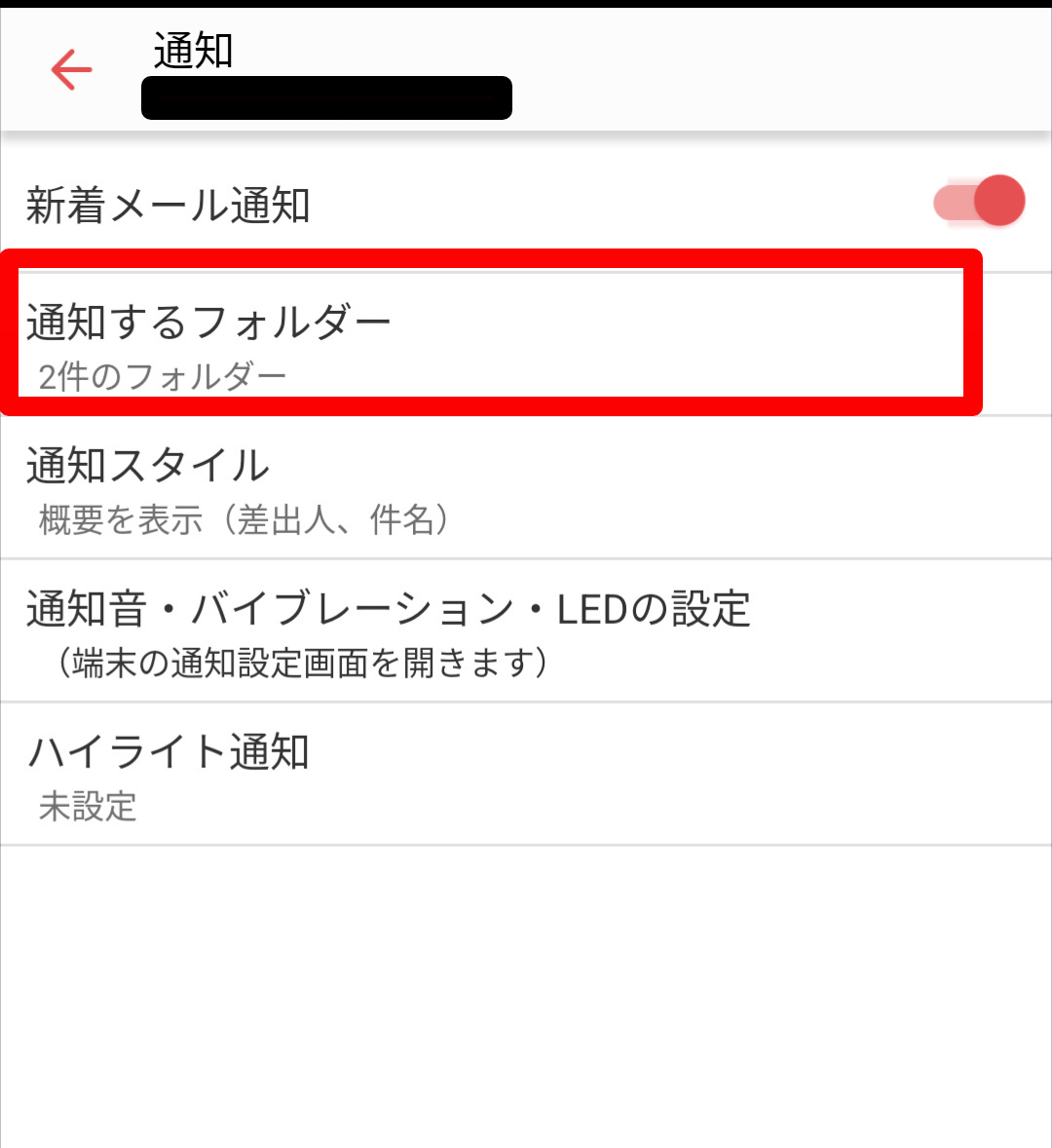
通知するフォルダーをタップします。
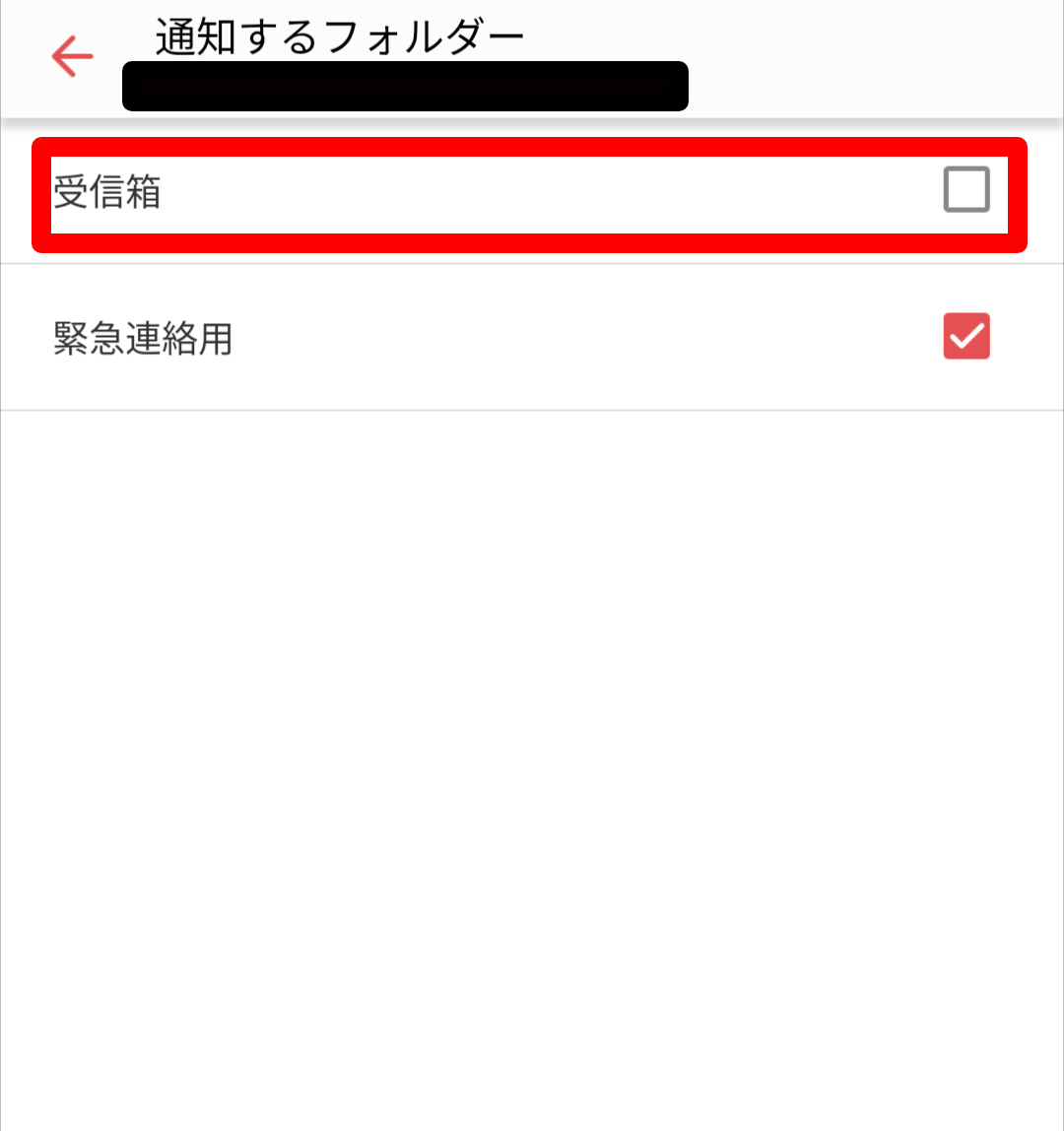
受信箱のチェックを外し、プッシュ通知を受けたいフォルダのみチェックが入るようにします。
設定したら矢印(←)で戻ります。
振り分け設定を行う
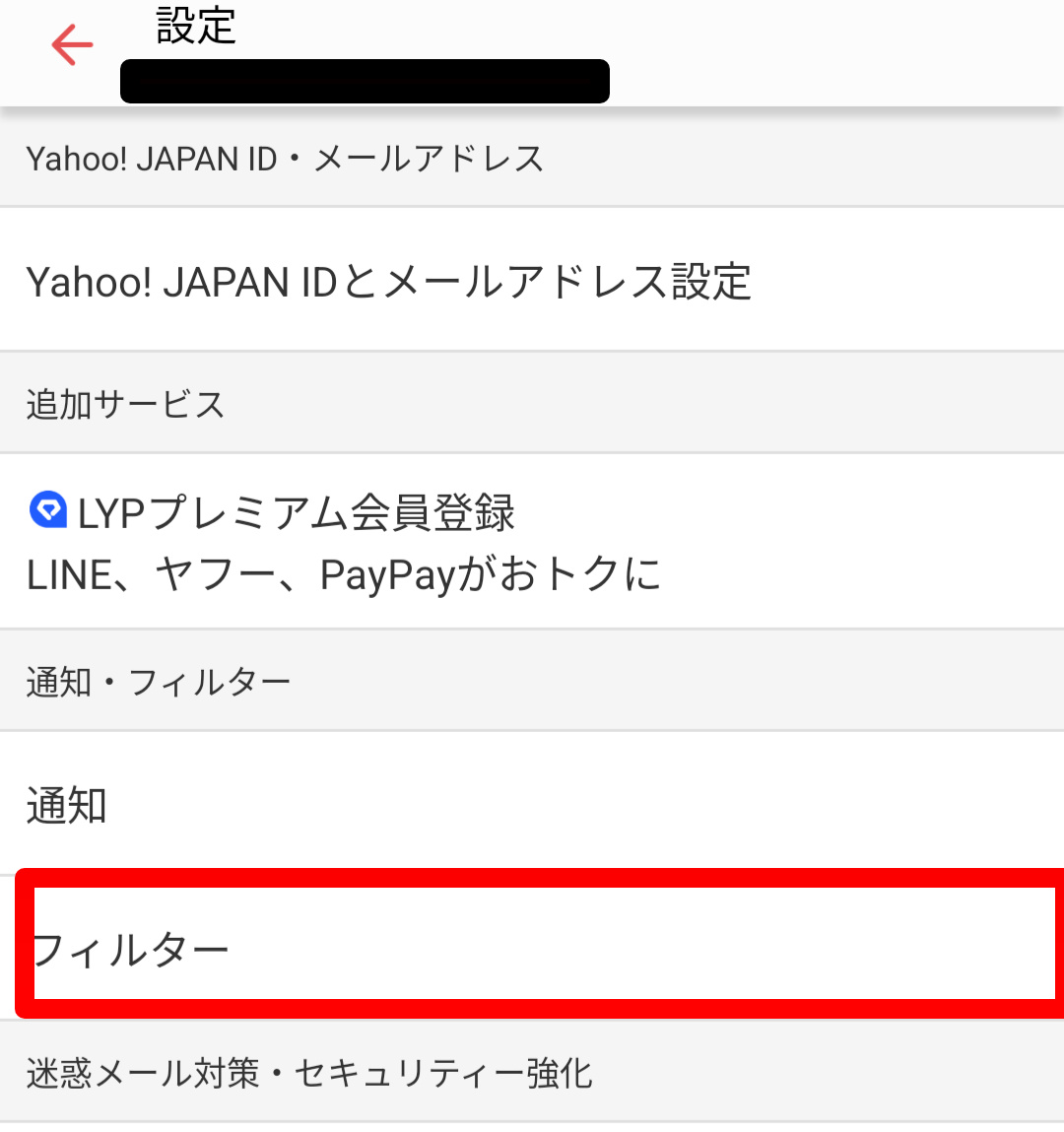
フィルターをタップします。
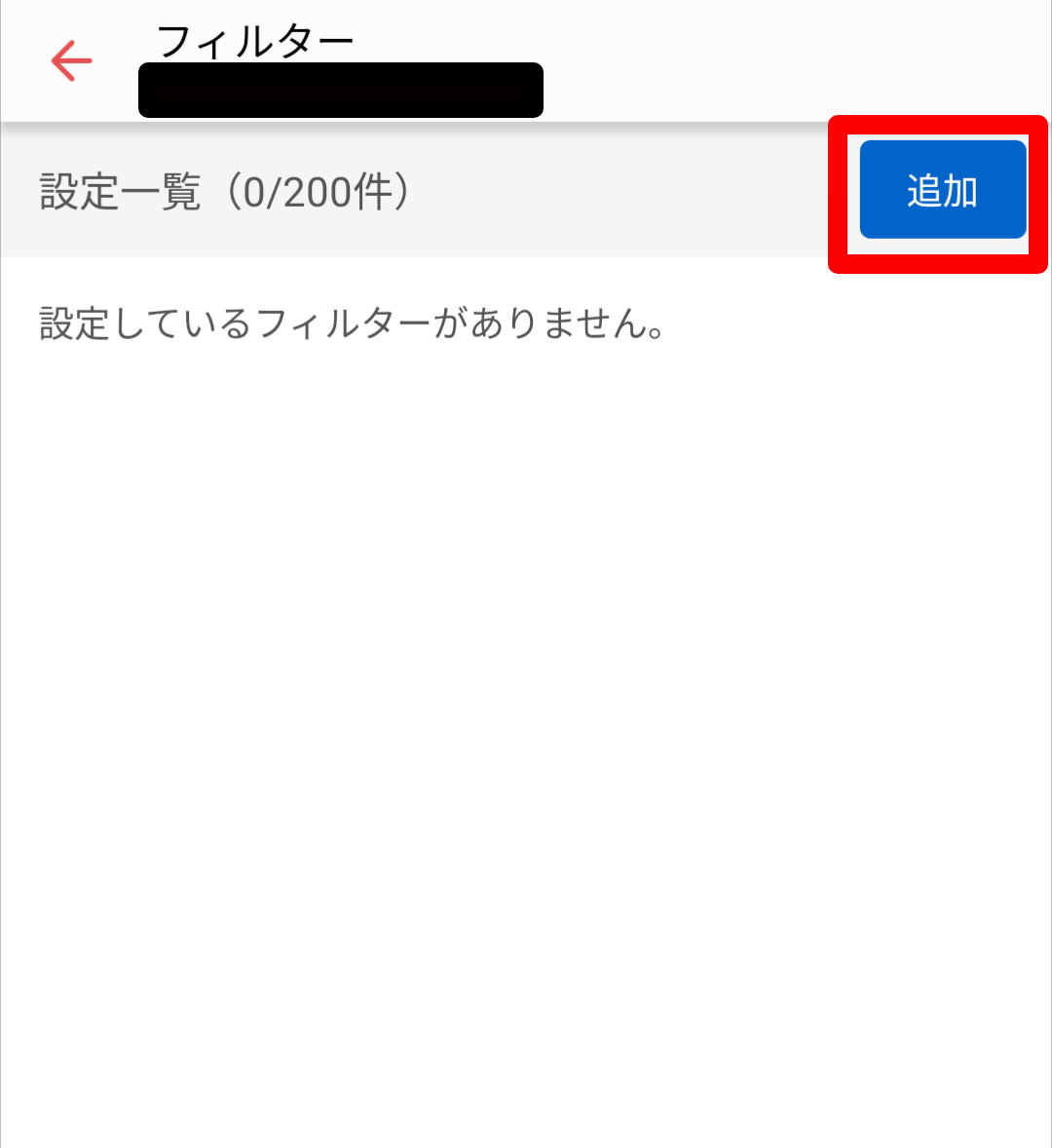
追加をタップします。
プッシュ通知を受信するメールの内容を設定します。
ここでは、YahooJAPANログインアラートという件名のメールが届いたらプッシュ通知を受け取る設定としています。
これ以外にも、FROM(誰からメールが来たか)とか、本文中に特定の文言が入っていたら、といった設定を行えます。
移動先フォルダは、通知を受け取るように設定したフォルダ(今回は緊急連絡用というフォルダ)を指定します。
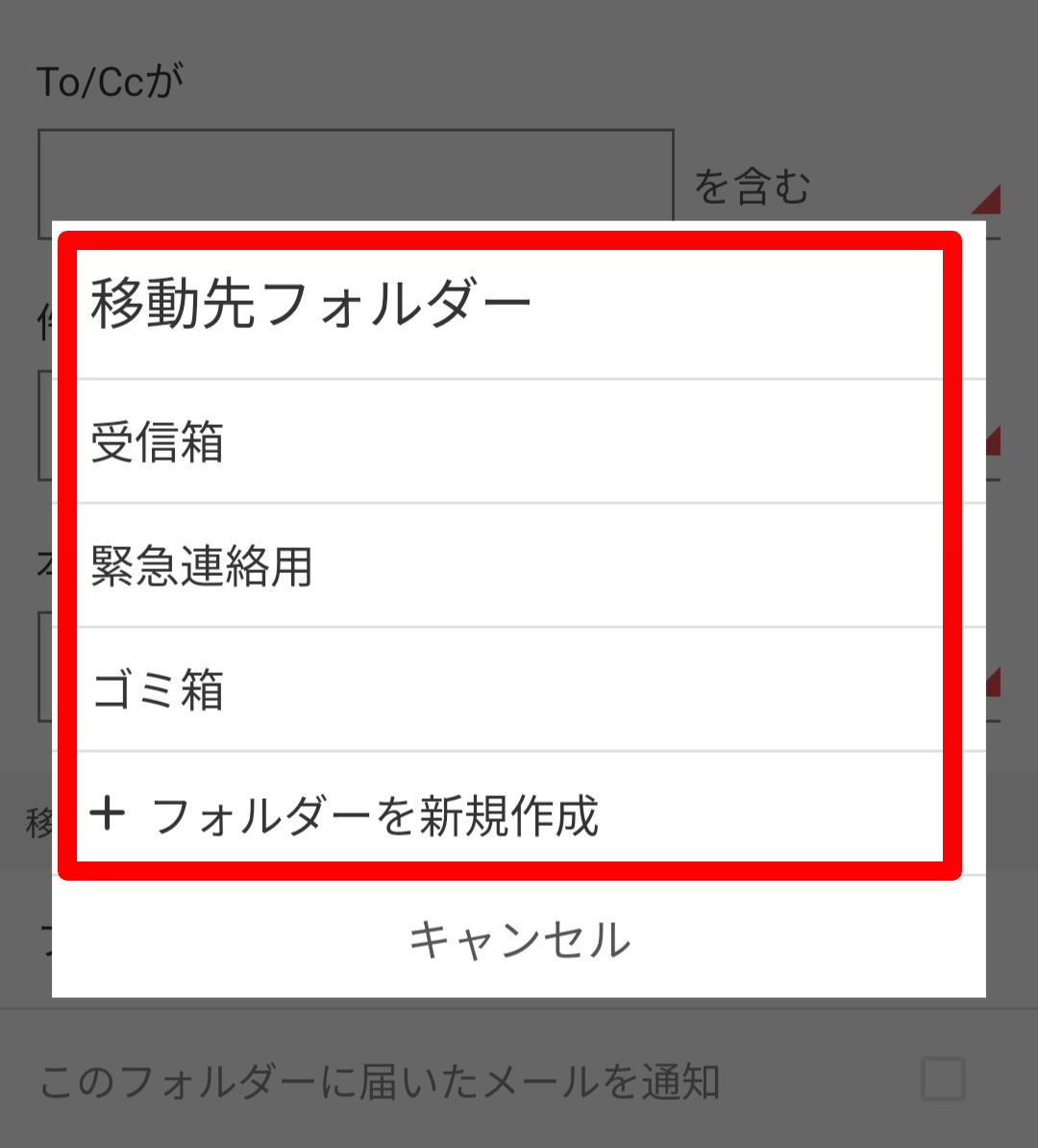
移動先フォルダはこのような画面で設定することができます。
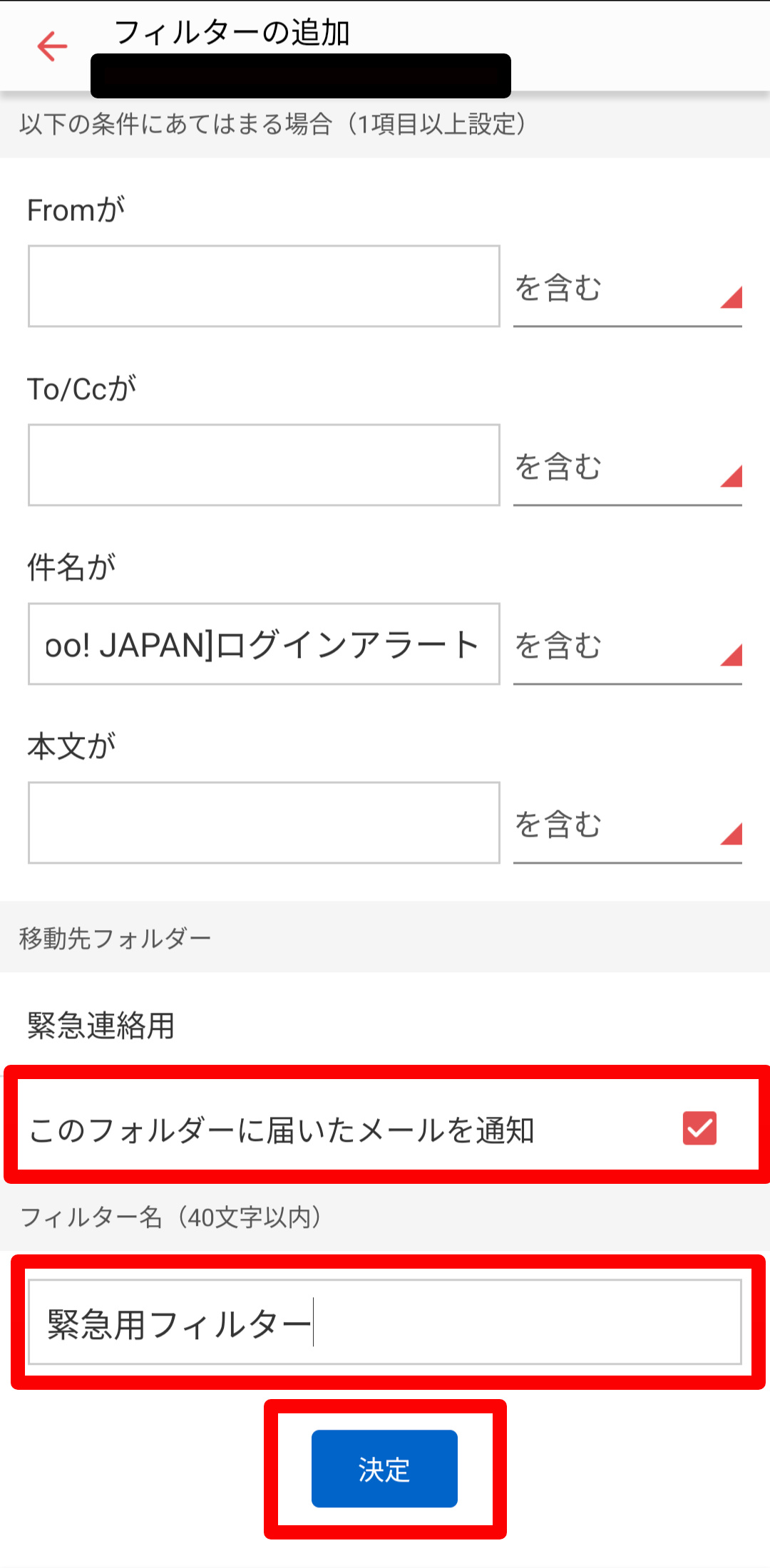
フィルターの条件、移動先フォルダを指定したら、
メールを通知にチェックが入っていることを確認し、フィルター名を入力します。
入力後に決定をタップします。
テストしてみよう
入力が完了したらテストしてみましょう。
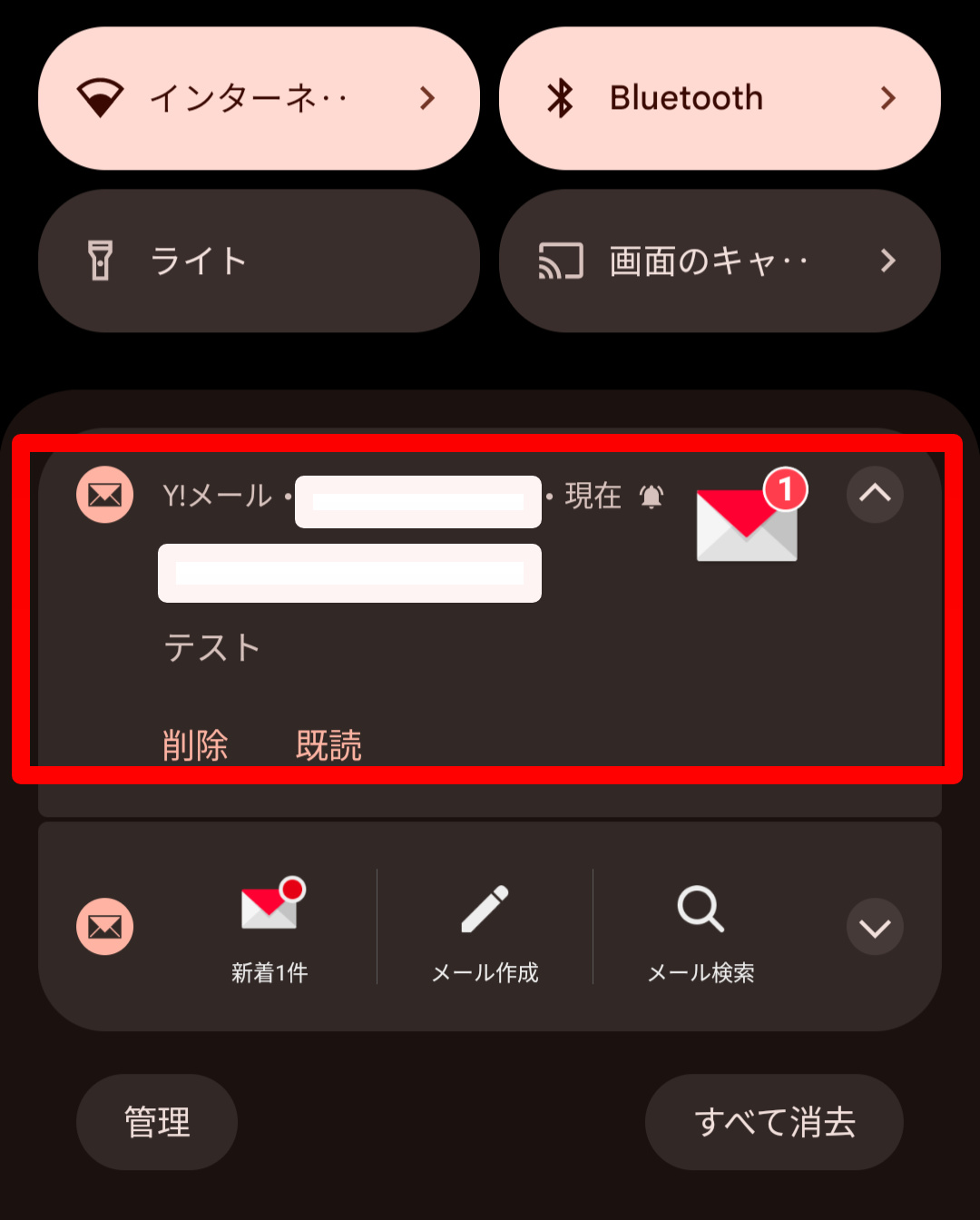
スマホにこのようなプッシュ通知が表示されたら完成です。
通知が受け取れないときは?
ここまでやって通知が受け取れない、うまくいかない…
そんな場合は、まず、もう一度設定に誤りがないか確認してみてください。
また、あなたが使っているスマホは省電力モードになっているなど、プッシュ通知自体が全て受け取れない状態になっている場合があります。
もう一度確認してみてください。
最後に
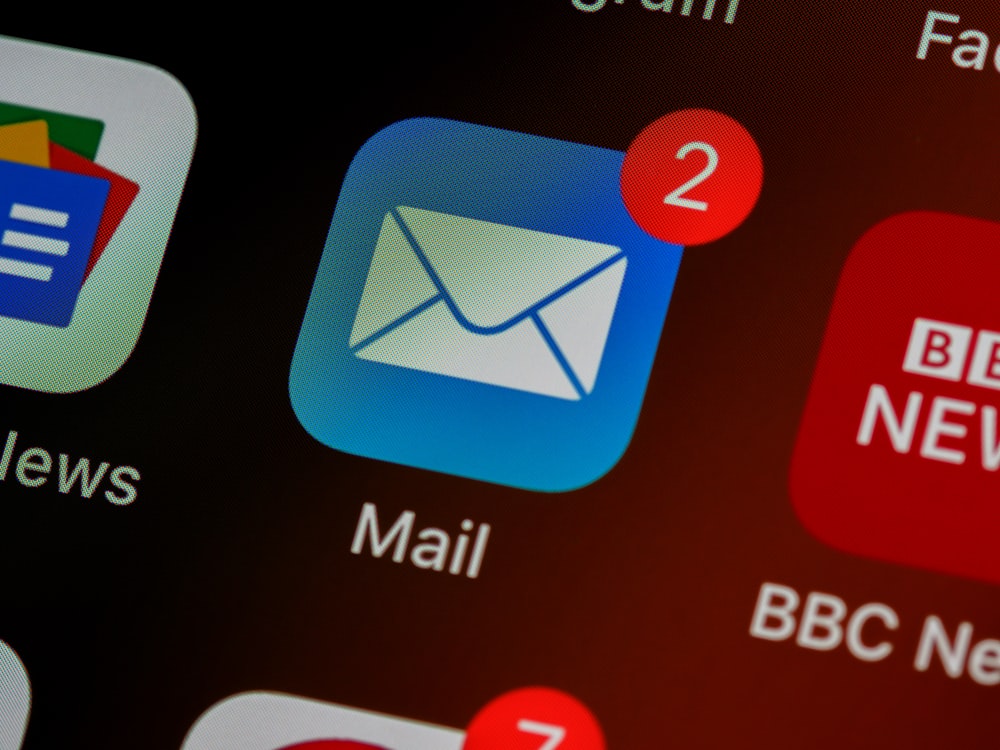
ということで今日は、Yahooメールで受診したメールのうち、特定のメールだけスマホにプッシュ通知を送る方法をご紹介しました。
メールはとても便利ですが、ネットショッピングなど日ごとに受信メールの件数が増え、整理も付かなくなってきます。
大切なメールを見逃さないように、メールソフトを上手に使いこなしていきたいですね。
今日も最後までお読みいただきありがとうございました。今回の記事があなたの賢いお買い物につながるとうれしいです。
それでは楽しいデジタルライフを!