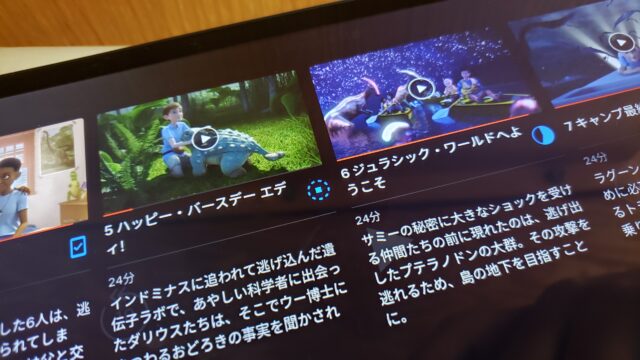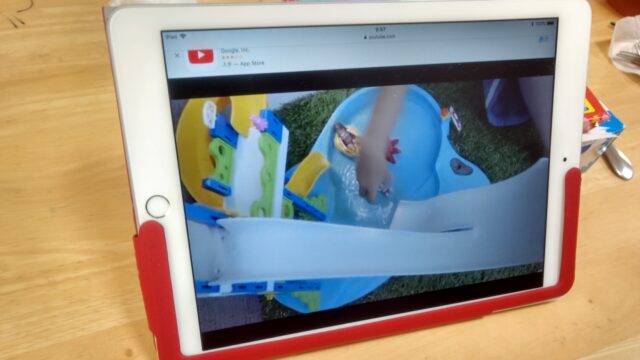※この記事は2018年1月の記事をリライトしたものです。
———————————————————
今日は、iPadをより快適に使うためのブルートゥースキーボードのレビューです。
先日の日記では無事iPadを復活させ、その使い勝手も快適だったという記事を書きました。

で、まあ、確かに快適なんだけれども、より快適さを求めるのに必要なのはキーボード。
スクリーンキーボードでは入力しにくいですし、もしも、ブログを書くとかパソコン同様の使い勝手を求めるならまさに必須のアイテムです。
でも…
iPad用のキーボードって種類がいっぱいあって選ぶのが難しいのよね。
純正がベストなんでしょうが、値段が高すぎるのよね。
このように思う人たちもいっぱいいると思うんです。
そんな方にワタシが最近購入したiPad Air2用のBluetoothキーボードをご紹介したいと思います。
ワタシが購入したキーボード
正直、購入にはいろいろ迷いました。
あまりにもたくさん種類がありすぎてどれを選んでいいか分からないのです。結果、ワタシが購入したBluetoothキーボードはこちらです!
もともとAmazonの価格で3100円程度。そこからAmazonで貯まったポイントを使って実質1900円で購入しました。
この商品をチョイスした理由
とにかく口コミを信頼
単純に口コミだけで判断しました。
口コミの確認にはAmazonが一番よいです。レビュー数も多く、また、メーカーへの忖度もないので正確なレビューを見ることができます。
Amazonの活用方法はこちら。
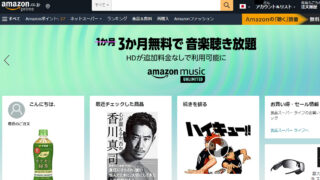
他のキーボードの場合、OISのバージョンが上がると一部のキーが反応しなかったり、Bluetoothが途切れやすくなるなど不具合がある書き込みが散見されました。
今回買ったこのキーボードは概ねこうしたマイナスな評価はなし。これがこの商品を買う決め手となりました。
低コストを重視
また、Logicoolなど純正のキーボードもありますが、価格が1万オーバーなど比較的高価です。
安いキーボード3台分買えるなら、壊れても買い替えればいいや、という感じで安い商品を買うのもありかと思いました。
開封の義
梱包されてポストに
では早速開封です。驚くべきことにポストの中に大型の封筒で送られてきました。
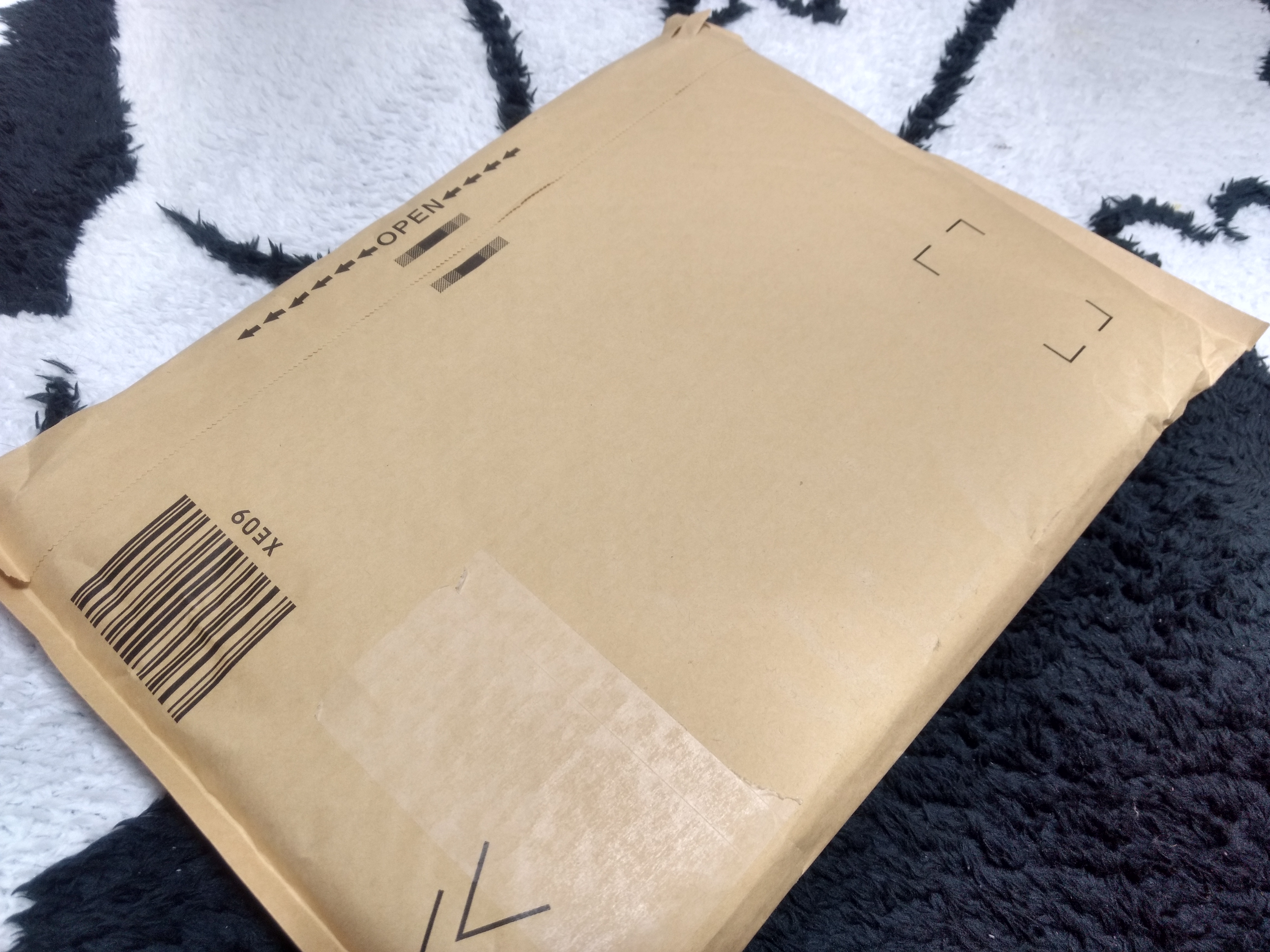
開けてみるとキレイな箱に収納。

缶コーヒーと比べてもそのコンパクトなサイズが実感できると思います(多分)
梱包もキレイ。キーボードもシルバーでピッカピッカです。

早速iPadをハメてみます。ヒンジの部分は意外と硬かったです。力任せにオープン。そして普通に本体を差し込みます。

おお、まさにモバイルパソコンに早変わりといった様相です。

カラーもシルバーで統一されていていい感じですね。
ブルートゥースを接続。

では早速ブルトゥースで接続。
やり方は簡単。iPadで「設定」からブルートゥースを「on」に。次にキーボードの電源をonにスライドしConnectを押下。
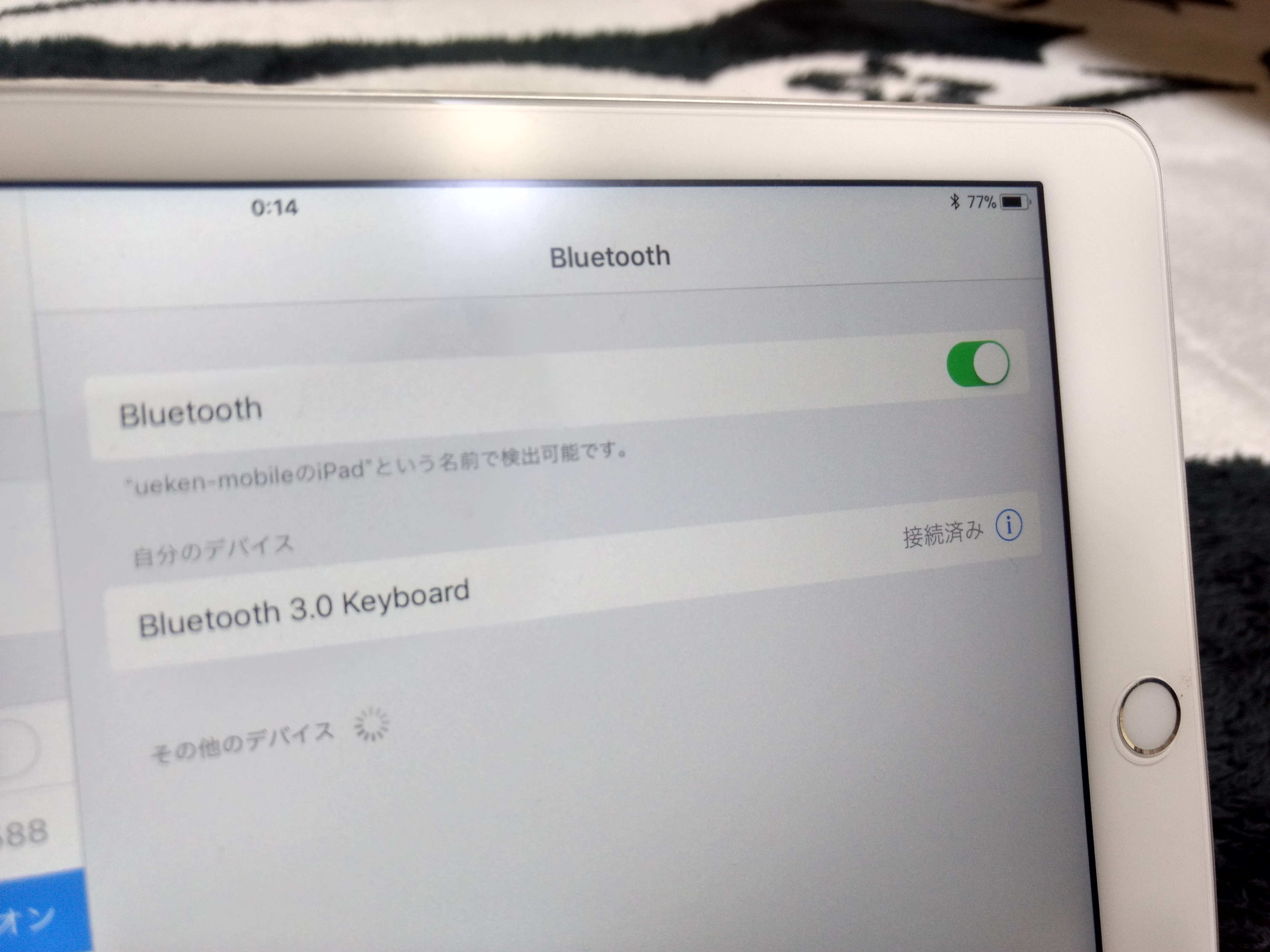
するとあっさりキーボードを認識してくれて接続完了。超簡単です。
使い方には慣れが必要
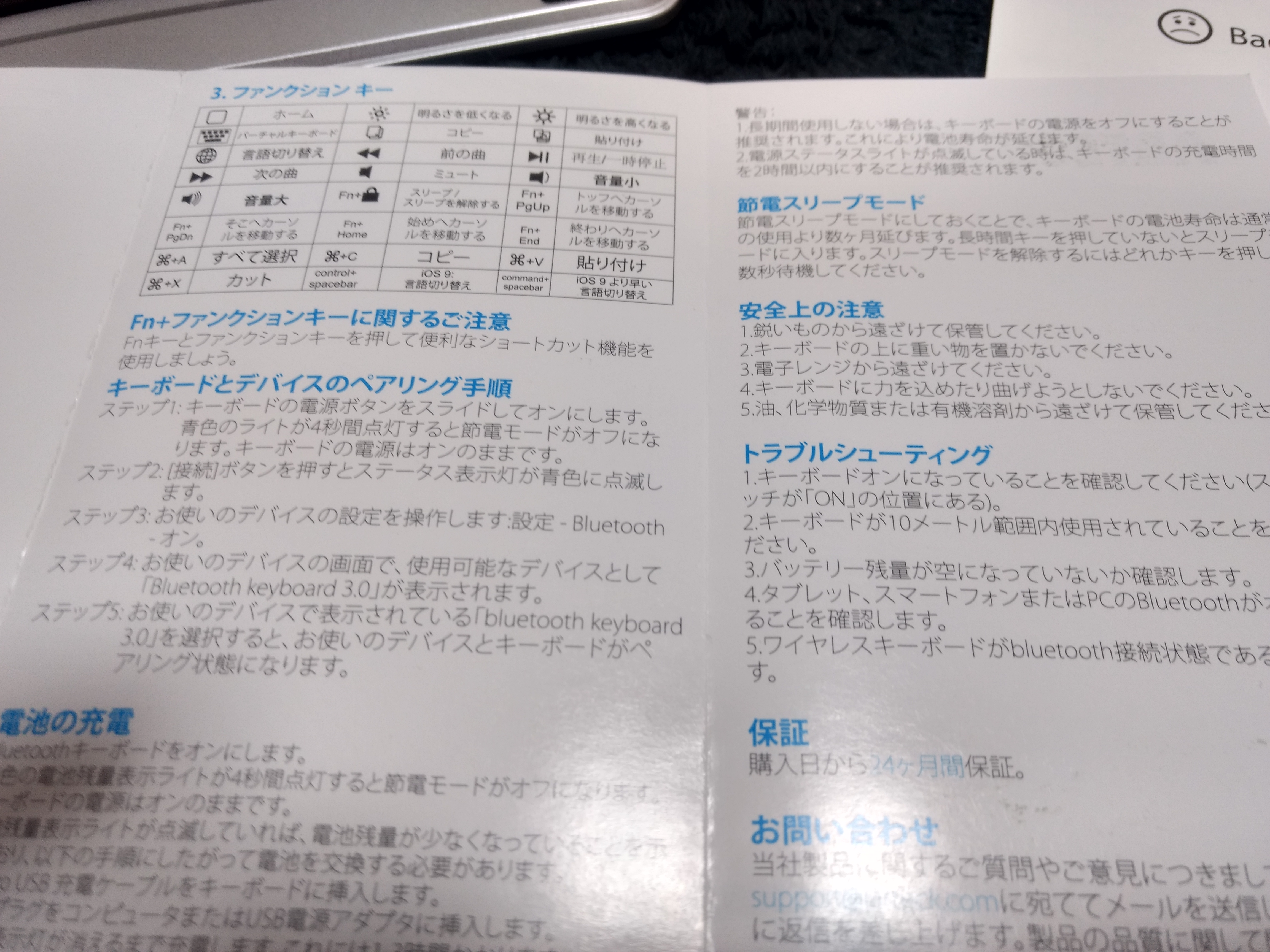
決してキーボードが悪いわけではありません。
ウインドウズとは操作が異なるので慣れが必要ですね。同梱されていた説明書を参考に勉強したいと思っています。
それ以外は快適に使えてますし、ブルートゥースが途中で切れたり、操作が不安定になることもありません。
また、携帯性も抜群。iPadをハメてもかなり薄くて軽いです。以前買ったLogicoolのBluetoothキーボードと同じくらいの厚みです。

これなら場所を選ばずにはブログも気軽に書けますね!
最後に

ということでワタシが購入したBluetoothキーボードについて紹介しました。
正直、使ってみなければ分からないという面もありますが、ワタシが使用して2週間、ここまで不具合はありません。
上記製品はiPad Airだけではなく、iPad mini や2017年モデルなど種類も豊富です。
これからBluetoothキーボードの購入を検討している方はチェックにしてみてくださいね。
それでは楽しいデジタルライフを!