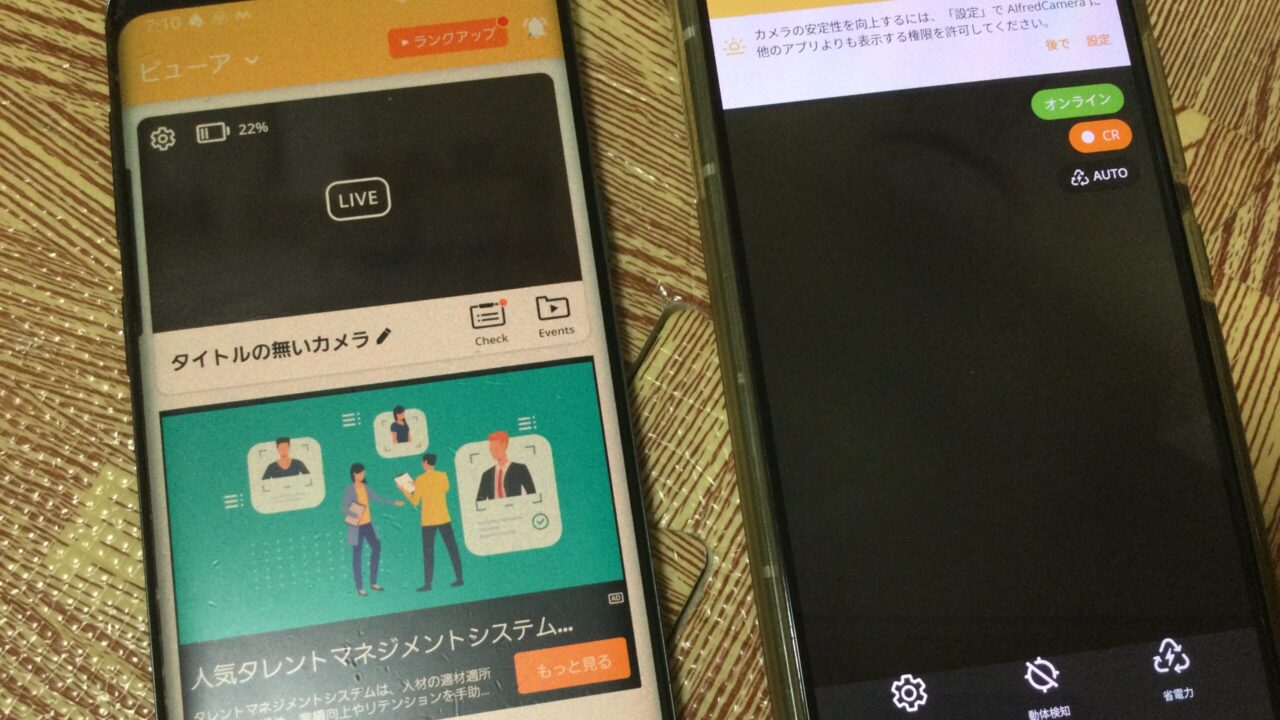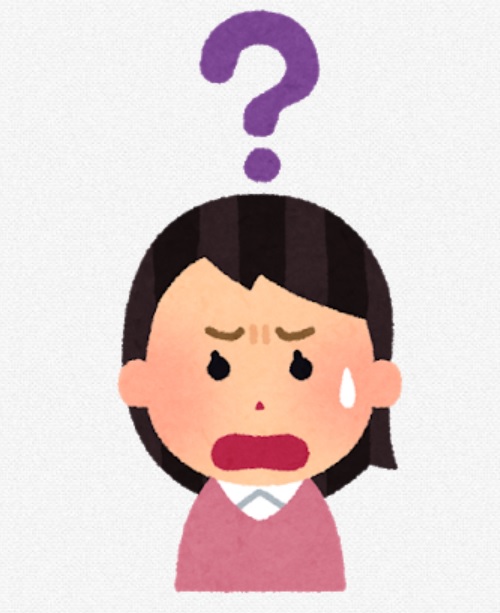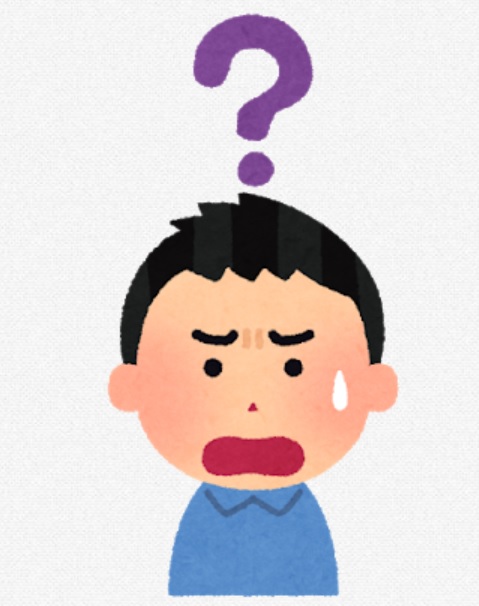今日は自宅にある使い古したスマホを活用して、自宅の監視カメラを作る方法をご紹介します。
みなさんのお家には使い古したスマホ、ゴロゴロあったりしませんか?
我が家ではゴロゴロいっぱいあります(苦笑)
なかなか処分するのも難しいし、とは言え使い道もないので放置状態。
それならアプリを使って監視カメラとして有効活用しましょうよ、というわけ。
ええー、でもお金も手間もかかるんでしょー???
いえいえ、料金はかかりませんし、特別なスキルも不要です。
スマホを監視カメラにする方法
- スマホを2台用意する
- 無料アプリをインストールする
- 監視したい位置にスマホをセットする
この3ステップで簡単にスマホを監視カメラ代わりに使えます。
監視カメラの使い道と言えば…
監視カメラの使い道
- 防犯対策
- 子どもや高齢者の安否確認
- ペットの様子
そう、監視カメラってあればあったで安心なのです。
でも、わざわざ監視カメラを買う気も起きないよね。
そこで今日は、わざわざ監視カメラを買うまでもなく、使い古したスマホを監視カメラにする手順をご紹介してみたいと思います。
アルフレッドカメラでできること
監視カメラ用のアプリはいろいろあるようですが、ネットの評判では、Alfred Cameraというアプリの評判が良いようです。
もちろん料金は無料です。
しょせん無料アプリ、大した機能はないんでしょう?と思う方もいるかも。
でも、このアルフレッドカメラというアプリ、無料でもバカにできないくらい多機能で便利だったのです!
アルフレッドカメラでできること
- ライブカメラ映像表示
- 動態検知
- 録画機能
- 防犯ブザー
- 通話機能
- パソコン利用
- 省電力モード
ライブカメラ映像表示
手元のスマホからリアルタイムで監視カメラに写っている様子を確認することができます。
職場から、外出先からご自宅の様子を確認することができちゃいます。
動態検知
なにか物が動いたら、アルフレッドカメラが検知してお手元のスマホに通知を送ってくれたり、自動で録画してくれる機能です。
録画機能
監視カメラの様子を録画できる機能です。最大8時間でループ(上書き)されます。
スマホのストレージ残量によって録画できる時間は決まってきますので要注意。
防犯ブザー
監視カメラで検知した場合は防犯ブザーを鳴らす設定を行うことができます。
通話機能
お手元のスマホと監視カメラを接続して、電話と同じように通話することができます。
アプリに表示されているアイコンを押すだけの操作なので簡単便利です。
パソコンで確認できる
スマホだけではなくパソコンからアクセスして監視カメラに写っている画像を確認することができます。
省電力モード
気になるのは監視カメラ側のバッテリー消費量。
できるだけバッテリーの消費を抑えるために省電力モードがあります。
省電力モードの場合、監視カメラ側のスマホはスリープ状態となり、画面は真っ暗となります。
この状態でもお手元のカメラからは監視カメラで画像を確認することができます。
監視カメラにする方法
監視カメラアプリを入手する
ダウンロードは簡単。App StoreまたはGooglePlayからインストールします(以下、Androidの手順となります)。
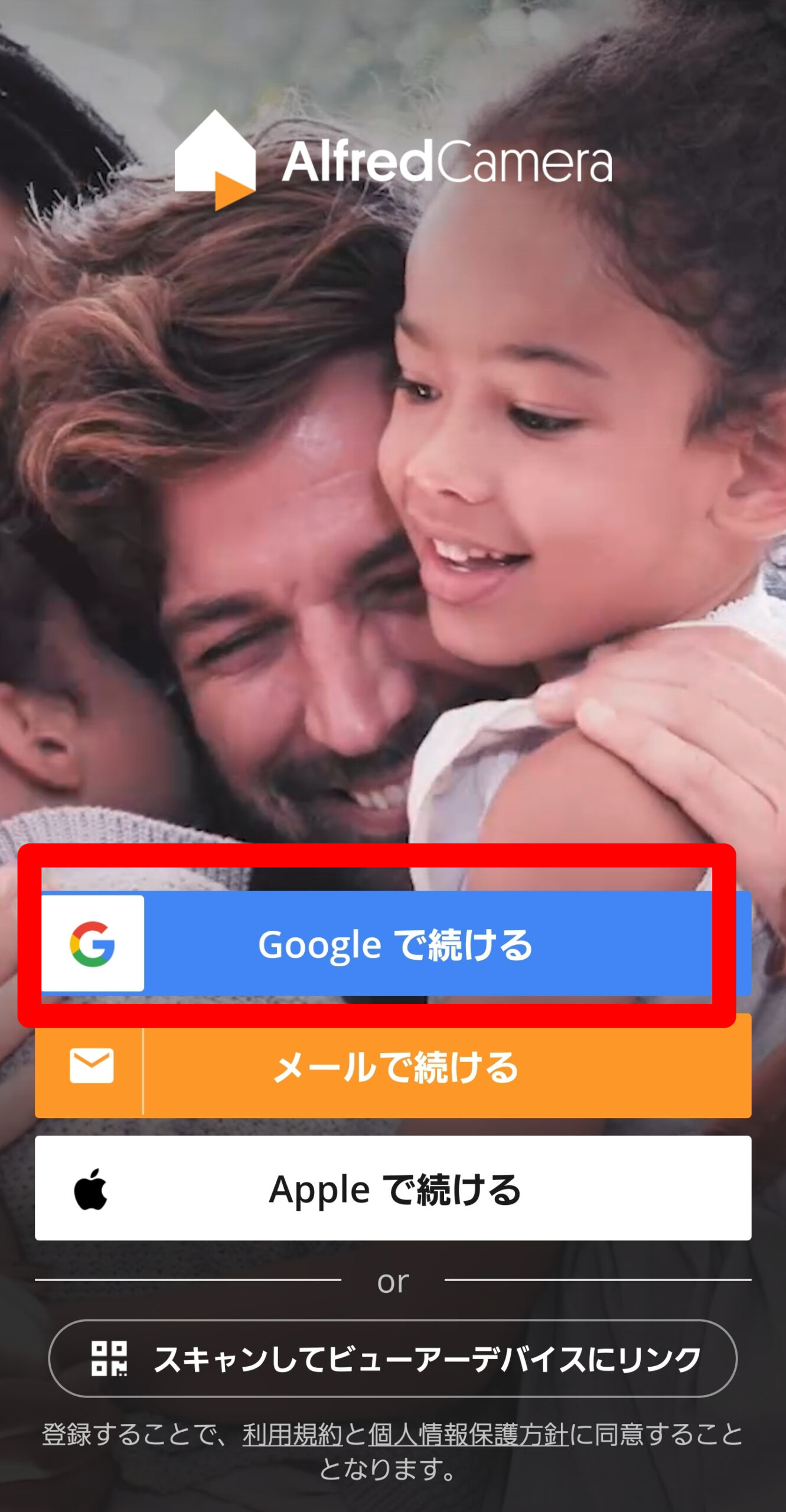
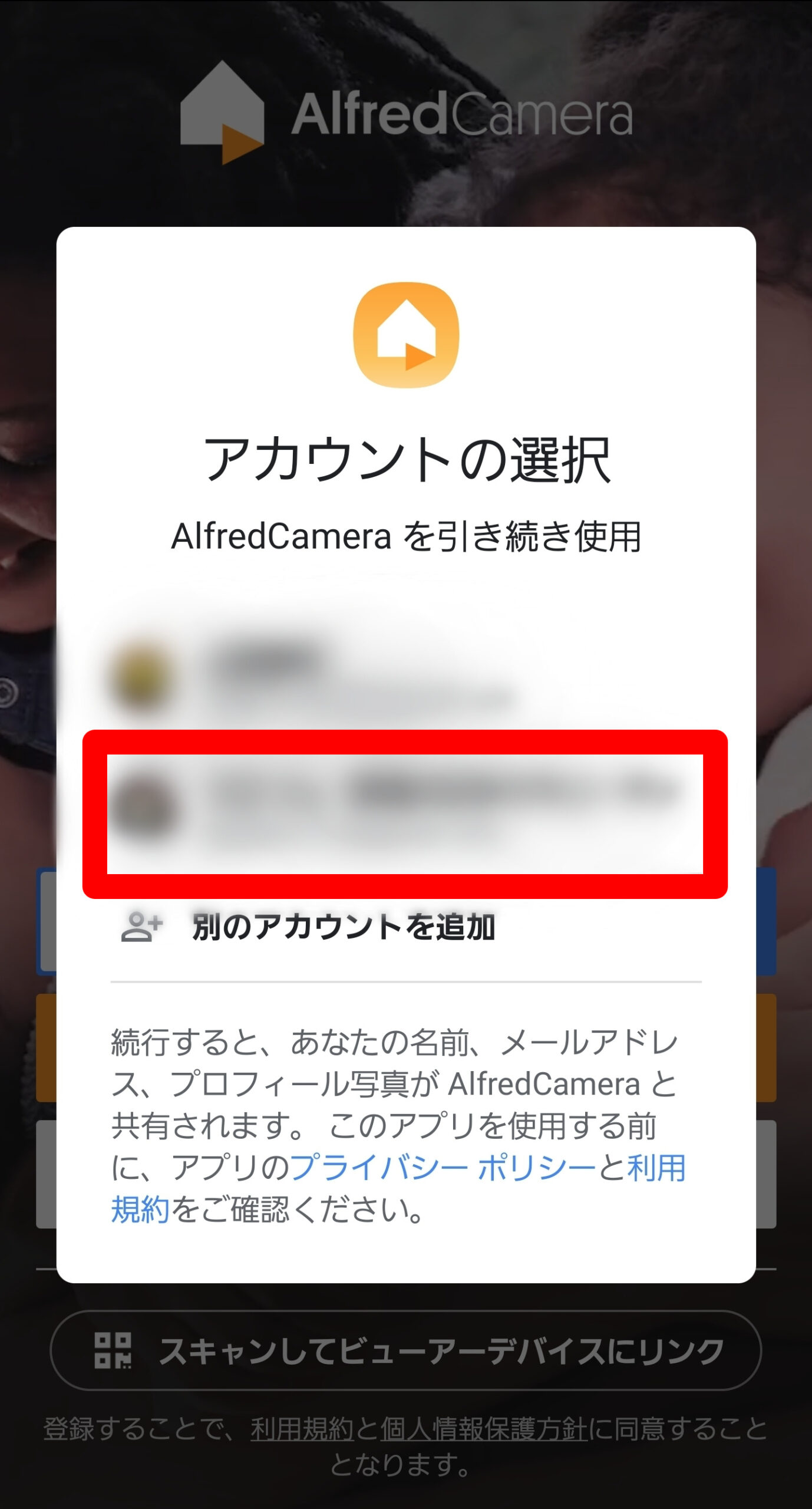
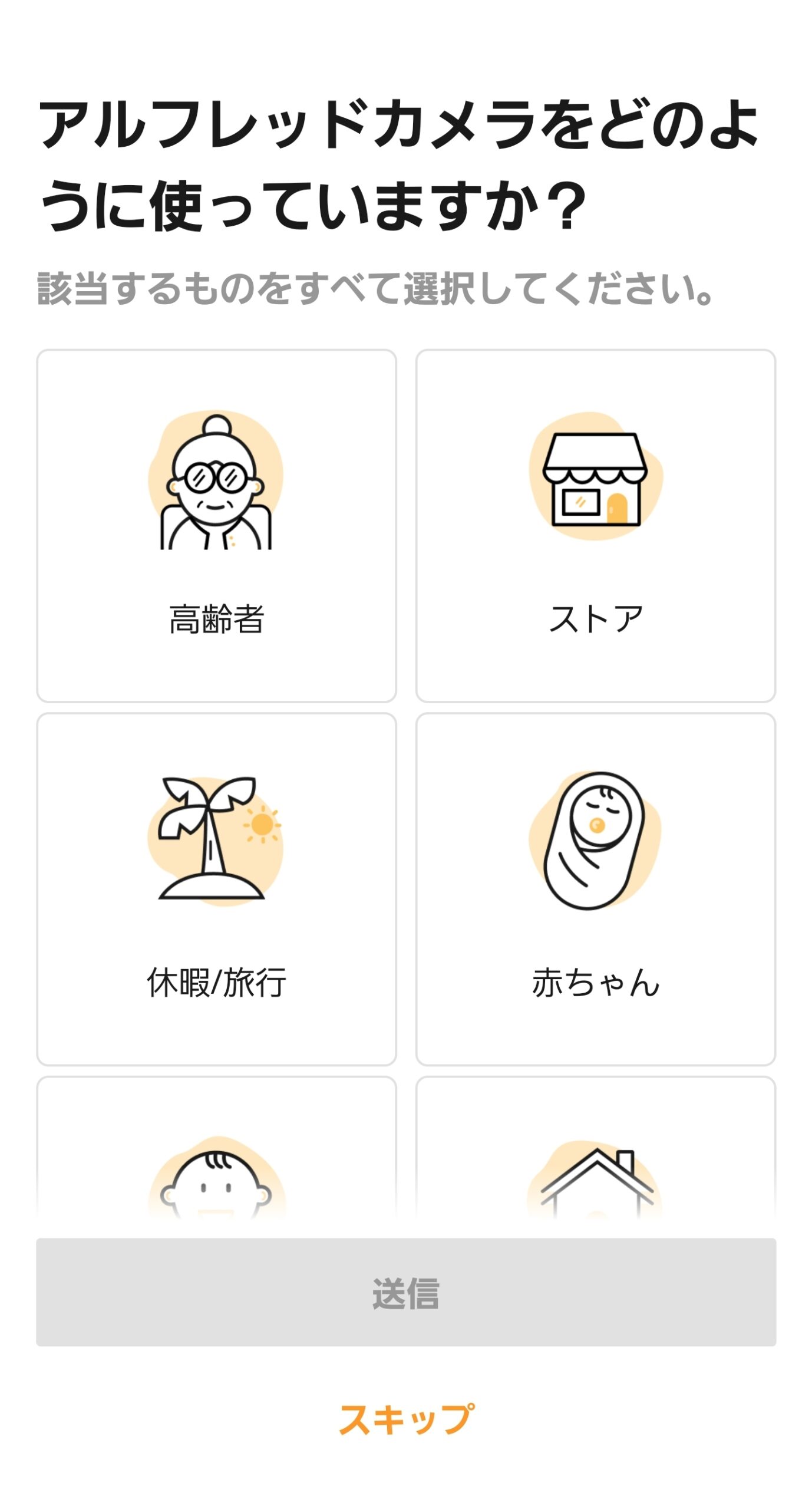
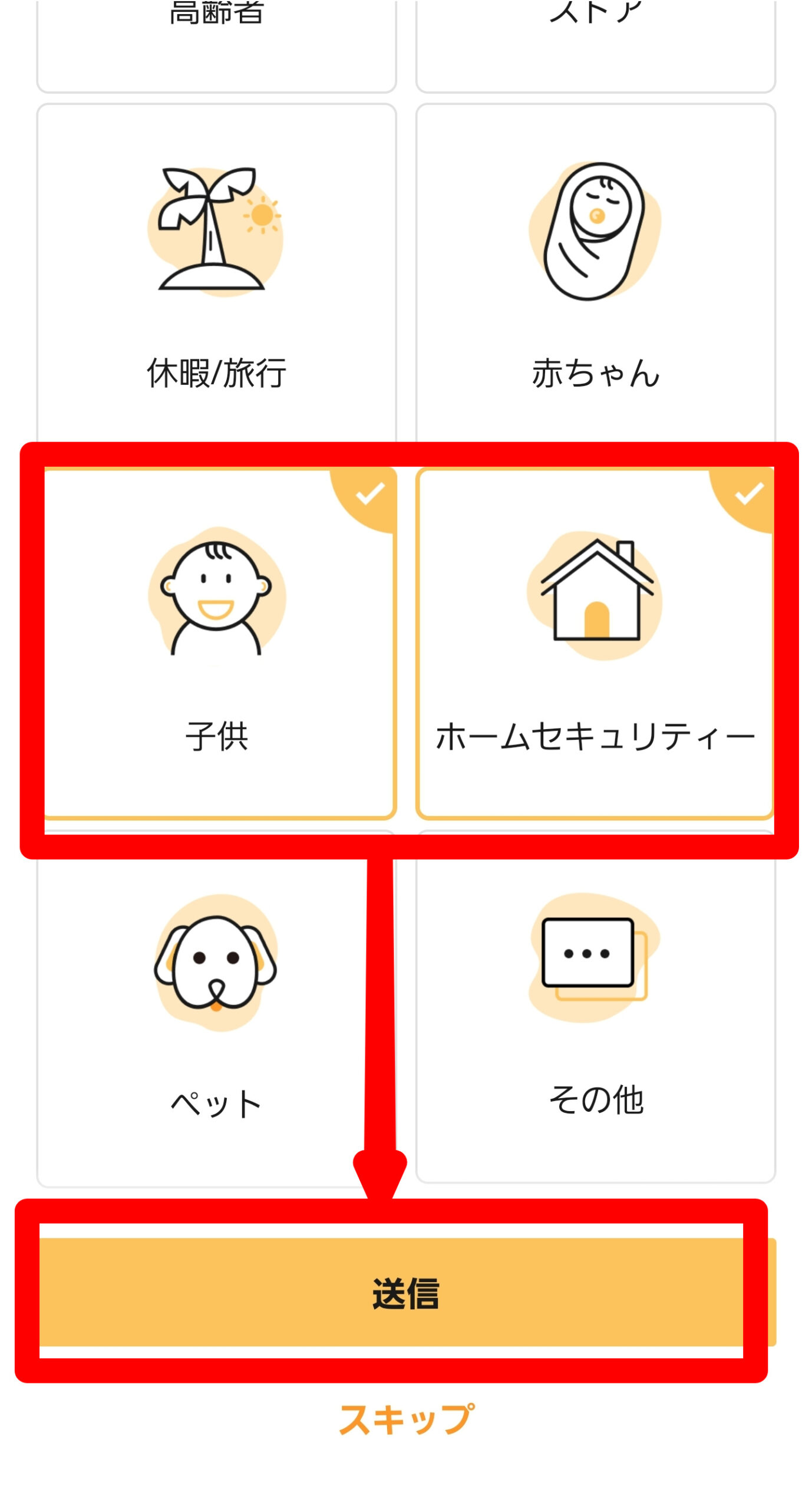
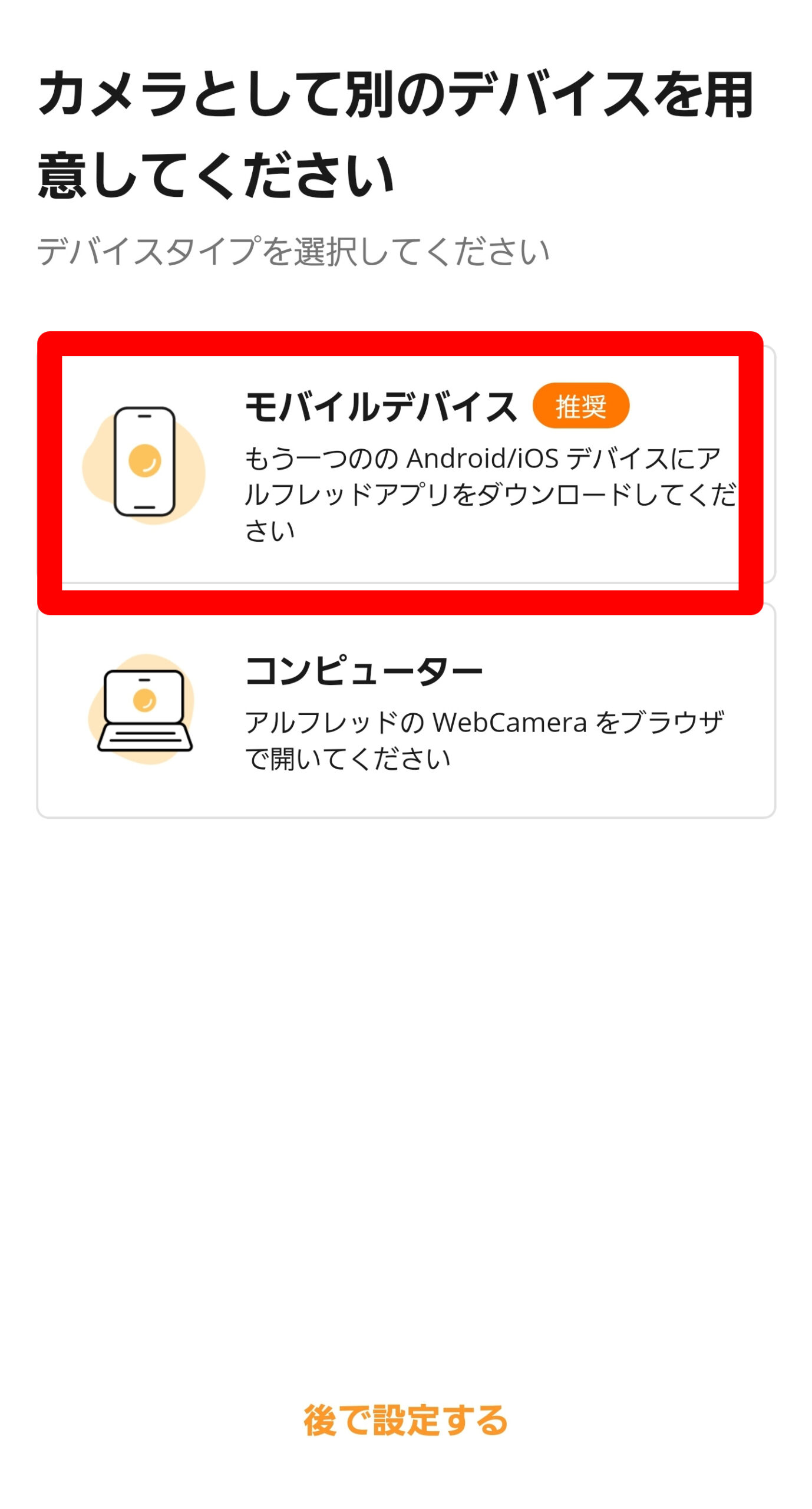
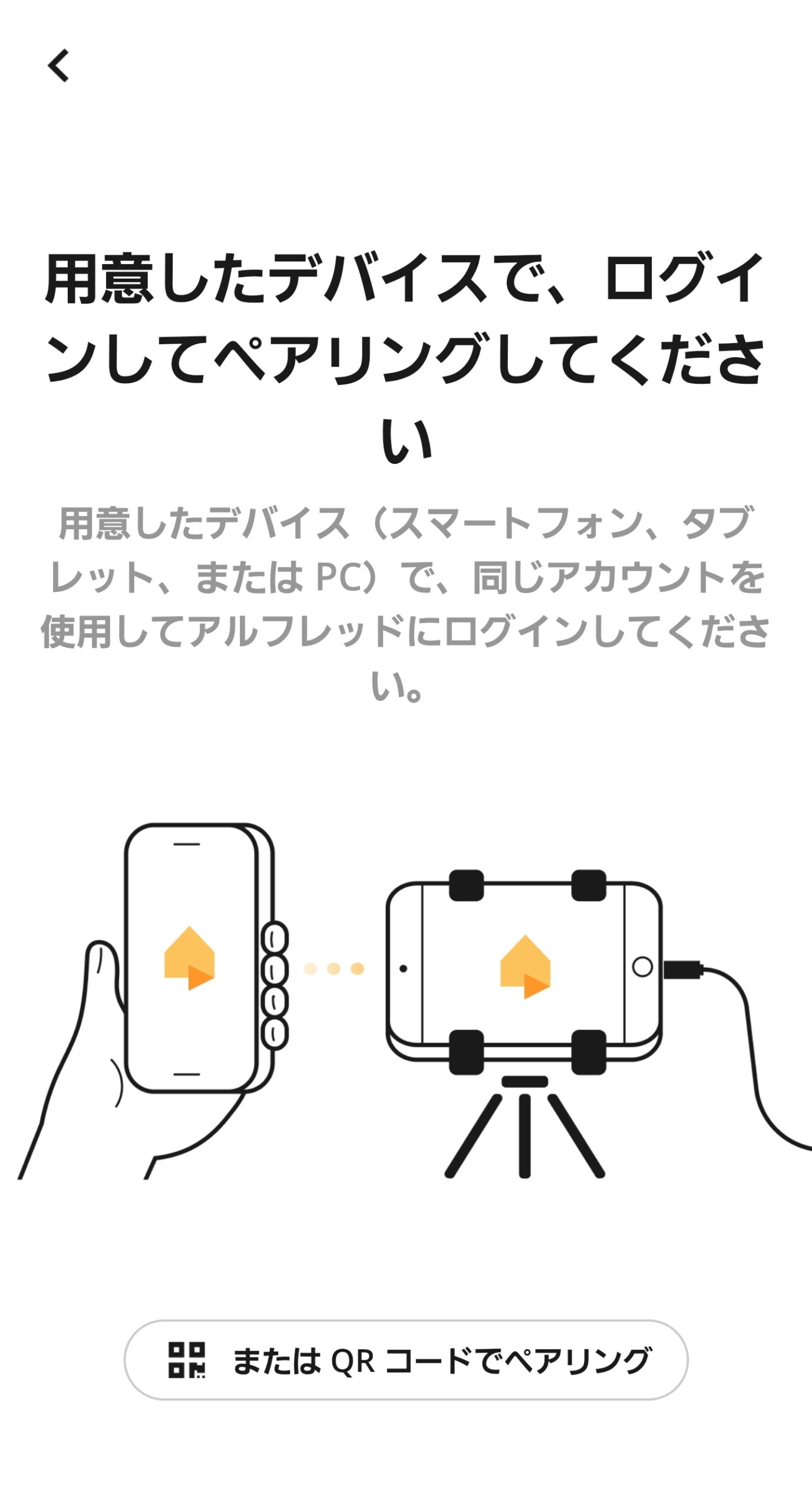
2台目のスマホにインストールする
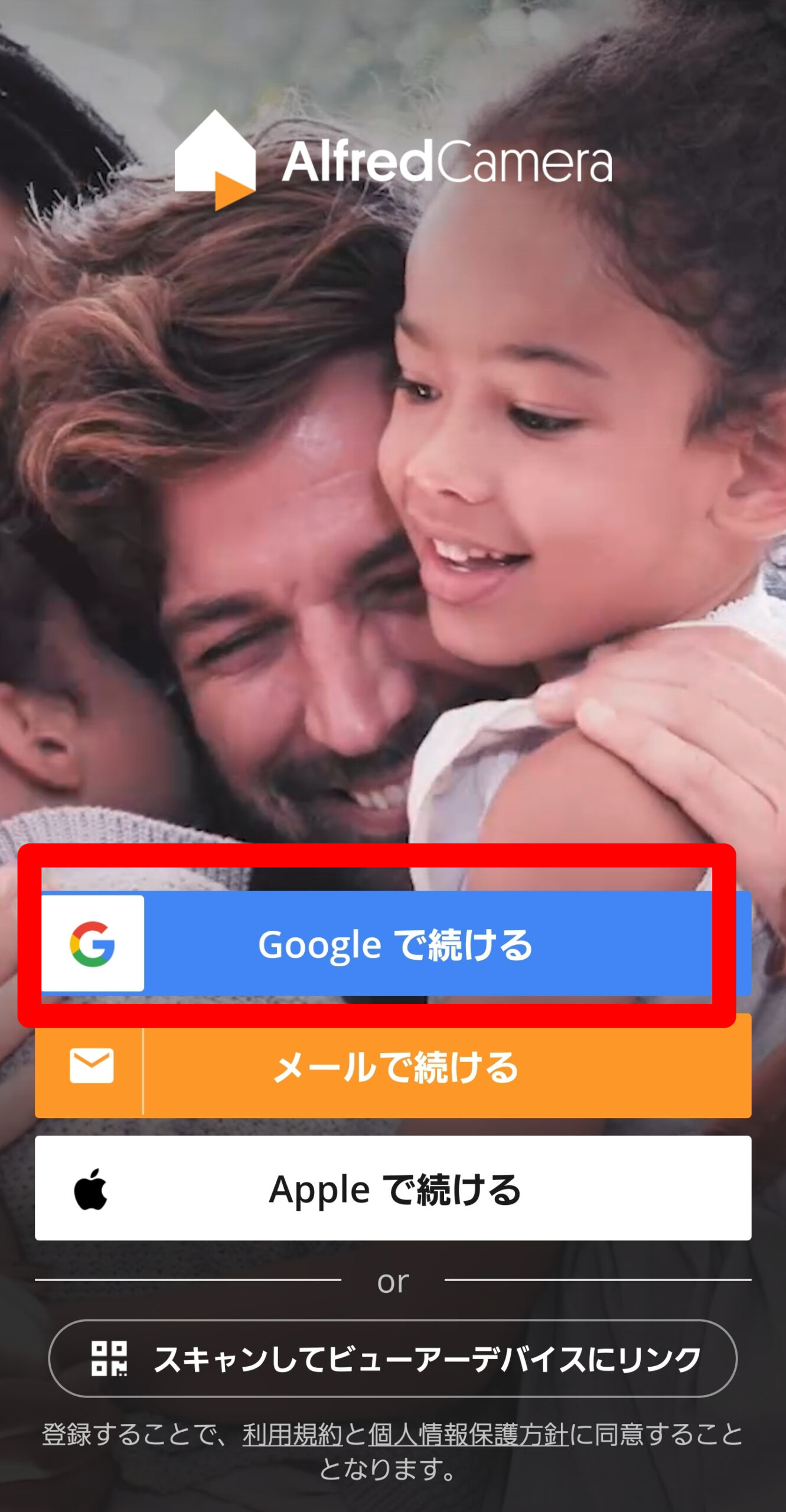
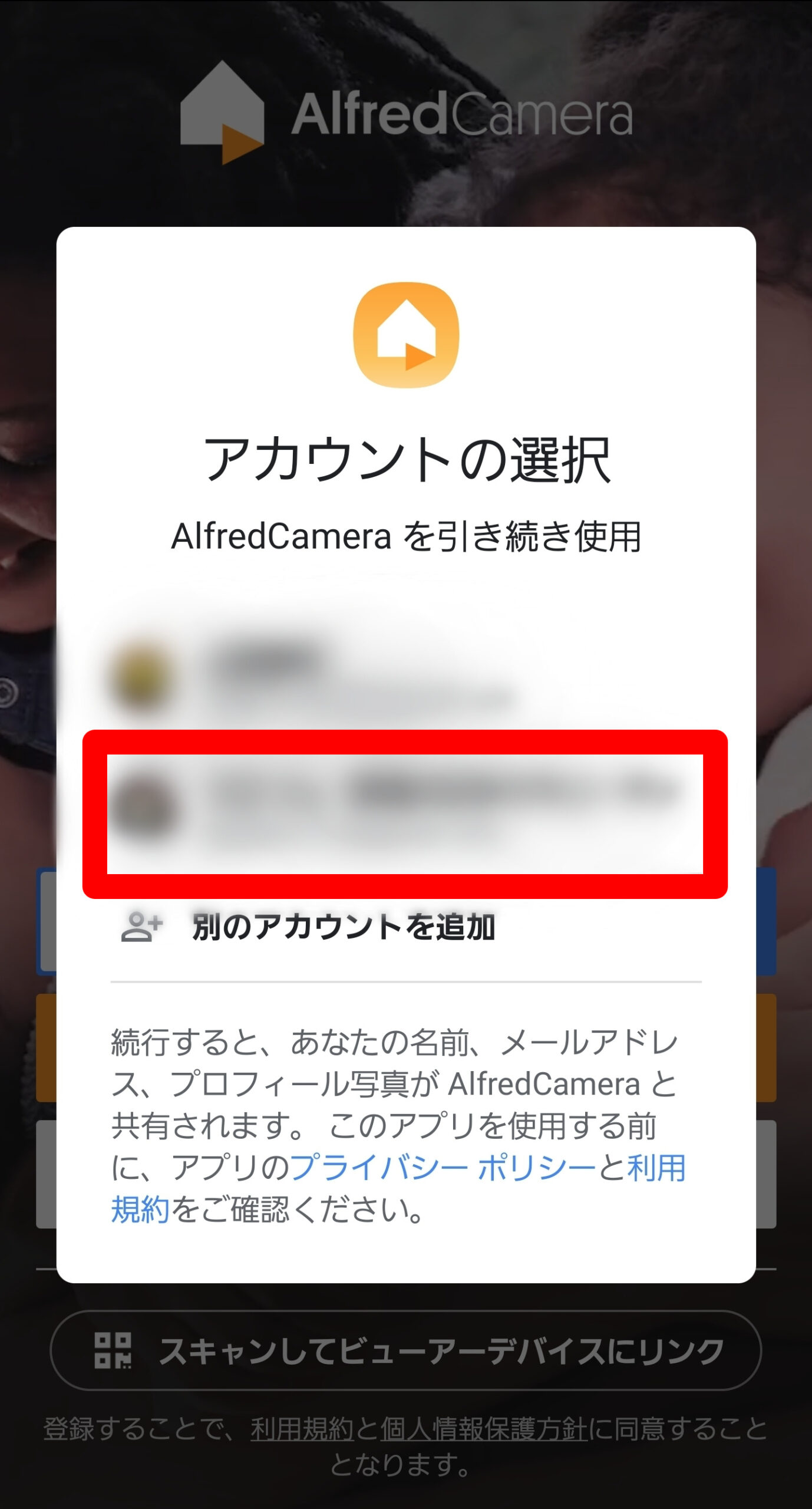
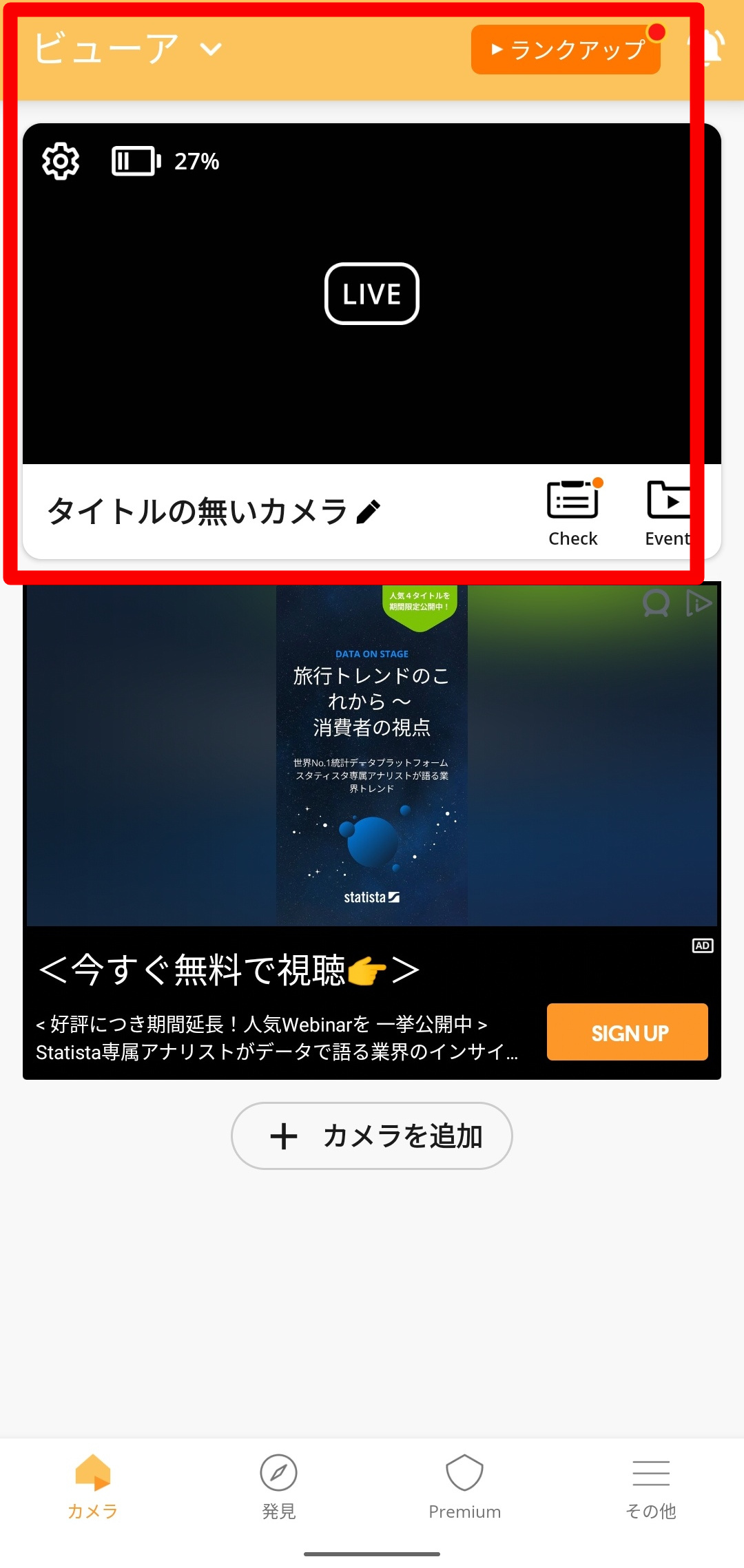
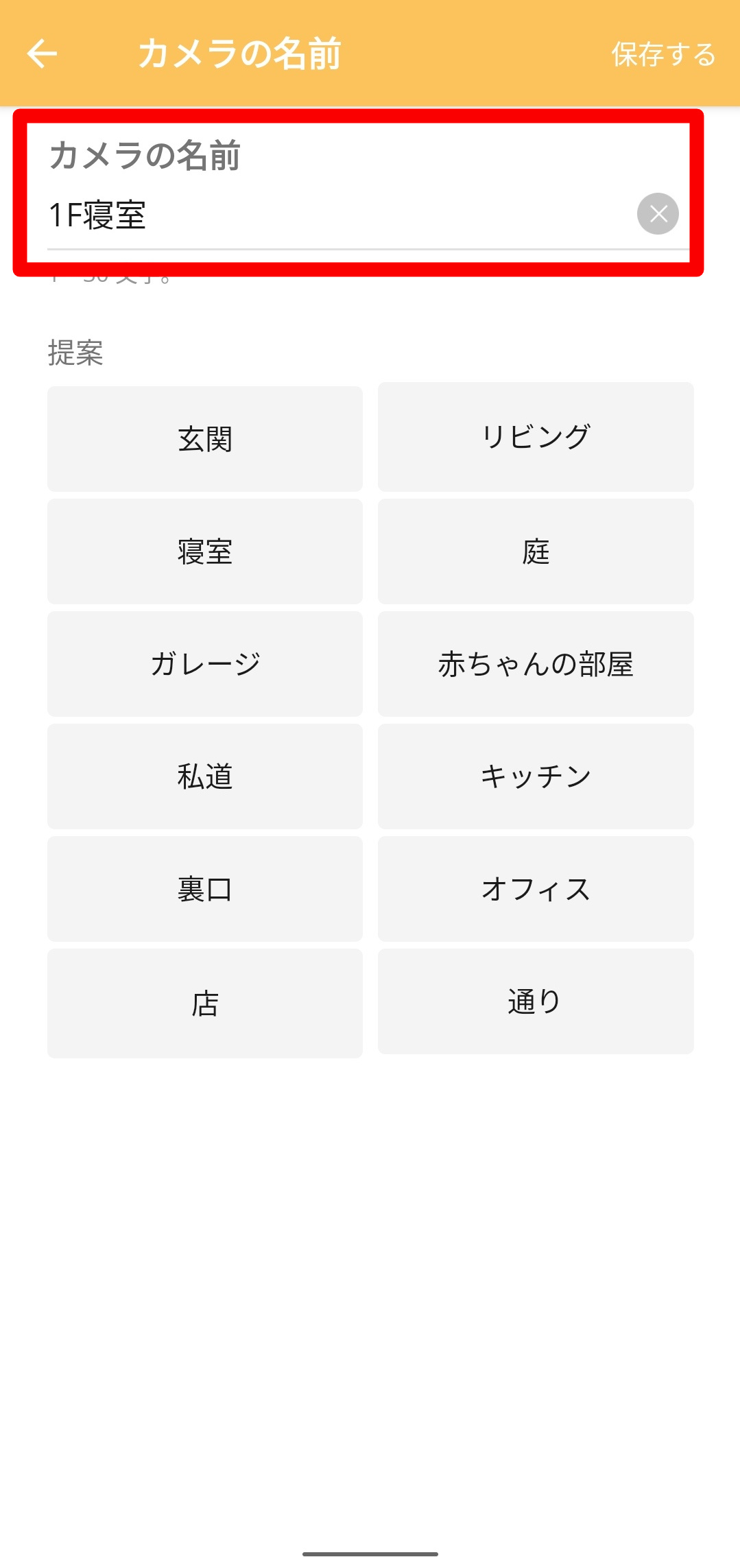
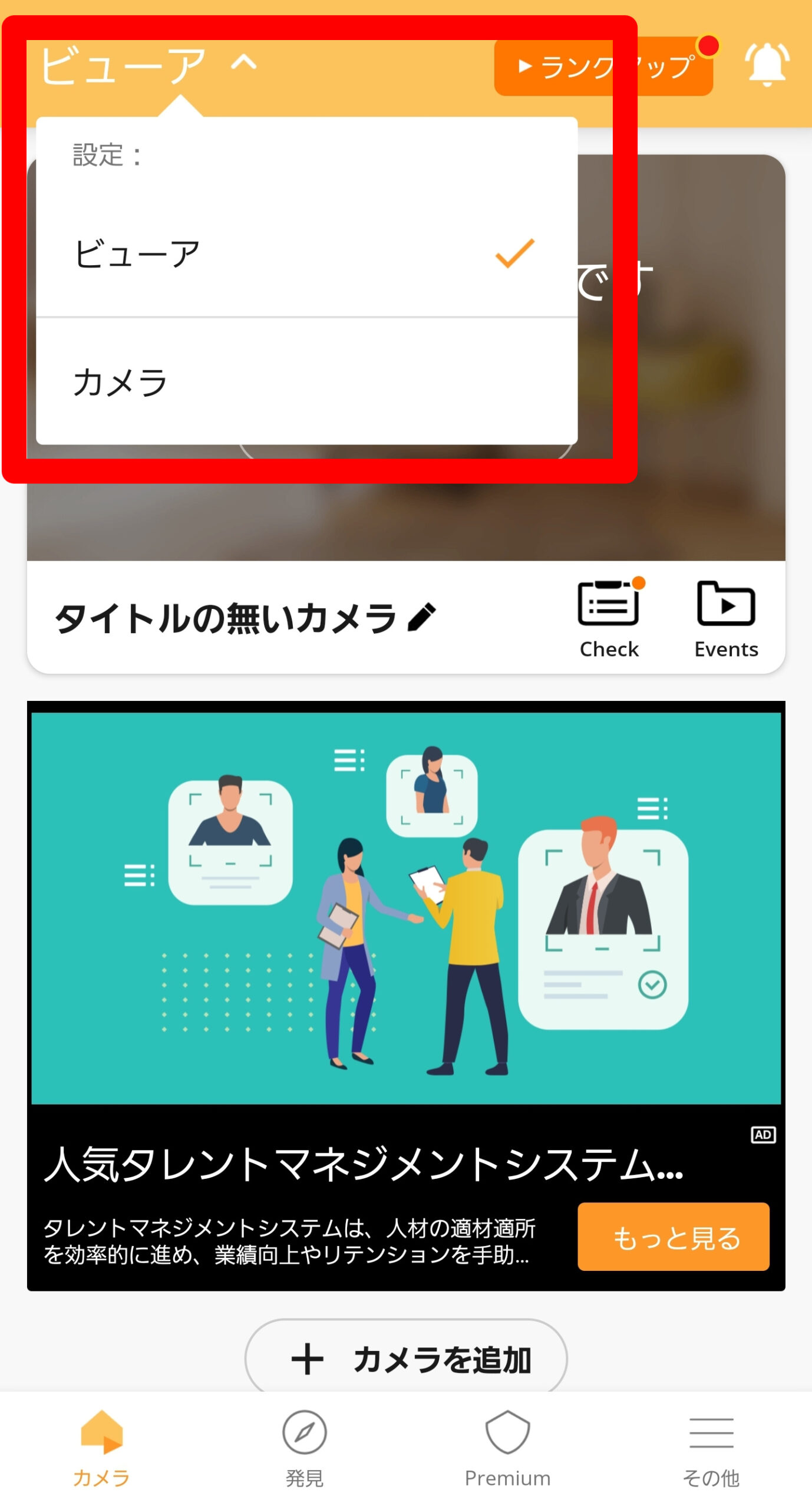
スマホは機能を切り替えられます。以下の設定に切り替えます。
使い古したカメラは
→「カメラ」を選択
メインスマホのほうは
→「ビューワ」を選択します。
カメラ本体の設定
カメラ本体のスマホの設定方法です。
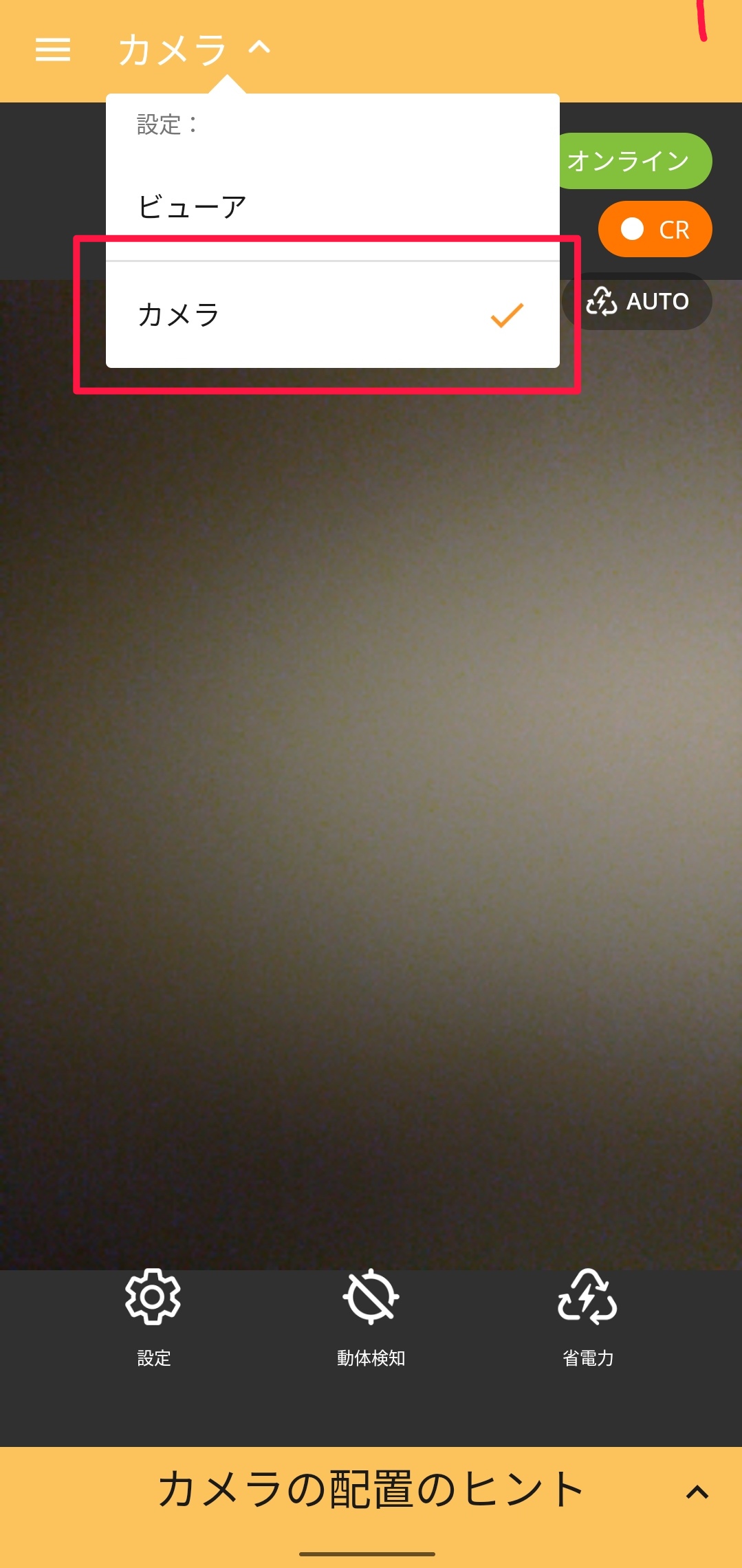
ビューワからカメラに変更します。
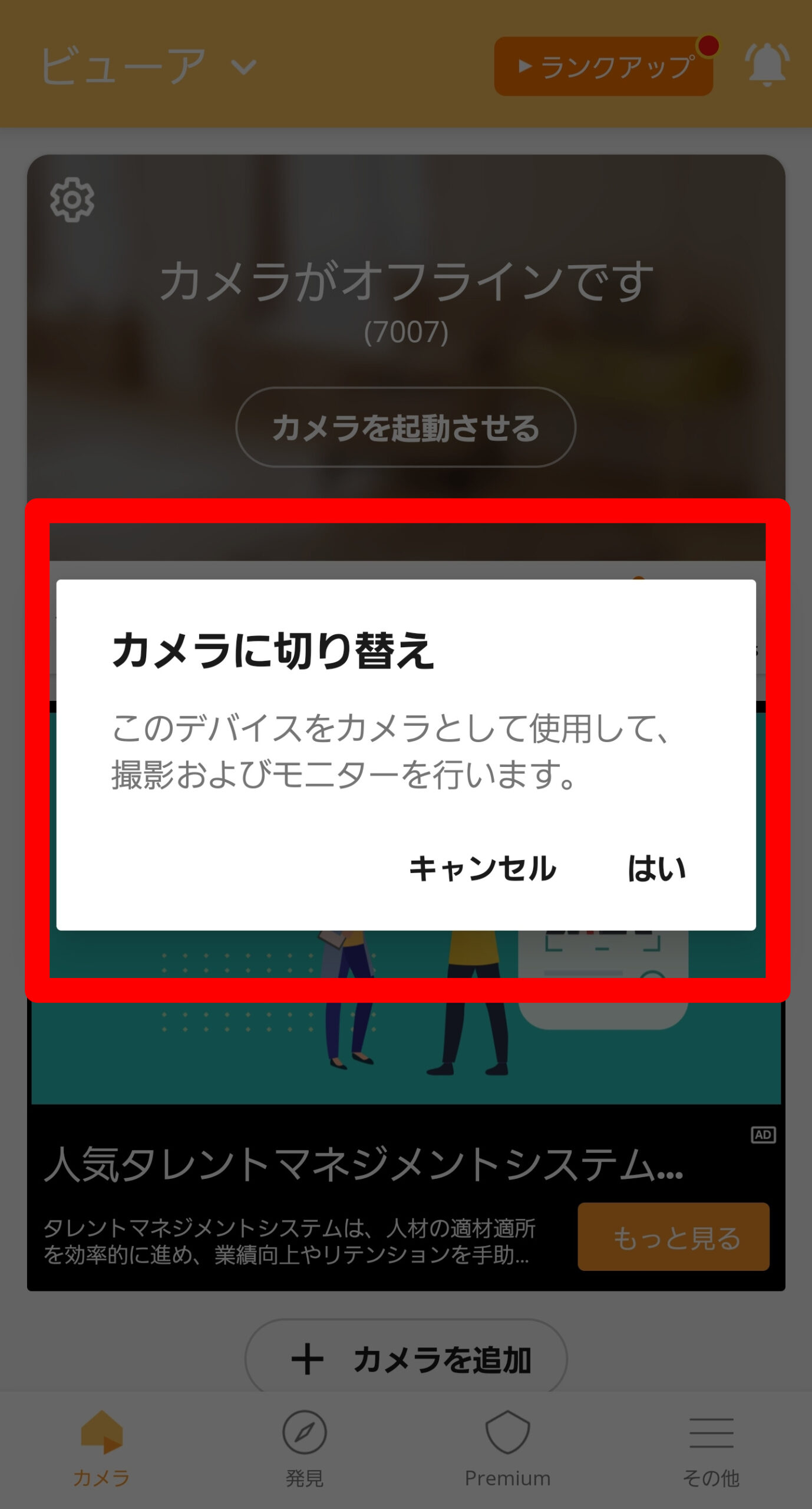
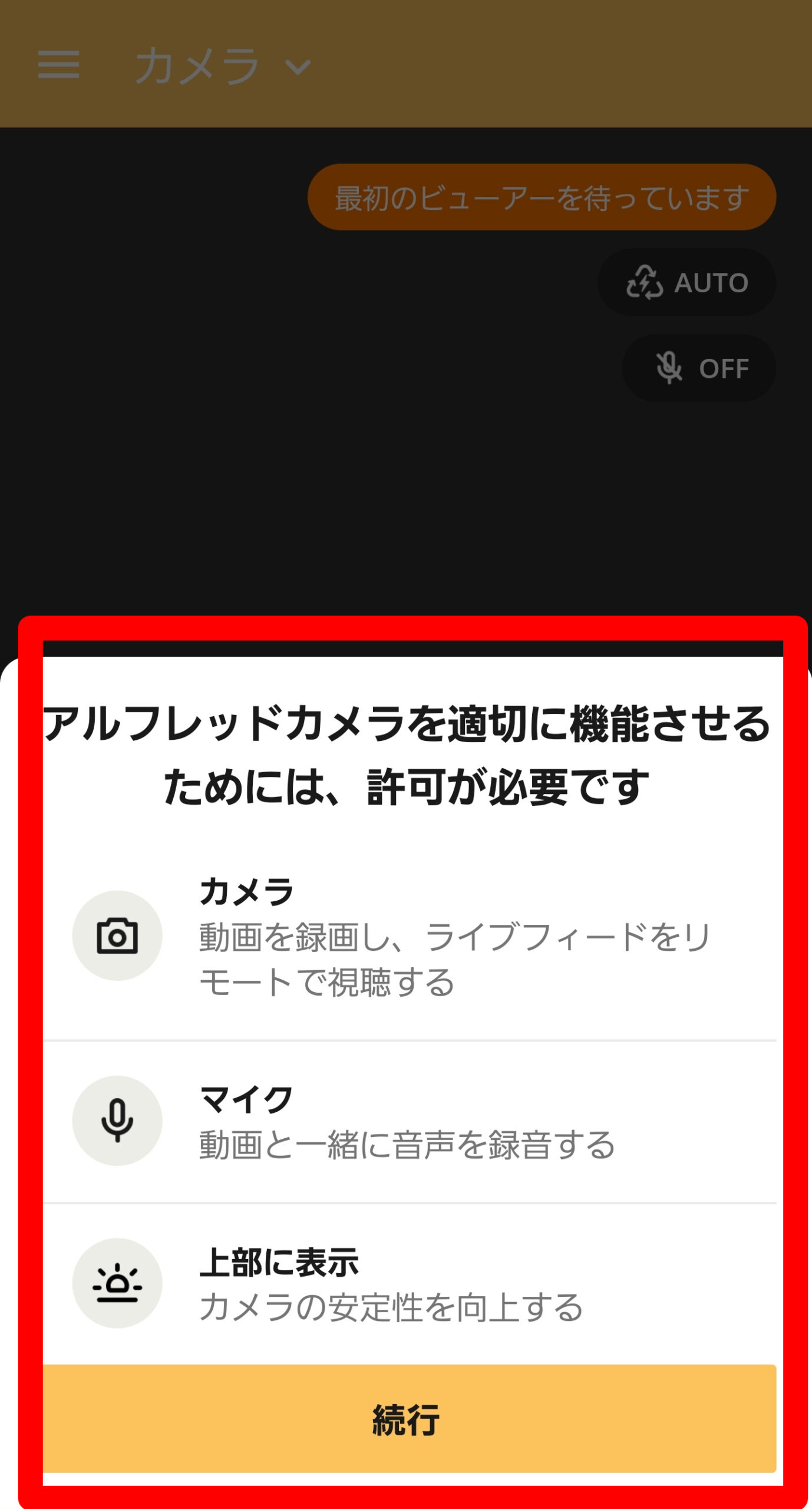
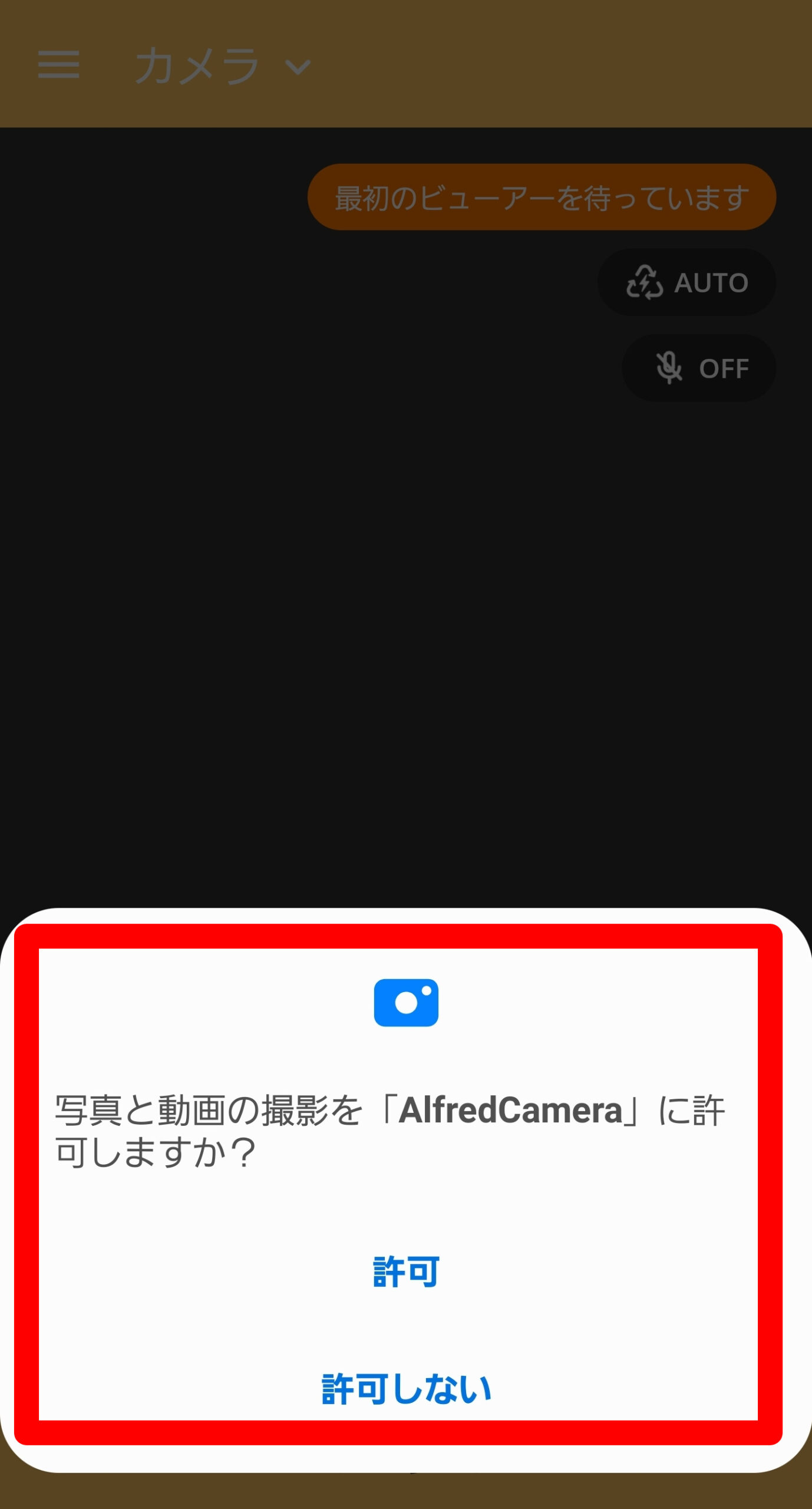
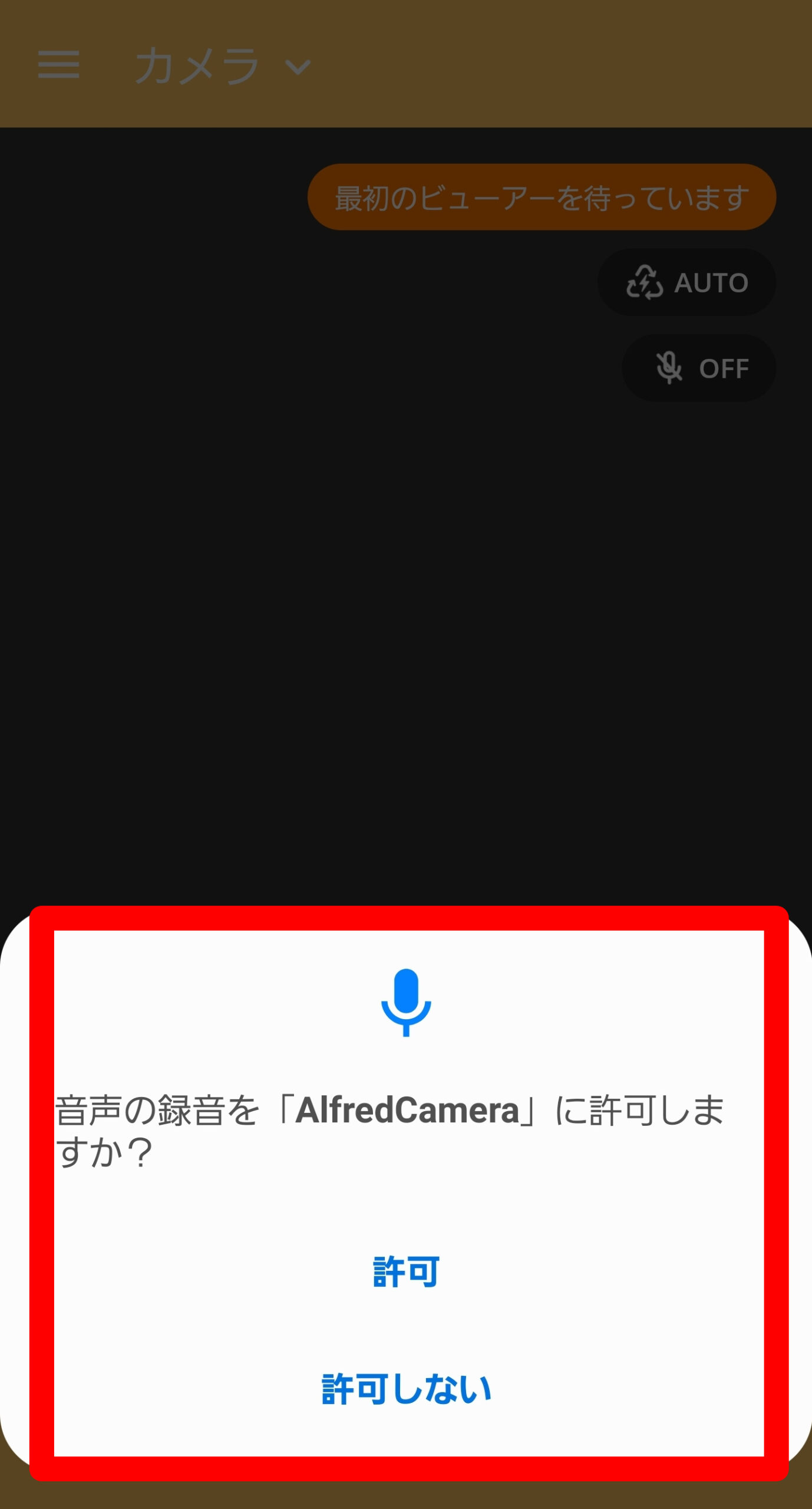
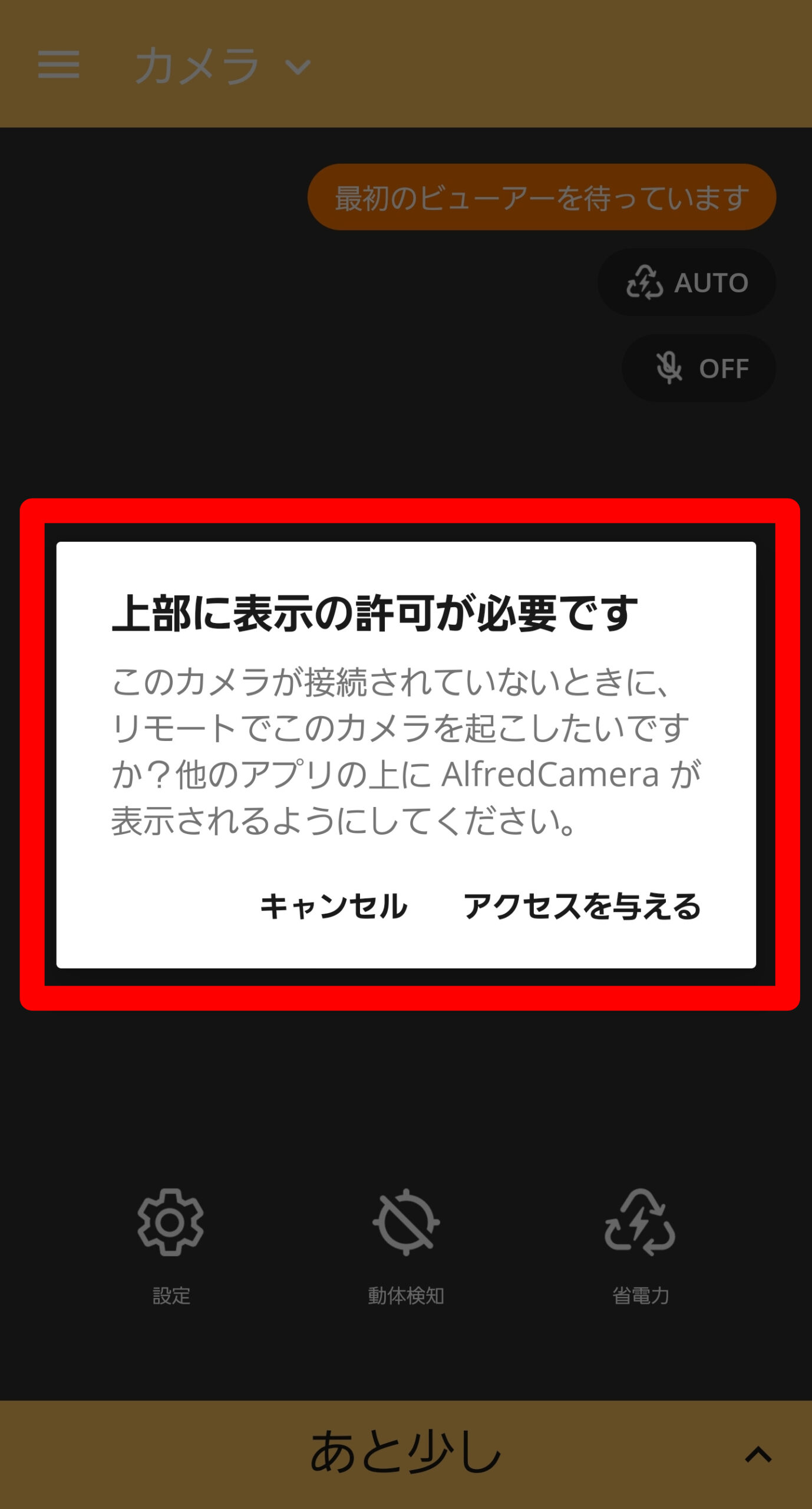
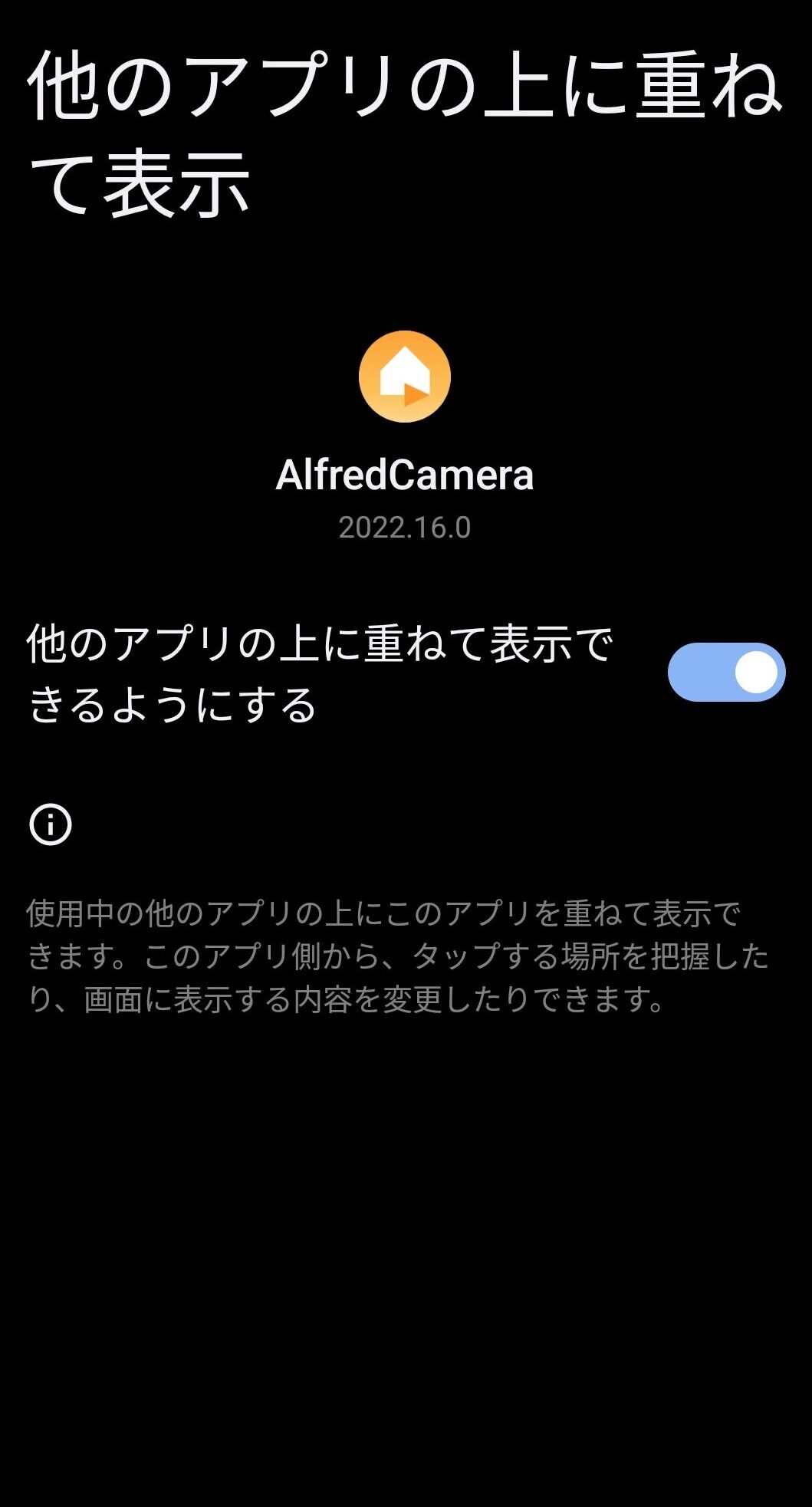
以上で設定は終了です。
設定が完了後もビューワとカメラ側を逆にして設定しなおすこともできます。
なお、より詳しく設定方法を知りたい場合は、アルフレッドカメラ公式ホームページをご覧ください。
AlfredCamera サポートページ(設定方法について)
監視カメラをスマホで見てみる
では実際に画面を見てみましょう。画像はこんな感じです。


画質は標準的な感じです。
監視カメラですし、高品質な画質を求める必要もありませんので、妥当なところではないでしょうか。
有償版との違い
アルフレッドカメラは無料で使えますが、有償版もあり、より便利で使いやすいものとなっています。
有償版と無償版の違い
- 広告表示のオフ、ライブ
- カメラ映像の高解像度化(HD)
- 映像のズーム機能
- 録画可能時間を最大120秒まで延長
- 動体検知などのイベント録画保存期間が最大30日に延長
など
料金は1か月410円、12か月一括払いでで280円となっています。
有償版はちょっと割高ね。
使ってみたところまずは無料版で十分。試してみて良かったらアップグレードするのもありかと思います。
アルフレッドカメラが使えない場合
ここまでの説明を見て…
うーん、やっぱりなんか面倒だなあ…
アルフレッドカメラの利用が気に入らない人は、格安の監視カメラを買うのもよいかと思います。
我が家ではTP-LINKのTapo-C200という監視カメラも使ってます。

こちらもアルフレッドカメラと同様にお手元のスマホから監視カメラの画像を確認できます。
5000円弱の商品ですが、もっと安いのがいい、という方にはTAPO C100という商品もあります。
もしもご自宅にSwitchBotを導入されているのであれば、SwitchBotの屋内カメラも販売されています。
最後に
ということで今日はアルフレッドカメラという無料アプリの機能と設定方法についてまとめてみました。
実際に使ってみた感想は後日しっかり使い込んでからレビューしたいと思います。
一家に1台、監視カメラはあなたとあなたの家族に安心と安全を提供してくれます。
今や無料で監視カメラがご自宅に導入できる時代。あとはあなたのやる気次第です。
今日も最後までお読みいただきありがとうございました。今回の記事があなたの賢いお買い物のお役に立てると嬉しいです。
それでは楽しいデジタルライフを!