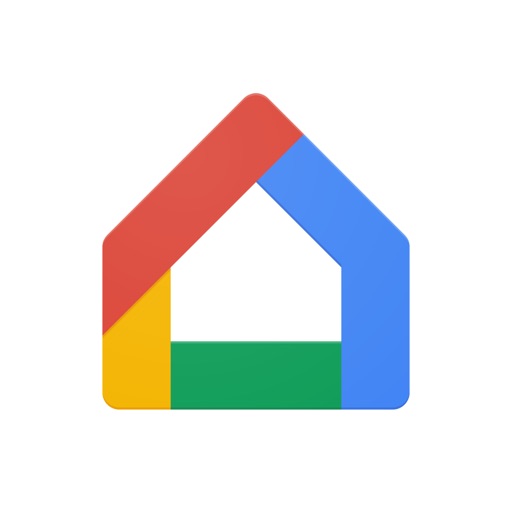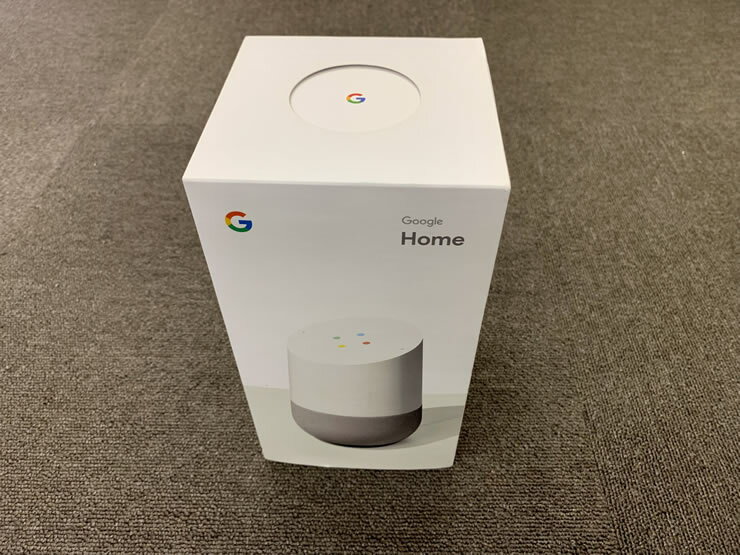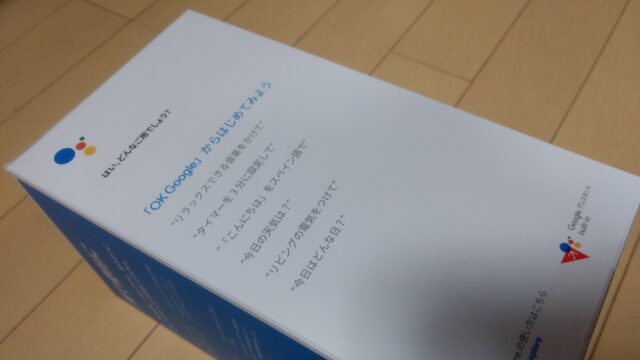先日のブログでも書いたとおり、我が家で注文したGoogleHome。注文からわずか1日で自宅に到着しました。楽天ブック、早っ!
このブログをお読みの方でも、「Google Homeが気になる」「設定方法が難しいと聞いたけど」「日常生活でどんな役に立つの?」といった疑問をお持ちの方もいると思います。
そんな疑問を意識しつつ、ワタシが実際にGoogle Homeを買って感じた感想をレビューします。
なお、実際の使い勝手レビューはこちらの記事になります。

また、スマートスピーカーと言えば、GoogleHomeですが、高音質な音声を楽しめるスマートスピーカーも販売されています。
私が2台目として購入したのはJBLのスピーカーです。

Google Homeのサイズや重量など

まず自宅に届いた箱を見て感じたのは意外と小さいな、というものでした。そしてさっそく開封の儀に移るわけですが、やはり外箱のとおり本体はとても小さいです。

箱もかなりおしゃれな感じ。本体もまっさらなホワイト色を身にまとい、とても洗練されて美しい容姿です。箱に同梱されていたのは簡易な説明書のようなものが何部かついてくるだけ。

サイズ的には500mlのペットボトルと同じぐらいの高さ。想像以上に小さいものでした。
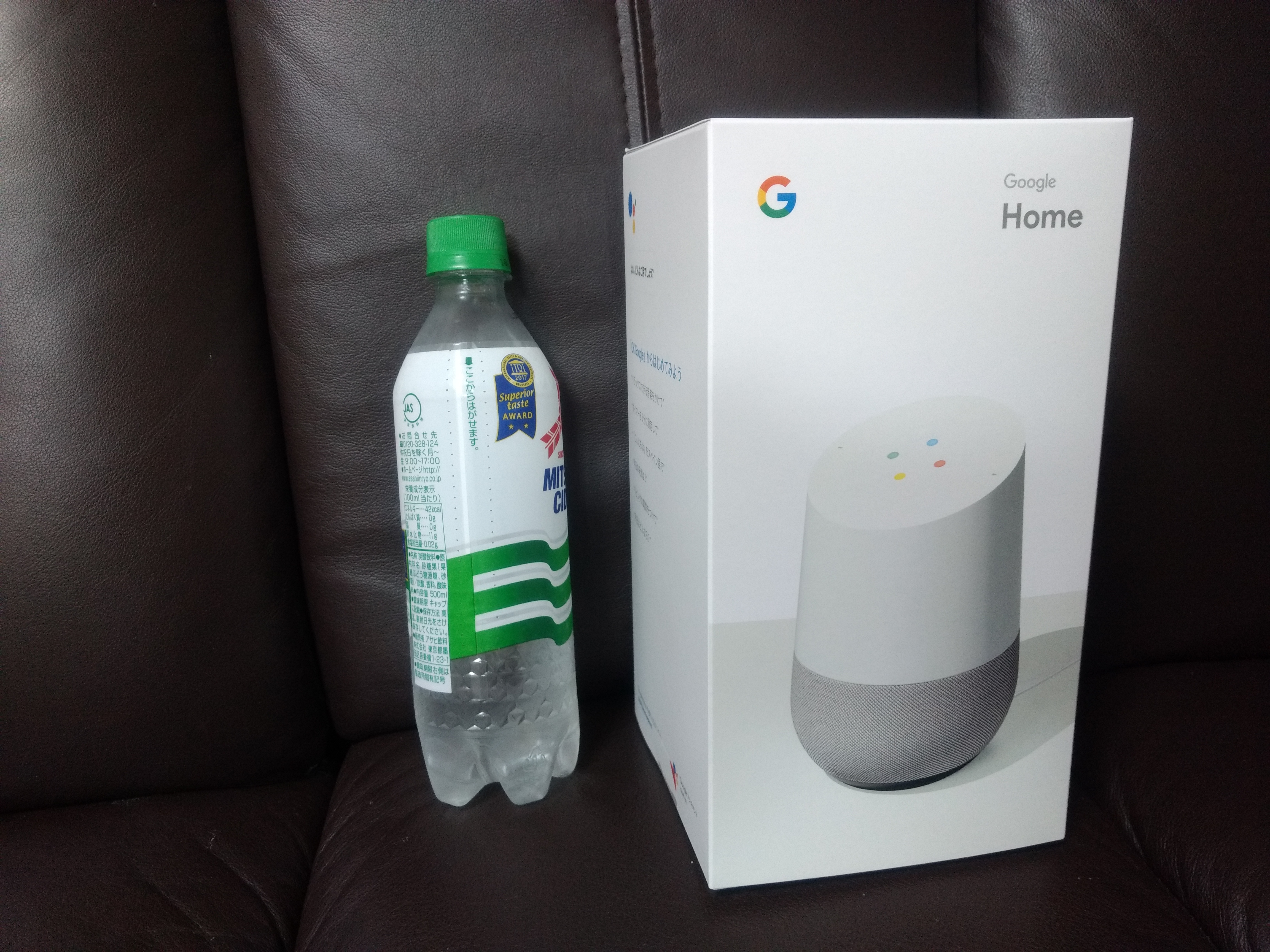
こんな感じで片手で持てます。サイズの割にはけっこうズシっとくる重みがあります。

設定方法は意外と簡単
設定方法をネットで事前に予習していたのですが、設定がとてもめんどくさい、といった評判もありました。ワタシも設定がうまくいくかとても不安だったのですが、意外とあっさりいけました。
ただ、二点ほど想定しなかったこともありましたので明記しておきます。
固定IPでは接続できない
我が家では敢えて全ての機器にIPアドレスを振る運用をしているのですが、当然のことながらGoogle Homeの初期状態ではWiFiに接続できません。
といあえずルータの設定を「DHCPサーバを利用する」にチェックをいれたところ、接続することができました。
スマホからGoogle Homeにアクセスできない
そんなこんなでいろいろ手を尽くしているうちに、これまでスマホ上で認識していたGoogle Homeが「見つかりません」という表示になってしまいました。
こちらは、電源を抜くなどして再起動することでGoogle Homeを認識するようになりました。
ちなみにGoogle Homeの設定を行うためにはスマホにアプリをインストールする必要があります。
その他の設定
このふたつ以外の設定については簡単。だいたい「Yes」や「次へ」をタップすれば初期設定自体は簡単に終わります。
spotifyとの紐づけも初期設定の一連の手順の中で簡単に行ってくれます(spotifyのID/PWは必要)。
ということで、WiFiのところで若干つまいづいたものの、ものの数十分で設定自体は完了できました。
多分固定IPとか使っている人ってあまりいないでしょうから、設定自体は本当に簡単だと思います。
Google Homeの使い心地は?
ということで、設定も終わっていよいよお試しタイムです。
うちの長女は、「おっけーぐるぐる、なぞなぞを出してください」とかどこで覚えたか知りませんが、きちんとコミュニケーションを取っていました。
では、おっけーグーグル、今日も一日頑張りましょう!
今日も最後までお読みいただきありがとうございました。今回の記事があなたの賢いお買い物のお役に立てると嬉しいです。
それでは楽しいデジタルライフを!