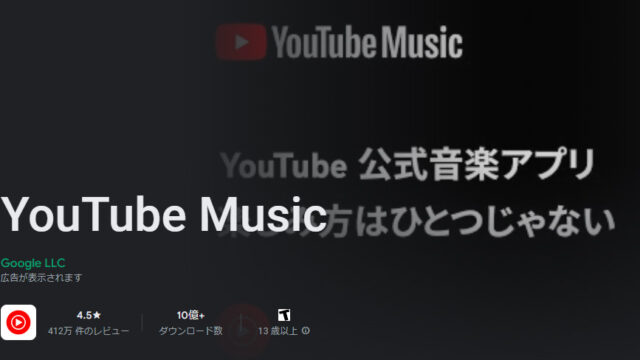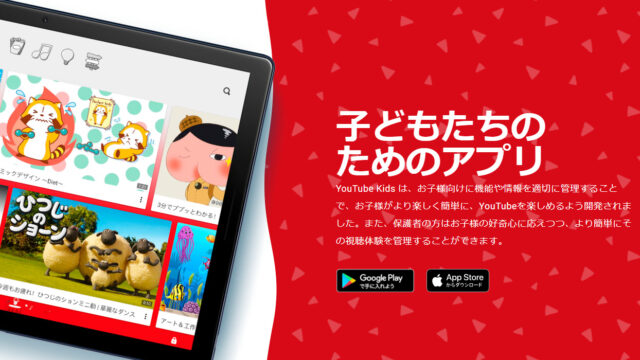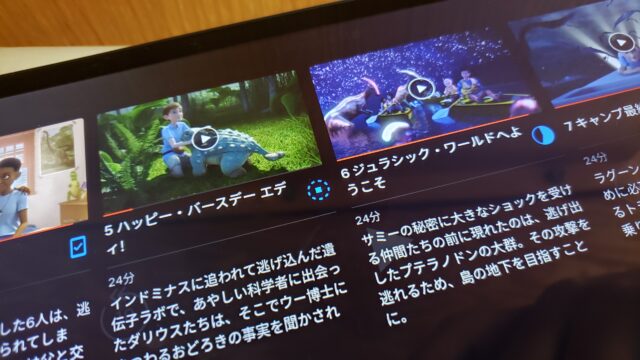今日は、初心者でも簡単にゲーム配信できるキャプチャーボード、I/O DATA(アイ・オー・データ)製のGV-USB3/HDをご紹介したいと思います。
こんにちは、駆け出しユーチューバーうえつんです。
冗談だってばーーー
そう、このワタシがユーチューバーとしてゲーム配信しようと思ったわけではないです。
そう、あたしだよ、あ・た・し
そうなんです、小学生の長女ちゃんがですね、YouTubeでゲーム配信をやってみたい、と言い出したわけなんです。
世間ではユーチューバーなんて…呆れる親もいっぱいいると思うのですがワタシはちょっと違います。
自分の好きなことで食べて行けるのは悪いことではないと思うし、色んな可能性を与えてあげるのが親の役割。
しかも、動画編集とかSNSのスキルってこれからの世の中欠かせない経験だと思っているんです。
ホントはあんたが一番やりたいんじゃないの?
このワタシも動画編集とかできるようになりたいと思っているので、ヨメちゃんの許可を得て買ったのがGV-USB3/HDという商品だったのです。
今日はこの GV-USB3/HDをご紹介したいと思います。
結論から言うとこの商品、初心者でもちょっと勉強すればYouTubeにアップできるぐらいの優れものです。
今日のブログのポイント
- GV-USB3/HDは初心者でもゲーム配信できるキャプチャーボード
- パソコンはUSB3.0に対応していることが条件
- PCが推奨環境以下の場合は解像度を下げてキャプチャーできるソフトを代用
- ネットで好評なのはOBSというソフト。ただし、初心者には難しいかも?
YouTubeで配信したいコンテンツ
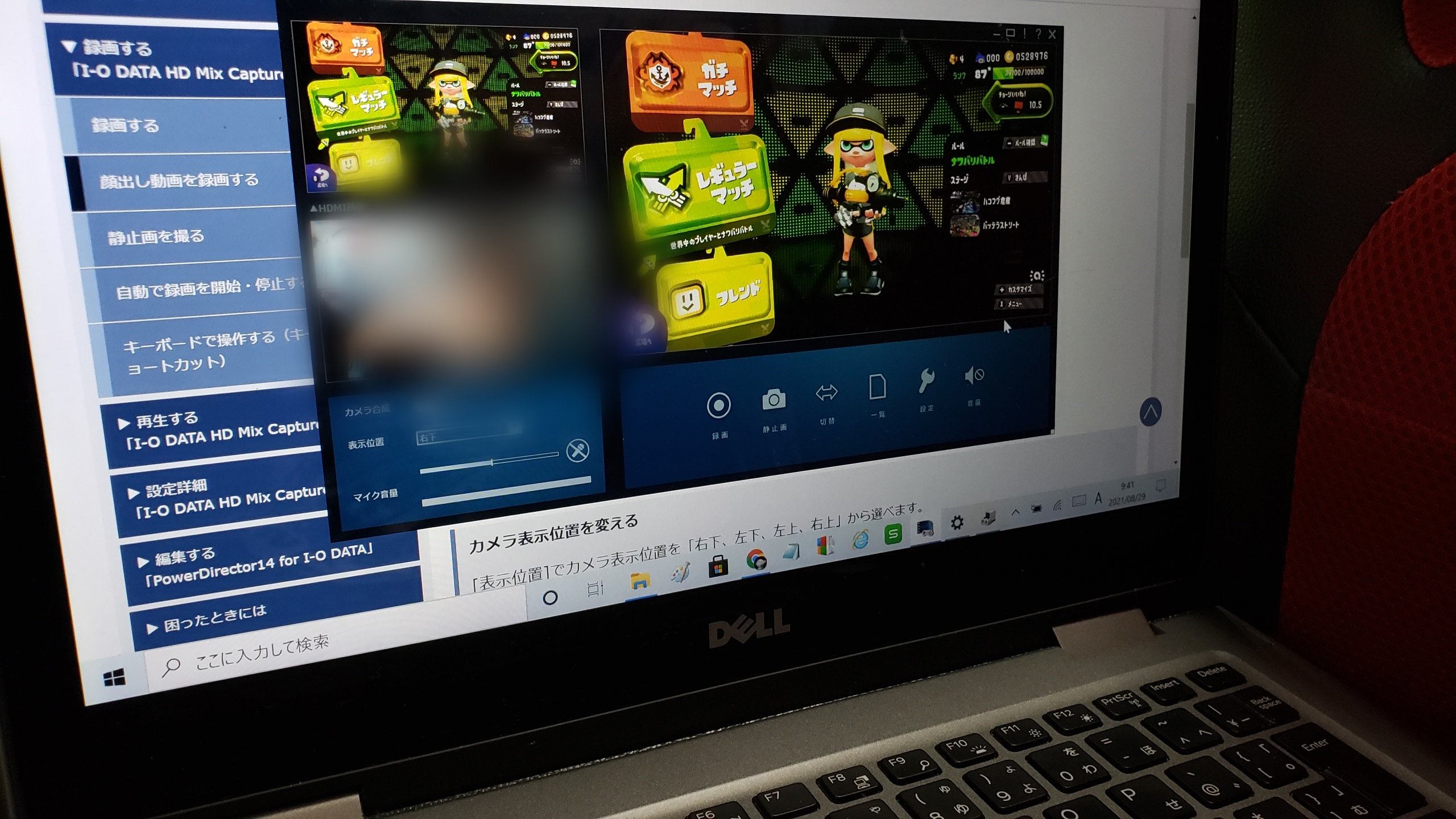
うちの長女ちゃんが配信したいのはニンテンドースイッチのスプラトゥーン2。ただただ、過激に戦っているのを録画してアップしたいのだそう。
自分には、そんなのアップして誰が見る?という印象なんですけどね。
ネットで検索したところ、 GV-USB3/HDは初心者でも簡単に動画アップロードが可能とのこと。そこでさっそく購入してみたというわけ。
正直、そんなに安い商品とは言えませんけどね、これも授業料です。
GV-USB3/HD を設定
GV-USB3/HDの概要
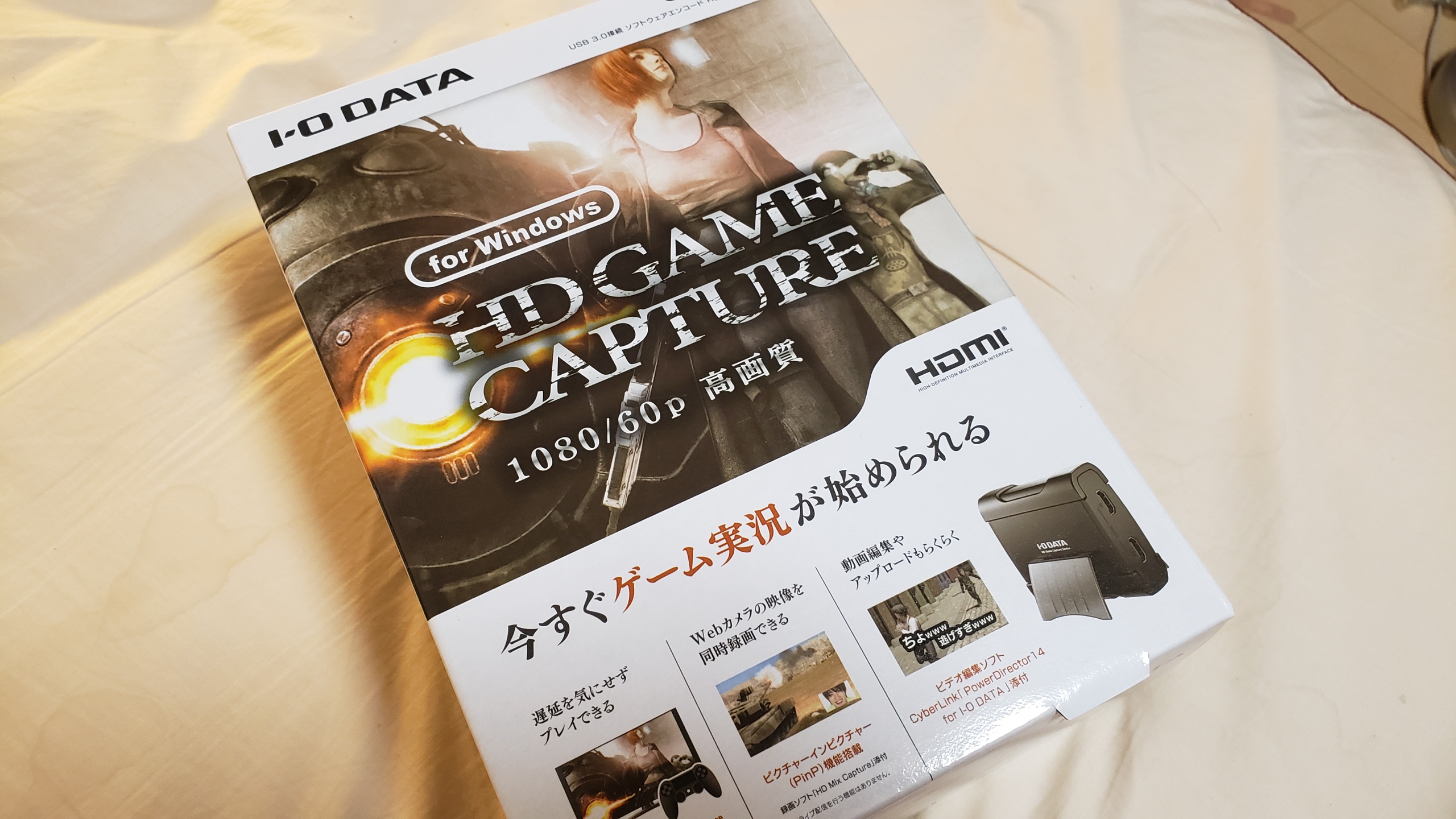
GV-USB3/HD がさっそく自宅に届きました。中身はこんな感じ。

キャプチャーボード本体とケーブル(HDMIケーブル、USBケーブル1本づつ)、メディア1枚が梱包されていました。

本体はコンパクトな作り。こちらにケーブルを挿入して使用します。
ケーブルの接続方法
今回はニンテンドースイッチのゲーム動画をパソコンで録画することになります。なので、機器の接続はこんな感じになります。

注意点としては、パソコンとキャプチャーボードをつなげるケーブルはUSB3.0に対応している必要がある点。
私はよく確認しないまま買ったのでヒヤッとしましたが、接続に問題はなし。
そしてHDMIケーブルの接続にはINとOUTがあるので間違えないように差すことです。これを間違えると正常に画像を確認できないので注意しなければいけません。
ソフトウエアをインストールする
そしてソフトウエアをインストールします。ソフトウエアは同梱されていたメディアを使います。
インストールするもの
- GV-USB3/HD ドライバー
- I/O DATA Mix Capture
- Power Derector 14 for I/O DATA
こちらのウエブサイトからもダウンロードできます。
ゲーム録画してみる
で、さっそく I/O DATA Mix Captureを起動して、 ニンテンドースイッチの電源をオンにしてみます。
するとパソコンのキャプチャーソフトの画面にもテレビモニタと同じ画面が表示されました。
そう、あとはこの状態で録画ボタンを押せば録画できてしまうのです。
なんて簡単なんでしょうか。
パソコンのスペックが低い場合は要注意
ただし、これだけで作業が完了できるのは、ハイスペックなパソコンを持っている人のみ。
GV-USB3/HDを推奨するスペックを満たしていない場合はひと工夫必要です。
| CPU | 推奨:第7世代 Core i7 2.9GHz以上 |
| メモリー | 8GB以上 |
| グラフィック | Intel HD Graphics 4000以上 NVIDIA GeForce 600シリーズ以上 |
| ストレージ | 推奨:SATA 3 SSD、SATA 3 HDD |
| モニター画面解像度 | 1280×720以上 |
| その他 | GPUエンコード必須 |
我が家のパソコンは Core i5なのでスペック不足。なので、録画しても画像がカクつくわ、音声はズレるはCPUは振り切れるわ、大トラブルが発生。
スペックが低いパソコンを使う場合は、画像サイズを1280×720に変更できるキャプチャーソフトが必要になります( I/O DATA Mix Capture は解像度を落とすことができないんです)。
そこで使用するのがOBSと言う無料のキャプチャーソフトです。
OBS STUDIOの設定はややスキルが必要
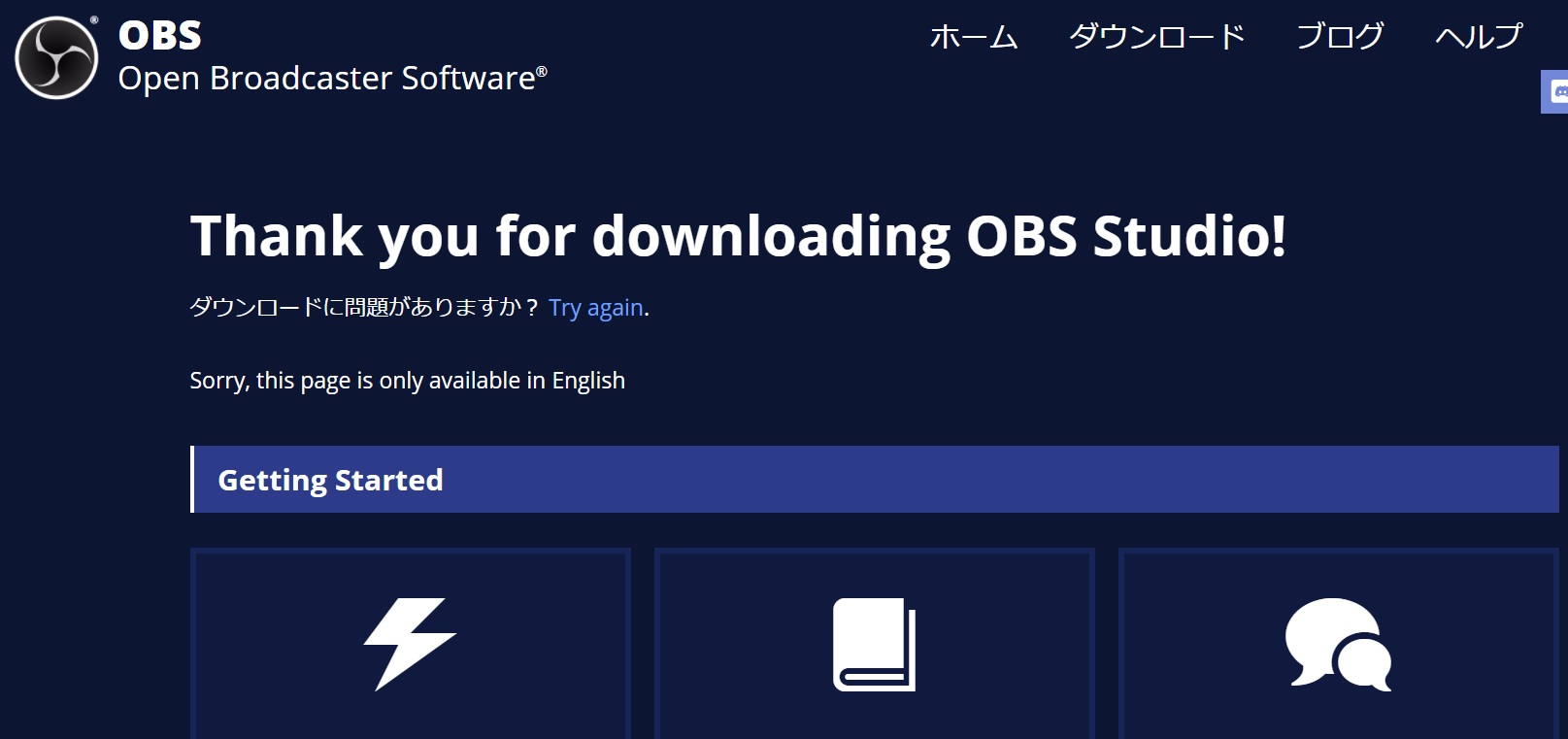
OBS STUDIO は無料のキャプチャーソフトです。
公式ホームページはこちら。
ライブ配信にも対応するなどこれだけあれば動画配信はバッチリと言えるぐらい多機能です。
ただ、画像の解像度を下げたり、PCから音声を出したりするなど設定が必要。ネットで調べる必要があるので、OBS STUDIOを使う場合は初心者では難しそうな印象です。
完成した動画はコチラ
ということで完成した動画はこちらです。
もうひとつ、作ってみました!
とりあえず実験的にアップしただけ。本当に戦闘シーンだけをアップしただけなので見ても全然つまんないと思います。
今後は不要な部分をカットしたり、テロップ入れたり、色々と遊んでみたいですね。
音声実況はあたしはやらないからーーー(恥ずかしいし)
最後に
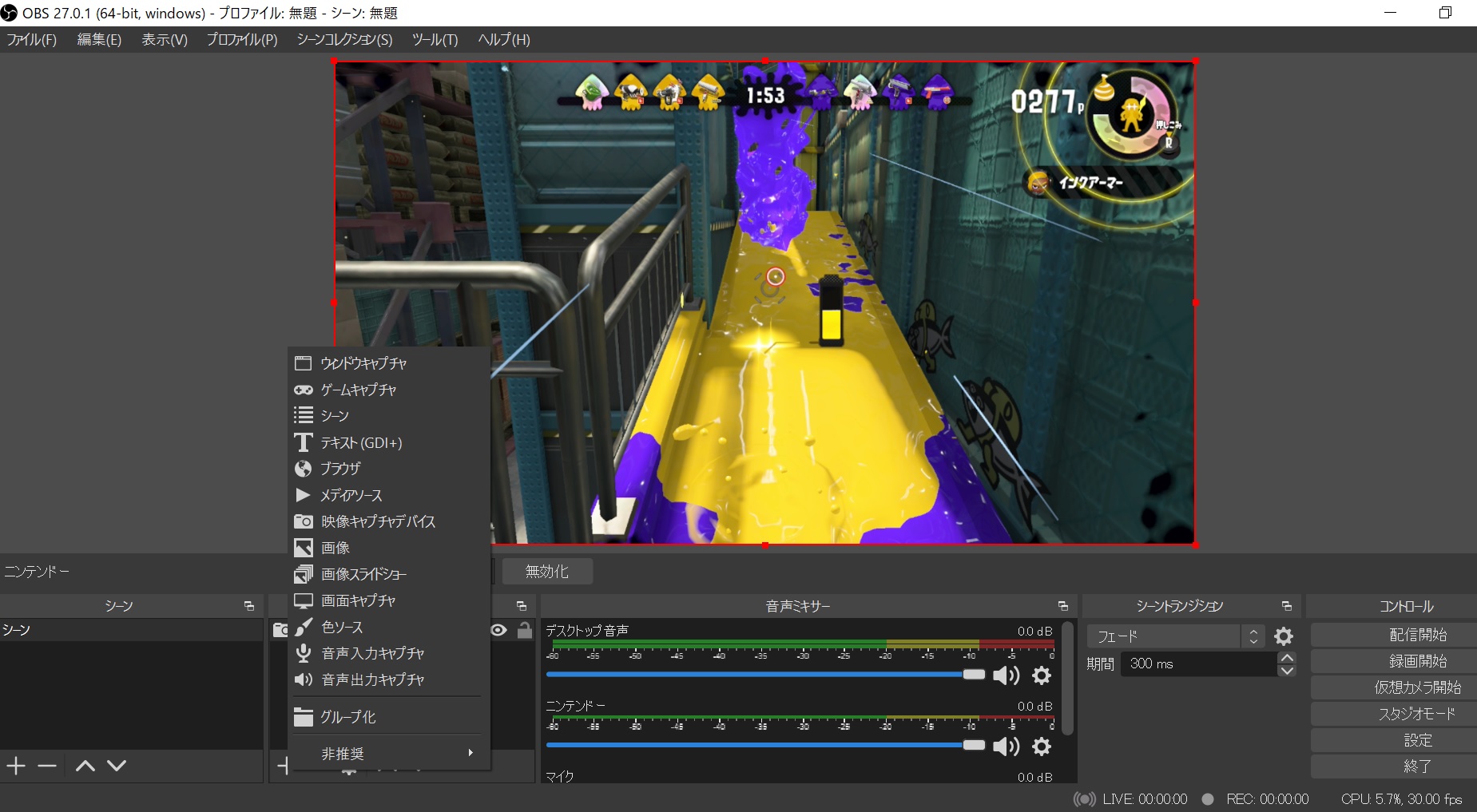
ということで今日はI/Oデータのキャプチャボード、 GV-USB3/HDをご紹介しました。
私もこのキャプチャーボードを使って子どもと一緒に動画編集などの技術をマスターしていきたいと思っています。
今日も最後までお読みいただきありがとうございました。今回の記事があなたの賢いお買い物のお役に立てれば幸いです。