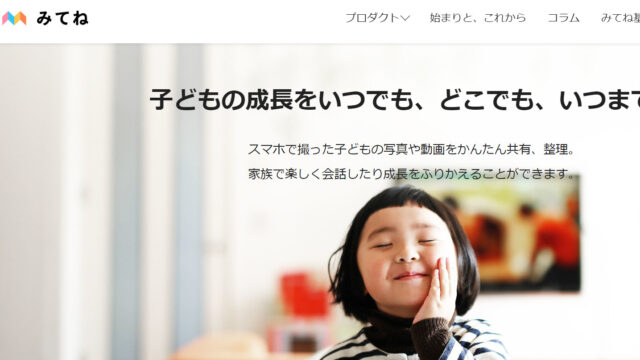Galaxy S9を使い続けて約1か月

先日ブログに書きましたが、Galaxy S9(SCV38)を購入して1か月が経過しました。
相変わらず使い勝手がよく、とても満足しています。
で、使い慣れてくると…
[speech_bubble type=”fb-flat” subtype=”R1″ icon=”20180514_001.jpg” name=”おいら”] もっと便利な機能がいっぱいありそうだよねえ[/speech_bubble]
ということで設定を変更して自分好みのスマホにバージョンアップしています。
今日は、Galaxy初心者でも簡単にできる便利な機能を9つ挙げてみたいと思います。
これであなたのGalaxyスマホがより便利に生まれ変わるかもしれませんよ!
Galaxyスマホの便利で不便なところ
最新のスマホGalaxy S9はAndroid 9.0 Pieという最新のOSにアップデートされました。
でも、やっかいなのはOSの設定方法。
機能がいっぱいあるのはありがたいんです。
- 機能がいっぱいあり過ぎて分からない…
- 設定変更のやりかたが分からない…
で、結局、めんどくさいから初期設定のまま使い続けるということになるわけです。
[speech_bubble type=”fb-flat” subtype=”R1″ icon=”201800903_011.jpg” name=”よめ”] せっかく高いスマホ買っても宝の持ちぐされね[/speech_bubble]
ということで最低限これだけ設定を変えておけば便利になる機能をまとめてみることにしました。
ホームボタンの変更
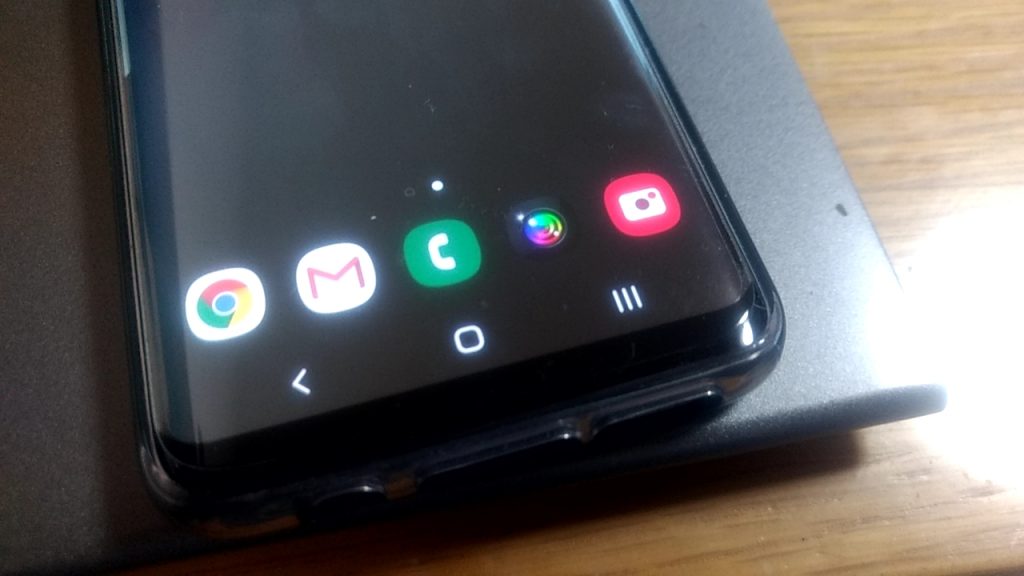
galaxy全般に言えることなんですけど、ホーム画面最下部のボタンの位置って、普通のスマホの位置と逆なんですよね。
つまり、
- 普通は「戻る」→「ホームボタン」→「履歴」
- galaxy初期設定は「履歴」→「ホームボタン」→「戻る」
まずここでつまづくんです。
なので、これを変更する作業をしましょう。
変更方法
設定→ディスプレイ→ナビゲーションバー→ボタンのレイアウト
通知の設定
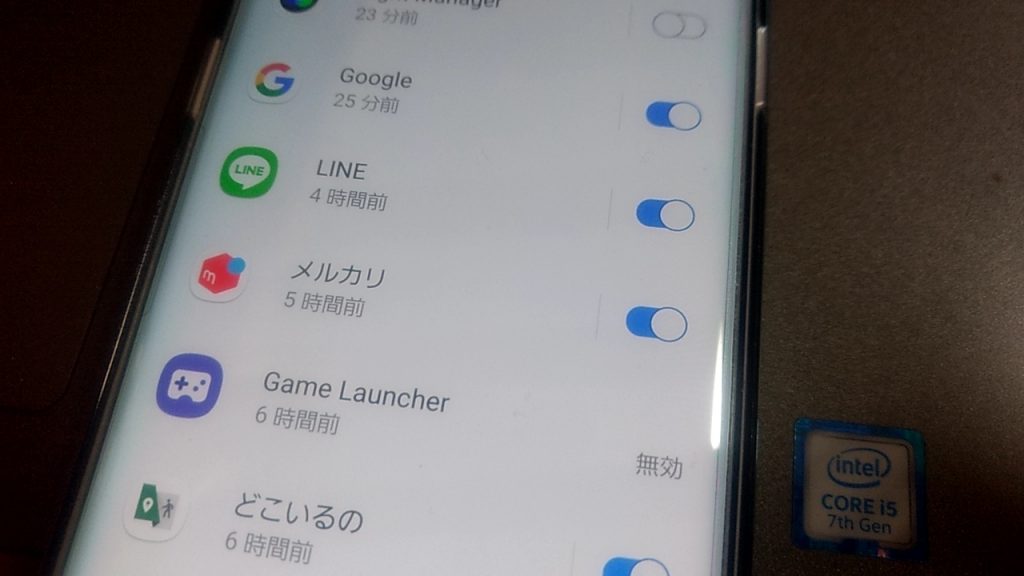
プッシュ通知でスマホに送られてくるのは便利なんですけど、あまり使わないアプリの通知などはオフにしておきたいもの。バッテリ消費にも影響してきますしね。
ということで、通知を受けたくないアプリは、次々通知をオフにしてしまいましょう。
設定→通知で通知を受けたくないアプリをオフにしていけばOK
顔認証・指紋認証
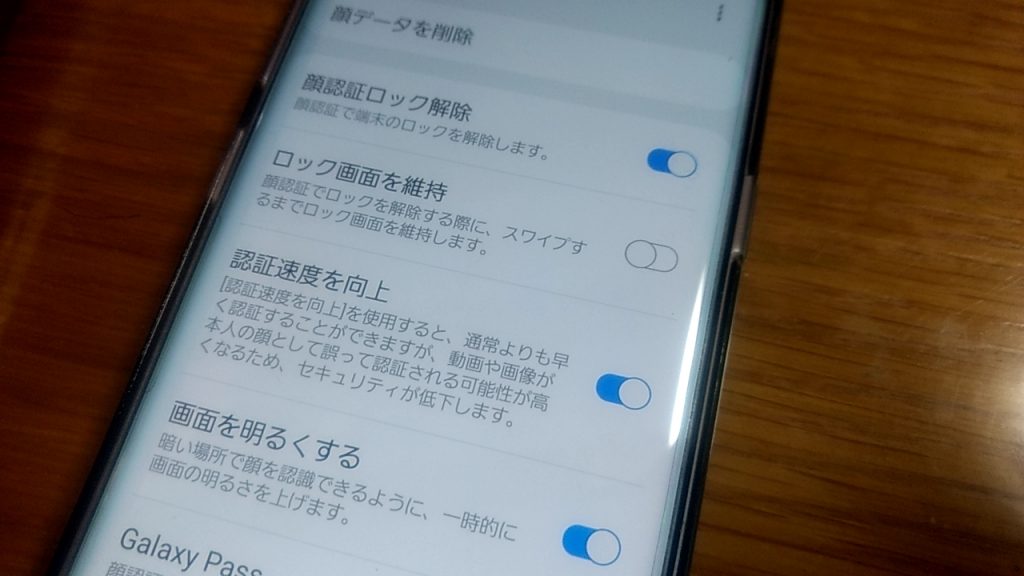
スマホ利用にあたってパスワードだけのセキュリティではやや不安ですし、ロック解除時にいちいちパスワードを入力するのもめんどくさいですよね。
なので、顔認証や虹彩認証、指紋認証などのいわゆる生体認証は設定していて損はありません。
顔認証は認証スピードがメチャメチャ早いです。
iPhoneのFACE IDにくらべると感度はイマイチという評判はまさにその通り、なのですが、日常の利用で致命的に困ったということもありません。
一方で虹彩認証も登録はしたんですけど、あまり機能しない印象です。
とりあえず顔認証と指紋認証ぐらい登録しておけば十分なのではないでしょうか。
生体認証の設定方法
設定→生体認証とセキュリティ→各認証機能
BIXYBYボタンの無効化

まずやっておきたいのがBixybyという機能の無効化です。
本体左側のボリュームボタンの下にBixybyのボタンがあります。このボタン、一番いいところに位置していて、ついうっかり押してしまうことがしばしば。
[speech_bubble type=”fb-flat” subtype=”L1″ icon=”20180514_002.jpg” name=”友人”] むう、なんでこんないい位置に使えないBixybyのボタンがやるんじゃあ~[/speech_bubble]
こう思うgalaxyユーザも多くいるはず。
Bixybyボタンは、こちらのアプリを利用することで無効化したり、ほかのアプリや操作をあてがうことができます。
ワタシは、このボタンを押すと「戻る」ように設定しました。これだけでも便利さが大きく変わります。
エッジスクリーン
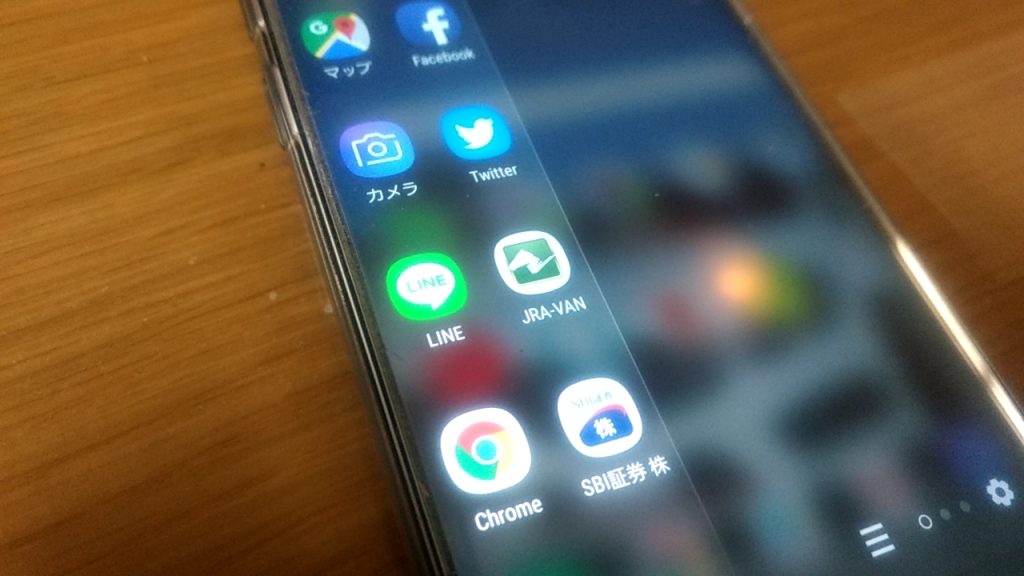
エッジスクリーンはスマホの枠外からスワイプすると、アプリ一覧が表示される機能。
自分がよく使うアプリをここに登録しておけば、片手操作で簡単にアプリを起動できます。
また、スワイプする位置も調整できるので、手のサイズに合わせて使いやすいように設定を変更できます。
エッジスクリーンの初期設定方法
設定→ディスプレイ→エッジスクリーン
片手モードへの切り替え
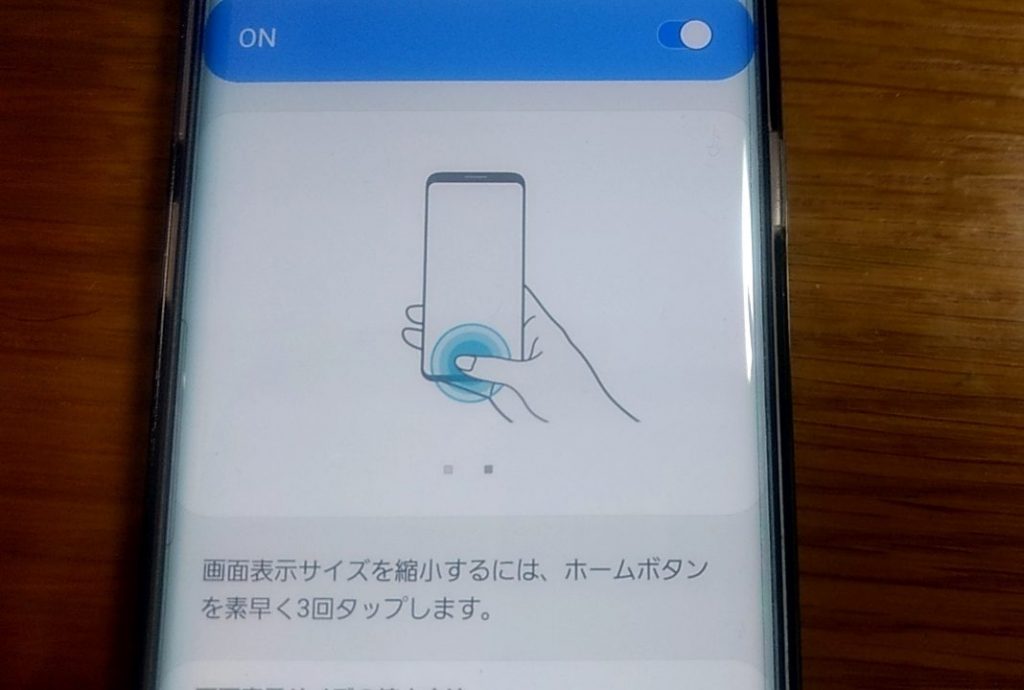
最近のスマホは大型モニタが特徴。画面が大きくて見やすいのはいいんですけど、その分手が届かなくて操作が大変。
そんなユーザには片手モードの設定を行うと良いでしょう。
片手モードは、
- 画面下部分から中央に向けてスワイプする方法
- ホームボタンを3回連続で押す方法
いずれかの方法で片手モードに切り替えることができます。これならスマホ操作も簡単でいいですよね。
設定→高度な設定→モーションとジェスチャー→片手モード
通知センターの表示
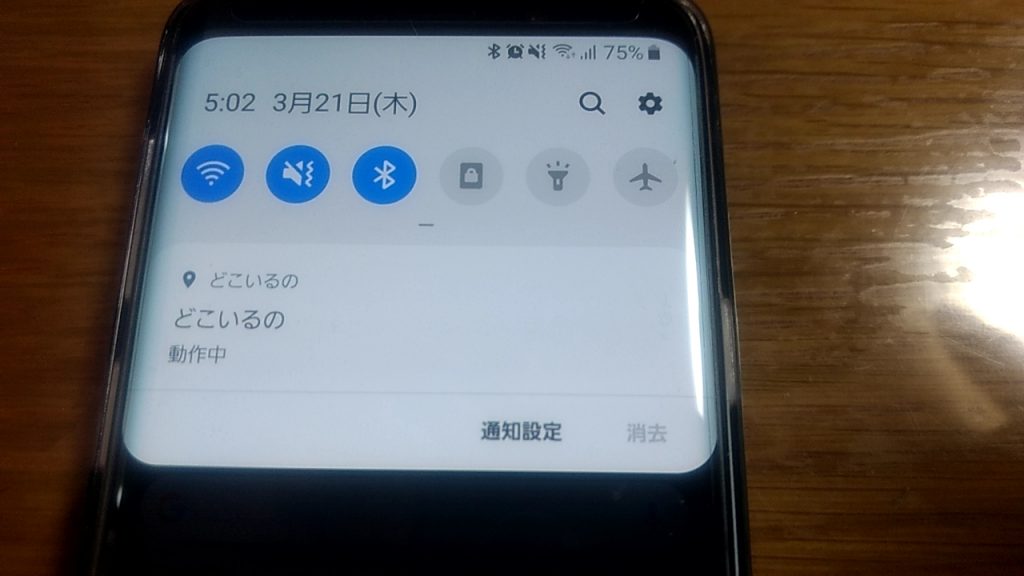
画面上側からスワイプすると表示されるのが通知センサーの表示。
WiFiやBluetoothの接続設定や音量設定、GPSなどが一覧で表示されます。
これを指紋認証センサーを指で上下するだけで通知センサーを表示・非表示にすることができます。
設定→高度な設定→モーションとジェスチャー→指紋センサーのジェスチャー
これを設定しておけば片手で設定を参照できるので意外と便利です。
自宅のみスマホロックを自動解除
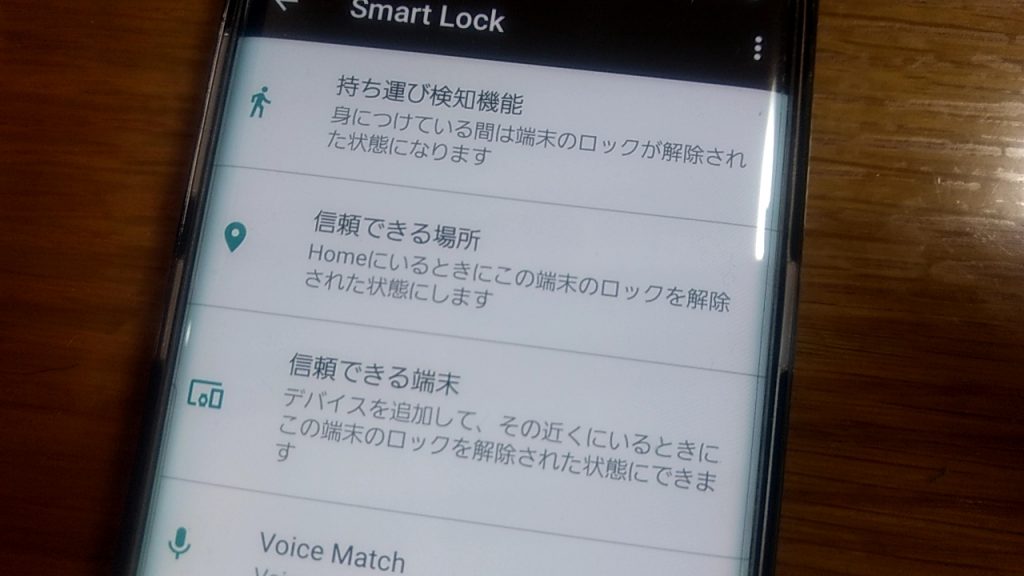
Galaxyにはスマートロックという機能があって、持ち歩いているときや自宅にいるときはロックを解除したままにしてくれます。
逆に外出時にはロックをかかるようにしてくれます。
スマホ自身で場所を考えて設定を変えてくれるので意外と便利な機能だったりします。
設定→ロック画面→Smart Lockから設定
ただ、まあ、奥さんにやましいことがある場合は、この設定はお勧めできませんね(笑)
LED ライトの調整

通知が来ると光るLEDライト。でもですね、初期設定だとカラーもバラバラ。
せめてLEDライトの色でどのアプリの通知なのかイメージできるとベストです。
例えば…
- FACEBOOK→ブルー
- Twitter→シアン
- GMAIL→レッド
- LINE→グリーン
- マネックス証券約定通知→ブラック
みたいに。で、これを設定できるアプリがこれ。

Gmailなんてアカウントごとにカラーを買えられるので結構便利ですよ。詳細な設定方法はですが、やや長くなるので機会があれば今度ブログに書きたいと思っています。
最後に
ということでGalaxy S9の便利な設定方法についてまとめてみました。
拡張機能などアプリの導入なども含めればかなり豊富で、とても書ききれる数ではありません。
今回は代表的なものだけご紹介しましたが、探せば自分の使い勝手にあったより便利な機能もあるかもしれません。
参考までにKINDLEで0円でこんな本が売っていました。
参考にしてみてはいかがでしょうか。
それでは楽しいモバイルライフを!