今日はspacedeskというアプリをご紹介します。
正直言います。このspacedeskはまさに神アプリです。
料金無料、設定簡単、そして超便利です。
皆さんもパソコンを使った作業の際に…
サブモニターのようなあると便利なのになーって思ったことないですか?
ええ、私はあります。
例えば、ネットで調べながらプレゼン資料を作成したり
Web会議をしながらzoom資料を確認できたり
意外と作業効率をアップさせてくれるのがデュアルディスプレイ。
でもね、サブモニターを購入するとなると、結構、お金がかかるじゃないですか。
そんなお金をかけることなく、自宅に置いてあるAndroidタブレットを使ってサブモニター化できる。
spacedeskがこれを実現してくれるのです。
なんと料金も無料。
そして設定もアプリをインストールするだけで基本的には難しい作業は必要としません。
そんな神アプリspacedeskをレビューします。
今回はAndroidタブレット(NEC LAVIE 11.5型アンドロイドタブレット T1195を使用します。

ただ、Androidタブレット以外でもiPad、Windows、クロームOSでも利用可能です。
Androidタブレットをお持ちでない方も動きや設定方法等の参考になれば幸いです。
spacedeskのメリット
spacedeskのメリットはこんな感じです。
spacedeskのメリット
- 古いタブレットをサブモニター化できる
- 料金無料、設定簡単
- パソコンの作業の効率アップが見込める
サブモニターって憧れちゃいますよね。

でもね、しがないサラリーマンである我が家では、
- サブモニターなんて買える小遣いはない
- でっかいディスプレイを設置するスペースなんてない
あんたYouTube動画のデスクツアーに洗脳されているのよ。
まあ、確かに私はデュアルディスプレイでデイトレすることもないですし、動画編集とか作業を行うつもりもありません。
それでもあきらめきれないデュアルディスプレイ。
そんな方には家に放置されている古いAndroidタブレットをサブモニター化する方法がおすすめです。
私も実際に使っていますが、パソコン作業がとてもはかどるので超おすすめなんです。
spacedeskの設定方法
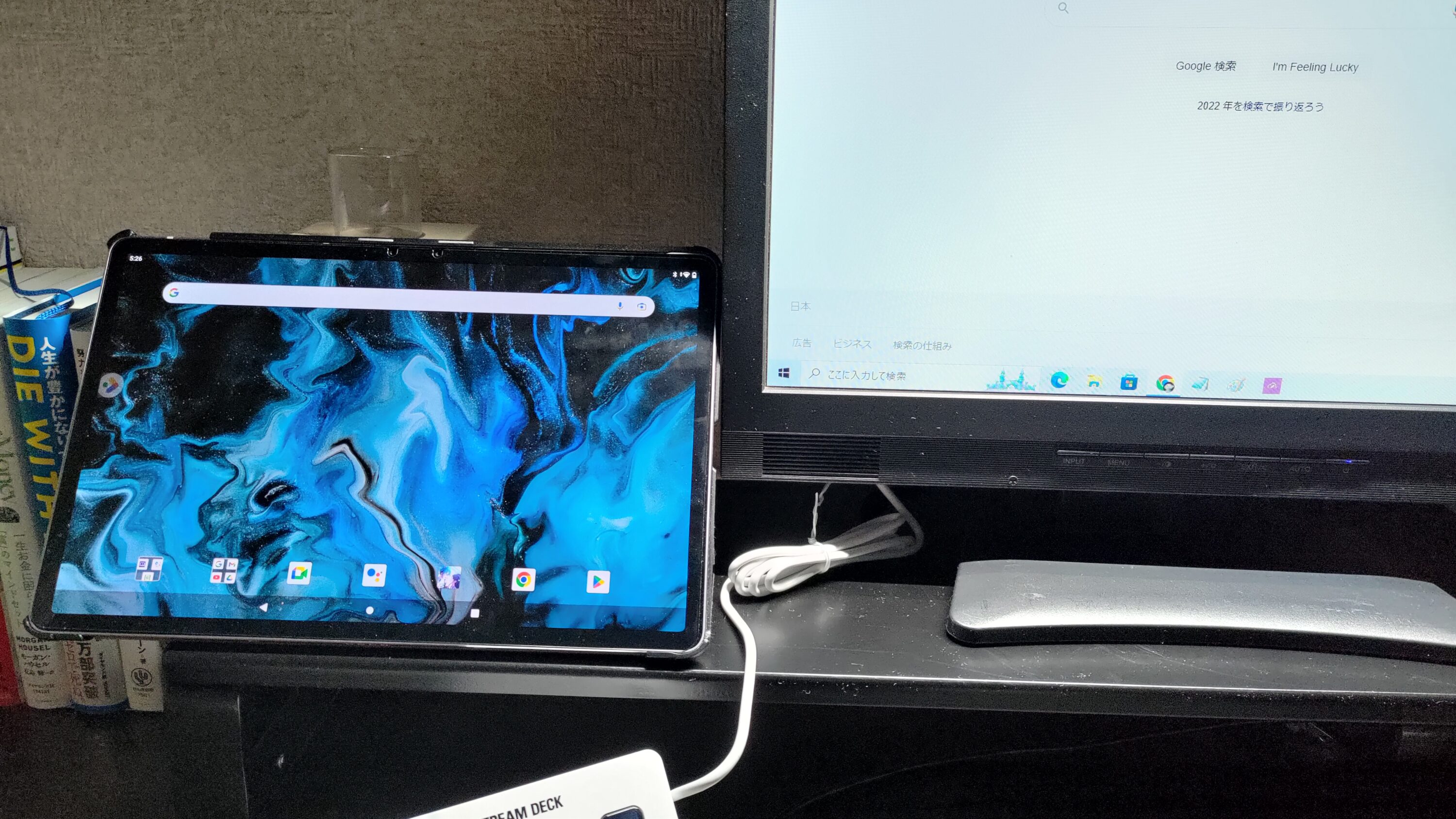
spacedeskの設定方法は簡単です。
spacedeskの設定方法
- パソコンとタブレットにアプリをインストール
- パソコンのディスプレイ設定を変更する
- 両方とも再起動してソフトを起動する
以上!この3ステップだけです。
パソコンにソフトをインストールする
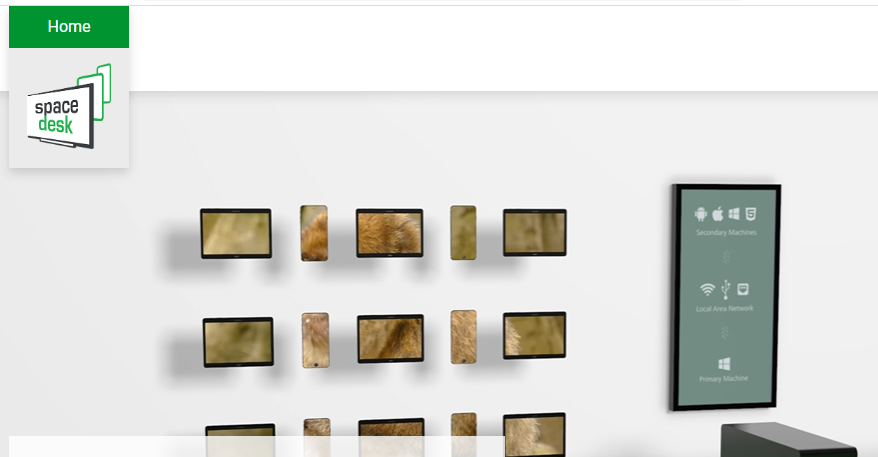
まずメインのパソコンにソフトをインストールします。
インストールはspacedeskのホームページから行います。
SPACEDESK DRIVER SOFTWARE for Windows PRIMARY PC (server)というソフトの中から該当するパソコン用のソフトをインストールします。
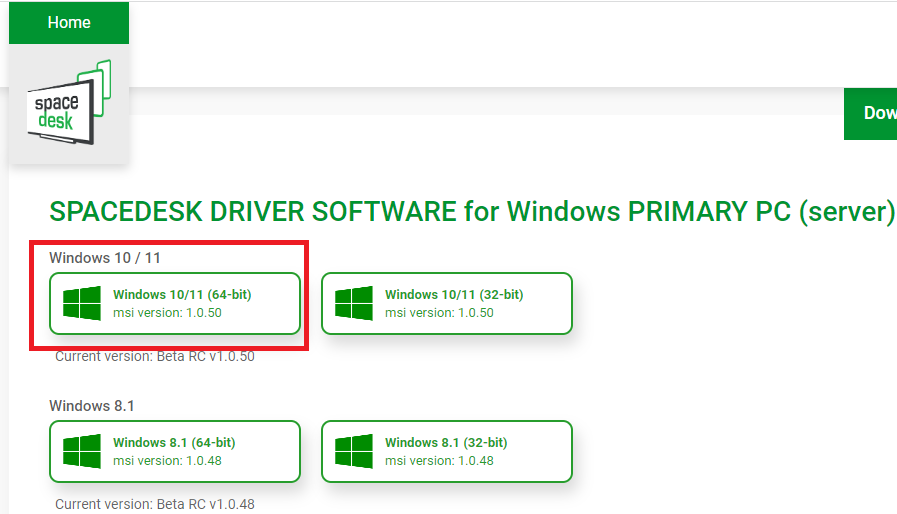
AndroidアプリはGooglePlayからインストールできます。
パソコン側のインストール方法
まず最初にメインとなるパソコン側の設定作業からです。
ダウンロードしたファイルを開いてインストールします。
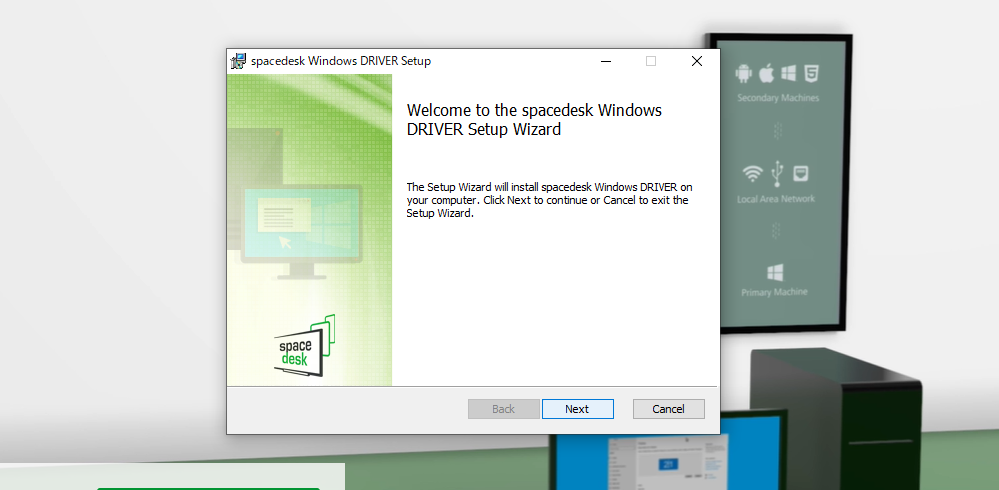
インストールが終わったら端末を再起動しましょう。再起動しないというまく機能してくれません。
再起動後にアプリを立ち上げましょう。
するとこのようなコンソール画面が立ち上がります。
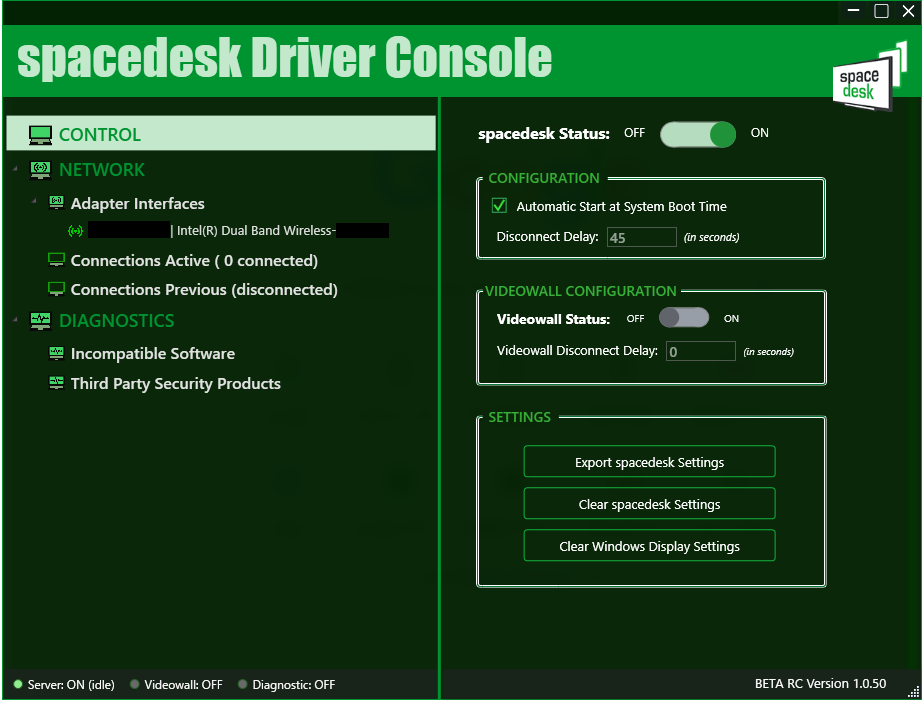
Androidタブレットアプリのインストールを行う
次にAndroidタブレットのアプリをインストールします。
これもいつもどおりインストールするだけです。
アプリを立ち上げます。
すると、メインのパソコンのIPアドレスが表示されます。これで両者の接続は完了です。
もしも、メインのパソコンが見つからなければ一度タブレットを再起動して再チャレンジしてみてください。
メインパソコンのコンソール画面もタブレットと接続出来たことを表示しました。
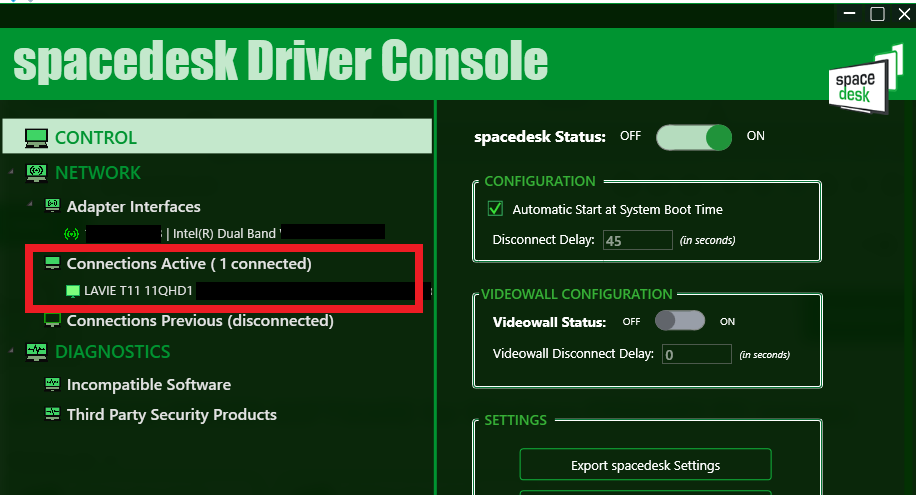
パソコンのディスプレイ設定を行う
次にメインパソコンのディスプレイ設定を変更します。
パソコンのWindows画面のデスクトップ上で右クリック→ディスプレイ設定を開きます。
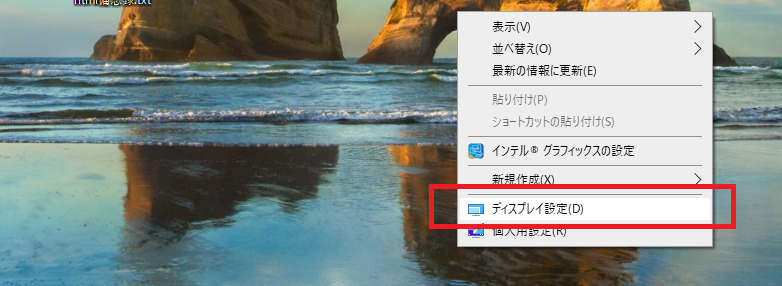
画面を下の方にスクロールして「マルチディスプレイ」で「表示画面を拡張する」を選択します。
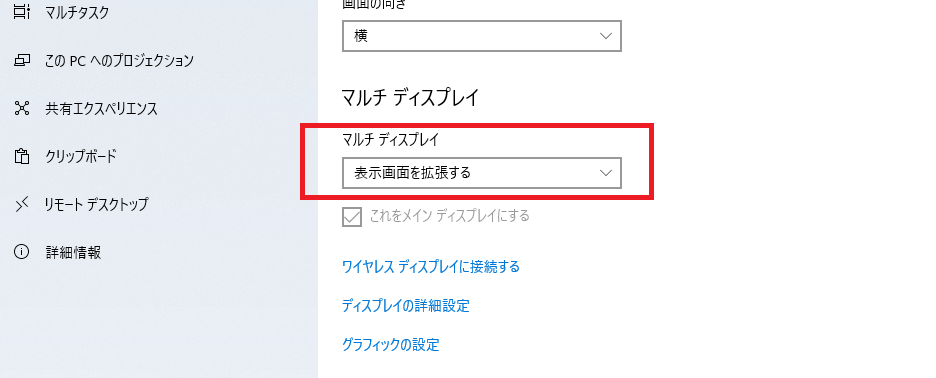
次に画面上部にスクロールして、ディスプレイの配置方法を変更します。
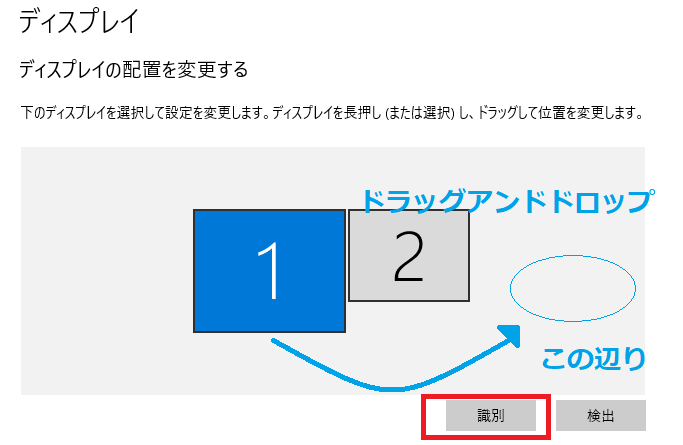
「識別」を押してご自身のモニターの設置位置に合わせて表示方法を設定します。
私の場合は、
- 右にメインパソコン
- 左にタブレット
なので、メインの1画面を右に移動させます。
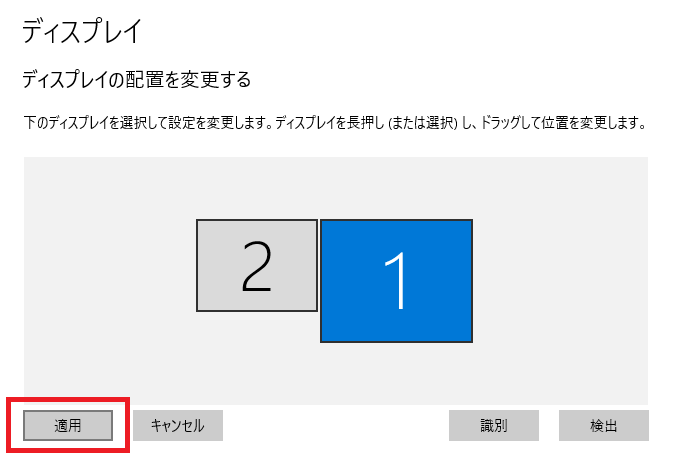
画面の設定が完了したら「適用」をクリックします。
するとタブレット側の画面が切り替わり、いつものWindowsのデスクトップ画面が表示されます。
これですべての設定は完了です。
spacedeskの使い方
spacedeskの接続方法
spacedeskの使い方は簡単です。
spacedeskの使い方
- メインのパソコンで起動する
- タブレットでアプリを起動する
- タブレットにパソコンのIPアドレスが表示
- IPアドレスをクリックして接続
手順も短いですし、迷いようがありません。
Windowsの画面がAndroidタブレットに表示されればサブモニター化成功です。
メインパソコンとタブレットの間でマウスポインタが縦横無尽に動かせます。
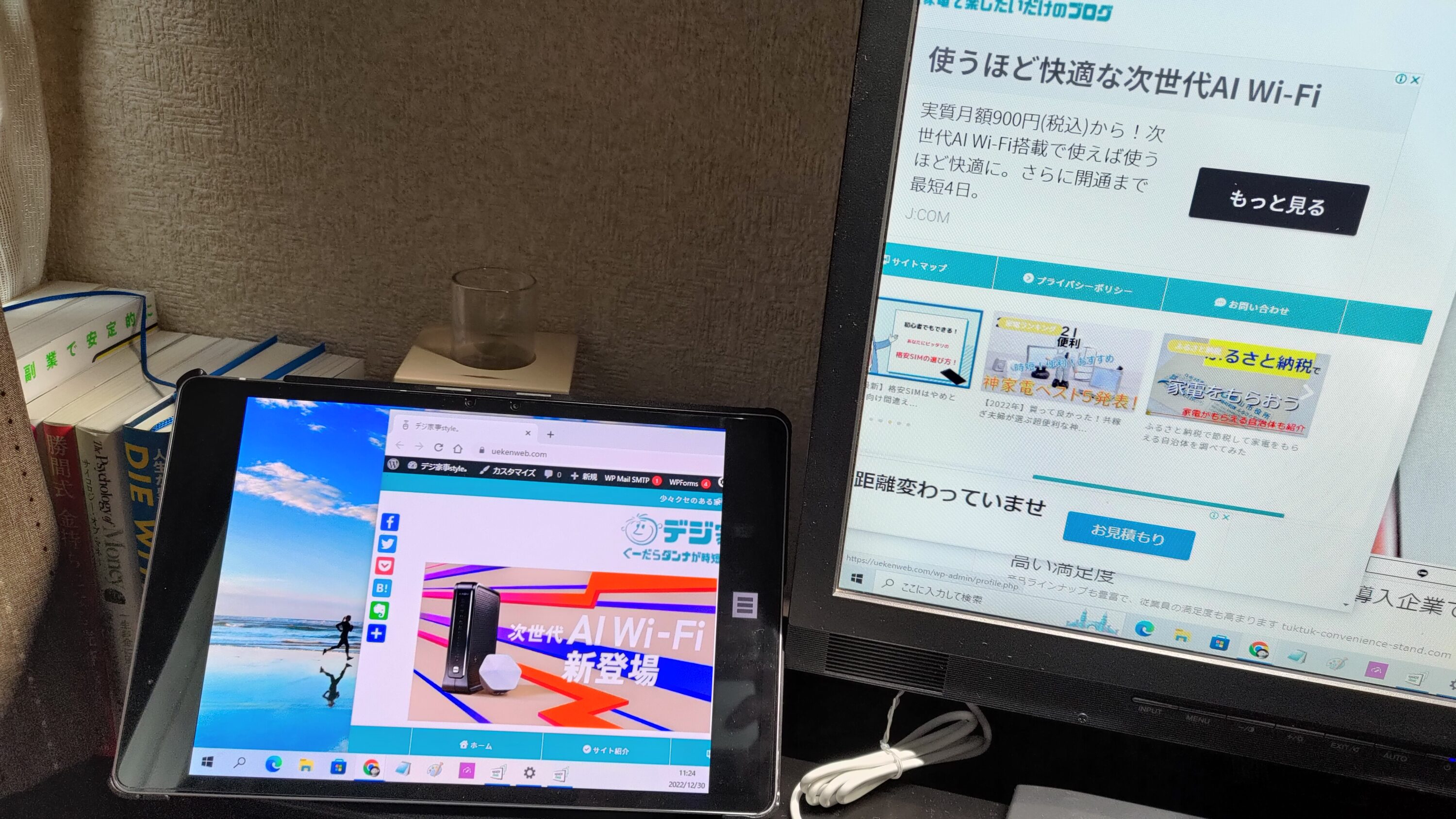
ブラウザやアプリなどをマウスで動かしてAndroidタブレット側で表示できることを確認してみてください。
spacedeskの音声はどちらから出力される?

spacedeskの音声はメインパソコン側のスピーカーから出力されるようになっています。
もしも、タブレット側のスピーカーから音声を出したいときは、設定画面から音声出力にチェックをいれてください。

三本線の画面をタップし、audioにチェックを入れるとタブレットから音声が出力されます。
spacedeckはタッチ操作できる
サブモニター化されたAndroidタブレットの操作としては、
・メインパソコン側のマウス・キーボード
・タブレットのタッチパネルやキーボード
どちらからも操作可能です。
画質や解像度など設定変更は必要?
サブモニターとして映し出されるタブレット側は、特に設定変更を行わなくても普通に使えることができました。
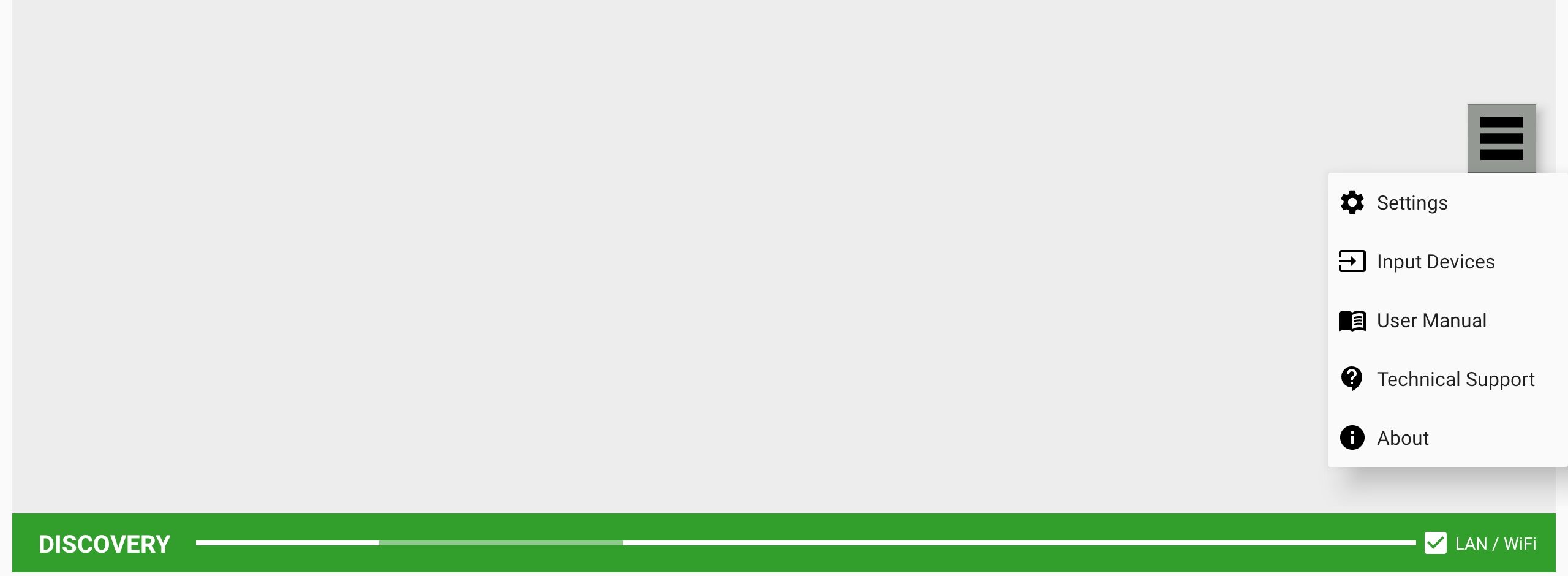
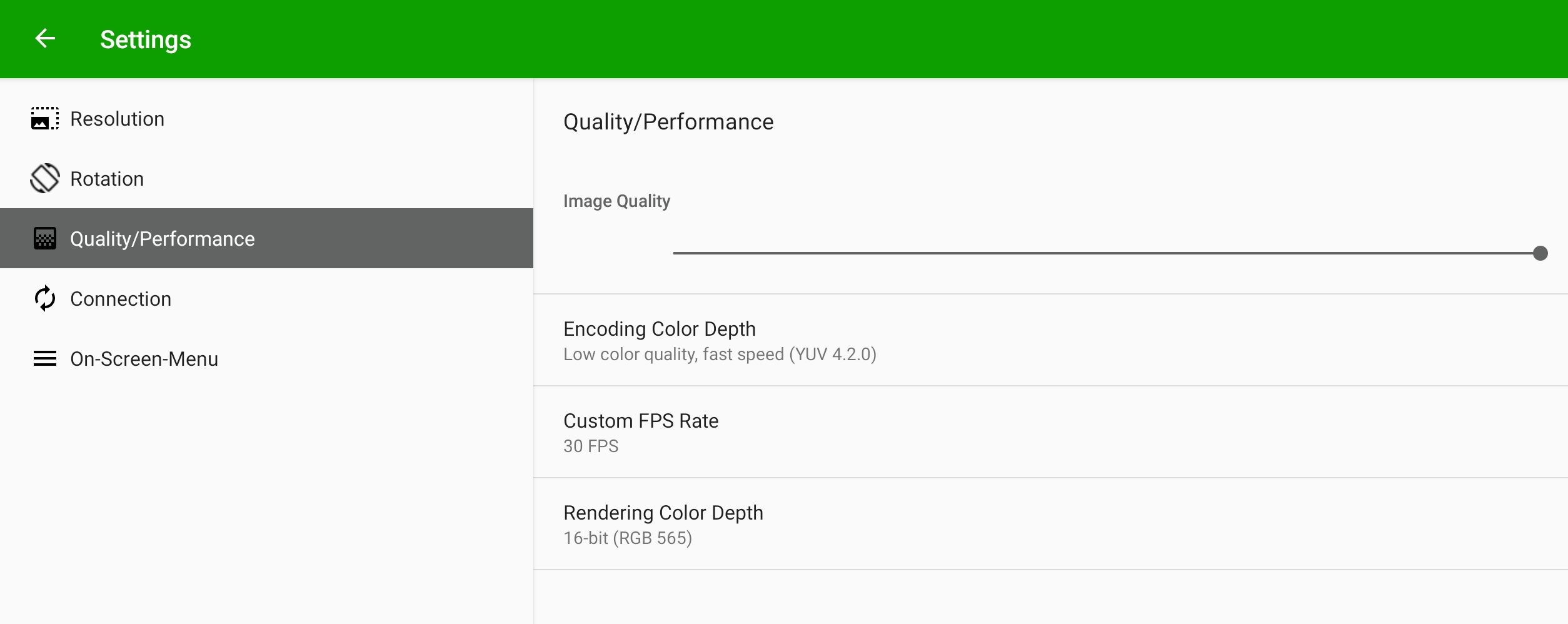
spacedesk上には、画質やカラーなどを設定する画面はあります。
試しに変更してみたのですが、見た目はあまり変わりなく、ただ、もっさり感が強まるばかりであまりメリットは感じられませんでした。
特にこだわりがなければ初期設定のまま使い続けて差し支えないでしょう。
spacedeskの使い勝手
実際にspacedeskを使ってみた印象ですが、普通どおりサブモニターとして利用することができています。
ただ、実物のサブモニターをパソコンで有線接続することに比べたら品質はやや落ちます。
spacedeskの品質が落ちる部分
- 画面のカクツキ
- 表示にタイムラグあり
- アプリ利用にクセあり?
WiFi経由で接続しているため、動作がもっさりしてしまうのは仕方がないところ。
それでもサブモニター側でウエブ検索なども問題なく行えますし、ペイントなどの画像ソフトを使った処理もマウスを使って普通に行えます。
わが家のパソコンは安い低スペックのminiパソコンを使っていますが、spacedesk起動時もパソコンの動きそのものが重くなったりすることはありません。
YouTube動画を見たり(デュアルにする意味はないですが)、多少負荷をかけてみましたけどとても安定しています。
なんちゃってサブモニター感は否めませんが、
・お金をかけずにサブモニター化をしたい方
・試しにデュアルディスプレイを体験してみたい方
こんな方には超おすすめの無料アプリです。
spacedeskはなぜ無料?ウイルス感染などの危険性は?
しかし、ここまで便利機能なspacedesk、なんで無料なの?と疑問に思いますね(私もそう思います)。
ただ、ネットでググりまくったところ、spacedeskに起因したウイルス感染や事故事例などの情報はありませんでした。
ウイルス感染などで気を付けるとすると、spacedeskに似せたアプリをインストールしないようにするとかでしょうか。
私も利用し続けて1か月ほどかかりますが、特に異常は感じておりません。
無料である理由は不明ですが、その便利さが世の中に知れ渡ったところで有料化するといった戦略があるのかもしれません。
最後に
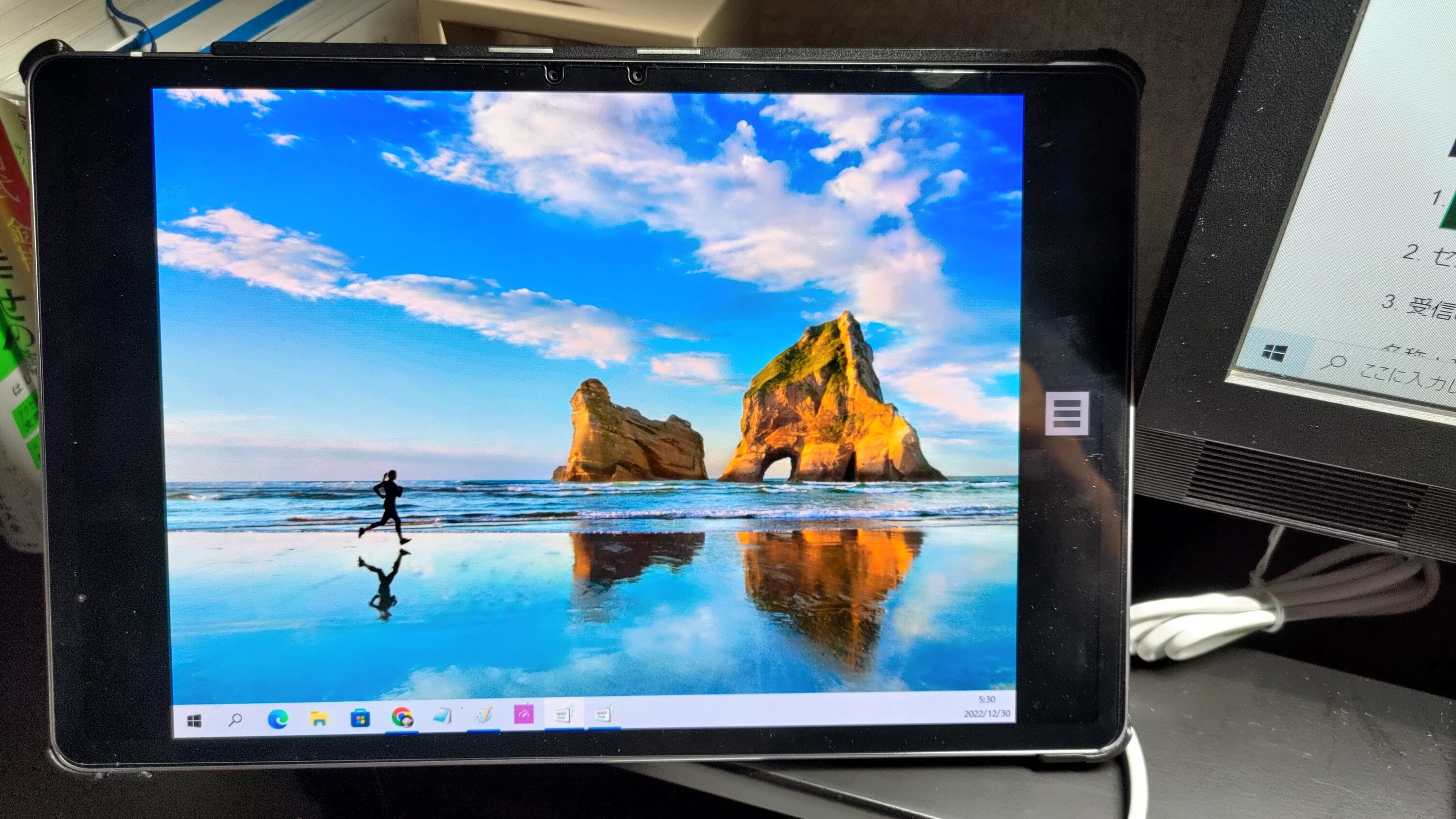
ということで今日は、spacedeskという無料アプリをご紹介しました。
今回はAndroidタブレットを例にしましたが、Windows同士でも使えますし、クロームブックやiPadとの接続も可能です。
サブモニターを買おうとしている方は、まずspacedeskで用が足りるかを確認してから検討してみてはいかがですかね。
我が家では古いタブレットやスマホを再活用したり、無料ソフトなどを活用した裏技なども公開しています。



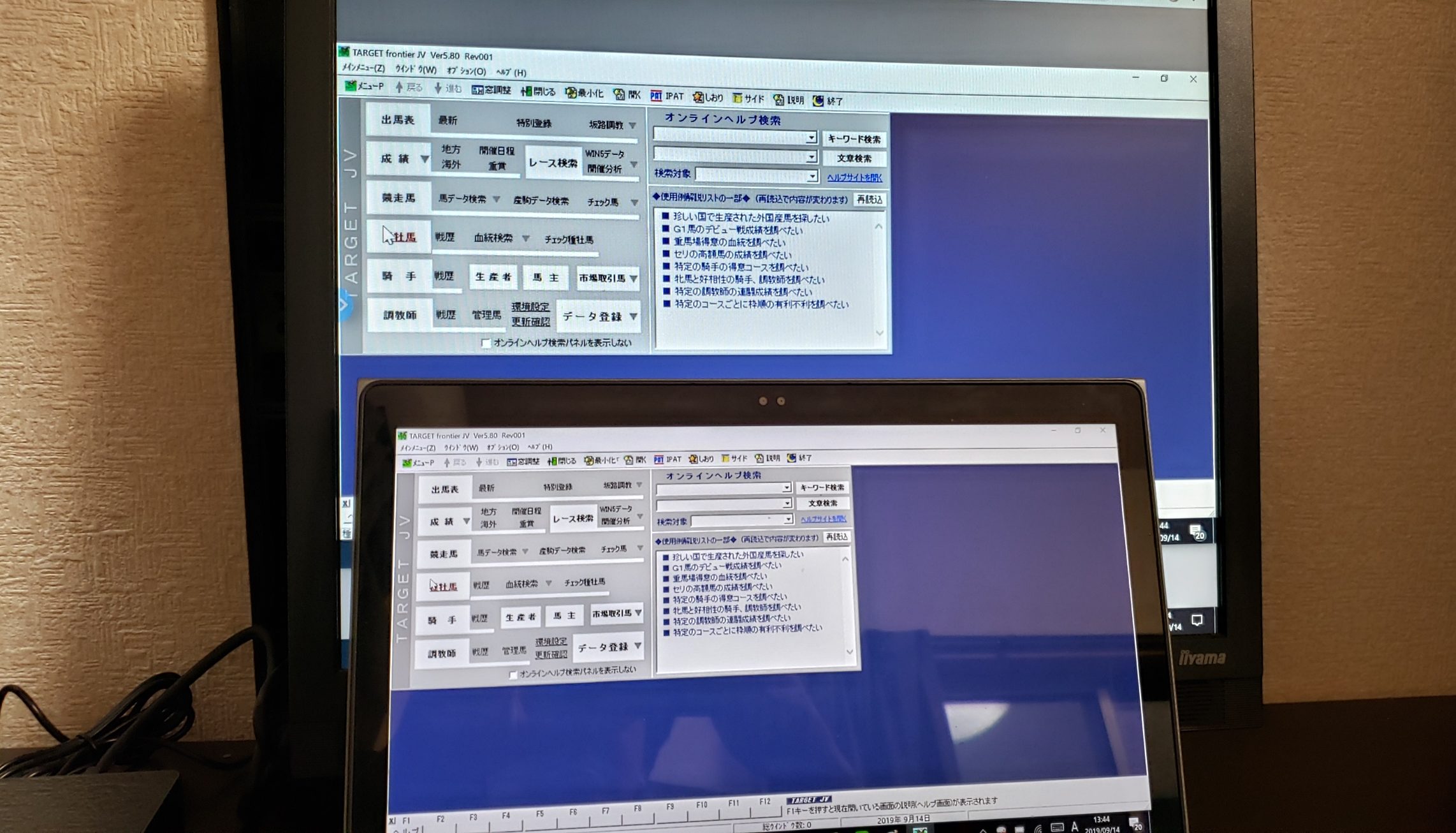
今日も最後までお読みいただきありがとうございました。今回の記事があなたの賢いお買い物のお役に立てると嬉しいです。
それでは楽しいデジタルライフを!











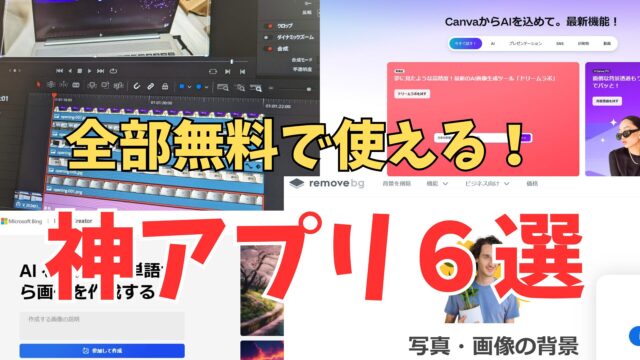








インストール作業のポイント
spacedeskはマイクロソフトストアではなく、spacedeskのサイトからダウンロードするようにしましょう。