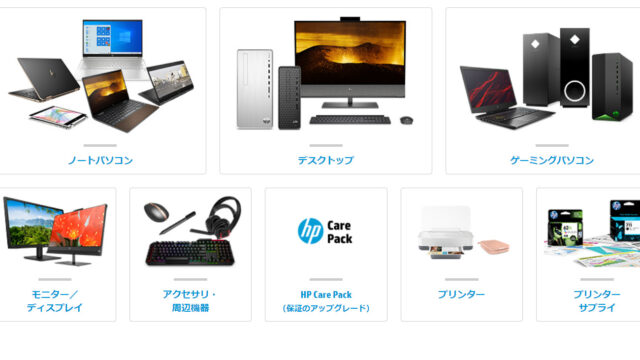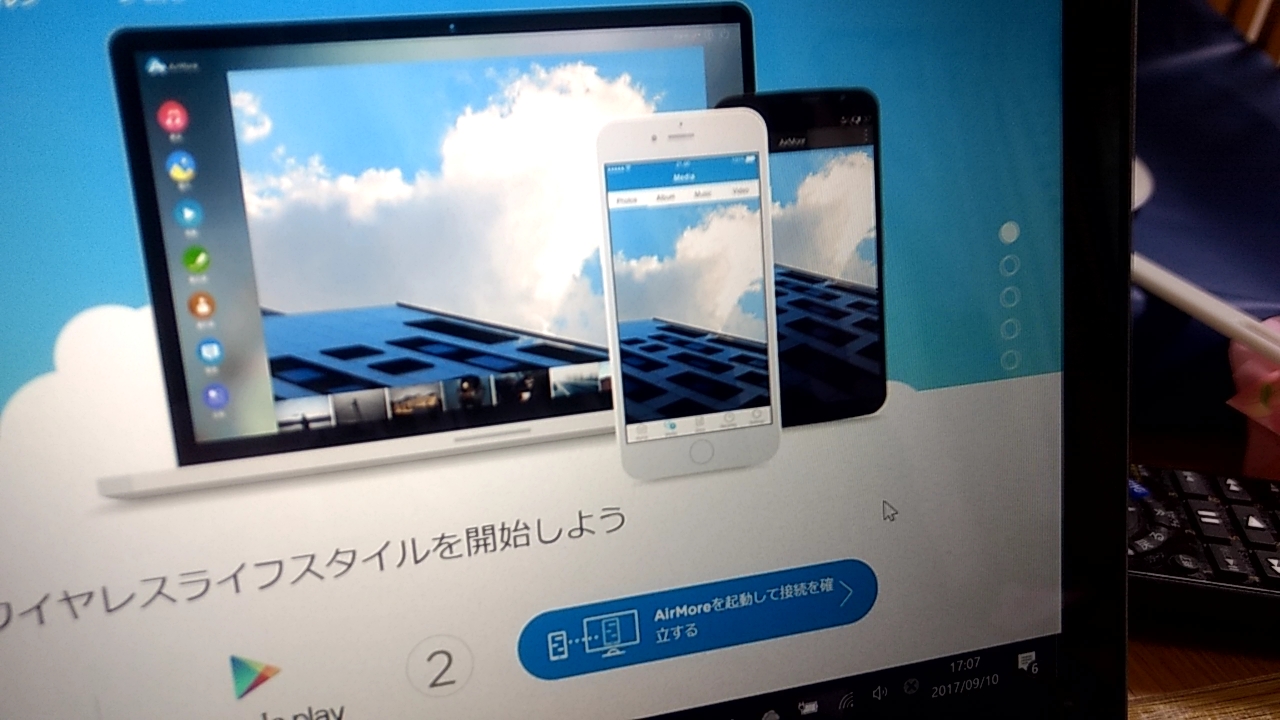パソコンだいすきうえけんですおはようございます。
うちの職場にも新人が入ってきて、最近の子たちはなんでもスマホなんだそうで。聞くところによると論文もスマホで作成するとか、しないとか。
逆にパソコンはあまり詳しくないという話も聞きますね。
パソコン操作にモタモタしていると、
・なにこのヒト、どんくさい?
とか
・このヒト、あまり仕事ができない人ね…
などと思われたりすることもあります。
まあ、慣れないうちはなんでも真似て、少しずつ勉強していく必要があると思います。
しかし、人によっては
・努力せずに仕事ができると思われたい
・パソコン打つの速いわねー
そう思わせたい人もいると思います。
そこで今日はパソコン操作が手慣れた風に思わせるワザをまとめてみたいと思います。
ショートカットを駆使せよ
パソコン操作が上手だと思わせる技は、つまりショートカットを多用することです。
パソコンに慣れていない方は、片手が遊びがちです。右手中心にタイピングするならば左手はショートカットを中心に操作することが大切です。
ショートカットの例ですが、特定の文字列を「コピペ」したい場合、その範囲を指定したうえでCtrl+[c]を押し、貼り付け先を指定してCtrl+[v]を押すと貼り付けができる、というものです。
コピペするのに、右クリック→コピーを選択→右クリック→貼り付けを選択なんてどんくさい操作は不要なのです。
こんな感じのショートカットを多用すれば、「あ、この人は仕事ができる、ステキ…」と思わせることができるはずです。
windows編
まずはWindowsを操作する際に便利なショートカットをご紹介しましょう。
windowsマーク+[d]
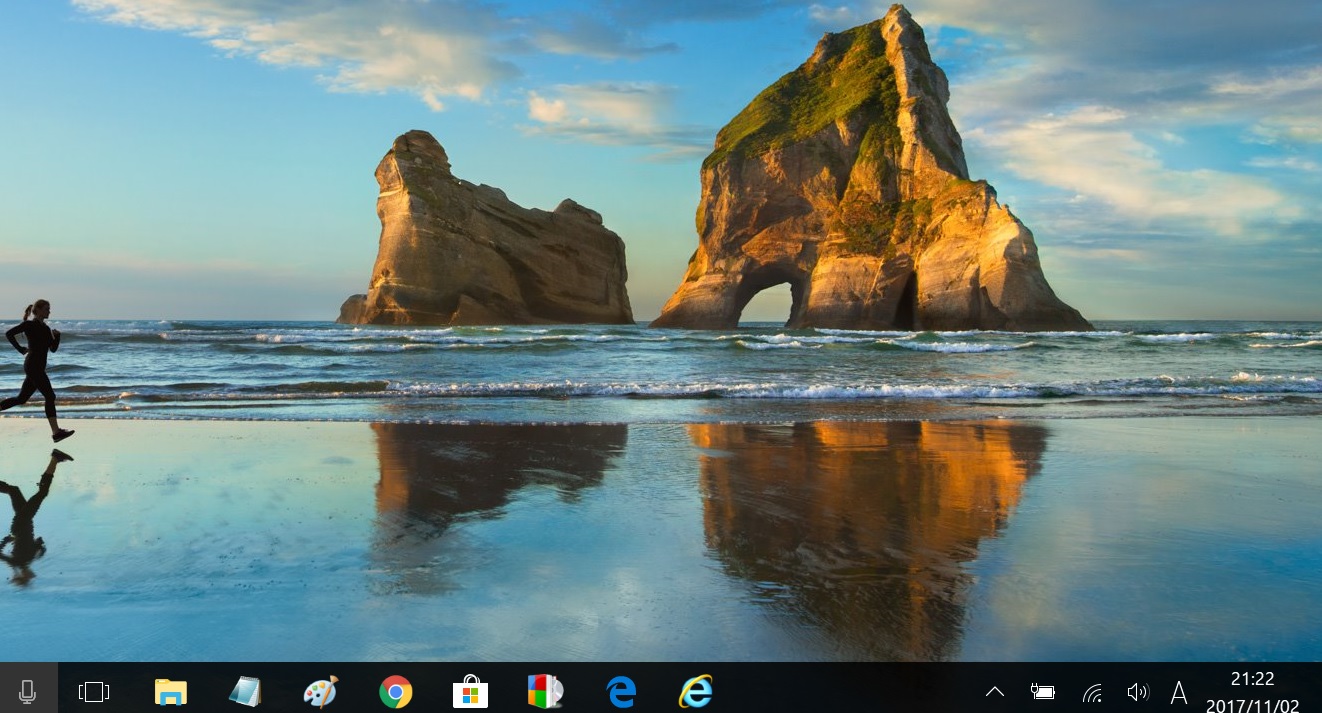
たくさんのファイルやブラウザ、ソフトのウインドウを開きながらパソコンで作業を進めることって結構ありますよね。
そしてさらに別のソフトウェアを起動しようとデスクトップ上のショートカットをたたこうとして、ひとつひとつ画面を最小化するのは結構手間がかかります。
windowsマーク+[d]を押すと、一発ですべてのウインドウが最小化されデスクトップ画面を参照できます。
デスクトップに保存したファイルをクリックする際にも同じ方法で対応できますので覚えておくと結構便利です。
windowsマーク+[e]
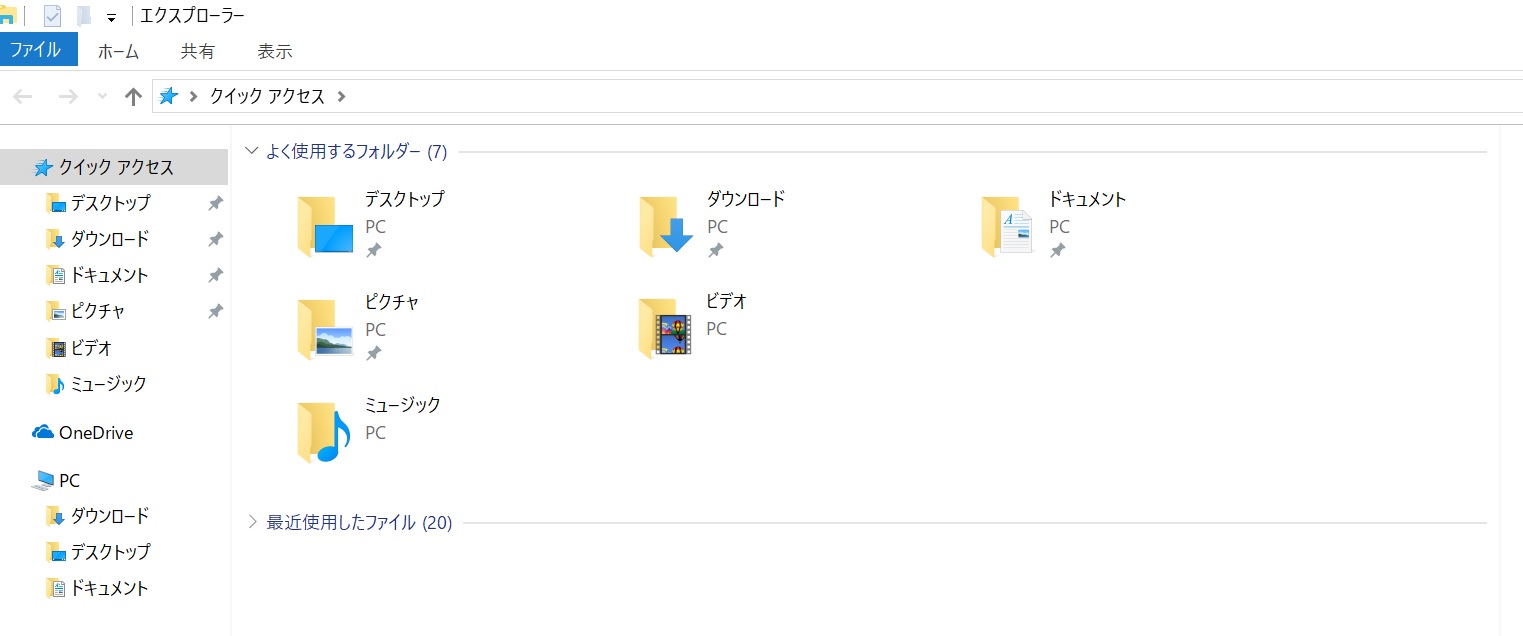
windowsマーク+[e]をおすと、エクスプローラの画面を開くことができます。エクスプローラの画面とはマイドキュメントとかマイビデオとかファイル領域の入り口が集約されている場所です。
何か作業をしながらパソコン上の違うフォルダに格納されたデータを参照するためにエクスプローラを開きたい、と思う場合に便利です。
windowsマーク+[矢印]
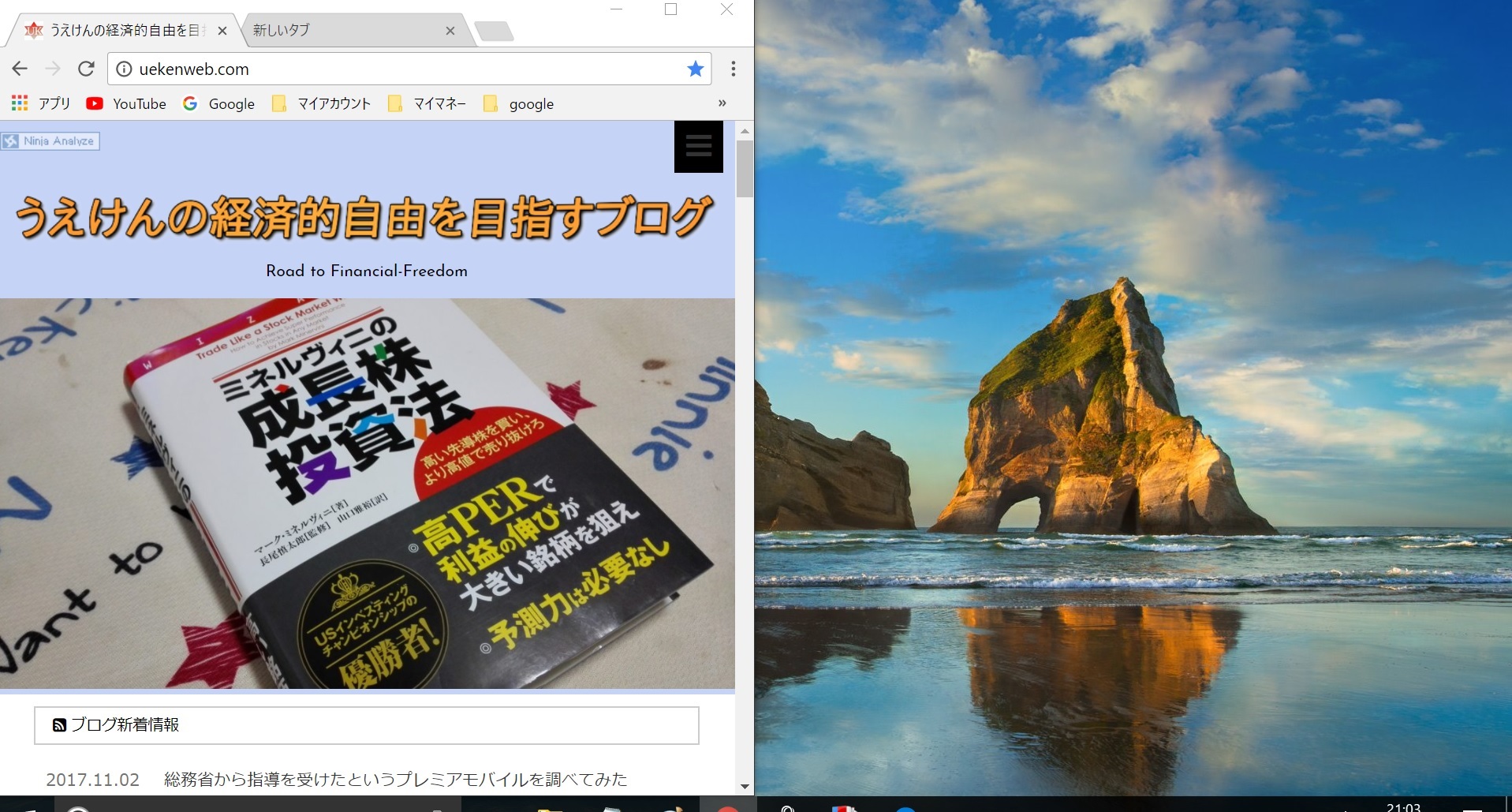
ひとつのパソコンモニタで複数の作業をしたいとき画面を分割して表示できますが、windowsマーク+[矢印]を押すと、一発でウインドウズのサイズを縮小化してくれます。
windowsマーク+[↓]を押すと下側にウインドウズが縮小されますし、右を押せば右側に縮小化されます。これもなかなか便利な小技ですよ。
インターネットエクスプローラ(IE)
ブラウザはインターネットエクスプローラを使っている会社ってまだまだあると思うんですよね(うちの会社もそうです)。IEにもいろいろ便利なショートカットがあります。
Alt+[c]
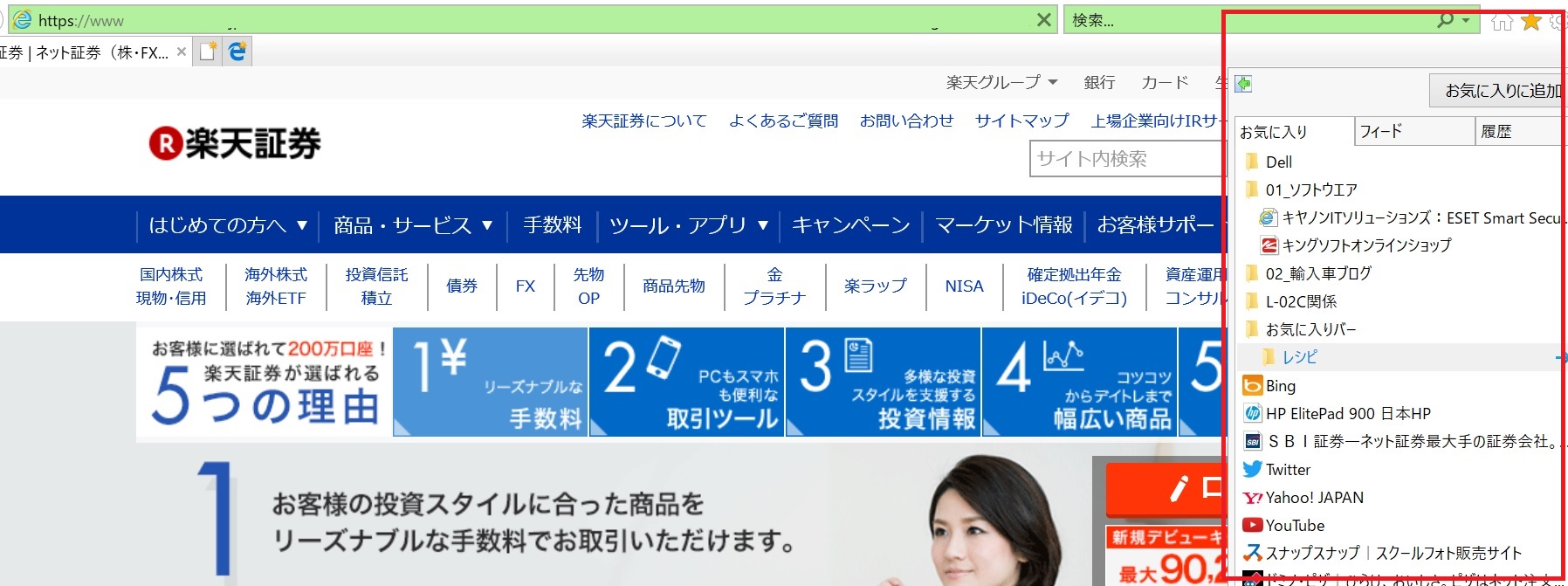
Alt+[c]を押すと、お気に入りバーが表示されます。だいたい会社のブラウザって自分の会社のホームページが開く設定になっていると思うのですが(わが社だけか?)、よく使うお気に入りサイトを開くときにはAlt+[c]でお気に入り表示を出して矢印でお気に入りサイトを開くことができます。
Ctrl+[t]
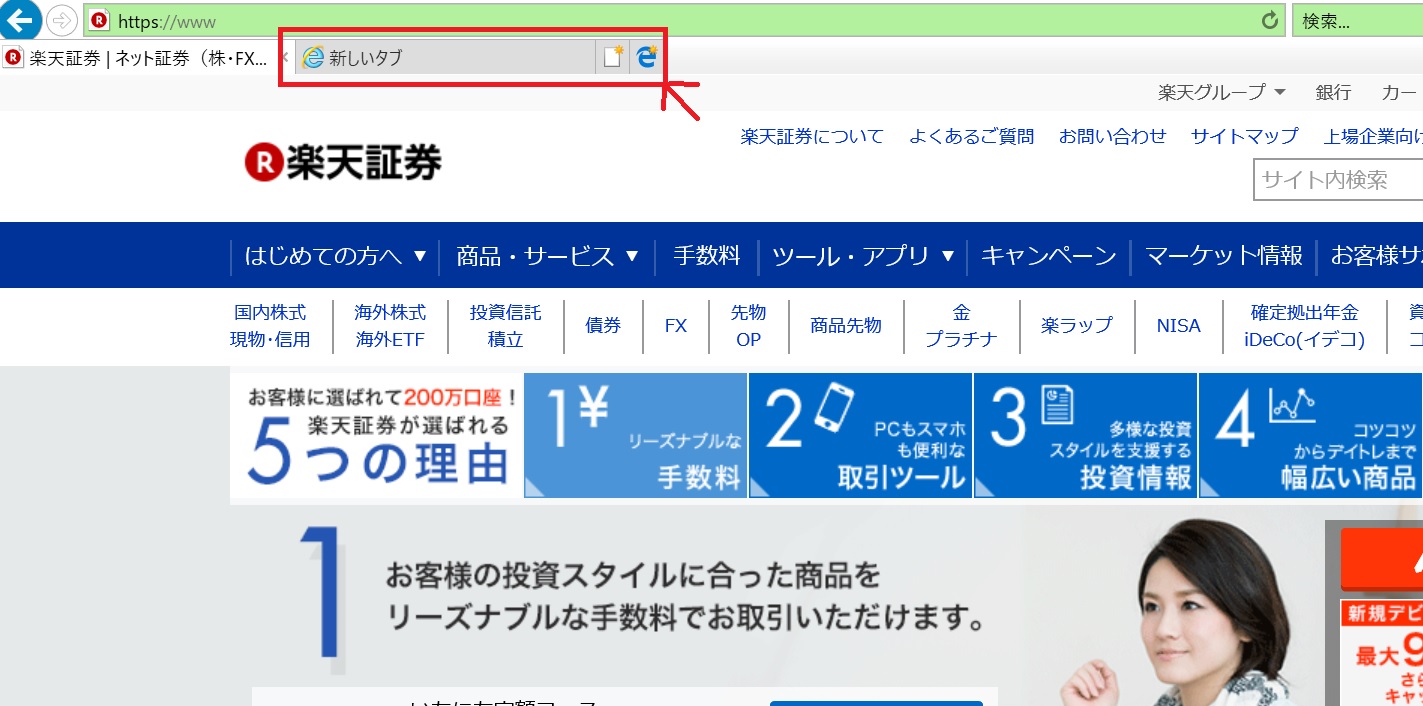
IEのブラウザ上でCtrl+[t]を押すと新しいタブが開きます。現在参照してるウェブページをそのままに新たに違うサイトを開きたいときに有効な操作です。
Alt+[x]→[p]→Ctrl+[p]→[p]
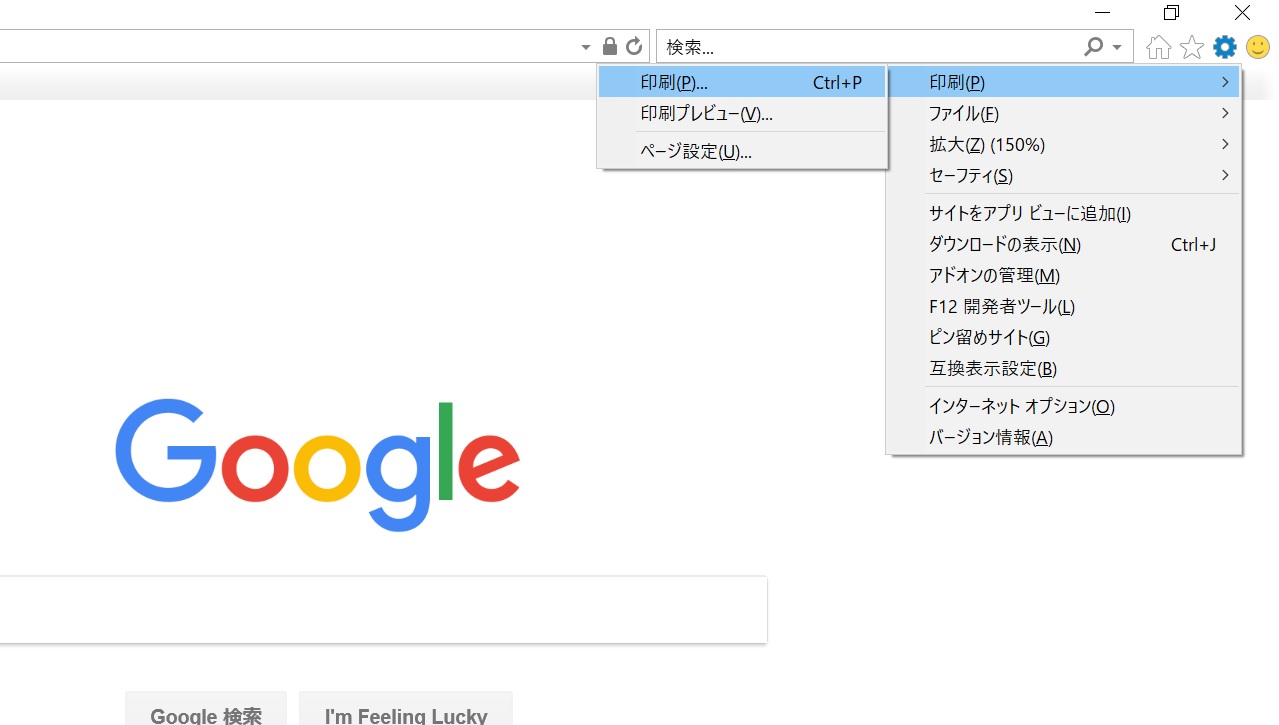
連続技です(笑)これを一気におすと開いているウェブページを印刷することができます。これ傍で見てる人はきっとすげーと思ってくれるはずです。
ただ、印刷するページ数を事前に確認しないとペーパーレスの時代に逆行するような事故につながりかねないの注意してくださいな。
マイクロソフトオフィス編
Ctrl+[a]とCtrl+[z]
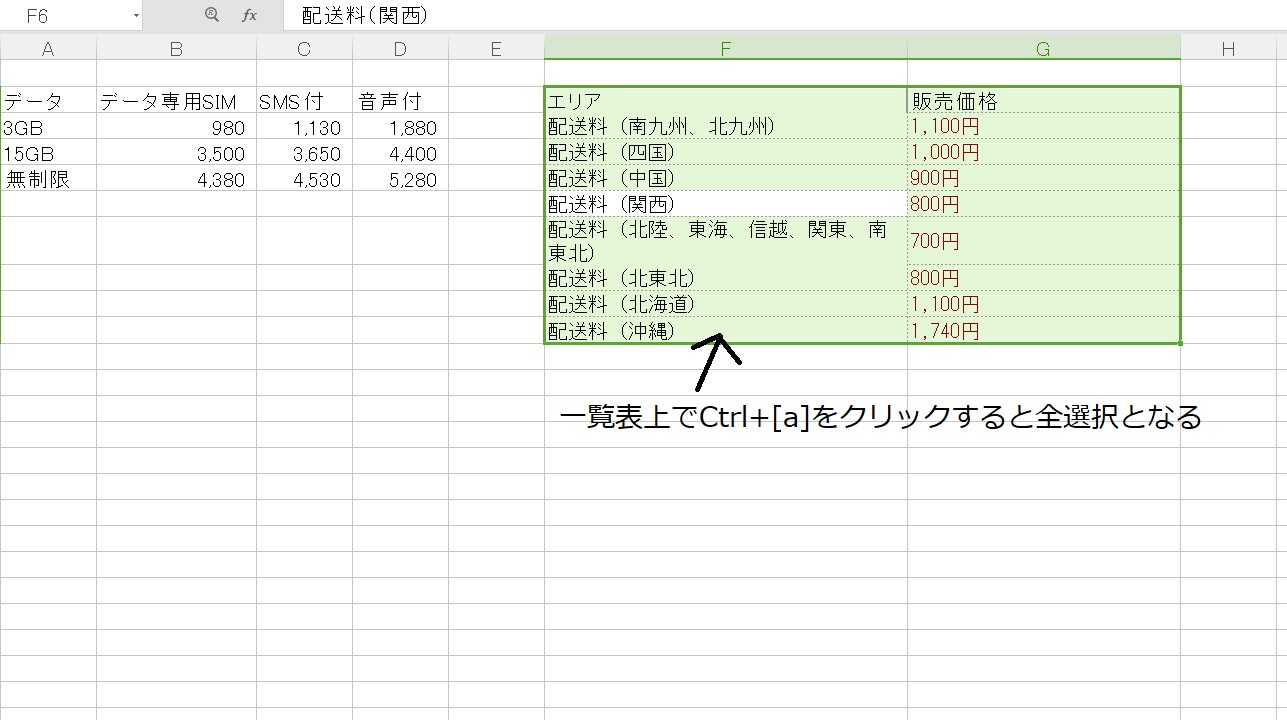
Ctrl+[c]とCtrl+[v]を知っているだけでも何となく仕事はできそうと思われそうですが、意外と知られていないのがCtrl+[a]とCtrl+[z]です。
Ctrl+[a]はその該当する領域全体を自動選択してくれる機能です。例えばエクセルでCtrl+[a]を押すと入力されている表の部分全体を選択してくれます。
Ctrl+[a]→Ctrl+[c]→Ctrl+[v]と押せば、範囲指定からコピペまで流れるように操作できますね。
あと、Ctrl+[z]は操作を間違えたときなど、直前の操作前の状態に戻しくれます。例えば間違えた場所にコピペしてしまった場合、Ctrl+[z]を押せば貼り付けする前の状態(クリップボードにコピーした状態)に戻してくれます、これもなかなか便利です。
Altキーを多用する
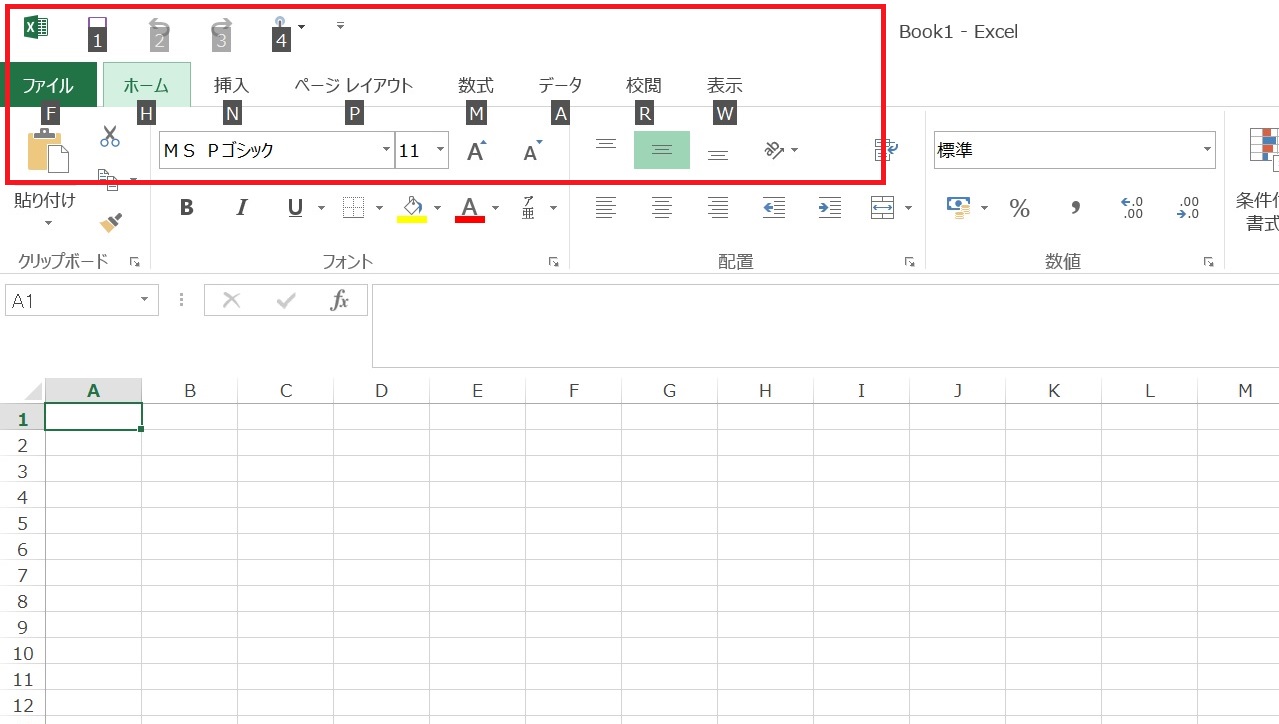
例えば、文章入力中にタスクバーのアイコンをクリックしたい場合、普通はマウスを使って操作しますよね。仕事ができる人間は違います。マウスではなくキーボードで操作するのです。
Altボタンを押下すると押したいアイコンの下にアルファベットが表示されます。操作したいアルファベットをクリックすれば、矢印ボタンやEnterボタンだけでひととおりのことが操作できます。
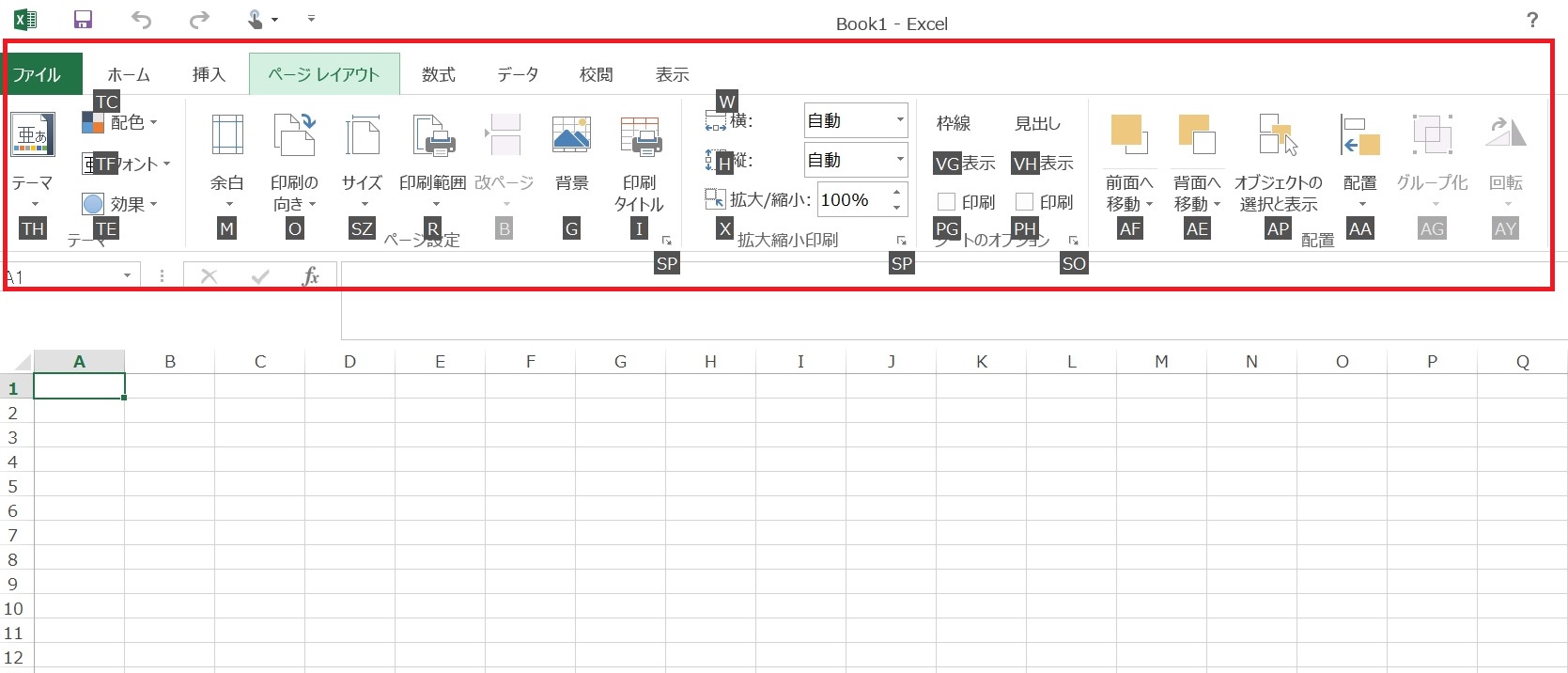
例えば、Altボタンを押し、[p]を押した後に[m]を押すとページレイアウトの余白を修正することができます。
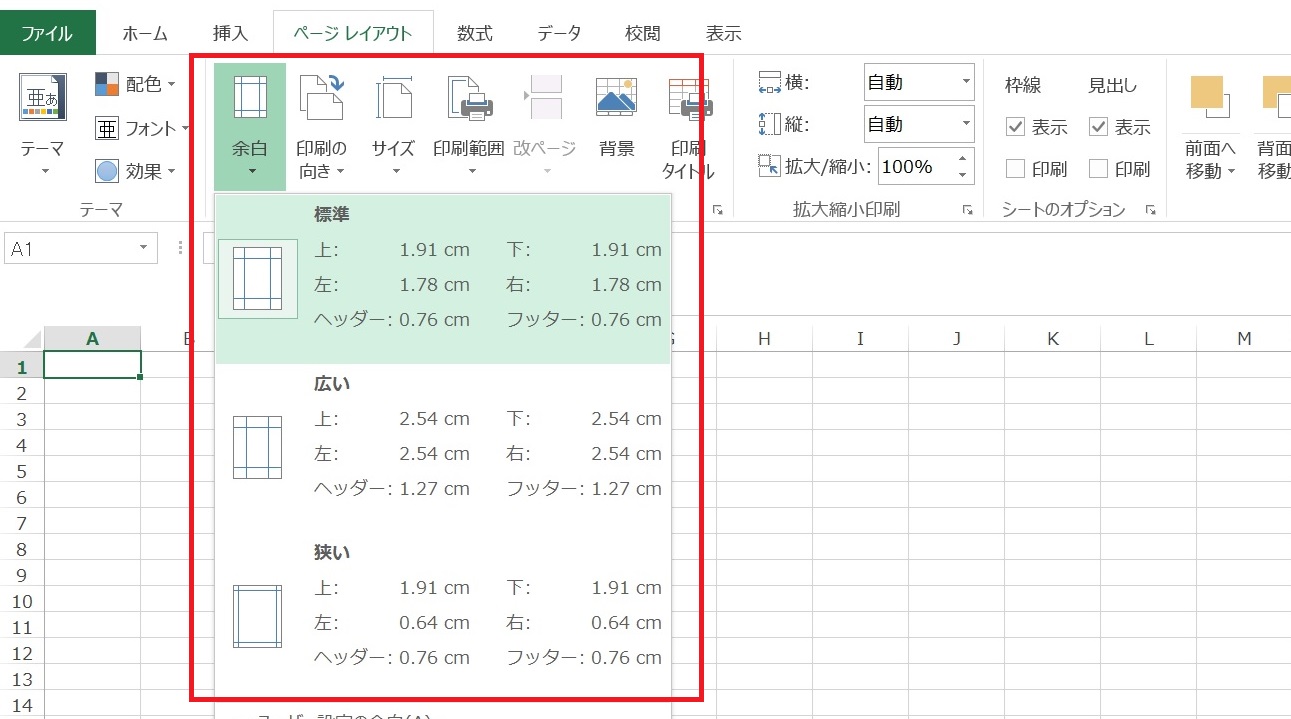
また、Altボタンを押し、[F]を押した場合は、関数を入力することができるのです。
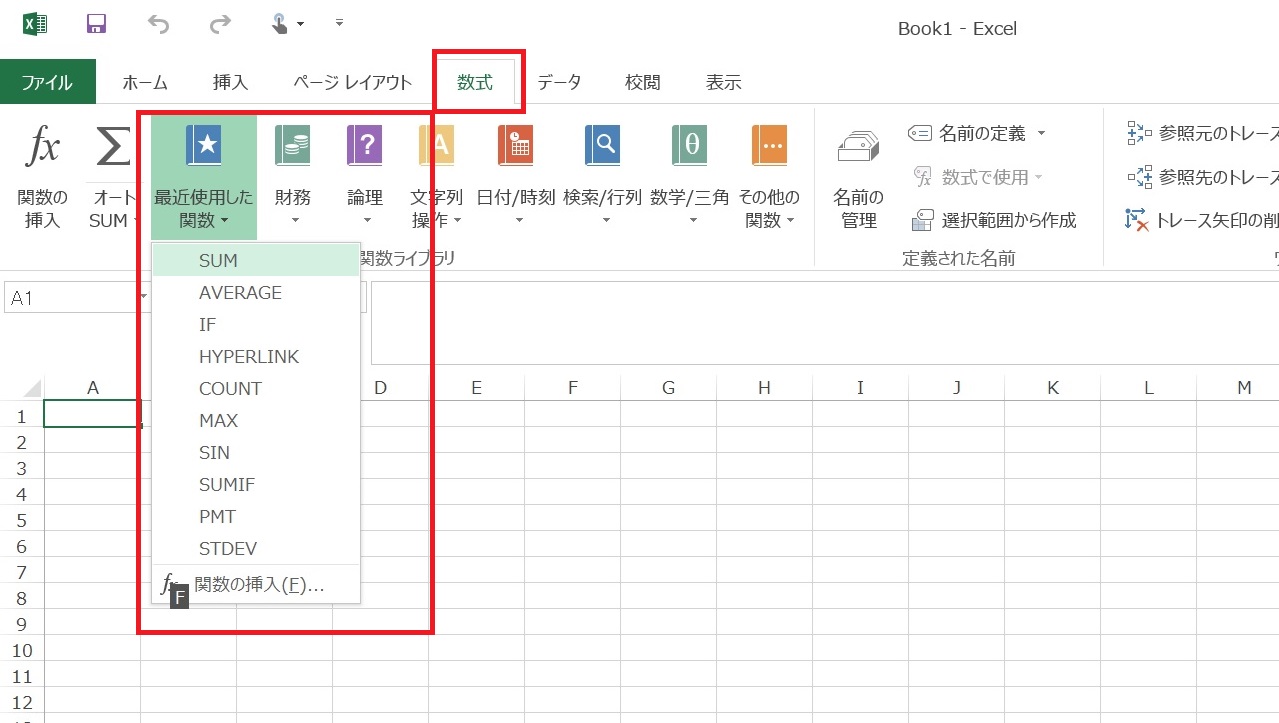
選択する場合は、矢印ボタンとEnterキーを押すだけとても便利ですよね。
コツはマウスをいちいち使わないこと
これまで見てきた実例をまとめると、要は右手でマウスを使わずにできるだけキーボードだけで操作を解決できるようにすることにあります。
これまでご紹介してきたショートカットは、覚えるととても便利です。最初のうちは慣れないかもしれませんが、使っていくうちに、本能的にショートカットキーを使うことができるはずです。
最後に
ということでショートカットキーの有効活用についてまとめてみました。ほかにも使えるショートカットキーはたくさんあります。専門書等でご確認いただきたいと思います。
ショートカットキーなんて使わなくても仕事はできます。しかし、ワタシが知っているお得先の会社なんかは、仕事が遅くなるからマウスを使うな、というOA研修を受けているそうです。
ぜひ皆さんもワンステップ上のパソコン操作にチャレンジしてみてはいかがでしょうか。