今日は、Windows10の標準機能を使ってSSDを交換する方法をご紹介します!
先日から我が家の愛機DELL Inspiron13 5278で以下のようなエラーメッセージが表示されたのです。
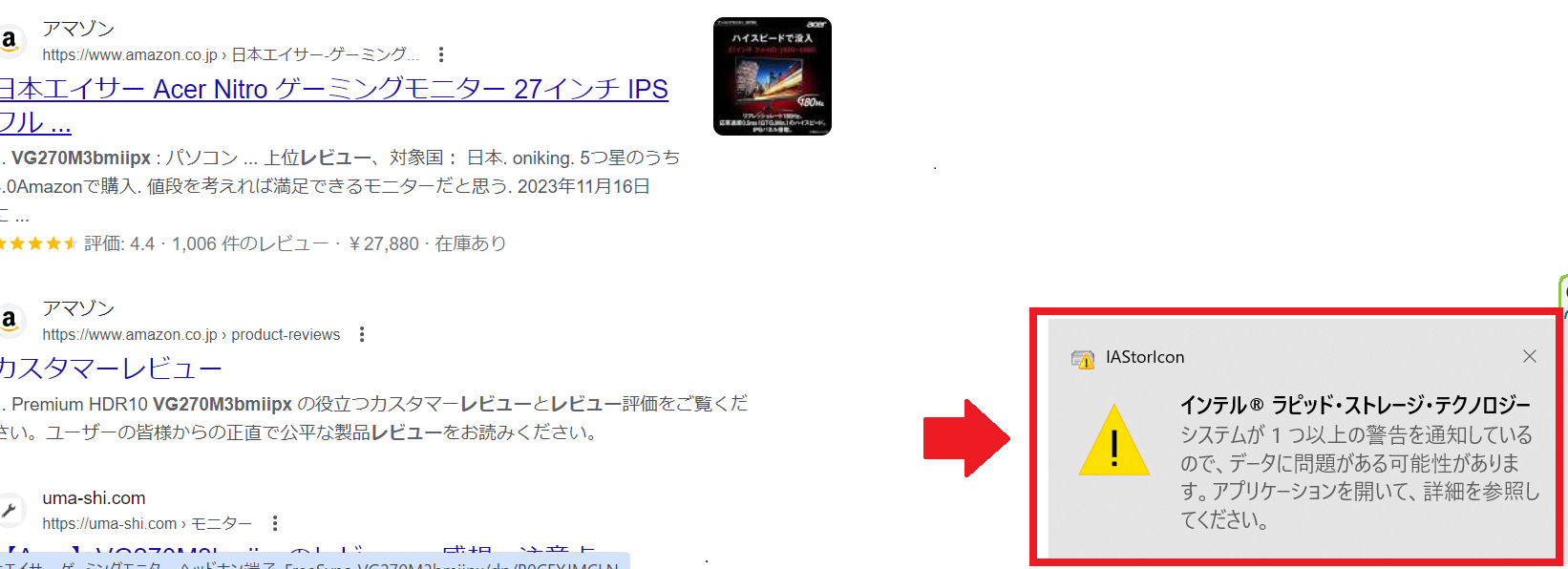
インテルラピッド・ストラテジー・テクノロジー
システムが一つ以上の警告を通知しているので、データに問題がある可能性があります。アプリケーションを開いて、詳細を参照してください。
どうやらPC内蔵のSSDの調子がイマイチのようなのです。それもそのはず。
DELL Inspiron 13 を購入したのは2017年7月。もう丸6年も経過すれば、SSDもそろそろ寿命のはず。
もちろん、我が家にはパソコンを新調するようなお金は当然ありませんので。
まだまだ当分の間使わないと!
皆さんの中にも、パソコンのSSDを交換したり、増設したいひともいると思います。でも、
・やり方が複雑で分からない
・ネットの情報がありすぎてどれを信じていいか分からない
そんな方に向けて実際に私がSSDを交換した方法をご紹介したいと思います。
ネットで検索すると様々なクローンソフトがヒットします。
- EaseUs
- AOMEI Partition Assistant
- Todo Backup Free
ネットでは体験版やフローソフトって書いていあるのに、実際にクローンしようとすると無料ではできないことが多いようなんです。
結論から言うと、こうした有料ソフトを使用せずに、Windowsの標準機能でクローンを作成できちゃいます。そして、
こんな簡単でいいの?
っていうぐらい簡単です。
今日のブログで分かること
ノートパソコンのSSDの交換方法が分かる
ノートパソコンの分解方法はメーカーや機種によって異なりますが、ぜひ参考にしてください。
なお、以前、DELL Inspiron13でバッテリー交換した記事はこちらになります。

ノートパソコンの分解方法については、YouTube動画にアップしています。参考までにこちらをご覧ください。
SSD交換は有料のクローンソフトは不要
冒頭でお伝えしたとおり、SSD交換にクローンソフトは不要です。
そう、無料のクローンソフトを使う方法ことなく、Windows10の標準機能でSSD交換に必要な作業を完了させることができるのです。
いやあ、危なく無駄なソフト代を払うところだったよー
SSD交換に必要なもの
では、さっそくSSD交換に必要なものをご紹介していきましょう。
SSD交換作業に必要なもの
- USBメモリまたはDVD-RW(DVDメディア)
- 外付けHDD(バックアップ用)
- 新しく交換するSSD
- ドライバー
システム修復用メディア

USBメモリーにはWindows10を修復するためのファイルを保存します。16GB程度あれば十分です。
USBメモリーは持っていないので、740円でビックカメラで購入しました。
結果的には、わざわざUSBメモリーを買わなくてもDVD-RWとDVDメディアがあれば大丈夫でした。
バックアップ用外付けHDD

現在パソコンの中に入っているOSやデータをまるっと別のHDDに保存しておく必要があります。
バックアップ用のファイルを保存する外付けのHDDを用意しましょう。
注意点としては、
・バックアップ用として十分なデータを保存できる容量があるHDDであること
・NTFS形式でフォーマットする必要があること
例えば、今使っているSSDが256GBであれば、256GB以上の容量のあるHDDを用意する必要があります。
また、NTFS形式でフォーマットする必要があるため、HDDの中に保存されているデータは全て消去されることになります。
※NFTS形式とはMicrosoftによって開発されたファイル形式。一般的に使われるFAT32形式はWindowsOSのバックアップ用としては使うことができません。
私はADATAの外付けハードドライブ HV620S(2TB)があったのでこれを活用することにしました。
なお、外付けHDDをNTFS形式でフォーマットする方法は、エレコムHPに詳しく書いてありますのでご覧ください。
【Windows】NTFS形式でフォーマットする方法(エレコムHPへ)
新しく交換するSSD
新たにノートパソコンに格納するSSDを購入します。私はこちらのSSDを購入。
もっと安いSSDはあったのですが、シリコンパワー製の評判が良かったことや多くのネットで交換している事例を見てこの商品を購入しました。
ドライバ

ドライバと言っても、ここで必要なドライバはネジを外すためのドライバです。小さめのプラスドライバを用意しましょう。
注意点は、部品によっては細かいネジを外すことを想定しておくことです。
DELL Inspiron13の場合、SSDを外すネジは、精密ドライバじゃないと外すことができませんでした。
事前に用意しておきましょう。
SSD交換作業の流れ
SSD交換の流れは以下の3ステップです
ステップ1:バックアップと修復ディスクを作る
ステップ2:パソコンを分解して新しいSSDを取り付ける
ステップ3:バックアップデータを新SSDに戻す
これだけです。それでは順にやっていきましょう。
修復ディスクとバックアップファイルを作成する
まずステップ1としてシステム修復ディスクとバックアップファイルを作成します。
システム修復ディスク・回復ドライブを作成する
システム修復ディスクとは、パソコンのOSに問題が起こったときにOSを起動するためのメディアです。
USBメモリの場合は、回復ドライブという言い方をするようですが、機能としてはシステム修復ディスクと同じものと解釈してよいでしょう。
今回は、USBメモリーで回復ドライブを作成する方法をご紹介していきます。
USBメモリを回復ディスク化する方法
- スタートボタンの隣にある「ここに入力して検索」に「回復ドライブ」と入力する
- 回復ドライブの作成を選択する
- 「システムファイルを回復ドライブにバックアップします。」のチェックを外して「次へ」
- 「USBフラッシュドライブの接続」と表示がされたことを確認してUSBメモリーを挿入して「次へ」。
- 「USBフラッシュドライブの選択」と表示がされたら「次へ」
- 「回復ドライブの作成」が表示されたら「次へ」
- 回復ドライブの作成が開始となります。
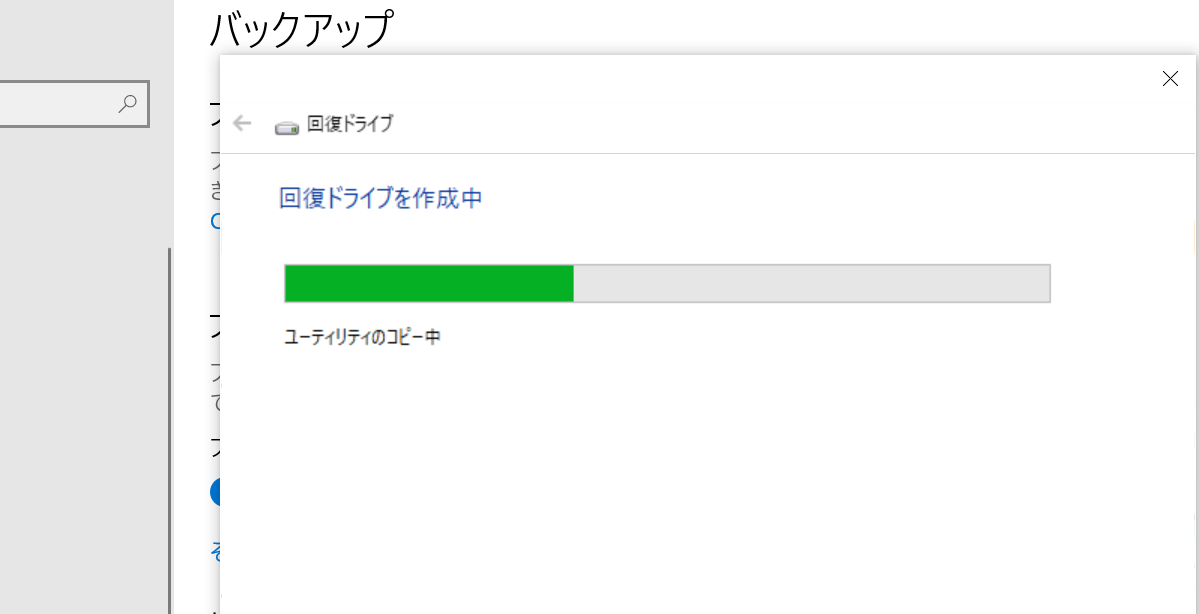
回復ドライブの作成が終了したらウインドウを閉じます。
バックアップファイルを作成する

次にバックアップファイルを作成します。
イメージ的には、ノートパソコンに入っているOSやデータ、ソフトをまるっとコピーしてファイルを作るイメージです。
外付けHDDをノートパソコンに接続して以下の操作をしてみましょう。
バックアップファイルを作成する方法
- 画面左下のウインドウズマークをクリックして、設定ボタン(歯車マーク)をクリック
- 更新とセキュリティをクリック
- 画面左の「バックアップ」をクリック
- [バックアップと復元]に移動(Windows7)をクリック
- 画面左「システムイメージの作成」をクリックします。
- ハードディスク上の欄に外付けHDDの名称が表示されたことを確認して「次へ」
- 「どのドライブをバックアップに含めますか」という表示があったら「次へ」
- バックアップの開始をクリックします。
すると、処理が開始となります。データ容量にもよりますが、かなり時間がかかるので、寝る前にやると朝型には処理は終了しているはずです。
パソコンを分解してSSDを取り付ける
次に、新しく購入したSSDをノートパソコンに取り付けていきます。
ノートパソコンをシャットダウンして、電源ケーブルを外して本体を裏返しします。
この〇の部分のビスを全て外していきます。
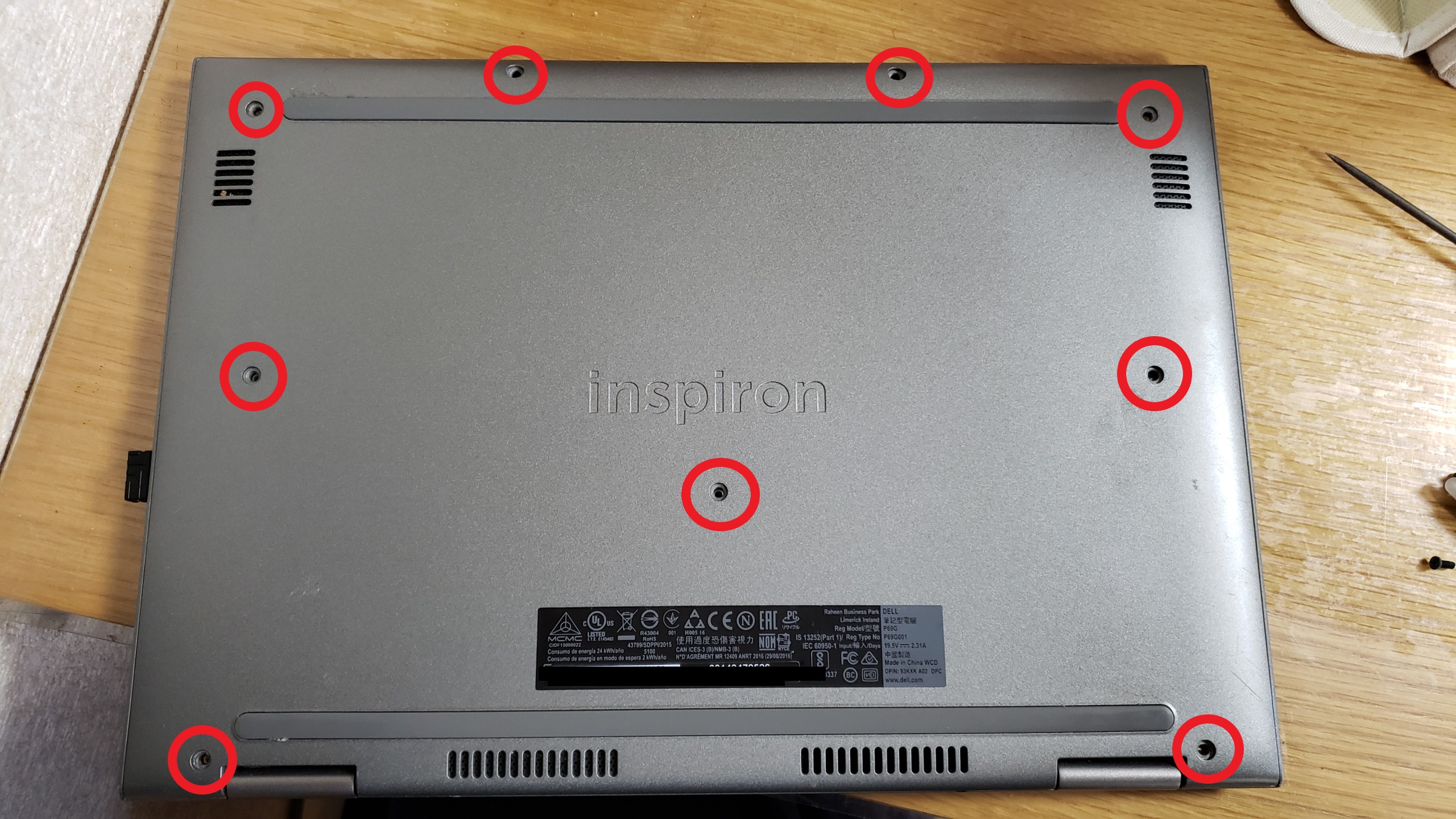
ネジを全部とったら、端っこから丁寧に裏蓋を外していきます。

開いたところがこれです。

このシルバーの部分がSSDが固定されている場所になります。

通電されては困るので、念のためバッテリーは本体から外しておきます。

その後にSSDを外していきます。DELL Inspiron13の場合、ビスがとても小さくて精密ドライバで開ける必要がありました。

こちらが外した後のSSDです。

サイドのネジも外してSSDを完全に取り外します。

SK hynixというSSD256GBが入っていた模様です。これを今回新しく購入したシリコンパワーと交換します。

新しいSSDを取り付けたら、バッテリーを戻し、ノートパソコンの裏ブタを取り付けて作業は完了です。

注意点としてはビスがかなり小さいので、基盤の裏側に落ちて取れなくなったりしないように慎重な作業を心がけましょう。
バックアックファイルの戻し作業を行う
そして最後にバックアップアップファイルの戻し作業を行います。
今、取り付けたSSDの中身は空っぽ。なので、このSSDの中に今まで使用していたバックアップファイルを突っ込んであげれば、まさに以前使っていたノートパソコンと全く同じものが出来上がります。
USBメモリーを挿入して電源を入れます。

いつものDELLのマークが画面に表示されますので、F12を連打してBOOTメニューを起動させます。
キーボードタイプの選択が求められるので、Windows_IMEを選択します。
次に画面表示が以下のとおり遷移します。UEFI BOOT:ELECOM XXXX(←USBメモリの型番)を選択します。
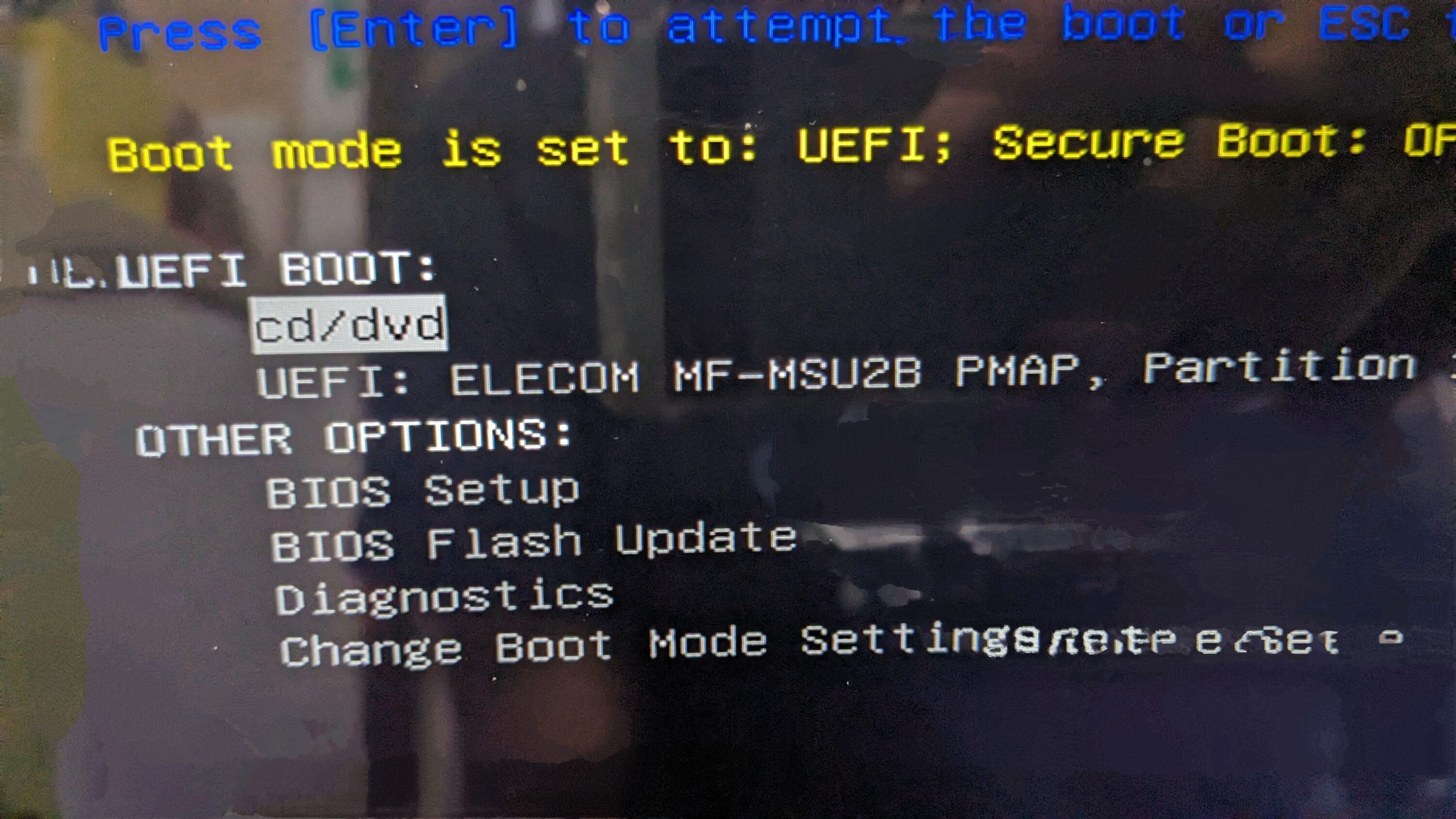
次に、バックアップファイルを保存した外付けHDDを接続して、以下のとおり操作します。
オプションの選択で「トラブルシューティング」を選択します。

次に「詳細オプション」を選択
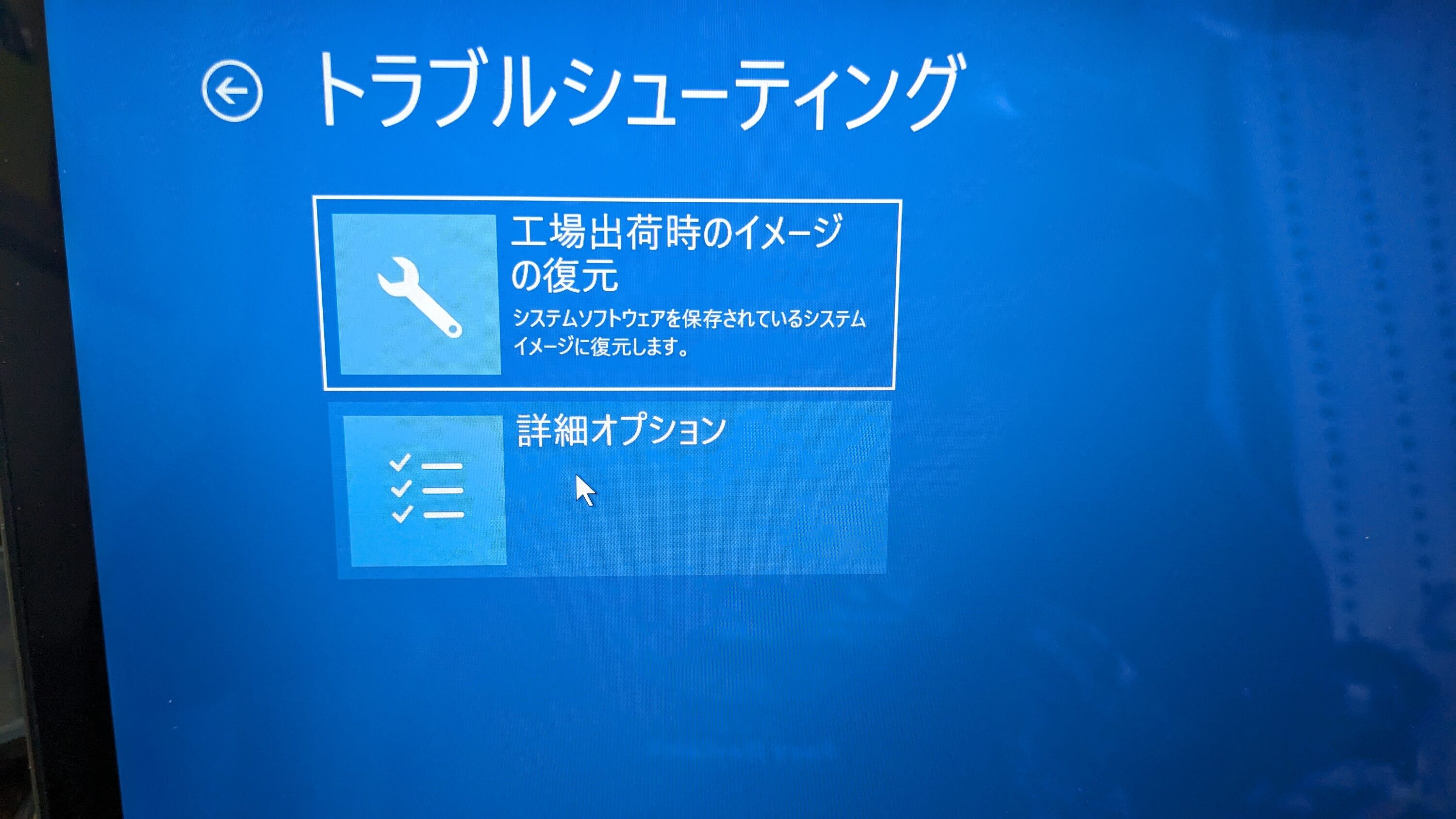
次に、「イメージでシステムを回復」を選択
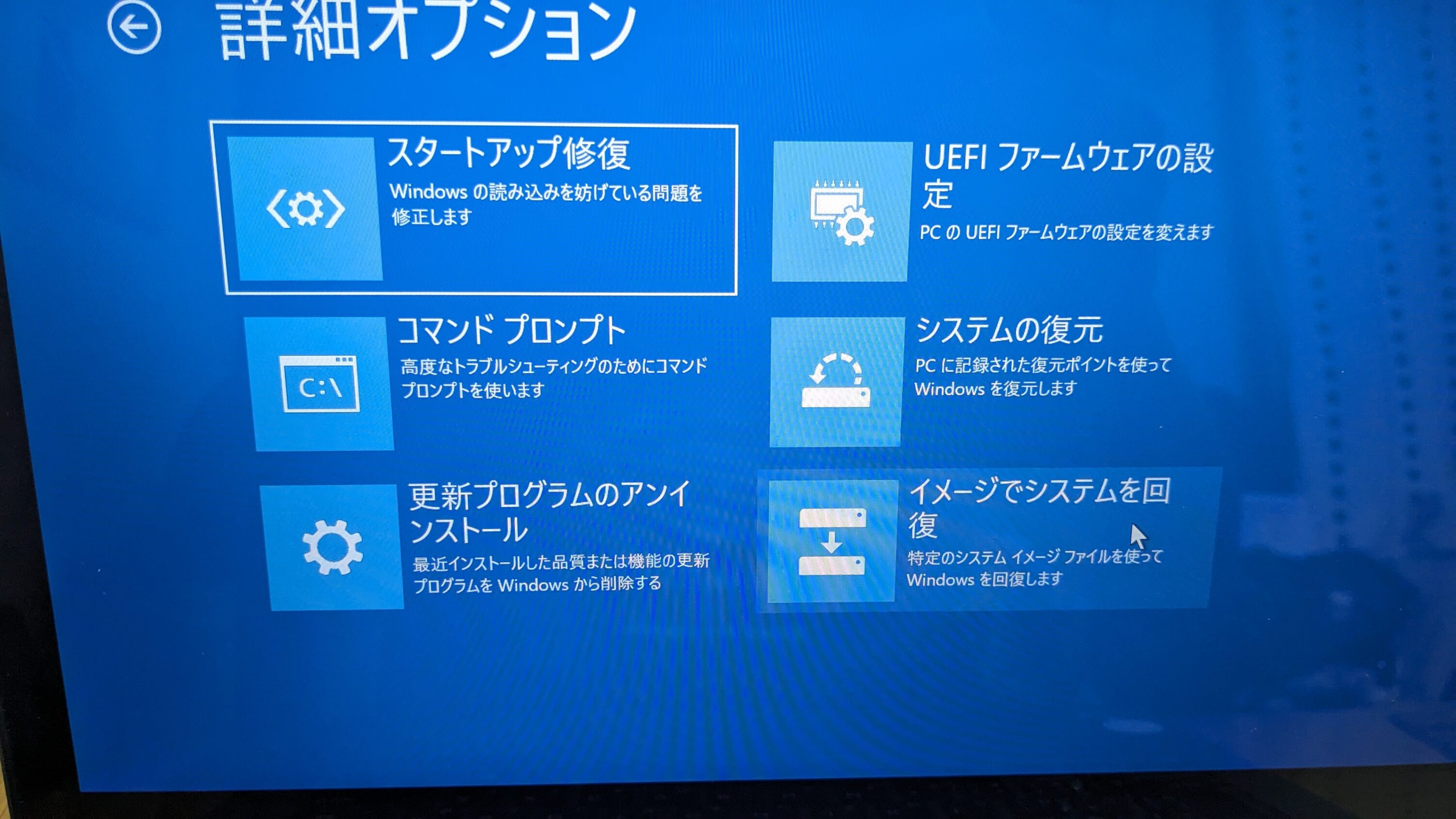
次にシステムイメージバックアップの選択画面が表示されます。
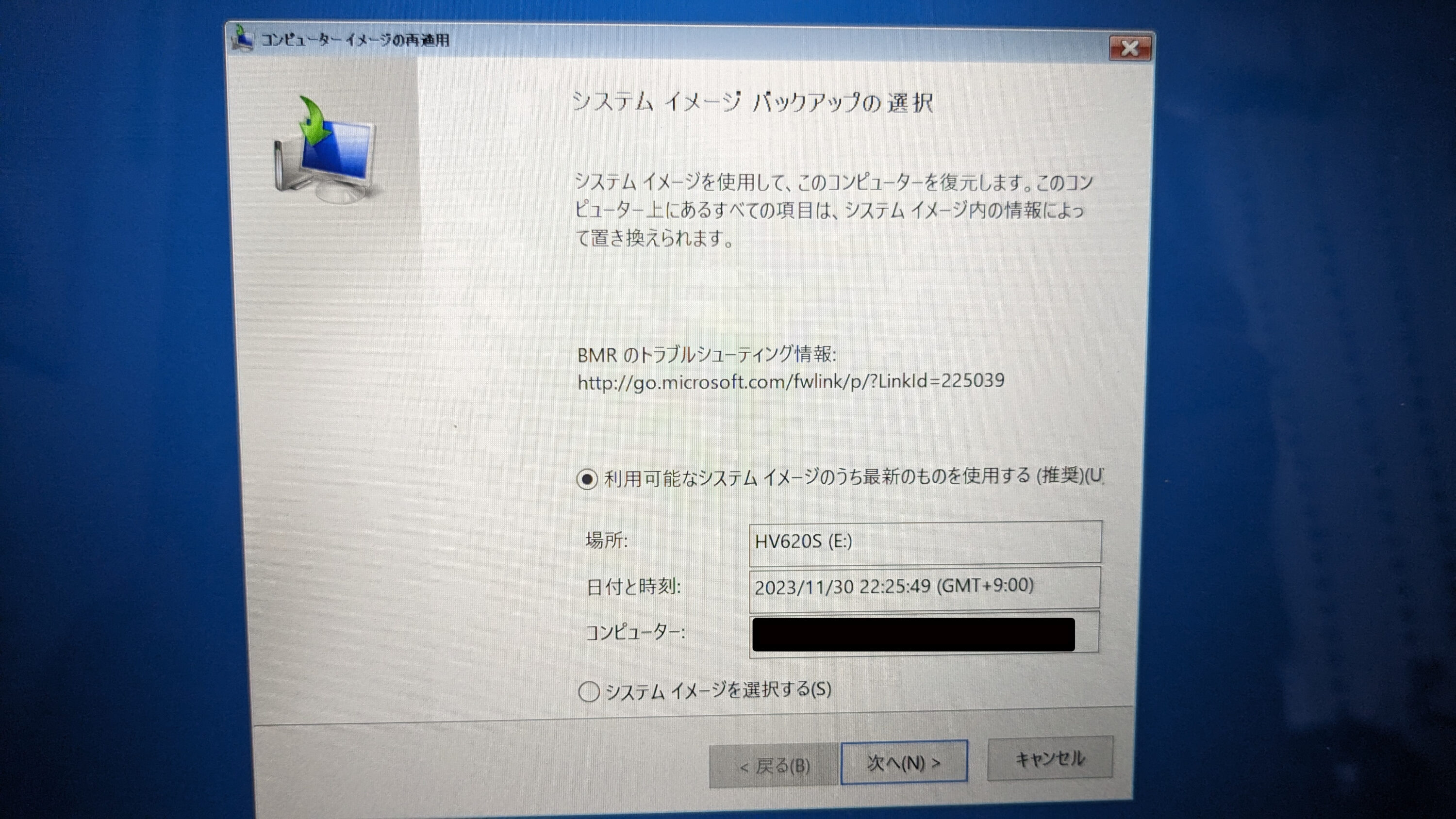
先ほど接続した外付けHDDが指定されていることを確認して「次へ」を選択します。「他の復元方法を選択してください」と表示されるので「次へ」を選択します。
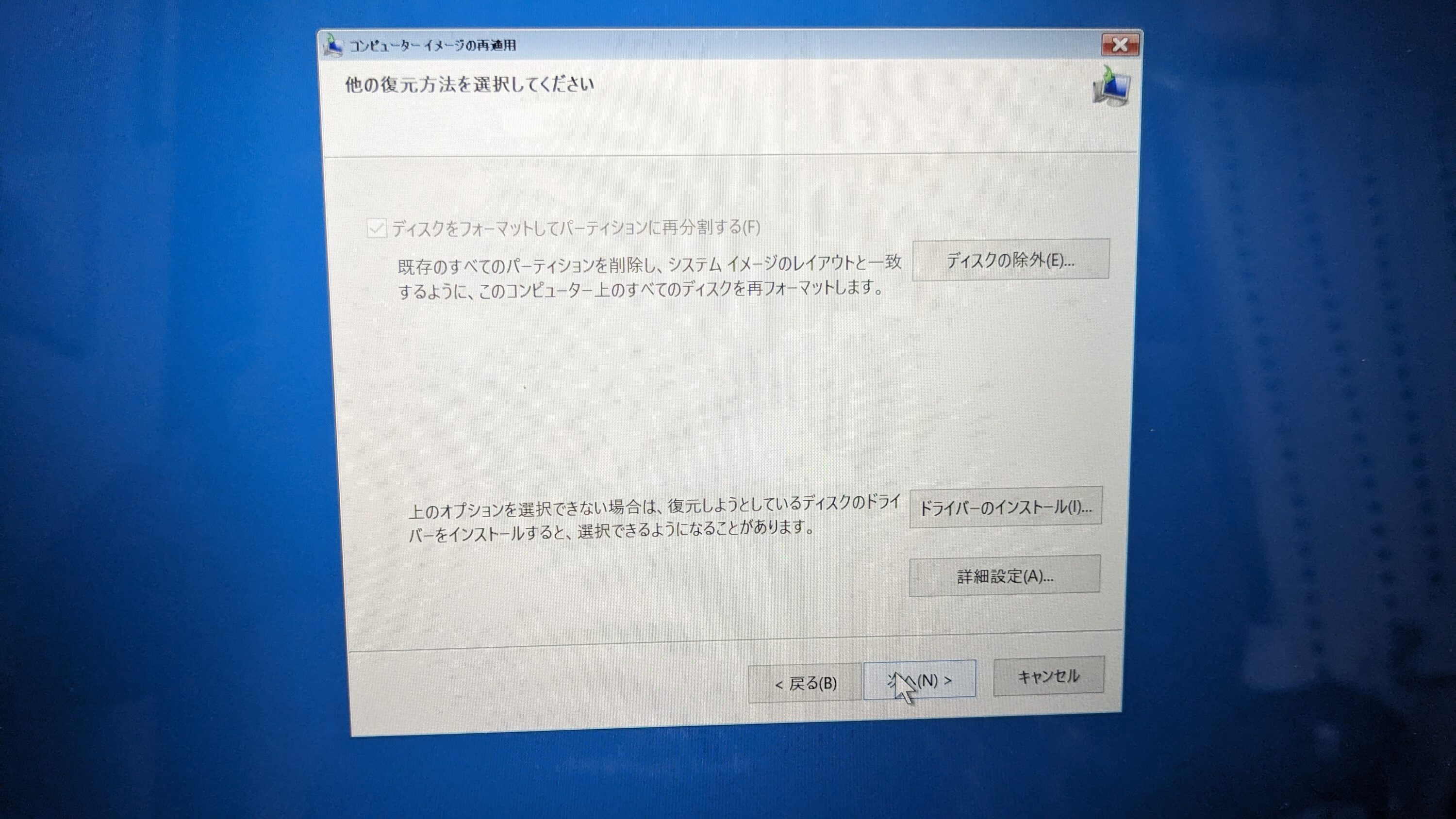
「復元されるすべてのディスクはフォーマットされ…」という警告が表示されるので、「はい」を選択します。
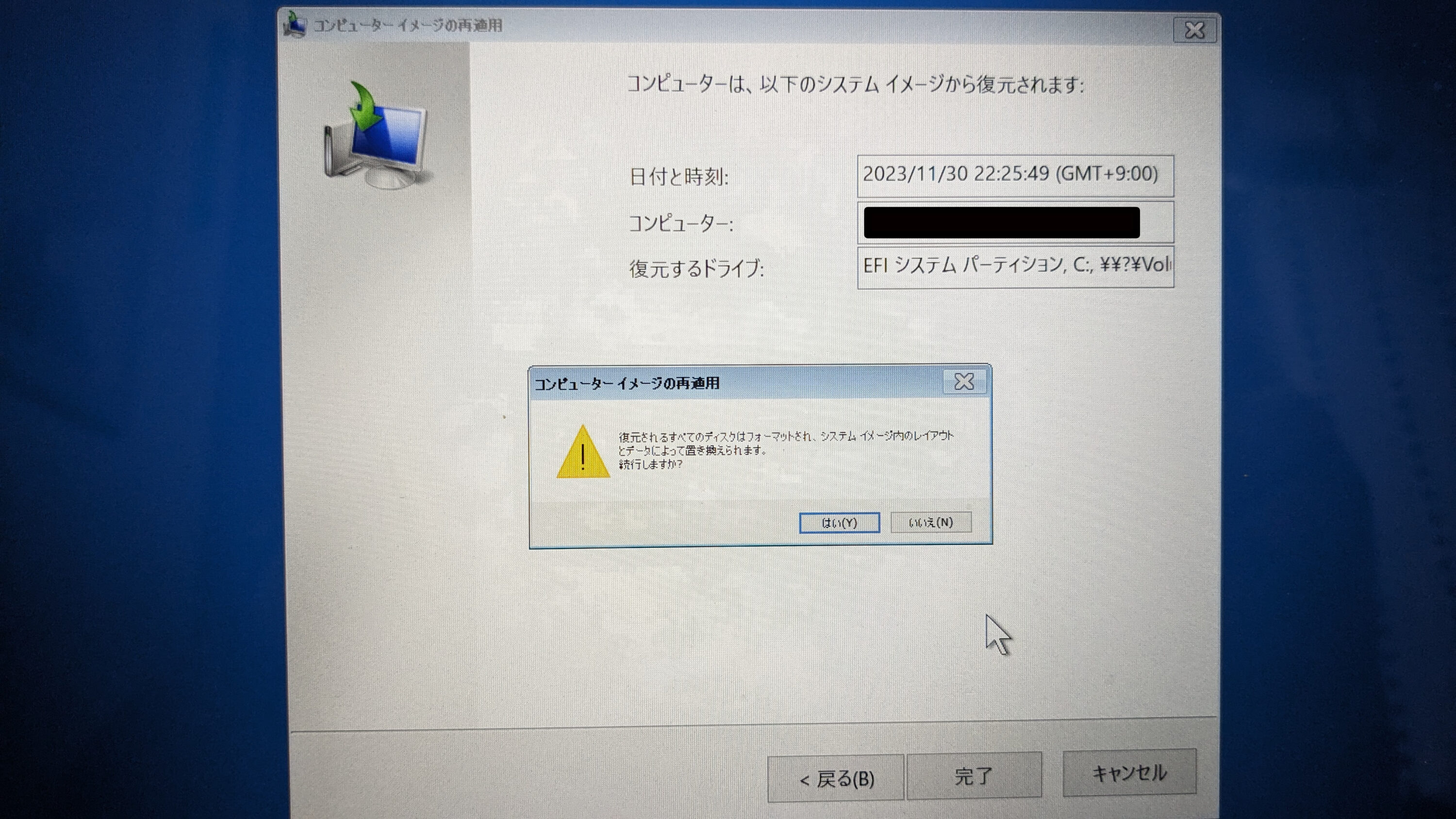
復元作業が開始となります。

暗号化が施されていないメッセージが表示されますが、とりあえず作業は後回しで。
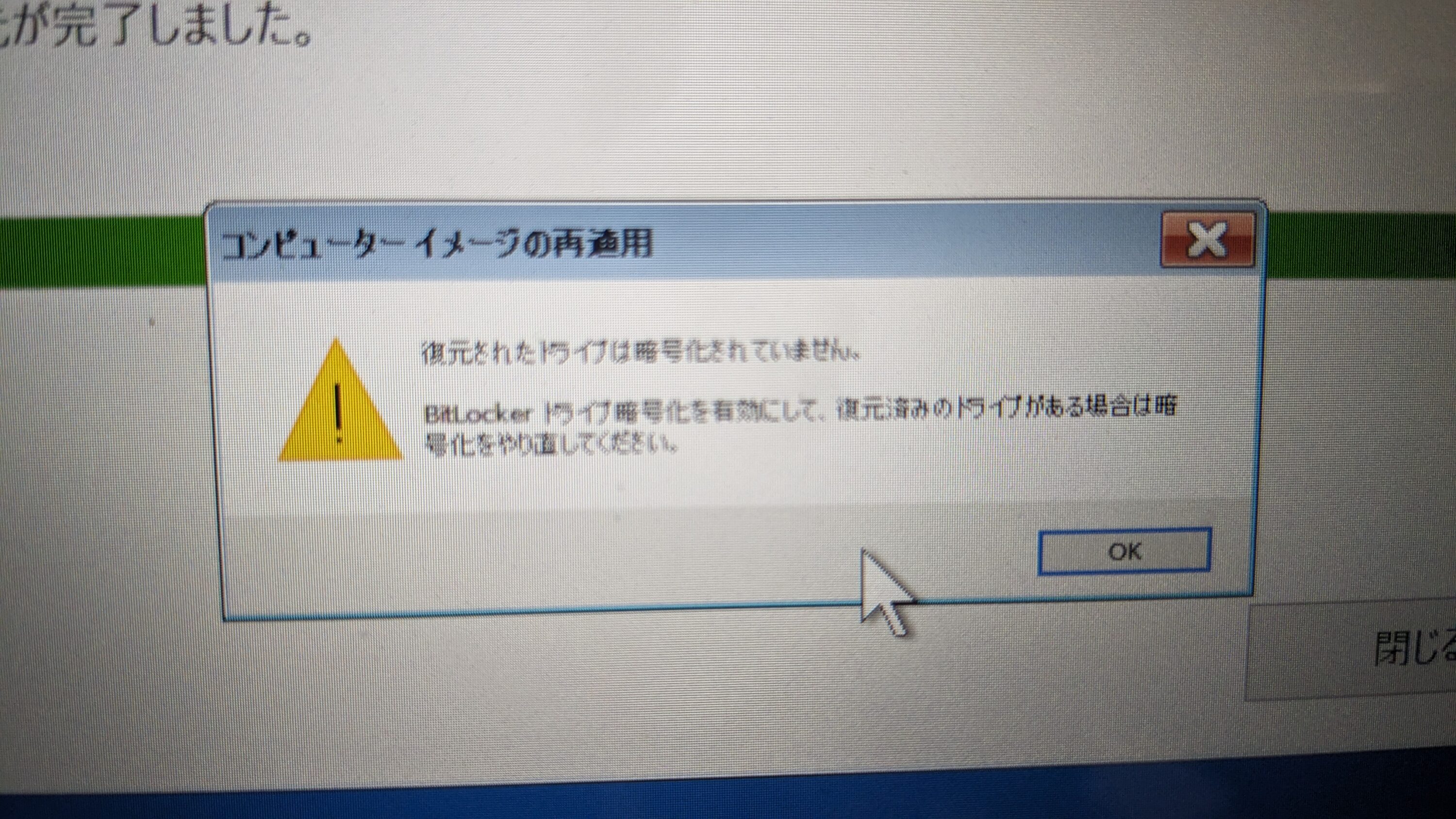
作業が完了すると、再起動を促す画面が表示されます。
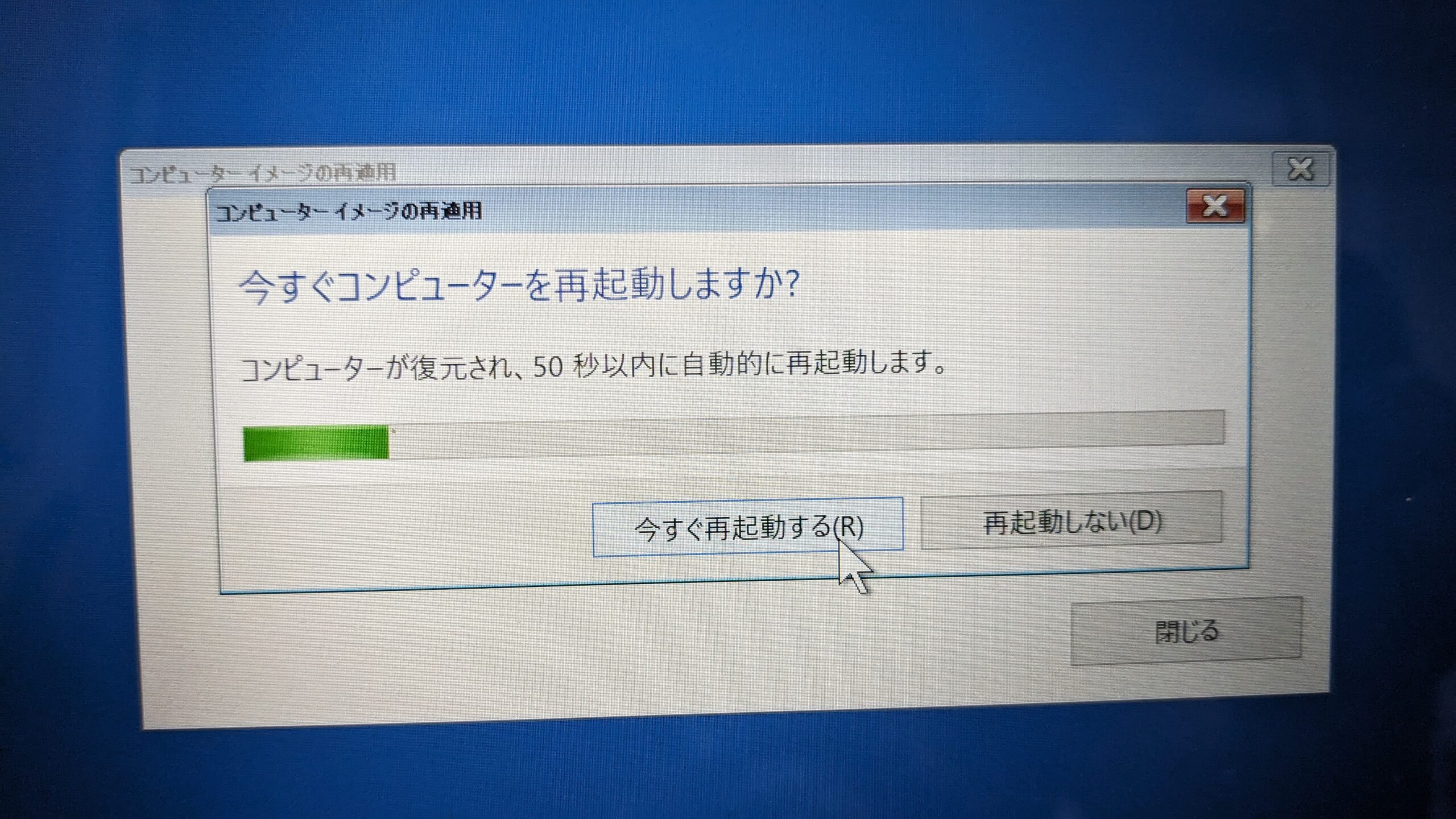
これで作業はひととおり完了です。
ノートパソコンが元通りになったか確認する
ということで再起動するとWindowsが起動します。ログインしてきちんと元通りになっているかを確認しましょう。
壁紙や、デスクトップ上のファイルもショートカットも元通り!
思った以上に簡単でビックリしました。
あまりに簡単で感動しましたねー
もちろん、昨日まで表示されていたSSDのトラブル表示もすっかり表示されなくなりました。
作業時間も意外と短く、パソコンを分解するところから復旧するまで1時間もかからずに作業が完了しました。
以降、我が家のノートパソコンはいつも通りの姿に戻りました(めでたしめでたし)
最後に

ということで今日は、Windows10の標準機能を使ってSSDを交換する方法をご紹介しました。
フリーソフトや有料のクローンソフト無料体験版などに頼ることなく、SSDを交換することができました。
素人の私でもできた作業ですし、お金も新しいSSDを買うぐらい(5000円弱)しかかかりません。みなさんも自力で交換作業にチャレンジする価値はあると思いますよ。
ちなみに、今回の作業ではSSDを256GBから512GBに拡張しており、ひと手間かける必要があります。このことについては後日ブログで紹介していきたいと思います。
今日も最後までお読みいただきありがとうございました。今回の記事があなたの賢いお買い物の役に立つと嬉しいです。
それでは楽しいデジタルライフを!




















