データを簡単に取り出せるNAS-RESCUEとは?

先日のブログでも書きましけど、我が家の外付けHDDが突然逝ってしまったのですが、HDDに保存していたデータは無事に取り出すことができたんです。
[blogcard url=”https://uekenweb.com/link-station-001/”]
ここで重要な役割を果たすのがNAS-RESCUEというソフトウエアです。
- 外付けHDDのデータを取り出せる
- 素人でも簡単に操作できる
- 業者でも使われている本格的なソフトウエア
- 操作方法はネットでも公開されている
- うまく行かなかった場合はデータ復旧の値引きサービスも
ワタシもパソコンにはそんなに詳しくないのですが、それでも、ネットで書かれた情報をチェックしながら無事にデータを取り出すことに成功しました。
このブログにご訪問いただいている方でも、
- HDD壊れちゃったけど、自分でデータを取り出すやり方が知りたい
- データ復旧業者の場合ぼったくられそう、できれば自分で復旧したい
- NAS-RESCUEは知っているけど、本当に取り出しできるの?不安。
こんな疑問や要望に応えます。
今日は、NAS-RESCUEの概要や利用の注意点などをまとめてみたいと思います。
NAS-RESCUEとは?
NAS-RESCUEとは、バッファロー製のTeraStationとかLinkStationなどの外付けHDDからデータを取り出すためのソフトウエアです。
インターネット光学株式会社が販売。Amazonなどでも評判が高く、修理専門業者も脱帽する性能らしい…。
商品自体マニアックな機能ですが、コメントの多さを見るといろんな人たちがHDD故障でこの製品を使っていることがをうかがいしれます。
ということで、エイって買ってしまいましたよ笑
NAS-RESCUEがなぜ必要なのか?
なぜ、データの取り出しにNAS-RESCUEが必要なのか。
- Link StationのOSはLINUX
- HDDのRAID構成
重要なのはLinkStationを操作するためにはWindowsではなく、LINUXという特殊なOSで動く点です。
また、複数枚のHDDを使っている場合は、RAID構成というデータを保全するための機能が用いられていることが多いです。
以上の理由で、HDDを単にパソコンに接続しても、HDDのデータを取り出すことはできません。そこで、NAS-RESCUEが必要となるのです。
NAS-RESCUEの使用方法
NAS-RESCUEは、パソコンをBIOSモードに切り替えたあとにDVDを読み込みすれば簡単に起動させることができます。
また、起動後の操作も、まるでパソコン上のフォルダからフォルダにコピーする感覚でデータ取り出しができちゃいます。とにかく超簡単です。
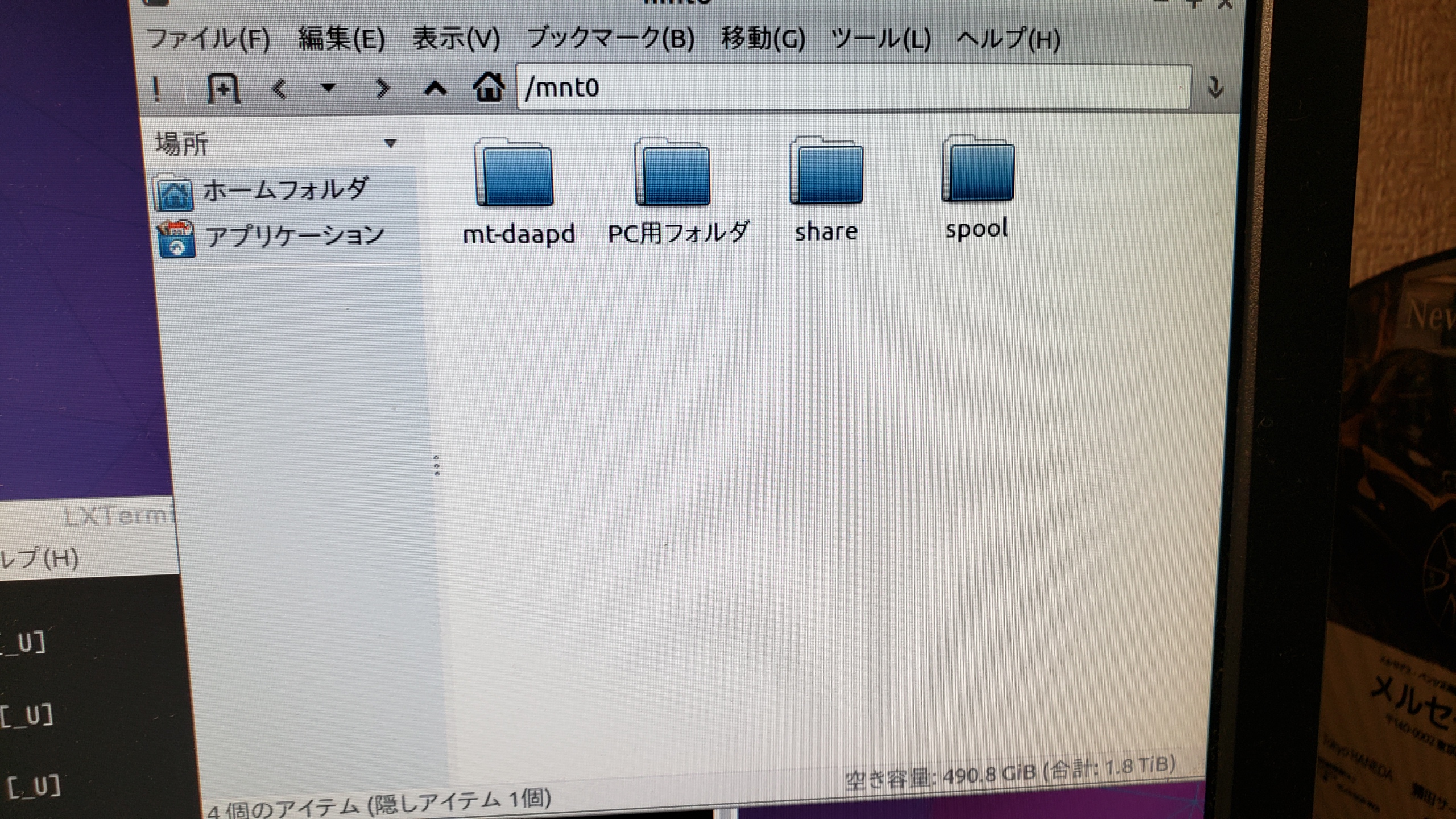
それでもNAS-RESCUEを使う際の注意点がありますのでまとめてみましょう。
- データ取り出しするために操作するパソコンが必要
- パソコンをレガシBIOSモードにする
- BIOS設定でOSよりも早くソフトを立ち上げる
操作するパソコンのBIOS設定を変える
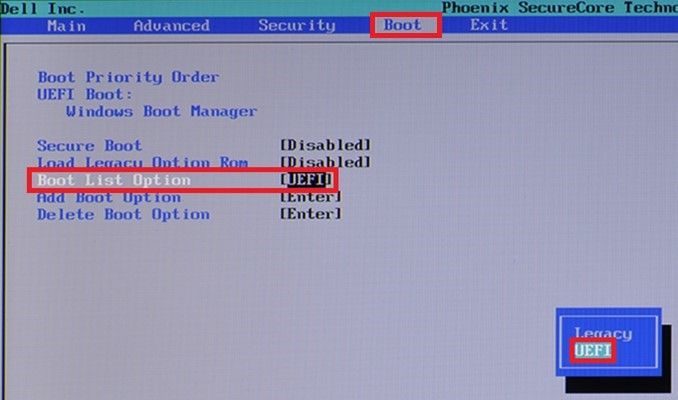
BIOSとはBasic Input/Output Systemの略です。どんな役割を果たすのかというと、
- OS(ウインドウズとか)を起動するためのプログラム
- パソコンとキーボードなどの接続をコントロールするプログラム
などなど。
普通パソコンを動かすのはウインドウズのようなオペレーションシステム(OS)ですが、こいつを動かすためのプログラムがパソコンに内蔵されているわけ。これがBIOSというものなのです。
BIOSにはふたつのモードがある
BIOSにはふたつのモードがあります。
- レガシBIOSモード
- UEFIモード
[speech_bubble type=”fb-flat” subtype=”R1″ icon=”201800903_011.jpg” name=”よめちゃん”] 何がどう違うのよ?[/speech_bubble]
BIOSモードは1980年代から始まっていて比較的古いもの。一方でUEFIモードは比較的新しく、最近のパソコンはUEFIモードのみ対応している製品もあるのです。
UEFIモードのほうが設定できる機能も豊富ですし、マウスでの操作も可能とのこと。今ではUEFIモードのほうが主流のようです。
BIOSモードの確認の仕方
NAS-RESCUEはこのふたつのBIOSモードのうちに、レガシBIOSモードにのみ対応しています。
まずは、ご自身のパソコンがレガシBIOSモードなのかを確認します。
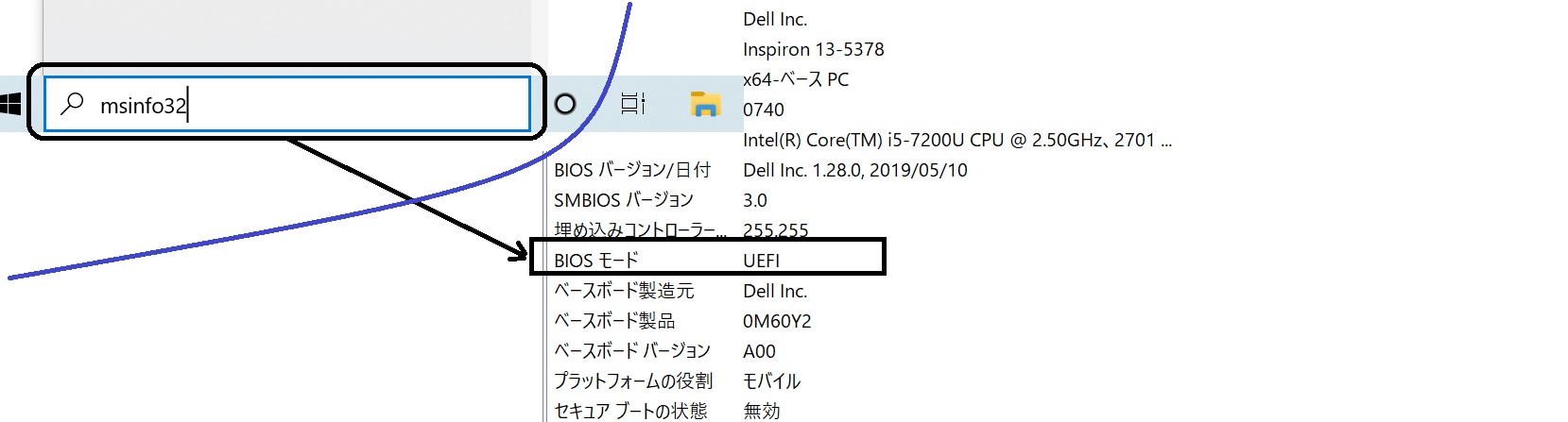
確認方法はファイル検索で「msinfo32」と入力するだけ。これでパソコンの画面上にBIOSモードが表示されます(上図のとおり)。
BIOSモードが「レガシ」となっていれば、NAS-RESCUEの利用は問題ありません。
パソコンが起動する順番を変更する
次に行うことはパソコンの起動する順番を変更する作業です。
NAS-RESCUEはBIOSモードでしか使うことができません。なので、ウインドウズが立ち上がってしまう前に、NAS-RESCUEが入ったDVDドライブを起動する必要があるのです。
こちらも、BIOS設定画面から、DVDドライブを最初に読み込む設定に変更します。
BIOSモードを起動する
操作するパソコンでBIOSモードに切り替えるためには、電源を押した後に、F2ボタンを連打します。パソコンによってはF2ではなくF10とかF12とかあります。パソコンのメーカーのHP等で確認しましょう。
BIOSモードで立ち上げる際には、事前にDVDドライブの中にNAS-RESCUEをセットしておきましょう。
BIOSモードで立ち上げると、DVDドライブも読み込みが開始され、NAS-RESCUEの画面が表示されます。
うまく行かないときは…
同梱された説明書のほか、NAS-RESCUEのホームページには、データ取り出しのやり方が詳細に記されています。
うまく行かないときはこのサイトを熟読してみることをお勧めします。
[blogcard url=”https://nas-rescue.com/index.php?%E8%87%AA%E5%8A%9B%E5%BE%A9%E6%97%A7%E3%81%AE%E3%82%B9%E3%82%B9%E3%83%A1%E3%81%A8%E3%81%AF”]
でも、万が一、データ取り出しできない場合もあります。そんなときはこんなサービスもあります。
- メールでの問い合わせサービス
- データ復旧サービスの割引
NAS-RESCUEには購入後30日間、無料でメールサポートが受けられるサービスがあります。
ネットの評判ですと、かなり丁寧に問い合わせ対応してくれると評判です。
また、どうしてもLinkStationからのデータ取り出しができない場合、インターフェース光学株式会社のデータ復旧サービスの割引が受けられます。
割引額は、NAS-RESCUEの製品購入費用全額分とのこと。
これはありがたいサービスですね。
最後に

ということで今日はNAS-RESCUEの使い方や注意点をまとめてみました。
この作業をやるときは、NAS-RESCUEというよりも、あなたが持っているパソコンの設定を変える方法のほうがやっかいです。なぜなら、パソコンメーカによってBIOSの設定画面、起動方法などが異なるからです。
ここをクリアすればデータ復旧は簡単にできます。
コツはとにかくググれです。
データ復旧を目指す人、NAS-RESCUEでチャレンジしてみてはいかがでしょうか。それではまた明日!















