外付けHDDが故障しました!

今日は外付けのHDDが故障した場合の対処方法についてまとめます。
おはようございます、うえつん@しがないサラリーマンです。
皆さんは、外付けHDDが破損した経験ってないですか?
実はワタシも先週突然、バッファローのLINK STATION という外付けHDDが急に逝ってしまいまして…
[speech_bubble type=”fb-flat” subtype=”L1″ icon=”20180514_002.jpg” name=”ワタシ”] いあああー、我が子の大事な写真とか、家計簿とか株の損益表とか重要データがいっぱい貯まっていたのにいいいー[/speech_bubble]
バッファローのLINK STATIONは約10年前に購入したもの。そろそろ壊れてもおかしくないな、バックアップでも取っておこうかな、と思った矢先のことでした。
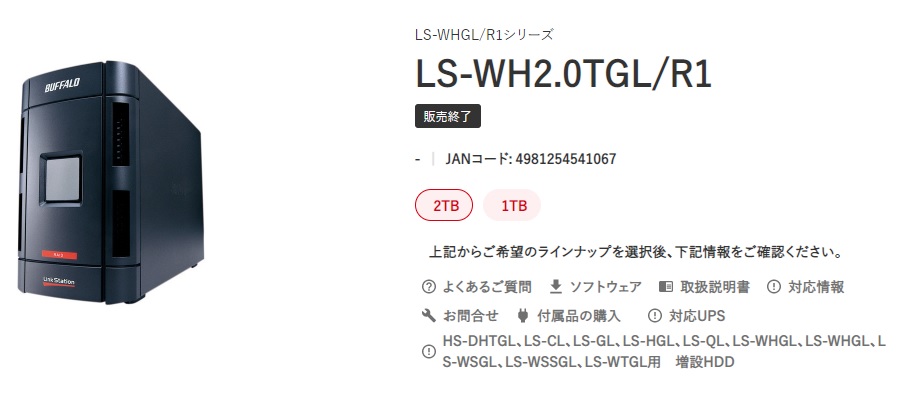
持っていたのはこちらの商品。買ってから10年程度経過するので、この手の商品としては比較的長持ちしたと言ってもよいでしょう。
外付けHDDが壊れてしまった場合、どうすればよいか。中のデータを取り出すための対処方法としては3つ
- メーカ(バッファロー)にお願いする
- データ復旧業者に依頼する
- 自分でデータを取り出す。
ただ、ネットによるとメーカや業者に依頼した場合、足元を見られて数万円ほどかかるらしい。それなら自分でデータを取り出しと思うのですが…
[speech_bubble type=”fb-flat” subtype=”L1″ icon=”20180514_002.jpg” name=”ワタシ”] パソコンからデータを取り出すなんて素人の私にでるんかいな?[/speech_bubble]
そう、素人でも簡単にできる方法があるんです。
今日は、外付けHDDに格納されているデータを救出する方法についてまとめてみたいと思います。
ただし、バッファロー製の外付けHDD限定となりますのでご承知おきを。
- 破損したHDD(取り外し済みのもの)
- データ取り出し用ソフトウエア
- SSD/HDDスタンド
- 保存先のHDDまたはUSBメモリ
- パソコン
- OAタップ
破損したNASのデータは8割程度生き残ってる
具体的な症状としては、パソコンのショートカットから外付けHDDにアクセスすることができなくなったというもの。
ただ、故障の原因がHDDそのものが破損したのか、HDD以外のハード部分の故障なのかが分からない状態。
そこでネットで調べていくと…
- 故障したHDDの約8割はデータがそのまま残っている
- 自宅でデータの復旧ができるというソフトウエアがある
これはチャレンジする価値あり、さっそく必要な道具を揃えよう!ということになったわけです。
取り出すために必要なツールを買う

破損したHDDからデータを取り出すために必要なツールはこの3つ
- データ取り出し用のソフトウエア
- HDDを接続するための機械
- 取り出し操作をするためのパソコン
LINK STATIONからデータを取り出すためのソフトウエアで秀逸なのがNAS RESCUEというソフトウエアです。
このソフトの注意点はふたつ。
- バッファロー製の外付けHDDのみ対応
- BIOSモードでしか動作しないこと
破損したNASから取り出したHDDからデータを抜き取るためにHDDスタンドというものを購入します。
普通は、HDDからデータを抜き取るためには、HDD専用のコネクタ(シリアルSATA)・USB変換ケーブルでパソコンに接続します。
でも、私のようにHDD2枚で保存した場合
- ケーブルが2本必要となる
- パソコン側にUSB差込み口が2本必要
- うまくデータが読み取れない場合がある。
ということでうまく行かないことも多々あり。これを解決するのが、玄人志向 SSD/HDDスタンドなのです。
外付けHDDのデータ取り出しの注意点

データをHDDから抜き出すときの注意点は、データを取り出すときに使うパソコンの設定です。
パソコン側の設定のポイントは2つ
- BIOSモード
- 読み込み順位変更
というものです。
BIOSモードが「レガシ」であること
BIOSモードとは何かっていうと、超簡単に言えば、パソコンを操作するためのプログラムです。
パソコンを動かすソフトと言えば、マイクロソフトのOS(オペレーションシステム)であるウインドウズです。
でも、OSを起動させるためのプログラムってのが必要になるわけで、そのプラグラムはこのパソコンの機械そのものに内蔵されているのです。
このプログラムをBIOSと言います。BIOSとは2種類ありまして…
- レガシBIOSモード
- UEFIモード
レガシBIOSモードは20年以上まえに作られたプログラムのことを言います。UEFIモードは最近のパソコンでは主流になっているBIOSモードです。
細かい違いはネットで調べてみてもらって…(←手抜き)、重要なのはNAS RESCUEというソフトウエアは、レガシBIOSしか対応していない、ということです。
我が家のDELL PCはレガシBIOSが存在しないモデルだったようで、もし、DELL PCでデータ移行をやろうと思うと、ファームウエアのバージョンアップ作業が必要になるんだとか。
まずは自身のパソコンがレガシBIOSに対応していることを確認したほうがよいです。
読み込み順位変更
それからもう一点、パソコンの設定変更を必要とするのが、読み込み順位の変更です。
NAS RESCUEはBIOSモードでしか動かないソフトです。
なので、Windows10が立ち上がる前に、NAS RESCUEが立ち上がる(DVDの読み込みのほうがOS起動よりも先に始まる)という設定が必要になるのです。
実際にHDDを接続してみたら簡単にデータ取り出しが可能に
ポータブルHDDにデータコピーする
さっそく、HDDからデータ取り出しにチャレンジです。HDD2枚を、玄人志向HDDスタンドに接続します。

DVDをセットしてパソコンをBIOSモードで起動します。すると、NAS RESCUEの画面が開くではありませんか。
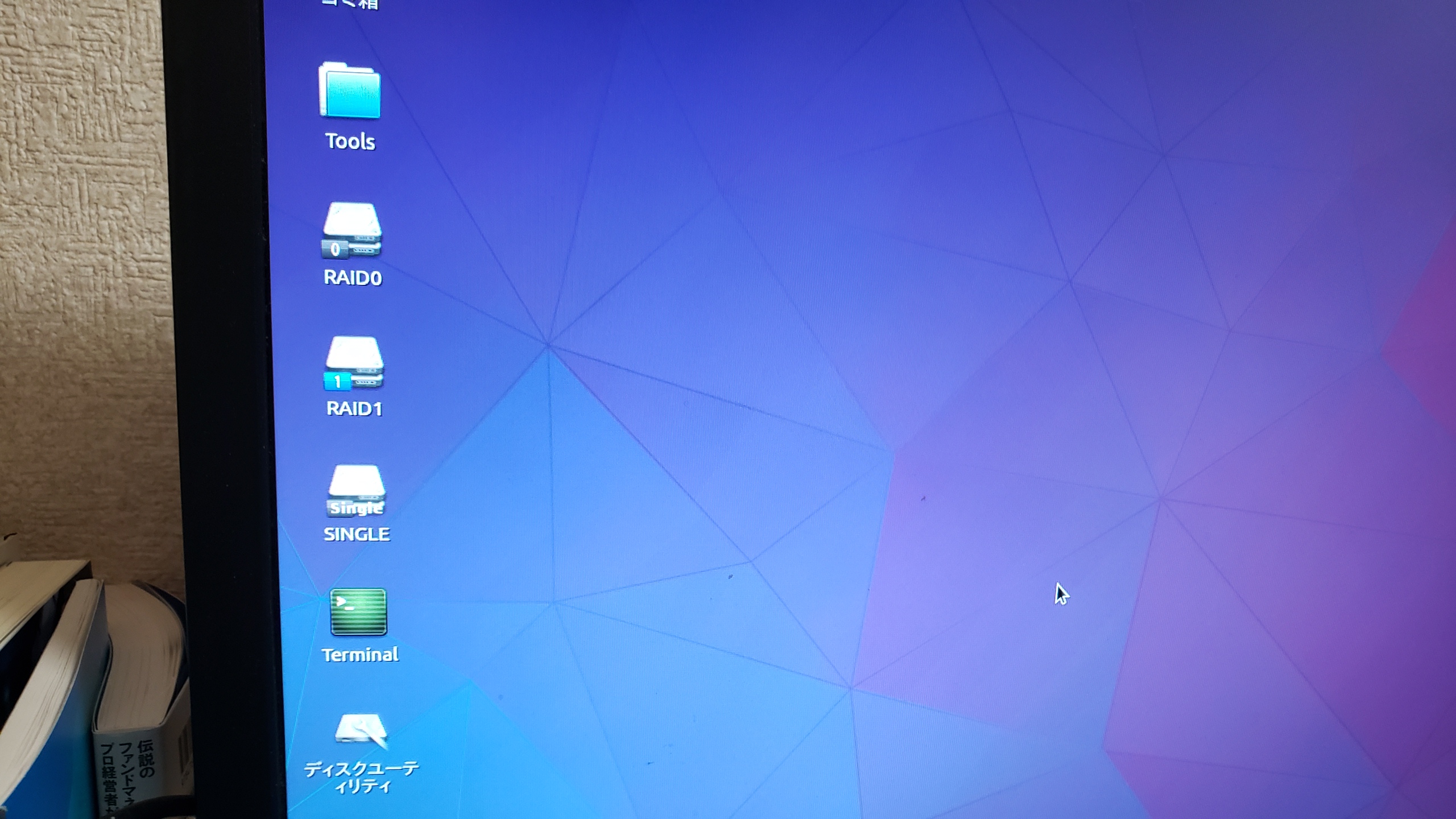
さっそく、ソフトウエアを開いて実行。すると…
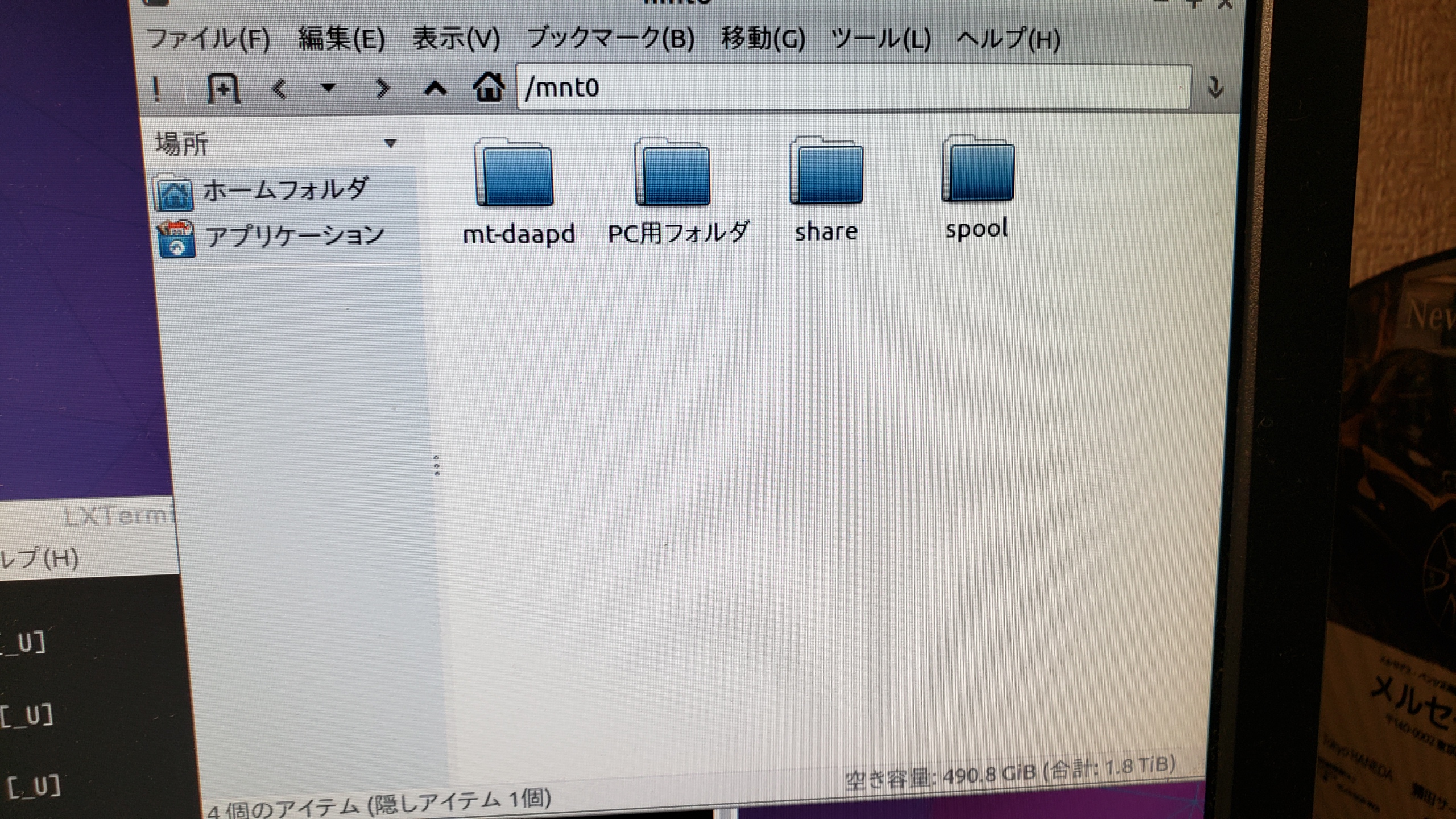
壊れたと思っていたHDDのファイルが生きていた!!!
あきらめていたファイルが復活してもう涙ものです。そして、できないと思っていただけに、HDDの中のファイルが見れたときには両腕に鳥肌がとまりませんでした。
これができたのも、NAS RESCUEを販売しているインターフェース工学株式会社様のおかげです!!
読み込んだデータは、ポータブルHDDとかUSBメモリーなどにコピーします。
私の場合は2TBのポータブルHDDを購入しました。商品はこちら。
楽天市場で7000円弱ですが、お買い物マラソンを上手に活用すれば5000円弱で購入できてしまう優れもの。
データコピーもドラッグアンドドロップで簡単に終了しました。
データコピーの注意点
データコピーする際の注意点ですが、サイズの大きなデータはエラーでコピーすることができませんでした。
ただ、写真データやExcelファイルなどは問題はありませんでしたが、動画ファイル(isoファイル)ぐらいのファイルは移行できないと認識しておきましょう。
これからは定期的なバックアップを

ということで今日は、バッファローのLINK STATION からデータを取り出した方法をまとめてみました。
今回、試しにデータ移行をやってみて、また同じようなトラブルがあっても大丈夫という妙な自信がつきました。でも、HDDが壊れる前にバックアップは定期的に行っておくべきです。
今回買った、NAS-RESCUEもHDDスタンドも活躍の場は当分なさそうですが、業者に依頼するよりもかなり安く済んだので満足です。
次回以降も同じLINK STATIONのシリーズから選べば、何かのトラブルがあったときも安心です。
バッファロー製のLinkStationでHDD故障で悩んでいる方、ぜひ自力でのデータ移行にチャレンジしてみてはいかがでしょうか。

















