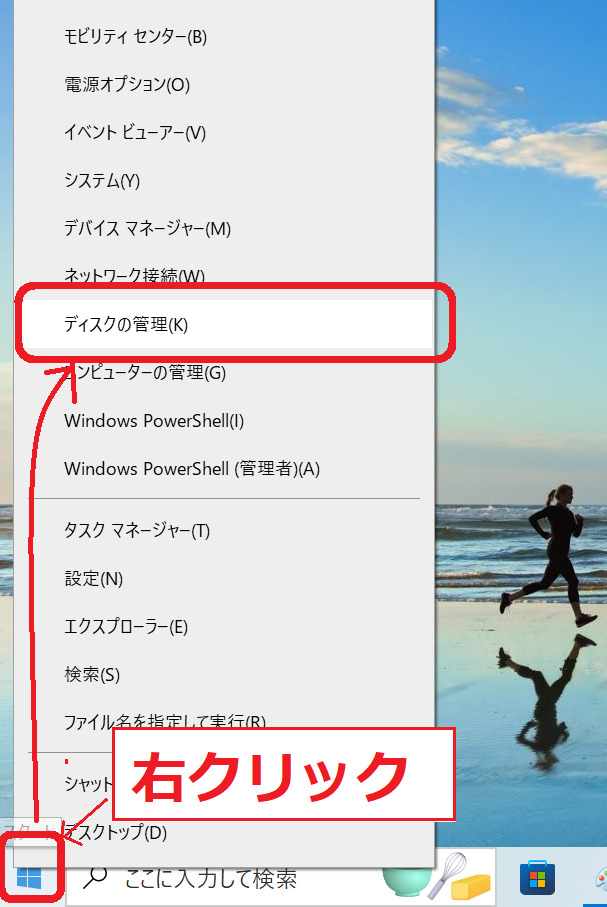今日は、ノートパソコンに増設したSSDのパーテーションを削除してCドライブを拡張する作業のメモです。
先日の記事では、ノートパソコンの劣化で、DELLノートパソコンのSSDを交換した手順をご紹介しました。

この手順でSSDの交換は無事済んだわけですが、拡張したディスク容量は使えない状況です。
例えば、今まで256GBのSSDを積んでいて512GBのSSDに交換した場合、250GB以上のデータが使えない状態になっているわけです。
それはもったいなですよね。
今回は、その増量分を使えるようにするための操作になります。
ゆっくりと丁寧に操作すれば、誰にでもできる作業です。できるだけ分かりやすくご紹介しますので、ぜひ参考になさってください。
なぜこのような設定を行う必要があるのか
まずは、SSD増設後のノートパソコンのディスクがどのようになっているかを確認してみましょう。
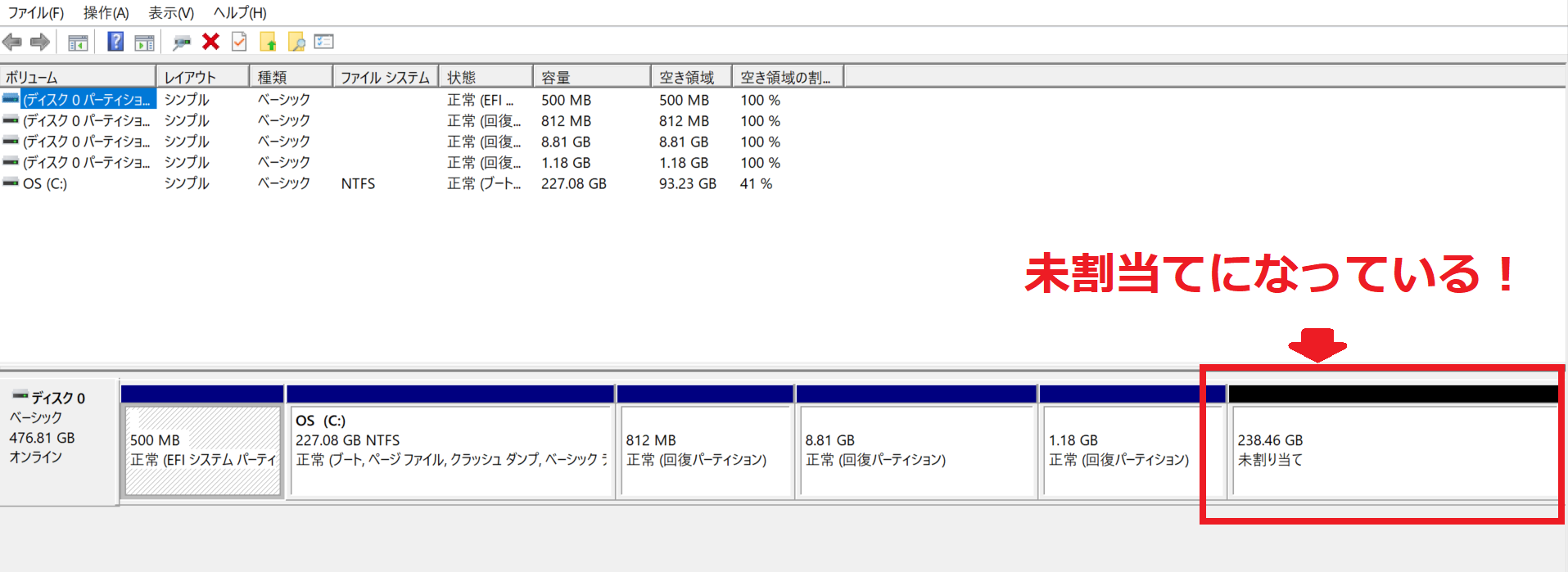
SSD256GBから512GBに交換したにも関わらず、238.46GBが未割り当てとなっています。これをCドライブに統合してあげる必要があるのです。
上記の場合ですと、ディスクが6分割になっていることが分かります。このようにディスクを分ける設定をパーテーション分割と呼びます。
パーテーションのメリットは色々あるようで…
・ドライブが独立しているのでドライブごとにデータ保存領域が保たれる
・特定のドライブが破損しても、他のドライブが壊れないことがある
・読み書きなど目的にあわせて安全に利用することができる
などなど。イメージ的には、ひとつのディスクなのに複数のデータ保存先(ドライブ)が分割されているイメージです。
でも、普通に自宅で使う場合には、そんなパーテーションがなくても大丈夫です。
それよりも画像とか、動画とかデータ領域を拡張したほうが使い勝手はよくなるはずなのです。
Cドライブを拡張するために必要な設定
先ほどのように分割されているドライブをひとつにまとめるためには、余計なドライブを削除して、隣同士に位置する設定を行わなくてはなりません。
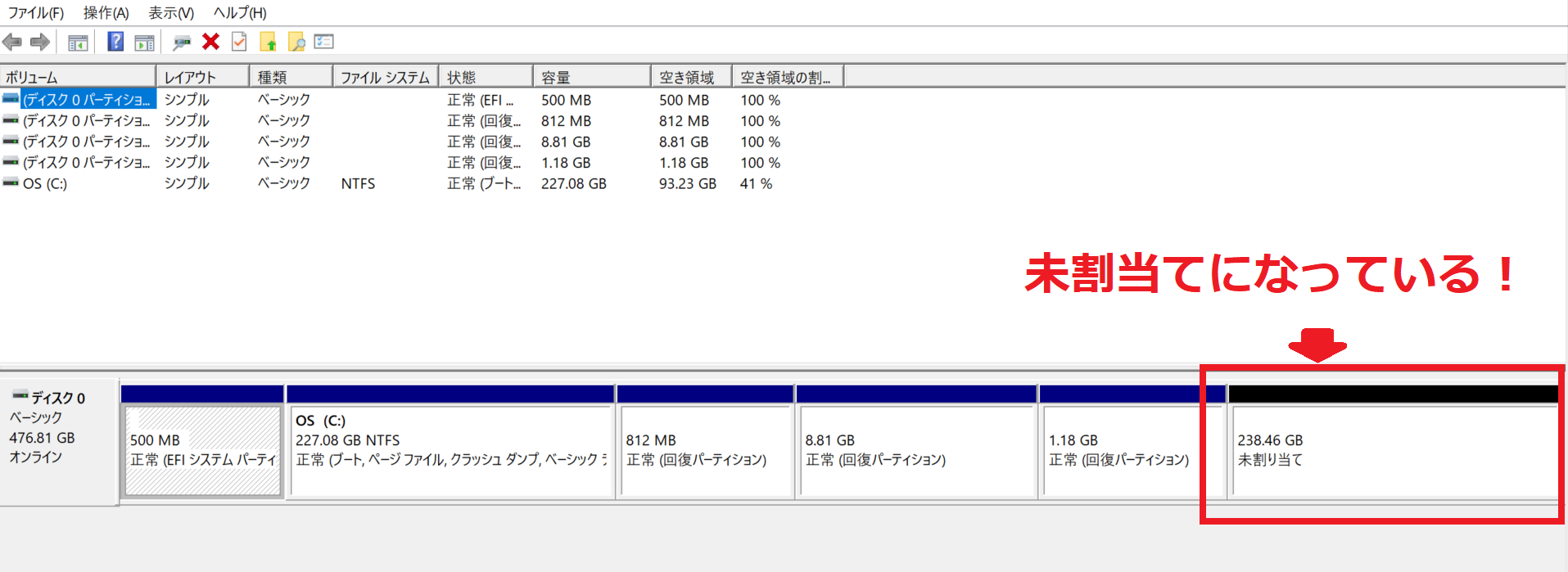
例えば、Cドライブと未割り当てを合体させるためには、その間の「正常(回復パーテーション)」を3つ削除しないといけないわけです。
なんで3個もあるかは分かりません(勝手に作られた)
回復パーテーションは削除してよいのか?
そこで疑問なのが、回復パーテーションってそもそも消していいのか?という疑問です。
ネットで色々と検索してみたのですが、結論から言うと、消して問題ないようです。
消していいものがなんでデフォルトで入っているかはよく分かりません。
この回復パーテーションは、Windows の不具合が発生したときなどに使用するデータ領域とのこと。
削除した場合は、システム修復ディスクやリカバリ用のクローンなどを確実に保管しておくことが必要なんだそうです。
SSDのCドライブを拡張してみる
それではここからはSSDのCドライブと未割り当てを統合するための作業を行います。
パーテーションを削除する
それではまずは不要な回復パーテーションを削除していきます。
コマンドプロンプトを使った作業を行います。慣れていない方は不安かもしれませんが、少しずつやっていきましょう。
まずは、Windowsマークのスタートボタン横の空白に、CMDと入力しましょう。
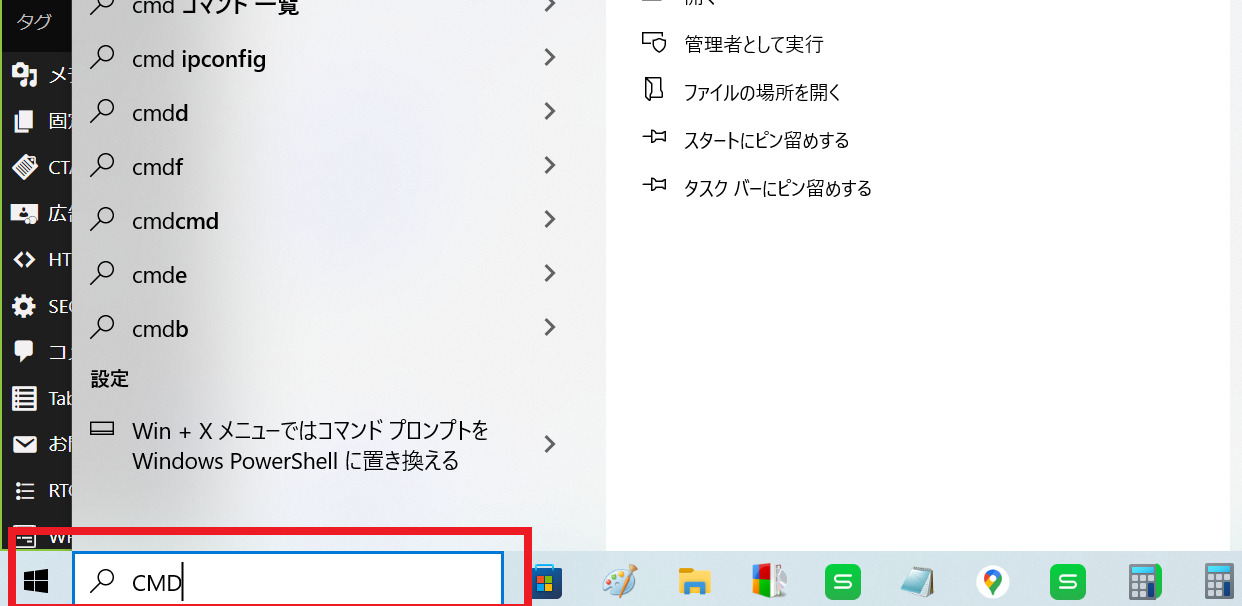
管理者として実行をクリックします。
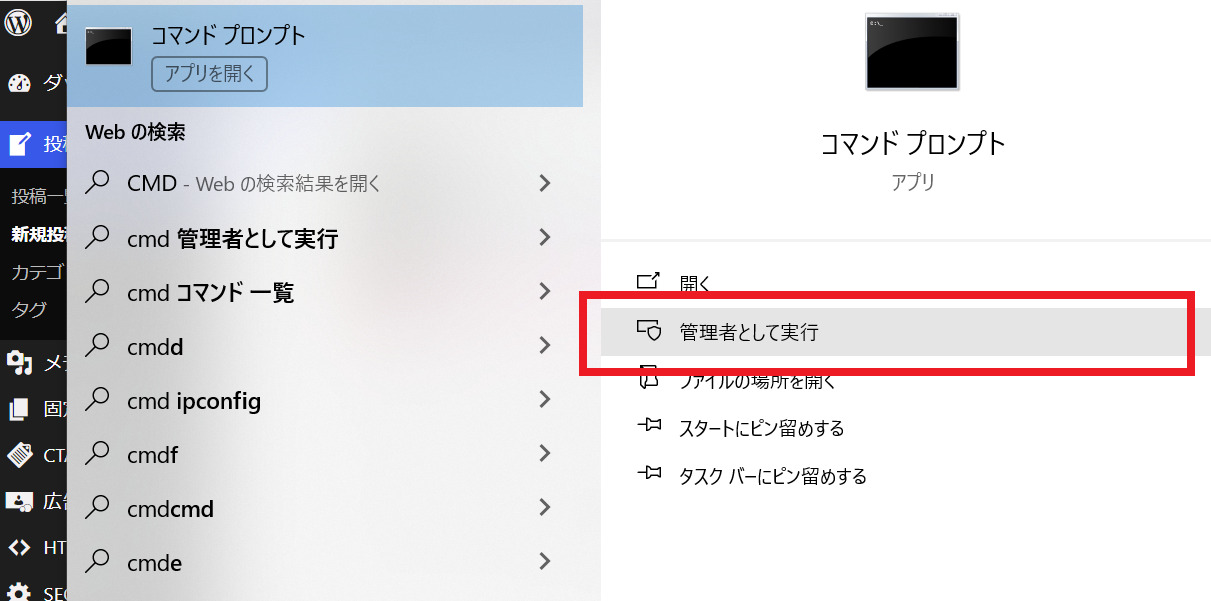
変更を許可するという画面が表示されるので、「はい」をクリックします。
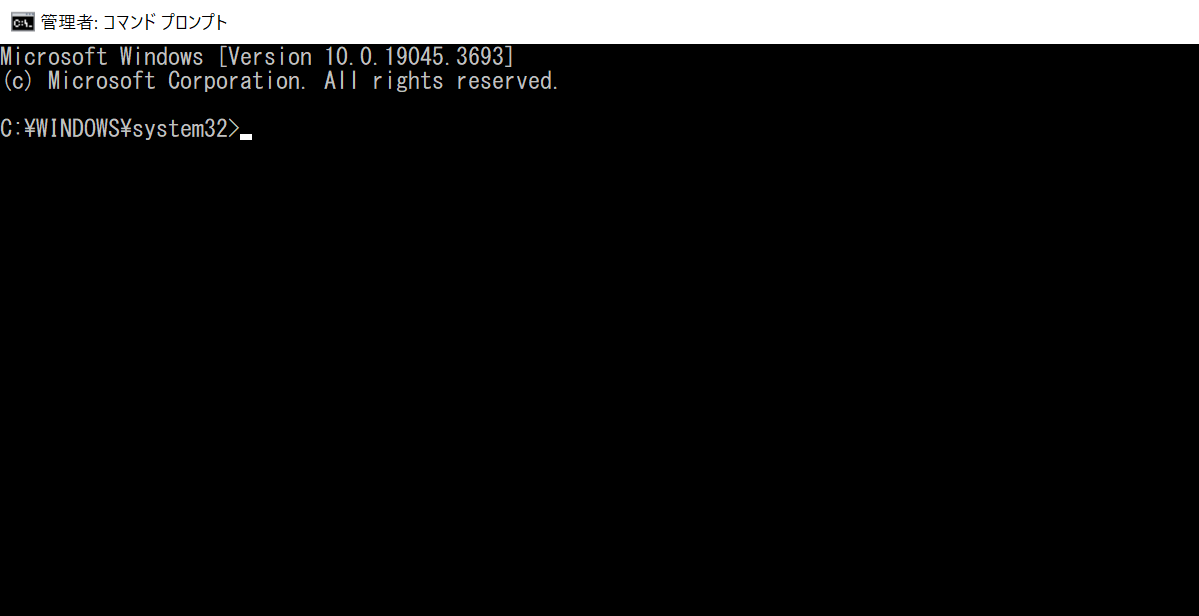
system32の後にdiskpartと入力してENTERキーを押します。
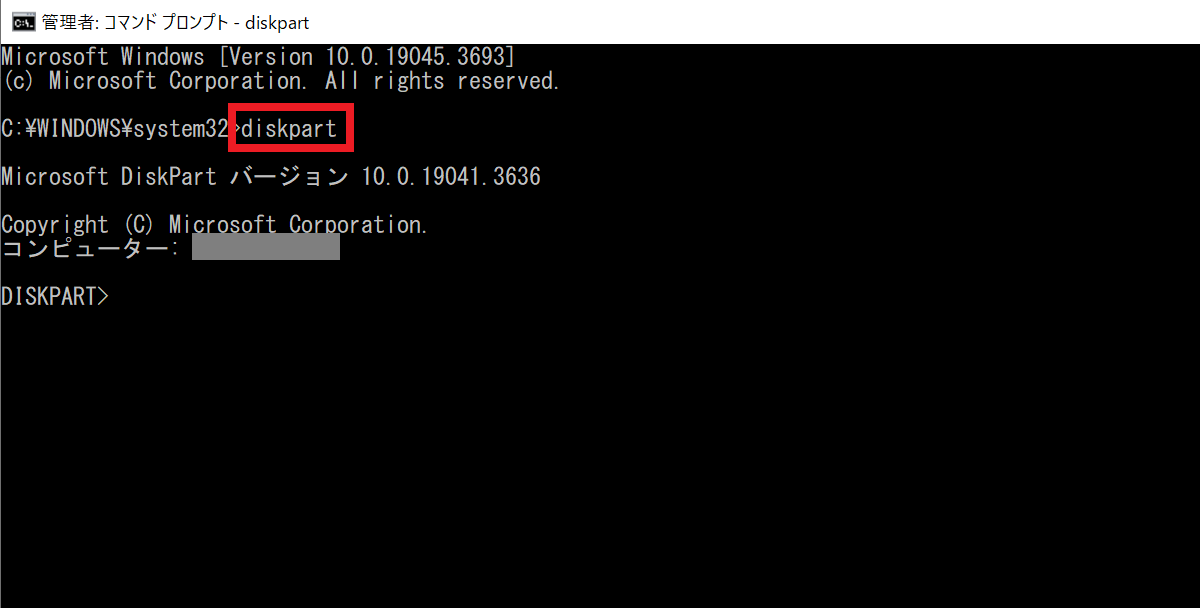
次に、DISKPART>のあとに list diskと入力してENTERキーを押します。
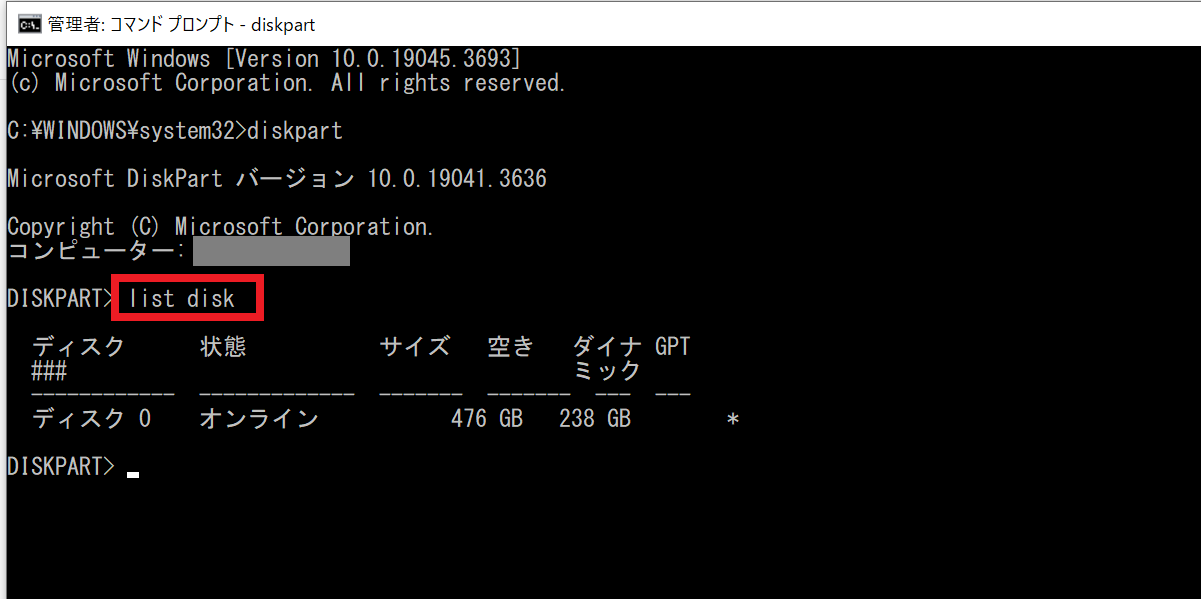
すると、今自分のパソコンで使用しているディスクの内容が表示されます。
次に、DISKPART>のあとに、sel disk 0と入力してENTERキーを押します。
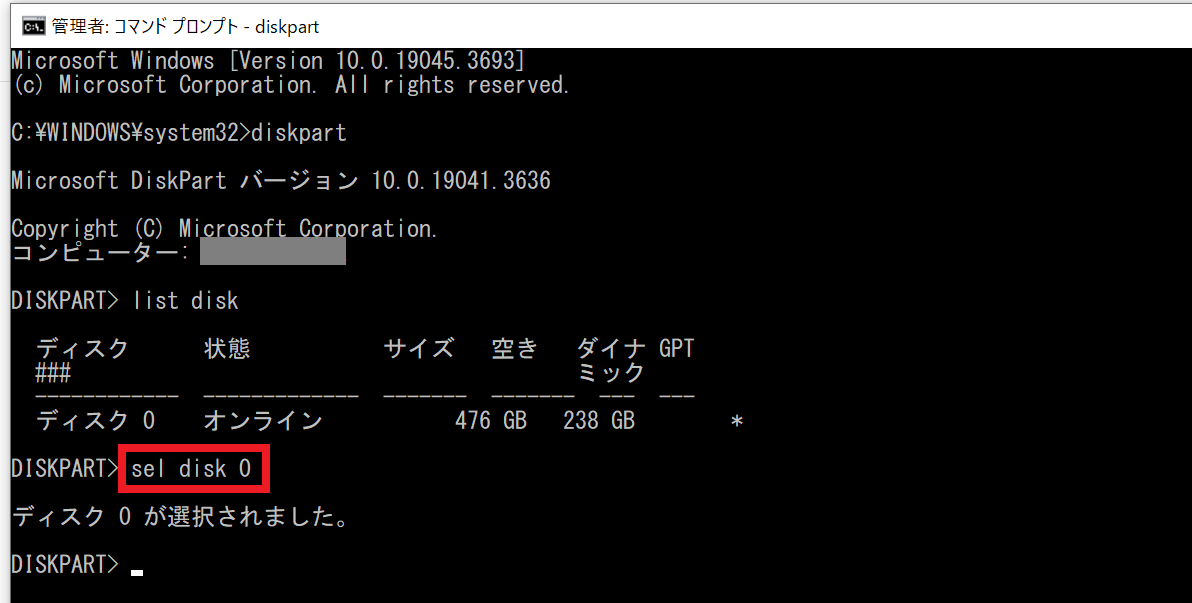
すると、ディスク0が選択されました、と表示されます。今回はディスク0に対してパーテーションの処理を加えることになります。
再度、DISKPART>あとにlist diskと入力してENTERキーを押すと、*印がついてディスク0が選択されていることが分かります。
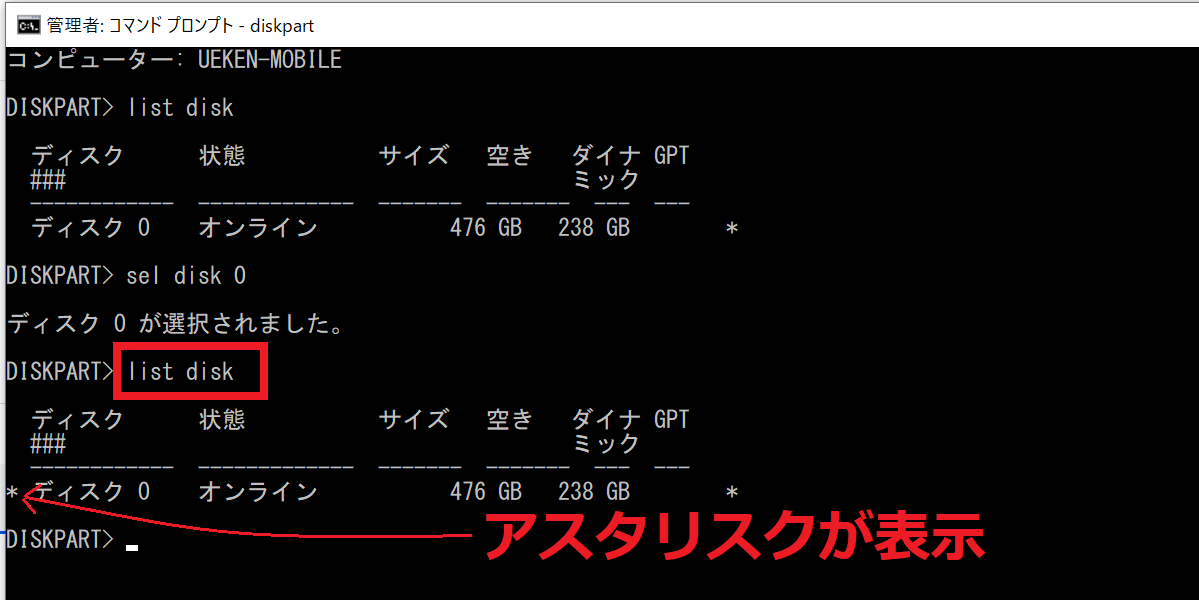
次に、DISKPART>のあとに、list partitionと入力してENTERキーを押します。
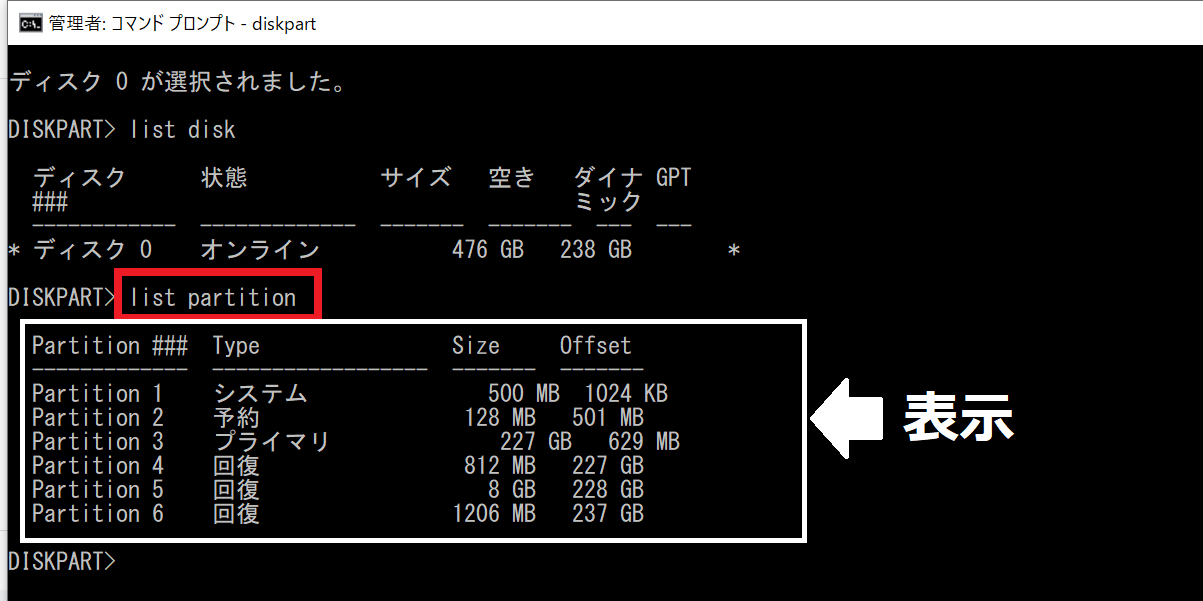
すると、先ほど表示されたパーテーションの状況が表示されます。
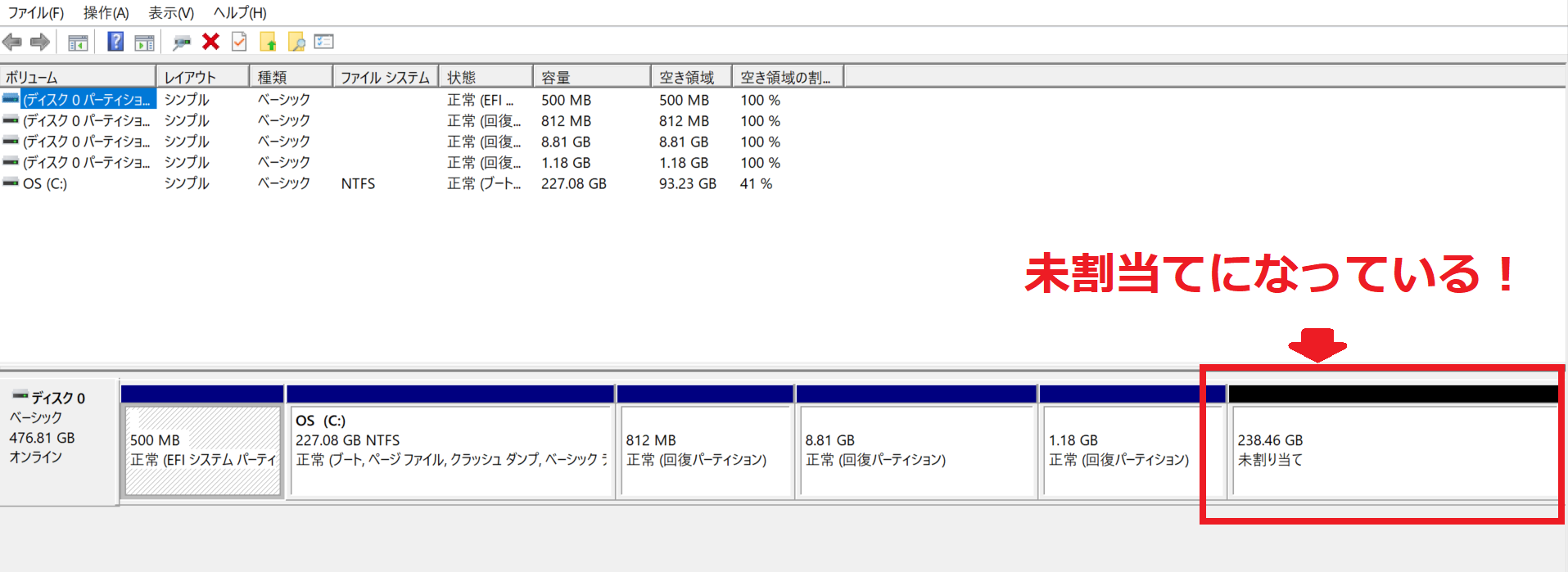
今回削除する対象は、パーテーション3,4,5の3つになります。
DISKPART>のあとに、list partition 6と入力してENTERキーを押します。パーテーション6が選択されました、と表示されました。
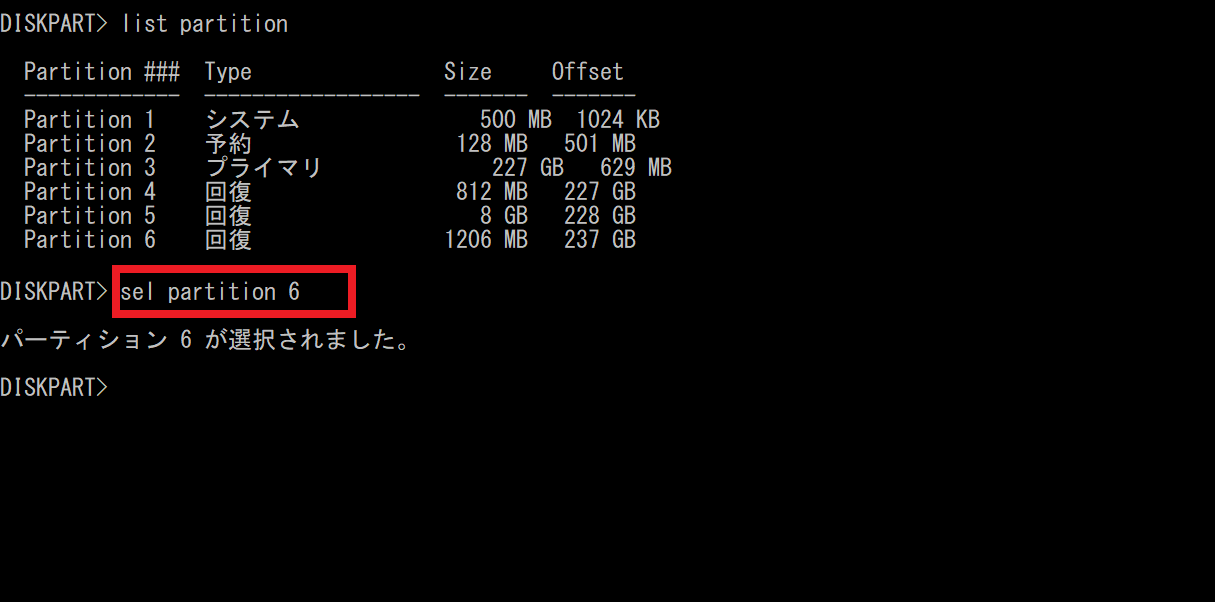
先ほどと同じようにlist partitionと入力してENTERキーを押すと、partition 6が選択されていることが確認できます。
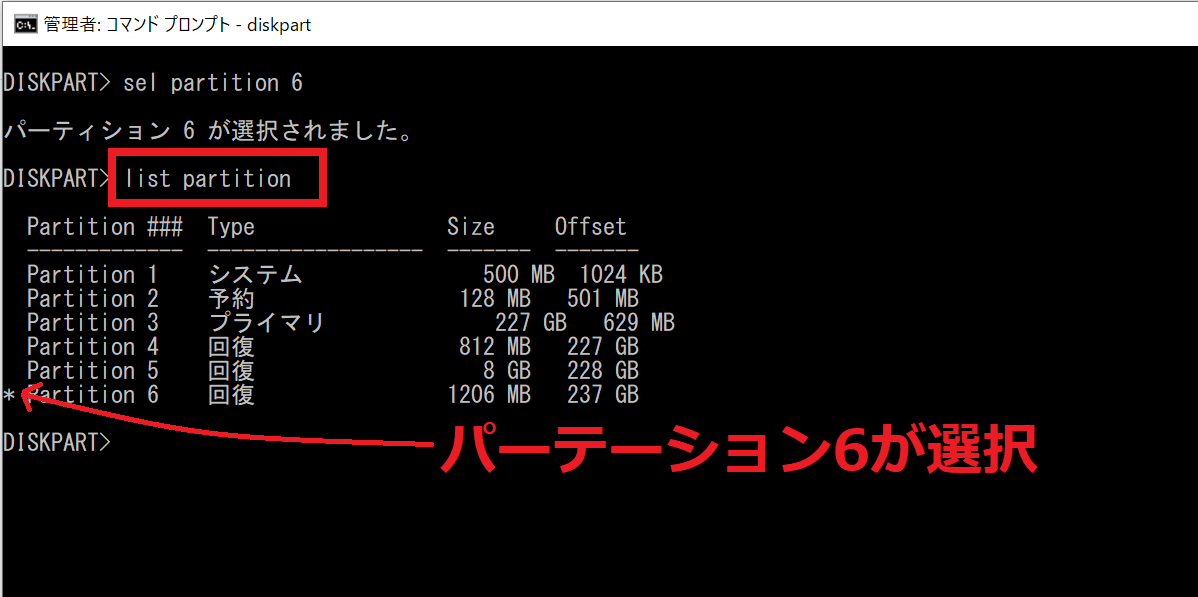
DISKPART>のあとに、delete partition overrideと入力してENTERキーを押します。
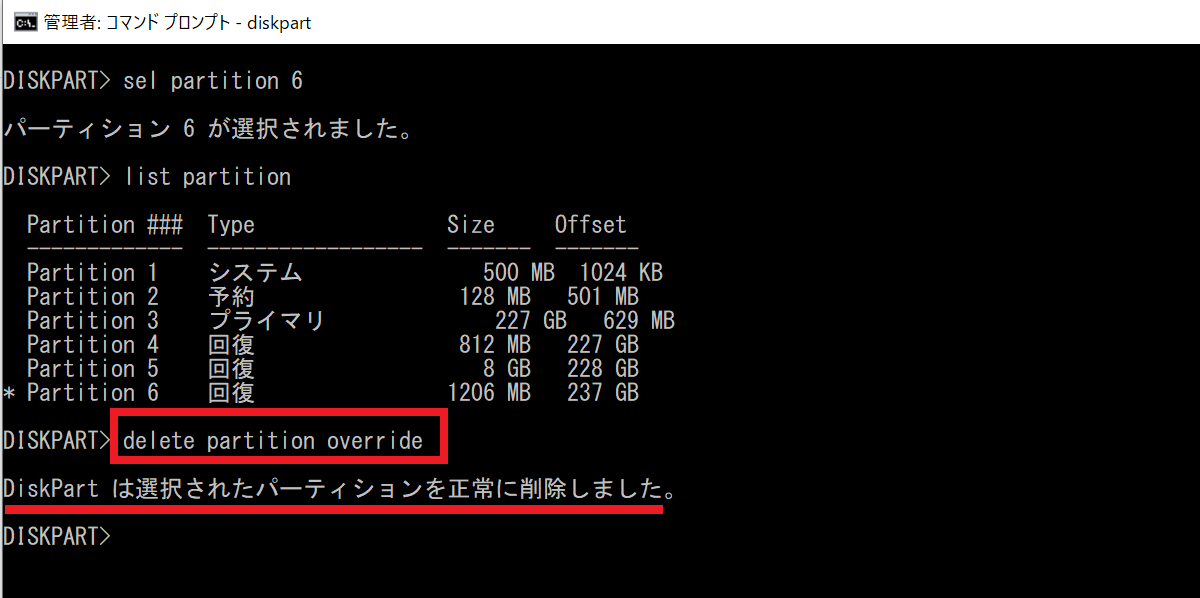
すると、DiskPartは洗濯されたパーテーションを正常に削除しました、と表示されます。
再度、確認してみましょう。ノートパソコンのディスクの管理から確認してみましょう。
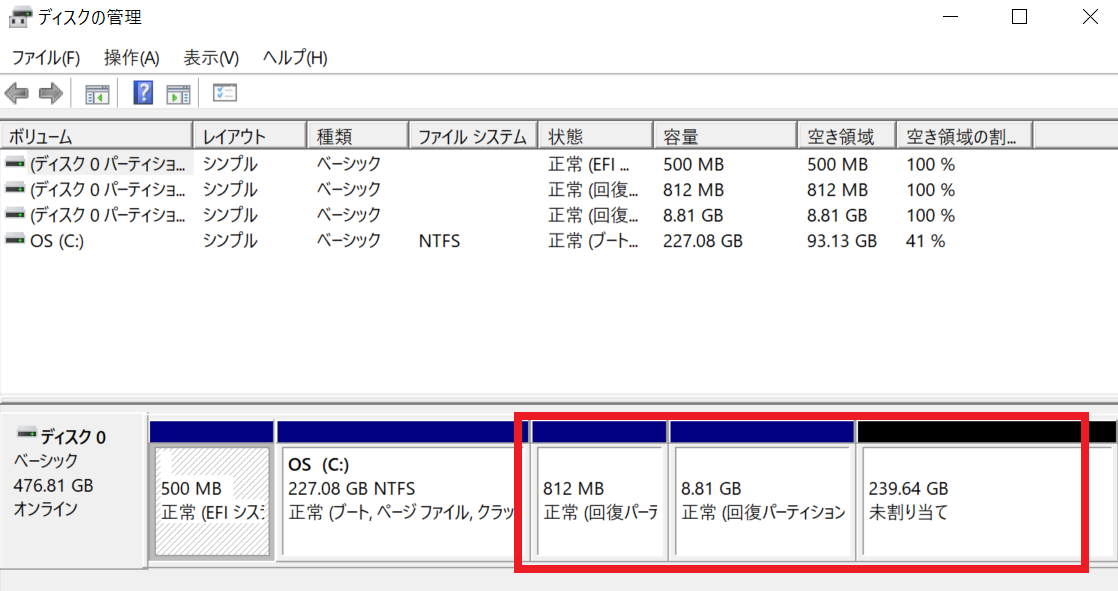
先ほどの1.18GBと表示されていた回復パーテーションが消去されていることが分かります。
以下、同じ作業を2回繰り返します。
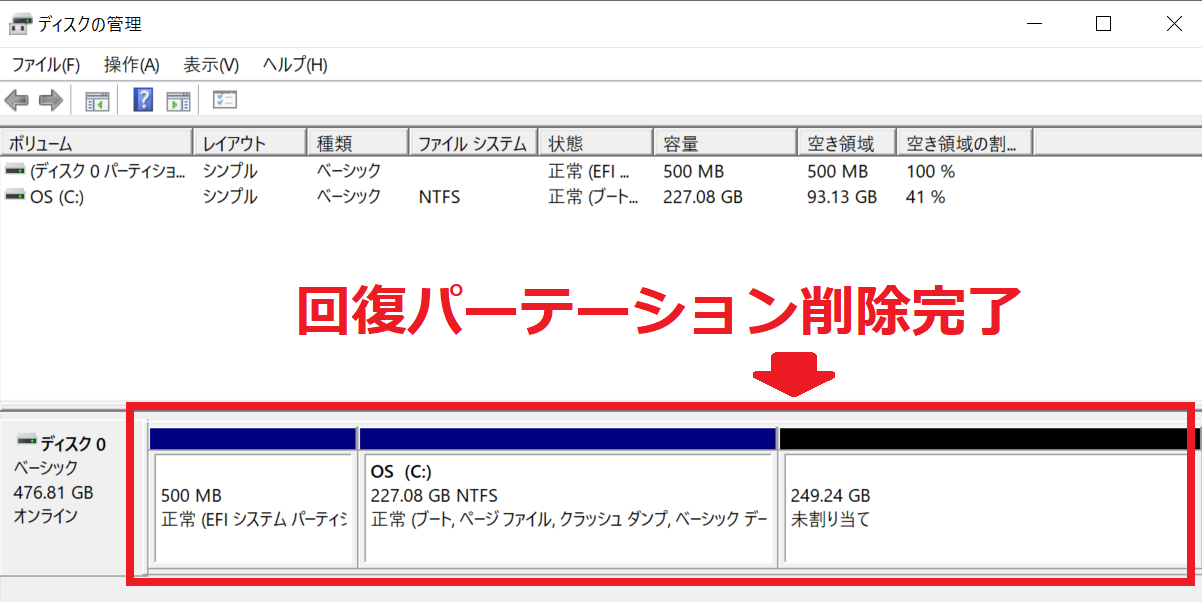
コマンドプロンプト画面を終了します。DISKPART>のあとにexitを入力してENTERキーを押します。
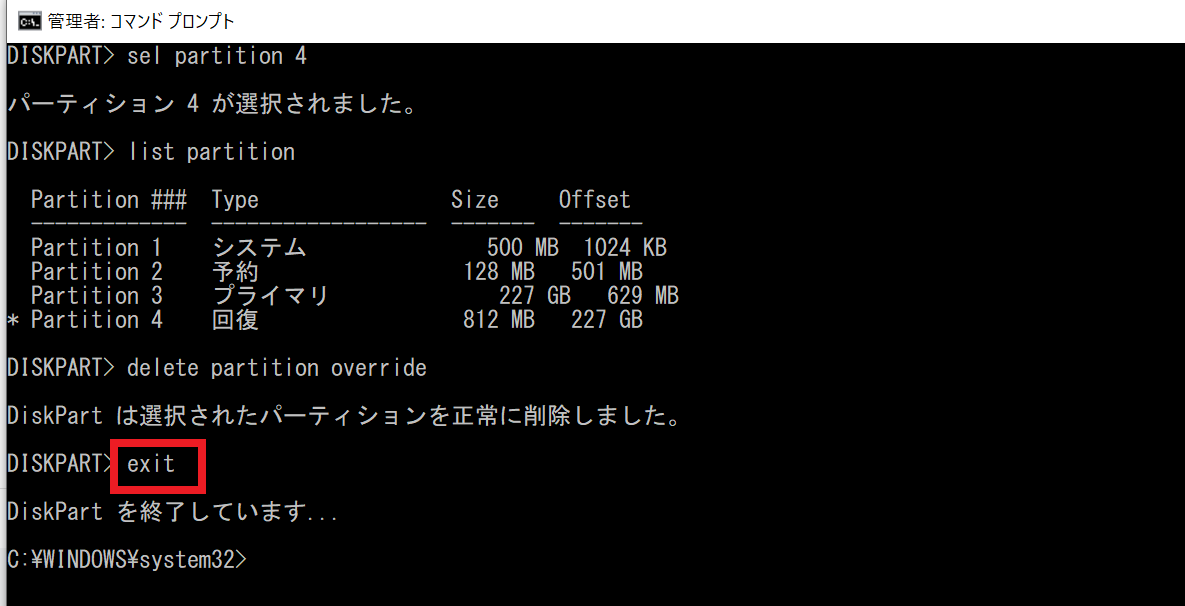
system32>のあとにexitと入力しENTERキーを押して完了です。
Cドライブと未割り当て領域を合体させる
では、このあとはCドライブを拡張する方法をご紹介します。
OS(C)の部分で右クリックして「ボリュームの拡張」をクリックします。
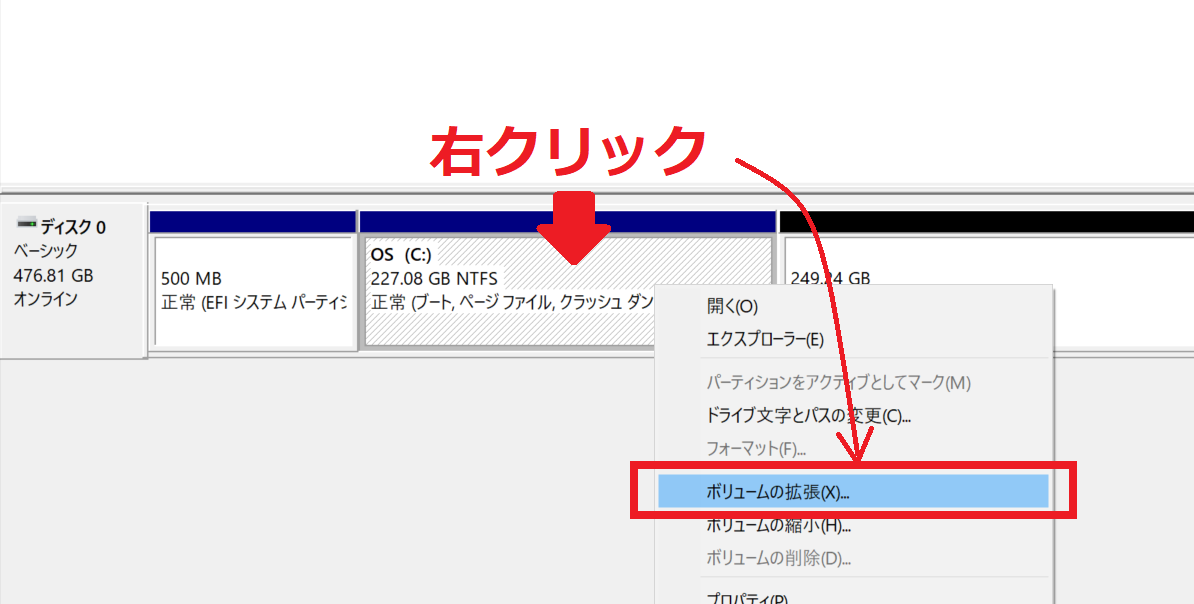
ボリュームの拡張ウィザードが起動します。
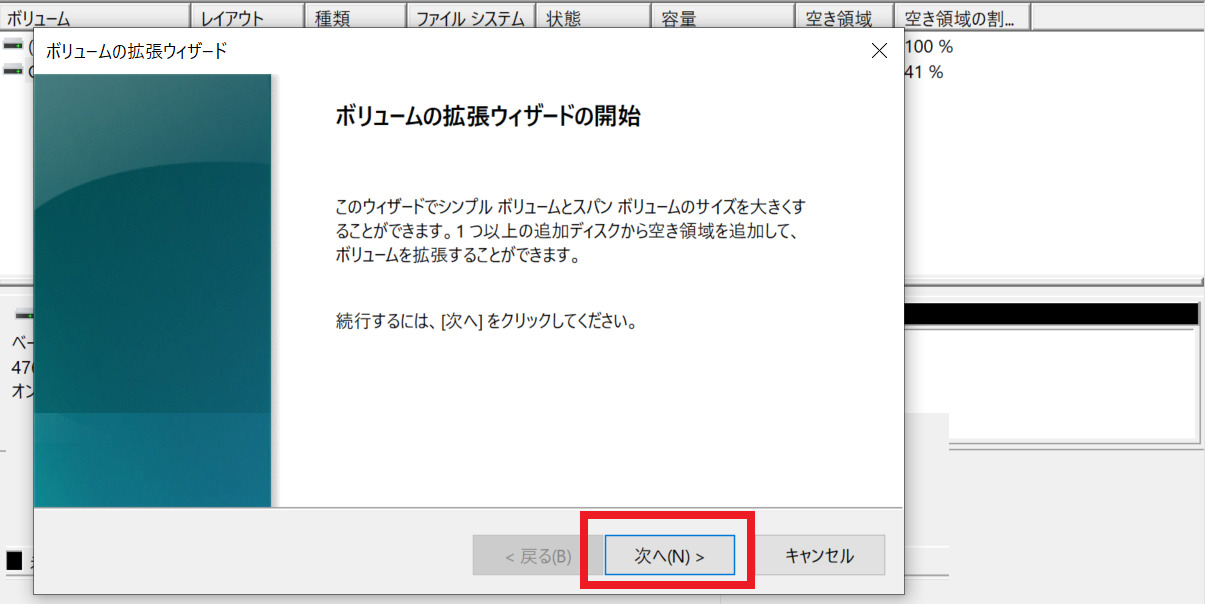
次へをクリックします。
次に、どのくらいのディスク容量を拡張したいかを確認したい画面が表示されます。
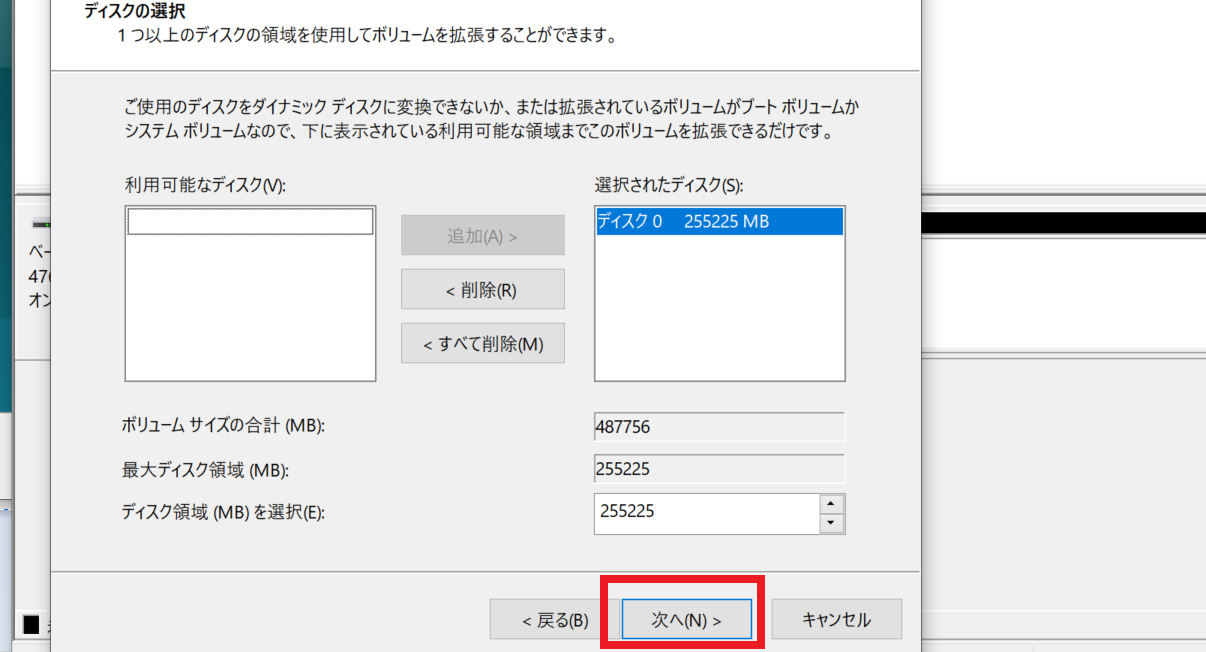
特に制限なくすべての空き容量を拡張するので何も設定を変えずに「次へ」をクリックします。
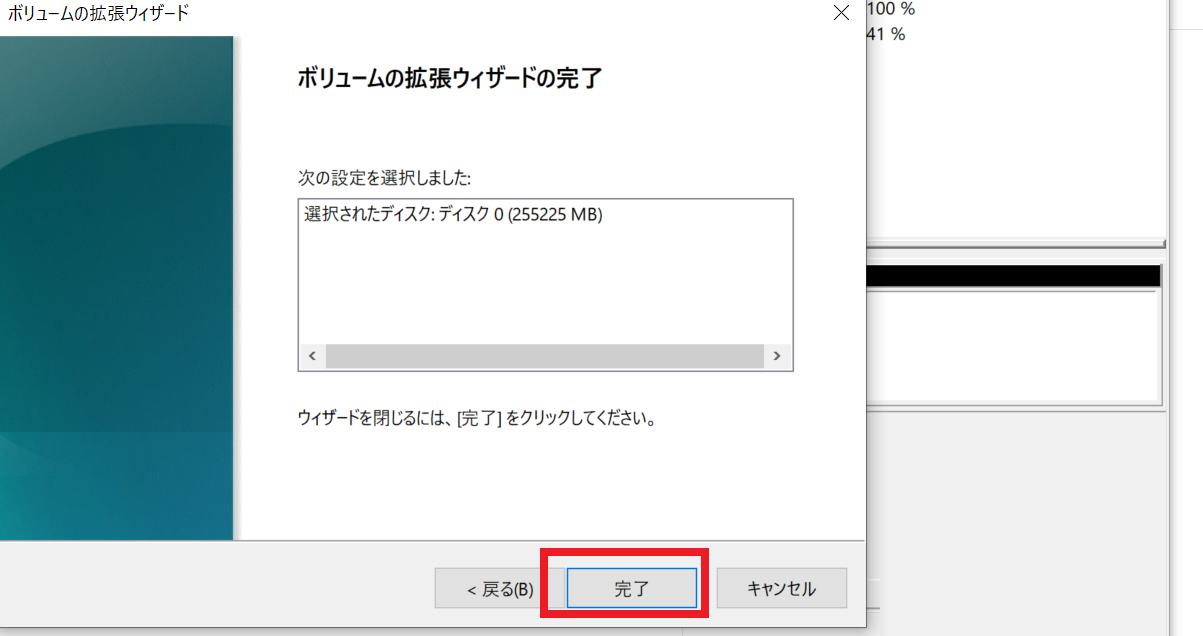
完了をクリックして作業は完了です。
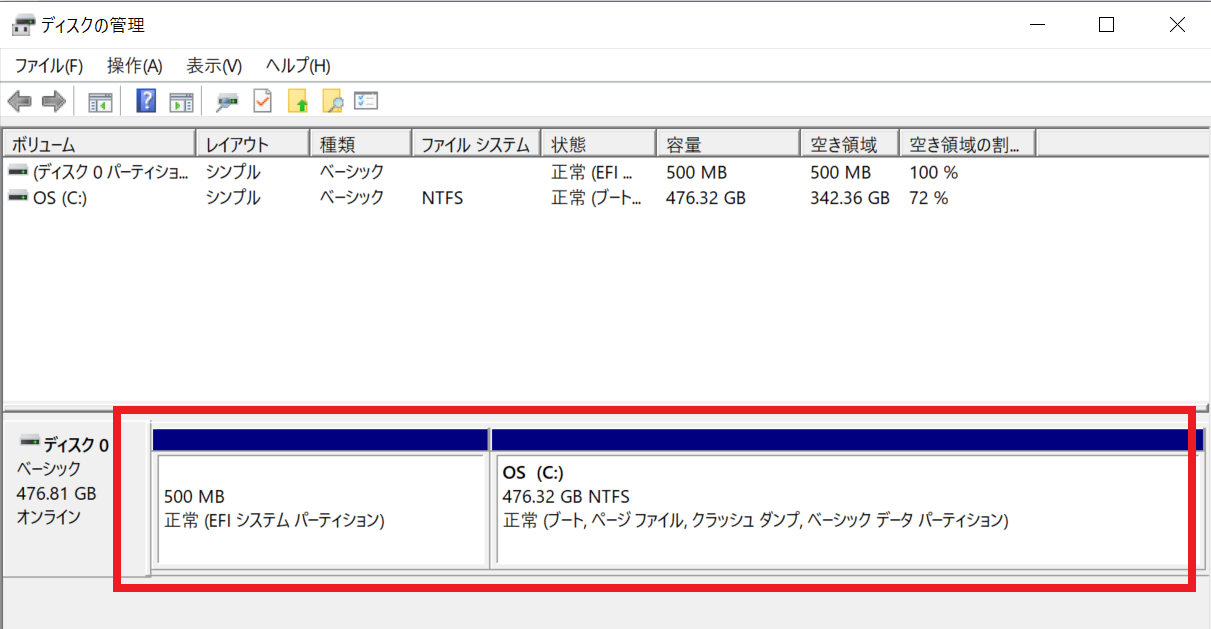
最後に

ということで今日は増設したSSDのCドライブを拡張する方法をご紹介しました。
実際に作業完了後も、わがノートパソコンは生き返って順調に稼働していますよ。
実際、こんな簡単に作業できるとは思いもしませんでした…
なお、基本的には今回ご紹介したとおりで作業は完了すると思いますが、メーカーや機種の違いがあるかもしれません。
分からない場合は無理せずに作業を取りやめるようにしてくださいね。
今日も最後までお読みいただきありがとうございました。今回の記事があなたの賢いお買い物の役に立つと嬉しいです。
それでは楽しいデジタルライフを!