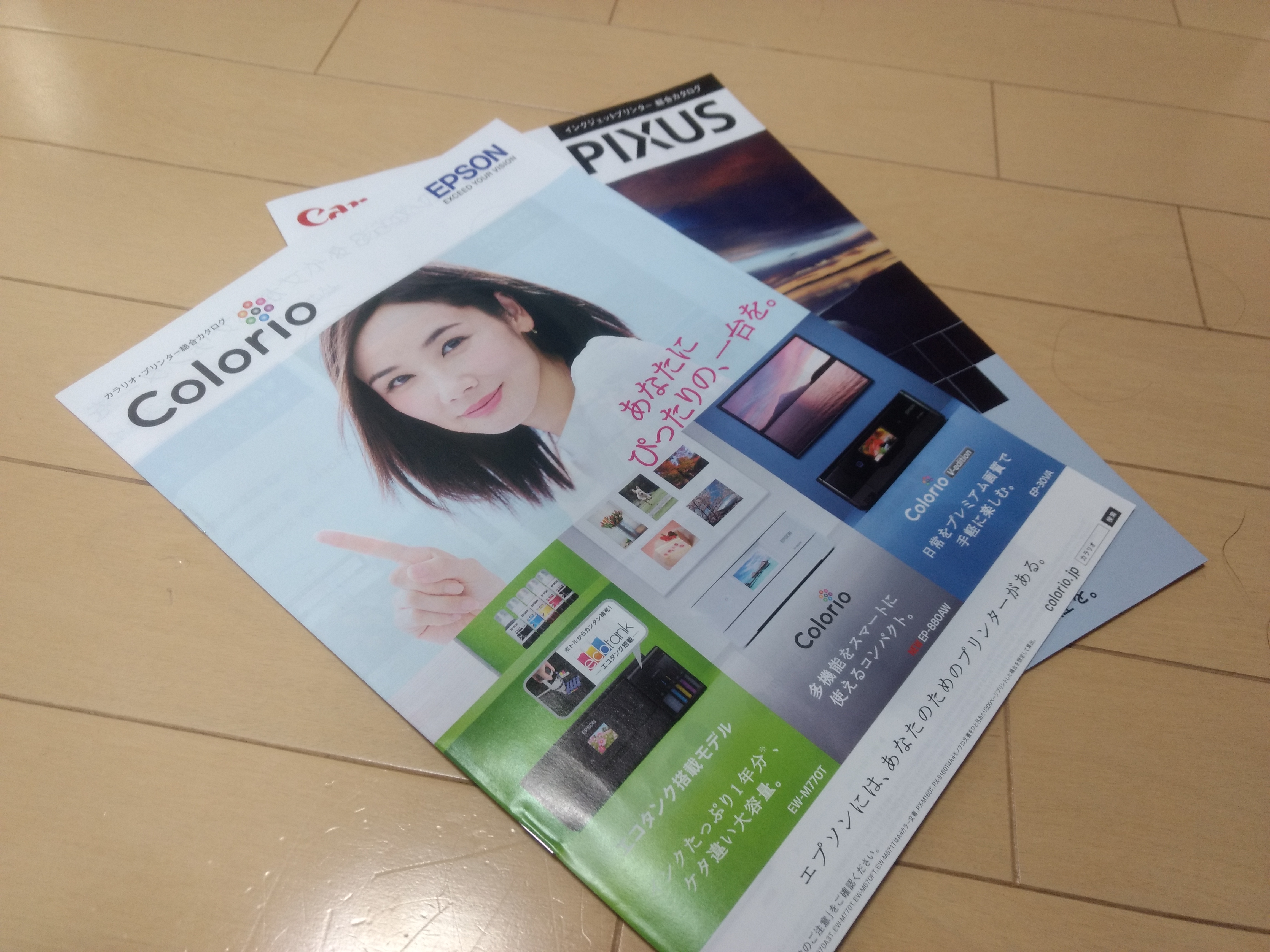今日はトラックボール付のワイヤレスマウスのレビューを行います。
なぜトラックボール付のマウスなのか?
いや、なんかネットで生産性がめっちゃ上がるって言ってたからさー
そうなんですけど、実際に買って使ってみたところ…
めっちゃ、使いにくいんですけどー
ということでこの記事もトラックボール付のワイヤレスマウスを使って書いているんですけど、この数行で右手首が腱鞘炎になりそう。
今使っているマウスはナカバヤシとロジ―クールのマウス。

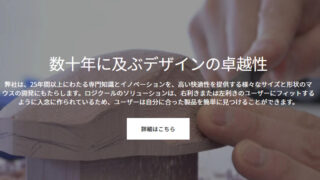
どちらも使い勝手に問題はないのですが、
ブログ記事作成高速化目指してがんばりたいのでーーー
以前、生産性を上げる!と決意してSTREAM DECKというツールも購入しました。

ということでせっかく買ったトラックボール付きのワイヤレスマウス。
慣れることで生産性が上がるならトレーニングしがいがあるというもの。
トラックボール付ワイヤレスマウスを上手に使うコツは、できるだけキーボードのショートカットなどを使うことである。
引用元不明
それじゃあ、マウス買った意味ないやん…
ということで今日は、実際にトラックボール付きワイヤレスマウスを購入して感じた感想や慣れるまでに行ったトレーニングのコツをお届けしたいと思います。
購入したトラックボール付マウス
今回、購入したトラックボール付ワイヤレスマウスはこちらの商品です。
有名なのはロジクールのm575Sという商品。でも、値段が高い。
それならということでAmazon初売りで6581円が51%割引で売っていたこちらの商品を購入しました。
半額ってすごいよね、ということで衝動買いしていしまいました
機能としてはこんな感じです。
- Bluetooth、ワイヤレス子機どちらも使用可能
- 充電式で120時間連続使用可能
- トラックボールでカーソル移動可能
- 通常の機能に加え、戻る・進むなどの7ボタン搭載
- クリックも静音設計で静か
- マウスを動かさずに操作可能
このメリットだけ見るととても便利そうです。
でも、購入に当たっては、いろんな覚悟や注意点が必要になります。
トラックボール付マウス購入の注意点
慣れるのに時間がかかる
トラックボール付マウス、ネットの情報などで見るとべた褒めの連続。
- 使いやすい
- 生産性があがった
- もう昔のマウスに戻れない
初めて使ってみると分かります。
全然使いにくいし生産性は落ちるし、昔のマウスのほうが良かったと思うようになるはず。
親指で操作するトラックボールが思うようにいかなくて、とても手がムズムズして腱鞘炎になりそう。
先ほどのメリットを実感できるまでには相当の訓練が必要になりそうです。
家族からの苦情あり
家族とパソコンを共有している場合など、家族からの苦情に耐える必要があります。
特に手の小さいお子さんや奥さんなど、大きめに設計されているトラックボール付マウスは操作しにくいようです。
こんなでっかいマウス使えるわけないでしょーーー
仮にあなたの操作が慣れたとしても、ご家族の利用のことを考えなければいけません。
JUNNUP製トラックボール外観
トラックボール付マウスの利用にはそれなりのハードルがあるわけですが、それでもトラックボール付マウスが欲しい人に向けて、JUNNUP製トラックボールをご覧いただきましょう。

中を開けてみますと、トラックボール付ワイヤレスマウスとUSBケーブルが同梱されていました。

AmazonではUSB-Cケーブルと書いてありますが、実際に送られてきたものはマイクロUSBでした。まあ、こだわりはないのでどちらでもいいんですが。
説明書はありがたい日本語。機能が豊富なのでありがたいですね。

こちらがトラックボール。外して掃除もできるそうな。全体的にはサイズは大き目のマウスです。
手の小さい方にはちょっと操作しにくいかもしれません。

本体裏にはON/OFFボタン。レシーバーは埋め込んで格納できるので外出先にも持ち歩き出来る点はよいです。
充電は本体にマイクロUSBを接続。本体に赤いランプが点灯します。
トラックボール付マウスの機能やメリット
色々な配慮をした上で、今回購入したトラックボール付マウスの機能をご紹介しましょう。
こちらのイラストは、今回購入したトラックボール付マウスの機能を示した説明書に記載されている内容です。
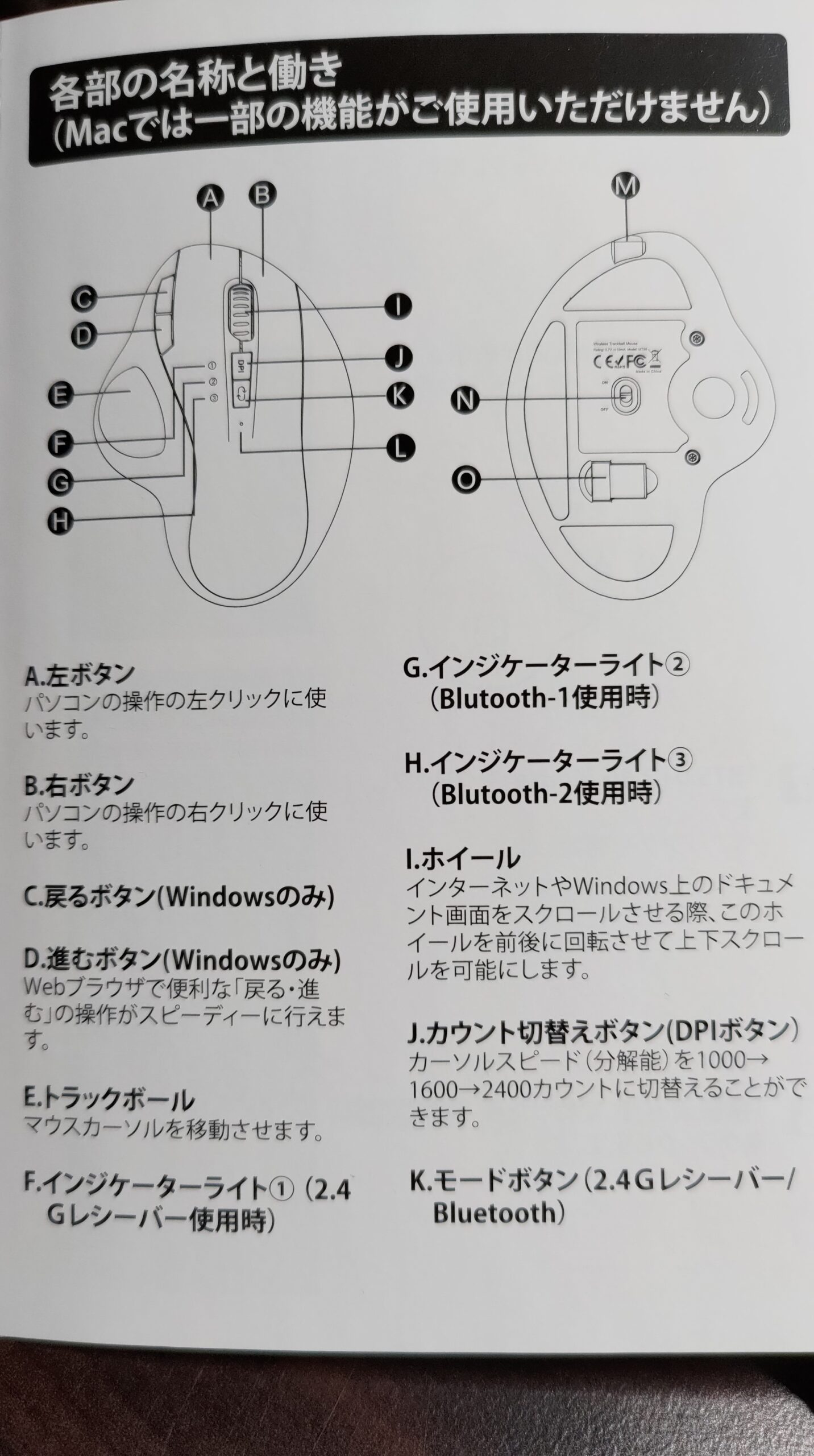
この中からとりわけ便利な機能を中心に説明しましょう。
ブルートゥースでもワイヤレスでも利用可

ブルートゥースでもワイヤレス子機でも両方とも使えるのは魅力です。
例えば、自宅用のパソコンはワイヤレス子機で使用。出先用のパソコンはブルートゥース接続…
そんな使い分けもできちゃいます。
充電式で120時間利用可能

1回のフル充電で120時間の利用可能です。これだけ充電が持てばバッチリですね。
トラックボールでカーソル移動

トラックボールでカーソルを移動できるのがこのマウスの強み。
最初のうちは操作が難しいですが、慣れてくると思った位置にカーソルを合わせることができるようになります。
戻る・進むなどのボタンあり
マウスの機能に戻る・進むボタンが含まれています。
キーボードのショートカット(Ctrl+Z)を通常使いますが、マウス上での操作も使い慣れると便利です。
マウスは移動せずに操作可能

トラックボールでカーソルを動かすことが可能なので、マウスの移動させることはありません。
マウスを動かすスペースがない場所での操作など省スペースでの作業が可能になります。
トラックボール付ワイヤレスマウスに慣れるために
ベンリと言われるトラックボール付ワイヤレスマウス。でも、私が初めて握った感想は決してもよいものではありません。
生産性が上がるどころか、入力しにくくて仕方がない
そんな気持ちでした。
やっぱり安物はいかんかと思いつつ、なんとか慣れてきました、慣れるための方法をまとめてみます。
コツ1:とにかく動かす
習うより慣れろ、という言葉があるとおり、機会があれば使う、使うときはムダにトラックボールをぐるぐる動かして慣れる…
そんな繰り返しをしていると思ったところにビシッとカーソルが合うようになります。
コツ2:マウス全体を包み込むように握る
小型の普通のマウスは手首をテーブルの支点として使う人が多いのではないでしょうか。
トラックボールマウスの場合は、手のひらを全てマウスに乗せるようなイメージで持つと操作しやすいです。
トラックボールを操作する親指は、指先ではなく、親指の腹の部分から第1関節付近を使うと操作しやすくなります。
コツ3:ゲームをやってみる
単にトラックボールを触るだけでは面白くないので普段パソコンで行っている作業をトラックボール付きマウスでチャレンジしてみてはいかがでしょう。
トラックボールに慣れる例
- ブログを書いてみる
- ゲームをやってみる
- Excelやワードで文書を作成してみる
私は練習を兼ねて天鳳(麻雀ゲーム)をやっています。
操作をミスするといらない牌のとなりの赤五萬を切っちゃったりするもんだから、すごい練習になります。
コツ4:マウス二刀流で臨む
最初のうちは慣れないので手首が痛くなったり、元のマウスを使いたくなるもの。
そんなために今まで使っていたマウスも使えるように準備するとムリなく練習できてよいと思います。
コツ5:STREAM DECKを併用する

STREAM DECKはキーボード入力やマウス操作をショートカット化してくれる便利ツールです
慣れてくると、トラックボール付マウスとの併用は相乗効果があって、入力作業のスピードアップを図ることができます。
練習から1週間が経過
そんなこんなで1週間使い続けた結果、トラックボールでのカーソル移動などスムーズに操作できるようになりました。
確かに慣れてくると便利ですし、操作性はグッと向上しますね。
最後に

ということで今日は、あこがれのトラックボール付マウスの概要や機能、そして使い慣れるためのコツなどをまとめてみました。
家族のパソコン利用状況や本当に使いこなせるかどうかの覚悟、スキル等を見極めた上で購入するか判断してみてください。
そんな方の手助けになると幸いです。
まずは試しに…ということで今回私が購入した格安のトラックボール付マウスを購入するのもいいかもしれませんね。
今日も最後までお読みいただきありがとうございました。今回の記事があなたの賢いお買い物のお役に立てると嬉しいです。
それでは楽しいデジタルライフを