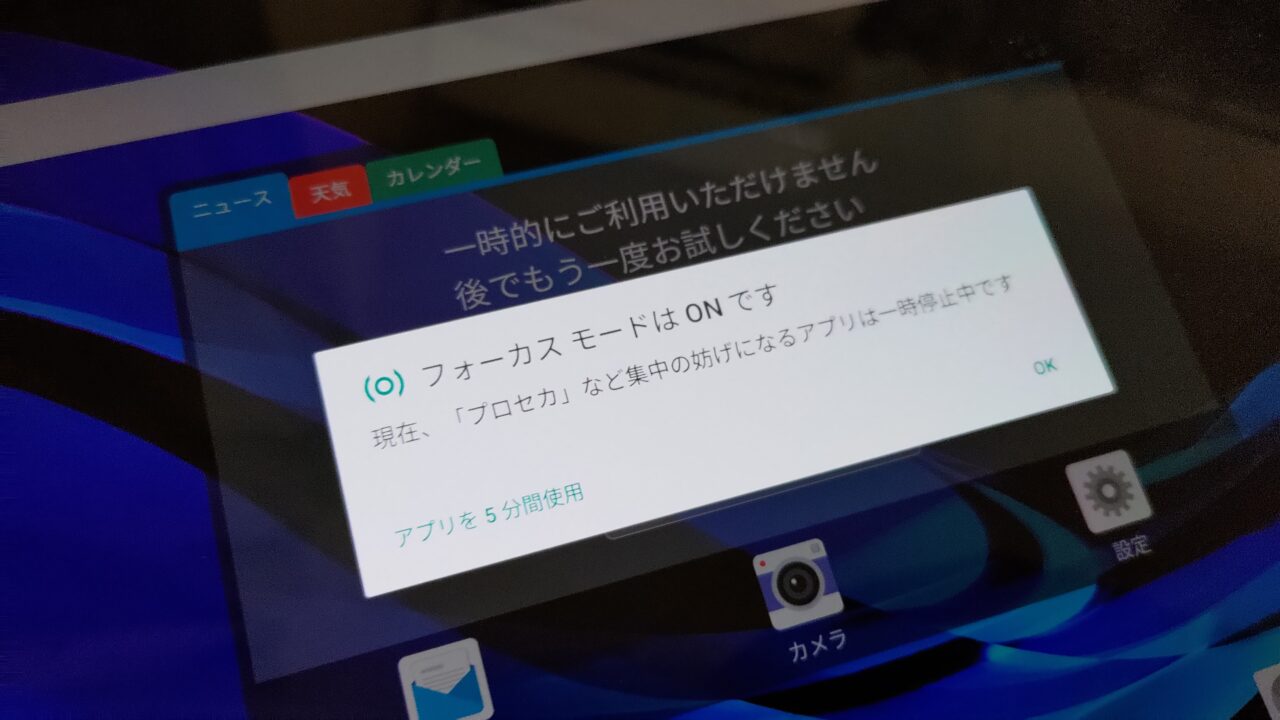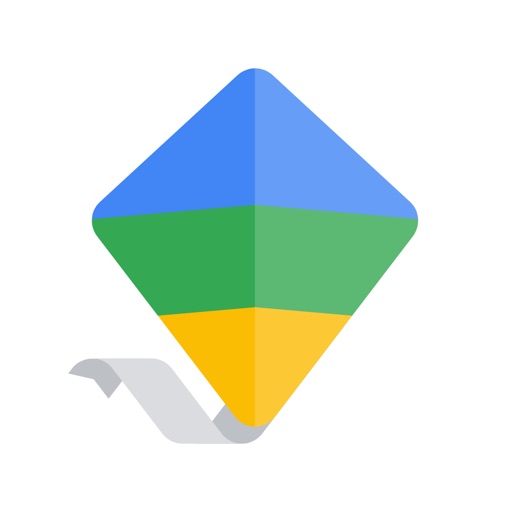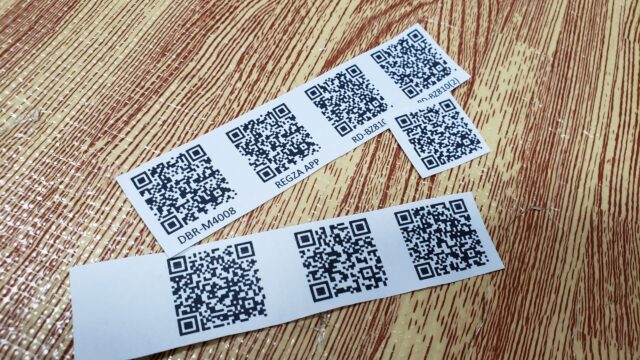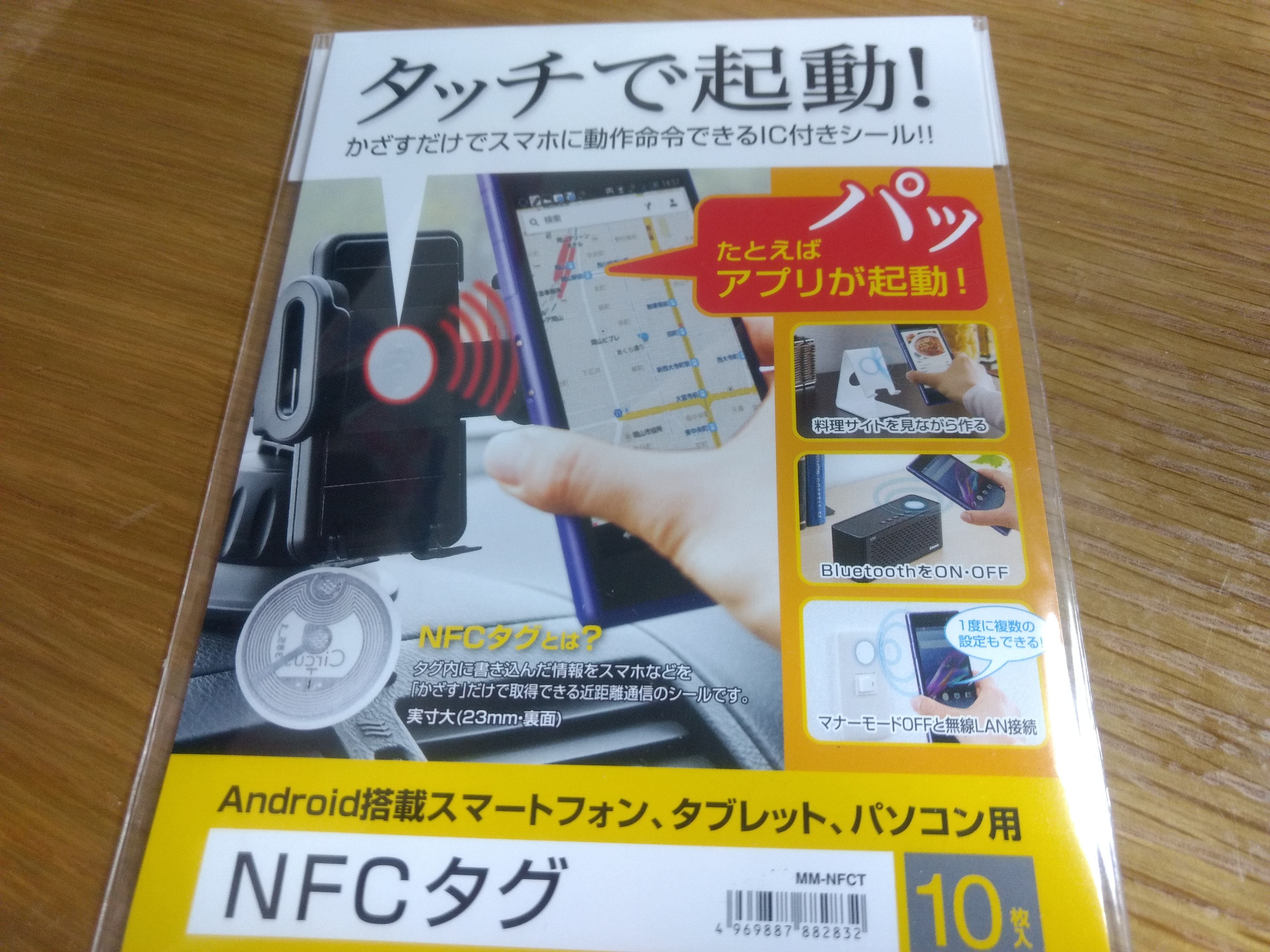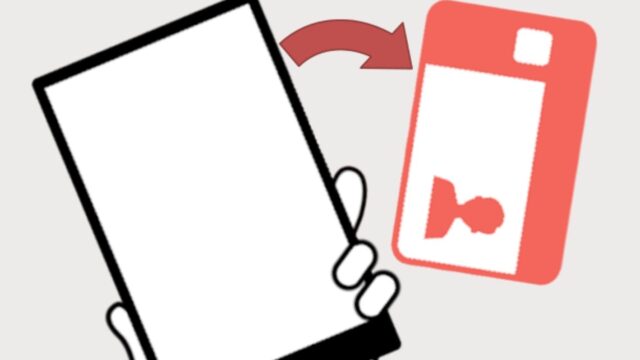今日は、Digital Wellbeingという機能をご紹介します。
なぜこの機能を使おうと思ったのか?その理由は先日購入したタブレットに理由があります。

このタブレット、処理も高速で使い勝手もとても良いのですが…
プロセカが楽しくて楽しくてっさ
まあ、楽しく使ってくれるのは嬉しいのですが、あまりゲームをやり過ぎるのも健康によくありませんね。
そんなときに活躍するのがDigital Wellbeingという機能です。
この機能を使うことでスマホやタブレットのやり過ぎを未然に防ぐことができます。特に時間をコントロールできないお子さんに絶大の効果ありです。
実際に私も設定してみましたけど…
むきーーー、プロセカができなくなってるーーーー
最初は抵抗があったようですが、次第に利用時間を守るようになりました(嬉)
今日のブログのテーマ
- Digital Wellbeingとは何か?
- Digital Wellbeingの機能紹介
- Googleファミリーリンクとの違い
こんなことを中心に今日のブログは進めていきたいと思います。
そもそもDigital Wellbeingとは何か?
Digital Wellbeingとはそもそも何でしょうか?
Digital=デジタル
Wellbeing=幸福
ですが、デジタル化によって幸せになる、という意味ではなく、
デジタルと上手に付き合って幸せになる、スマホの使い過ぎを予防する機能。
と言ってよいでしょう。
深刻なスマホ依存問題
なぜ、このようなDigital Wellbeingといった機能がスマホに搭載されているのでしょうか。
それは深刻なスマホ依存問題があります。
スマホ依存とはこのような状態を言うそうです。
スマホ依存とは
スマートフォンの使用を続けることで昼夜逆転する、成績が著しく下がるなど様々な問題が起きているにも関わらず、使用がやめられず、スマートフォンが使用できない状況が続くと、イライラし落ち着かなくなるなど精神的に依存してしまう状態
MMD研究所の調査によると、調査対象者のうち約17%がスマホ依存を自覚しているとのことで、年を追うごとに低年齢化しているとのことです。
私たちはできるだけ早いうちにお子さんからスマホ依存にならないように手を打ってあげる必要があるのです。
Digital Wellbeingの使い方は?
スマホ依存を防止するためのDigital Wellbeingは、Android9 Pie以降に標準で実装されている。
また、OSに組み込まれていないスマホでもGoogle Playからインストールすることができる。
なお、アップルのiOSの場合でもスクリーンタイムという機能があります。
こちらはiOSバージョン12以降に標準で実装されています。
今回はAndroidに実装されているDigital Wellbeingの機能を中心にご説明することとします。
Digital Wellbeingの機能
このようにスマホ依存が問題視される中、Digital Wellbeingはこのようなスマホ依存を未然に防ぐためどのような機能が実装されているのしょうか。
Digital Wellbeingの機能
- 1日のアプリ使用時間を確認できる
- お休み時間モードを制限できる
- スマホ利用禁止時間を設定できる
- 集中したいときにアプリの利用を制限できる
- 前方注意機能
- 保護者による制限
1日のアプリ利用時間を確認できる。
Digital Wellbeingでは、1日のスマホ利用時間やアプリ別の利用時間を円グラフで確認可能です。
例えばワタシのスマホの使い方はこんな感じです。
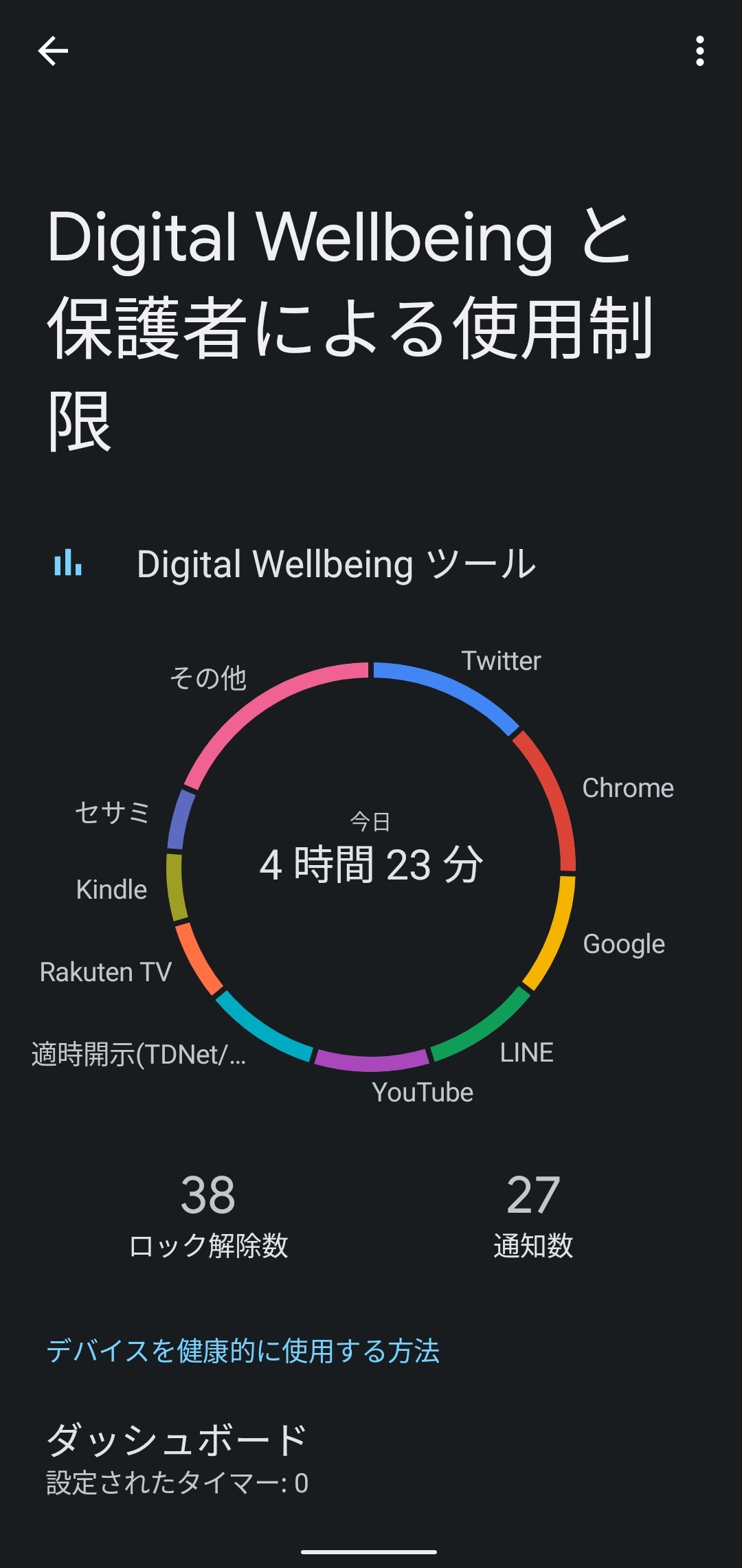
こんな感じできれいなグラフで使い方が一目瞭然です。
とーちゃんだってスマホ使い過ぎじゃね?
アプリの時間を制限できる
アプリごとに1日の利用時間を制限できます。
例えば、Twitterはやり過ぎなので1日30分まで、YouTubeは1時間まで、といった設定が行えます。
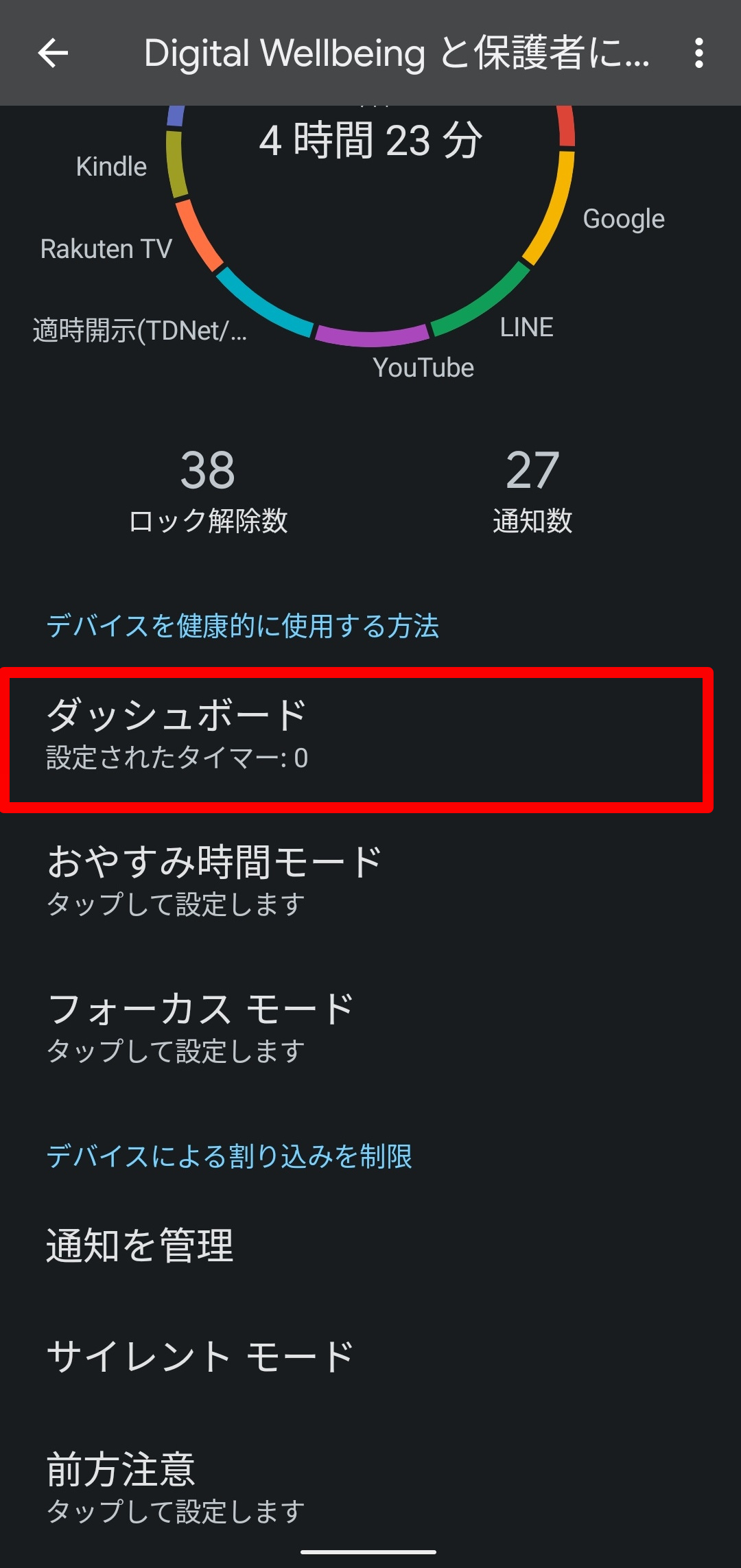
設定方法はこちらの「ダッシュボード」から行えます。
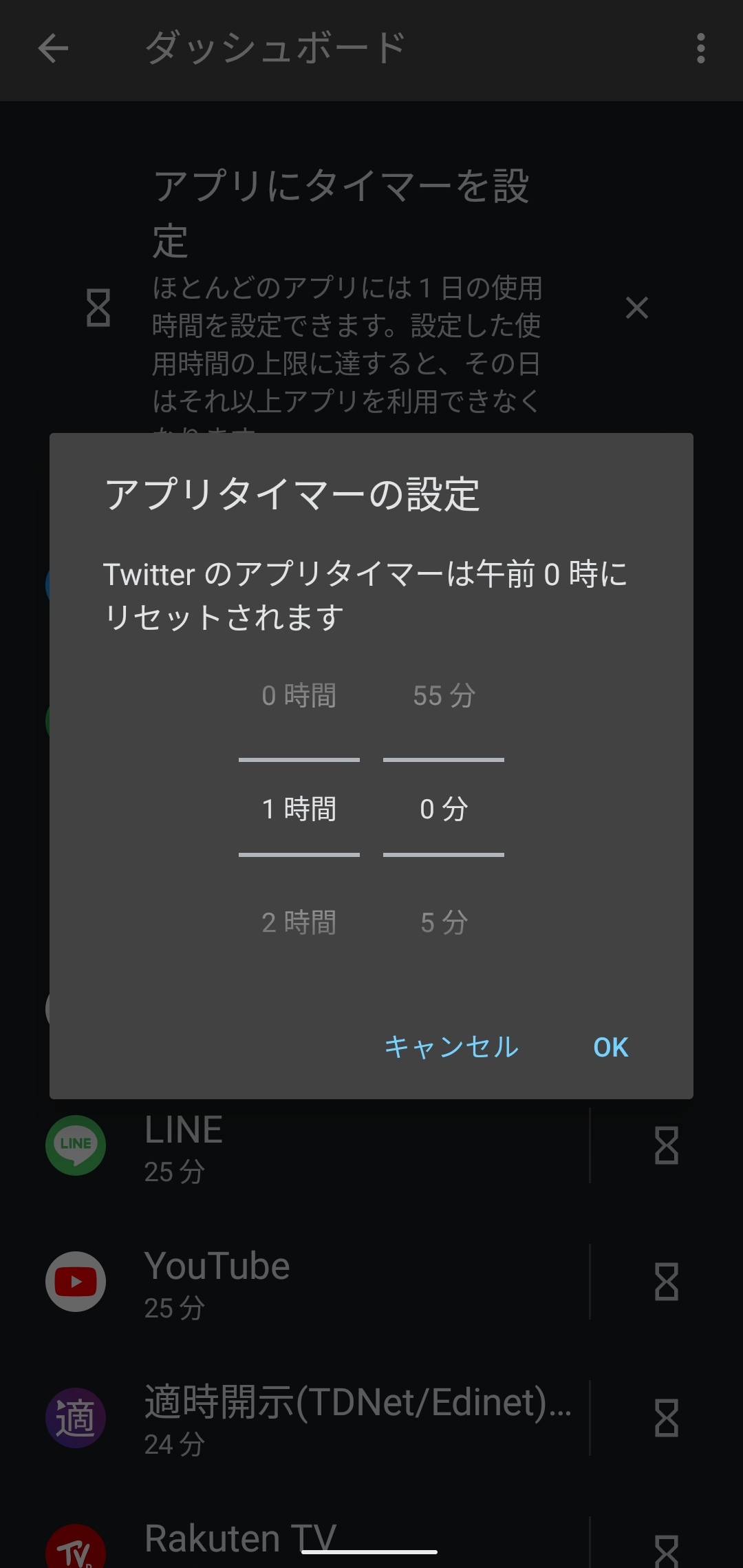
アプリの一覧が表示されますので、制限したいアプリを選んで、アプリタイマーを設定するだけオッケーです。
お休み時間モードを設定できる
お休み時間モードを設定することで、睡眠をとるべき時間帯のスマホ利用に制限がかかります。
サイレントモード…着信のみ利用可能などの機能の制限が可能です
モノトーンモード…画面をモノクロに変更できます。
例えばモノトーンモードはこんな感じです。
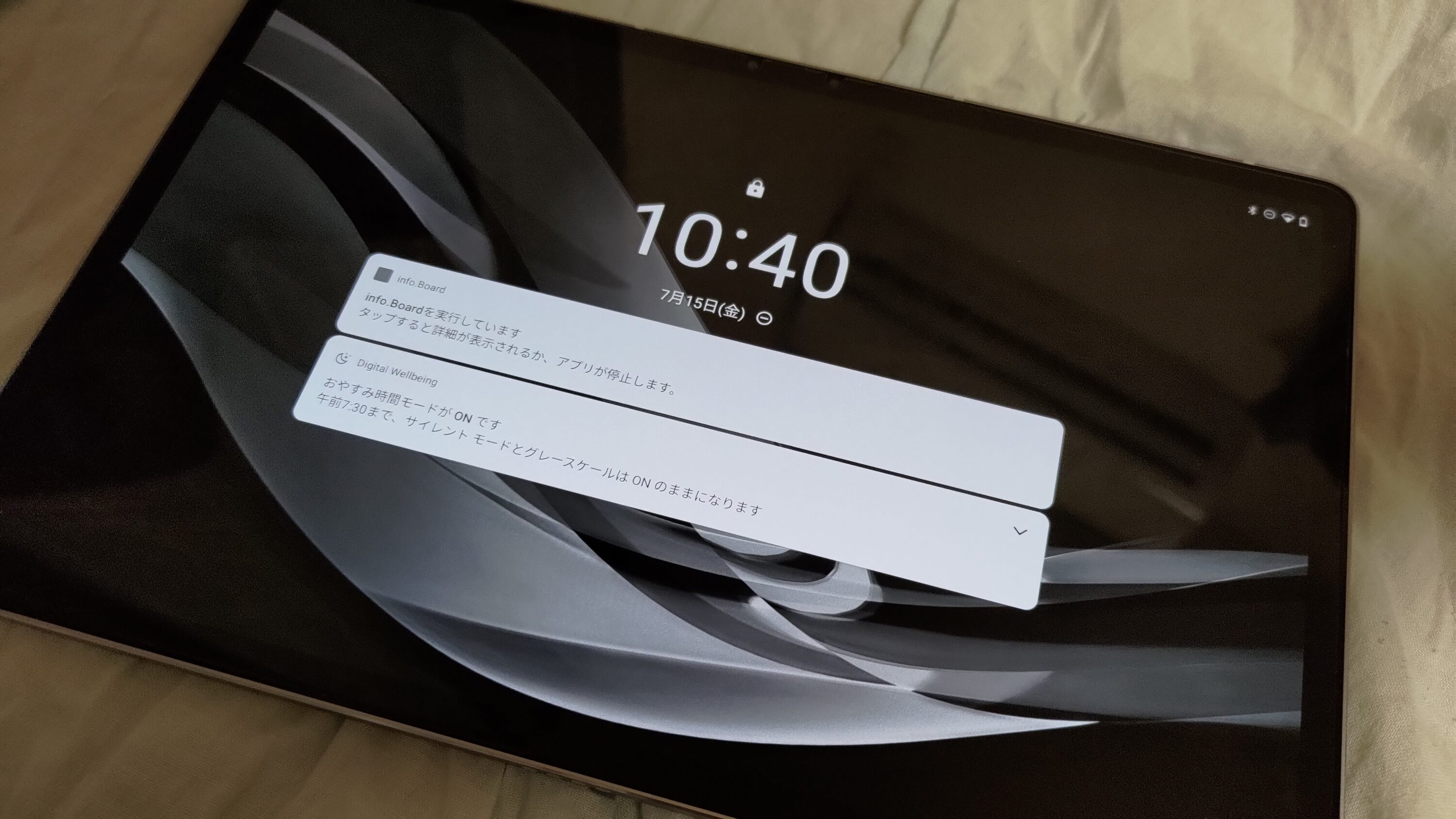
アプリの利用制限
集中したい時間帯に特定の機能を停止することもできます。
例えば、夜10時以降にこのアプリの利用を禁止したい、というようなときに使う機能です。
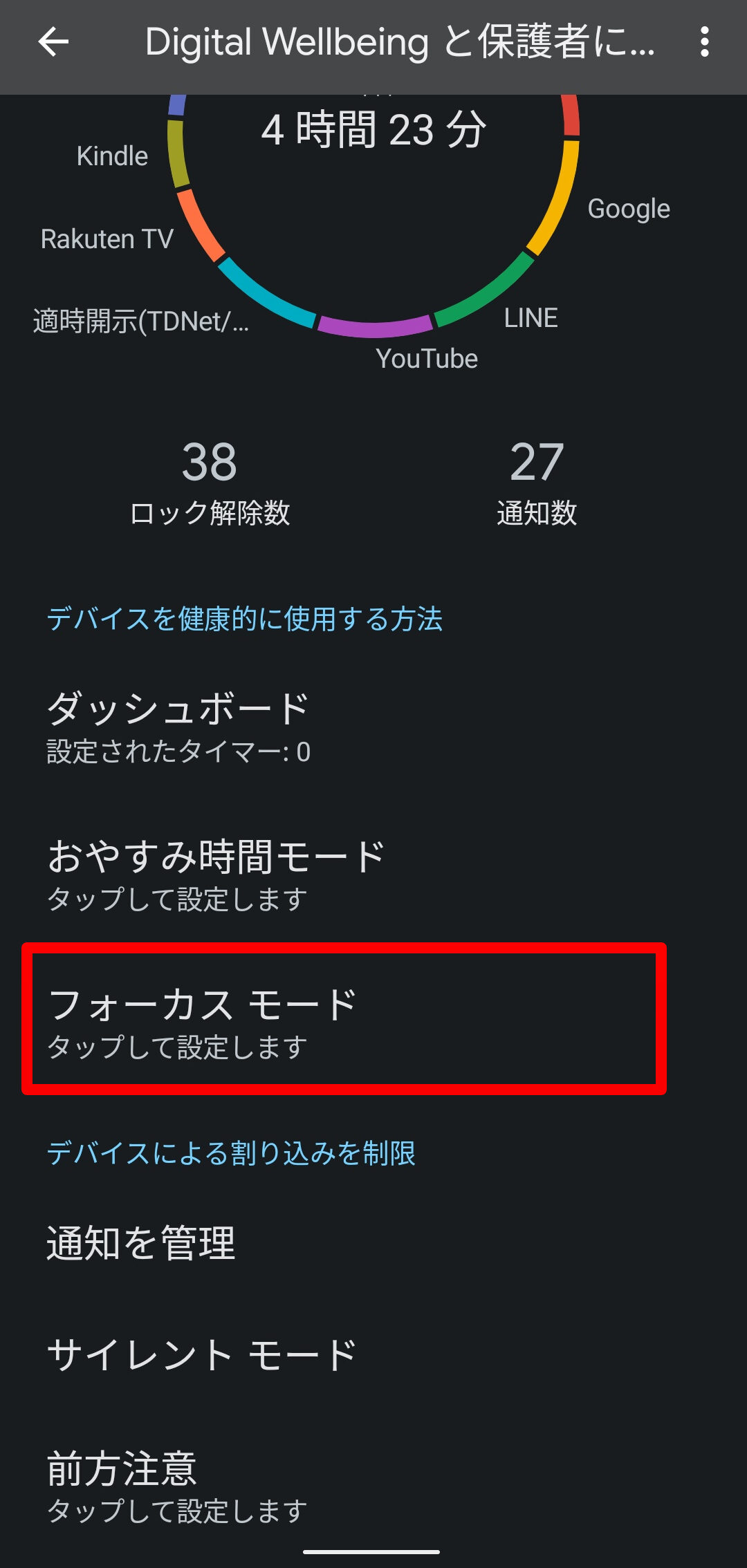
設定方法は「フォーカスモード」から入ります。
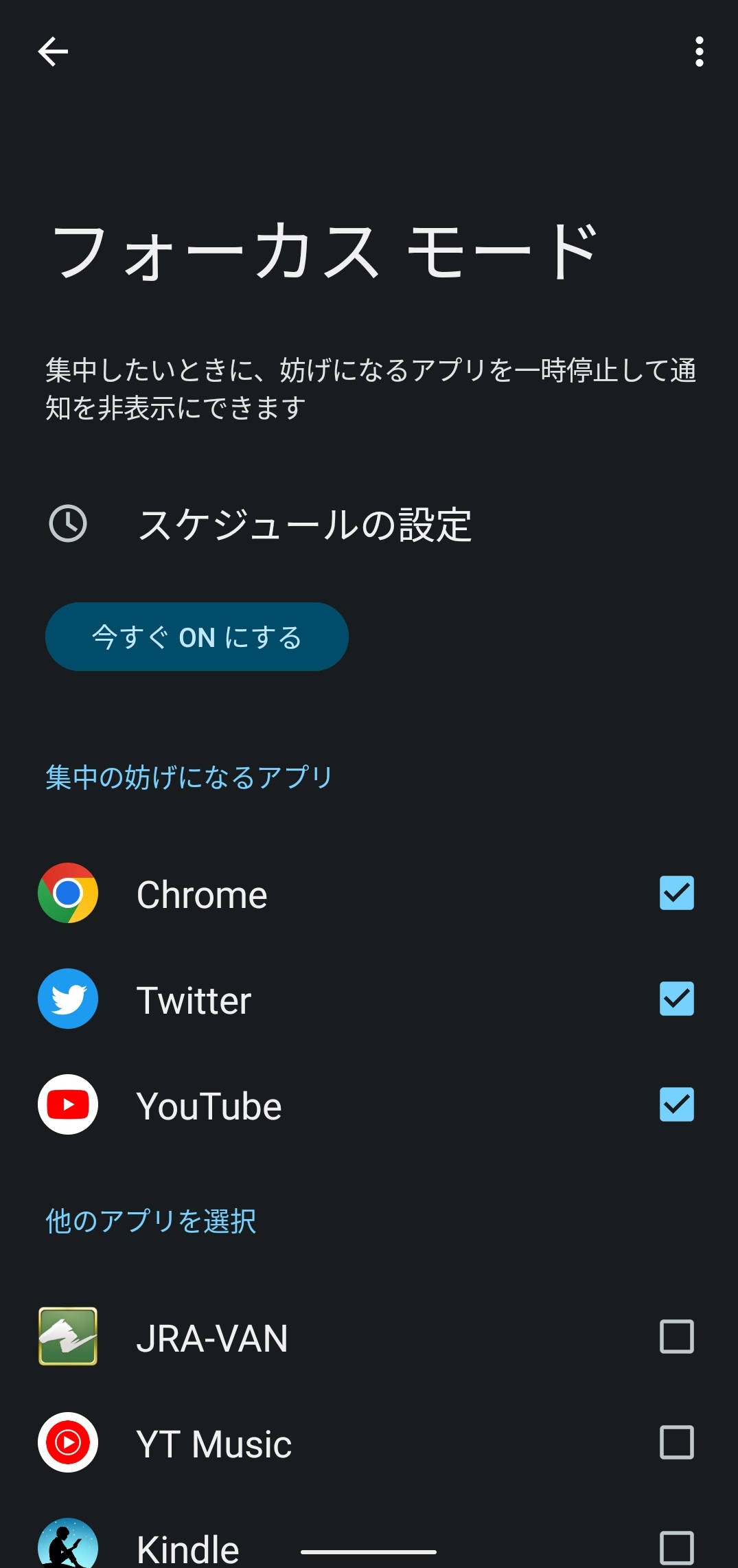
アプリの一覧が表示されます。制限したいアプリを選択して、今すぐオンにするをタップすればセット完了です。
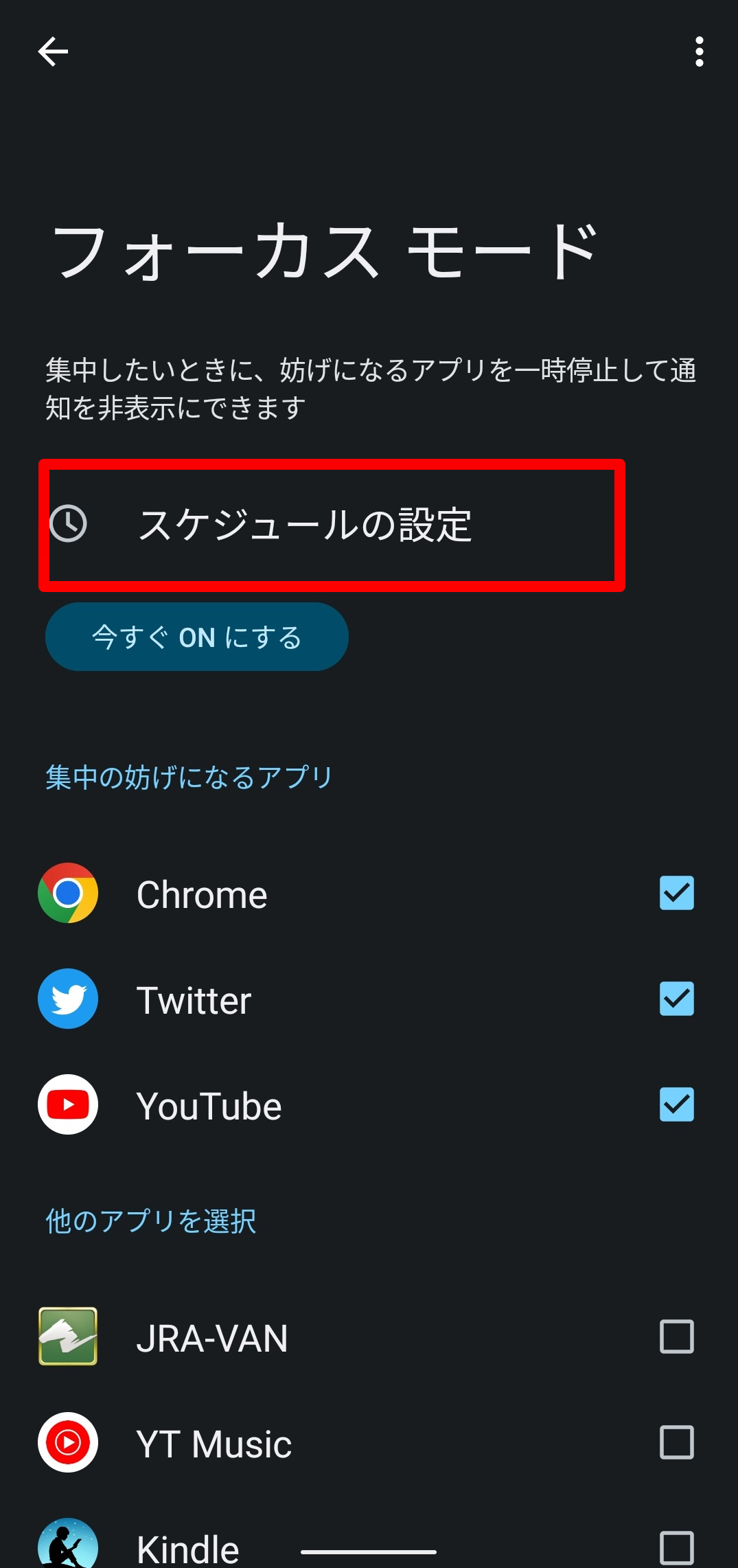
例えば、夜11時から朝の5時まで利用不可とする場合は、スケジュールの設定をタップします。
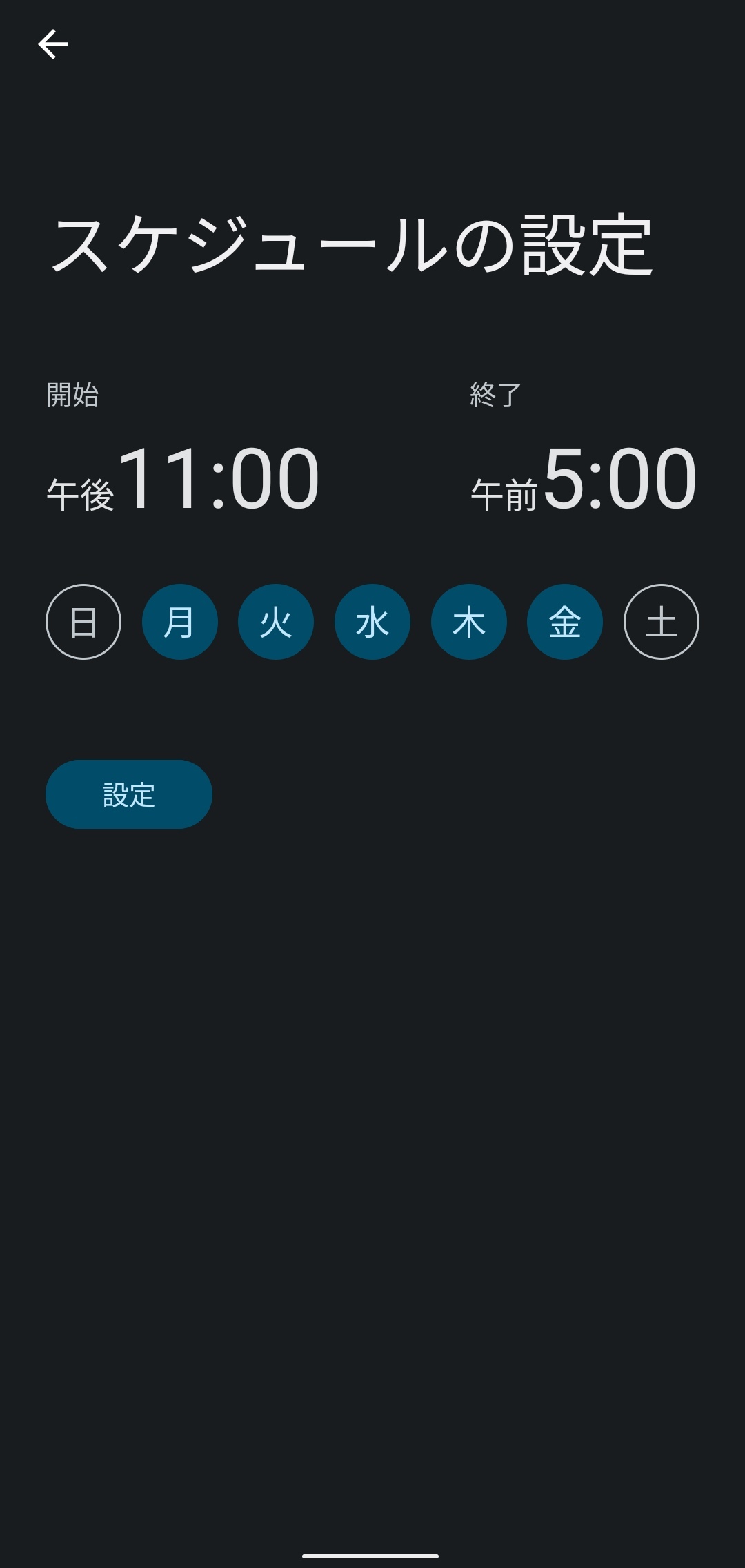
時間帯や曜日の設定を行って完了です。
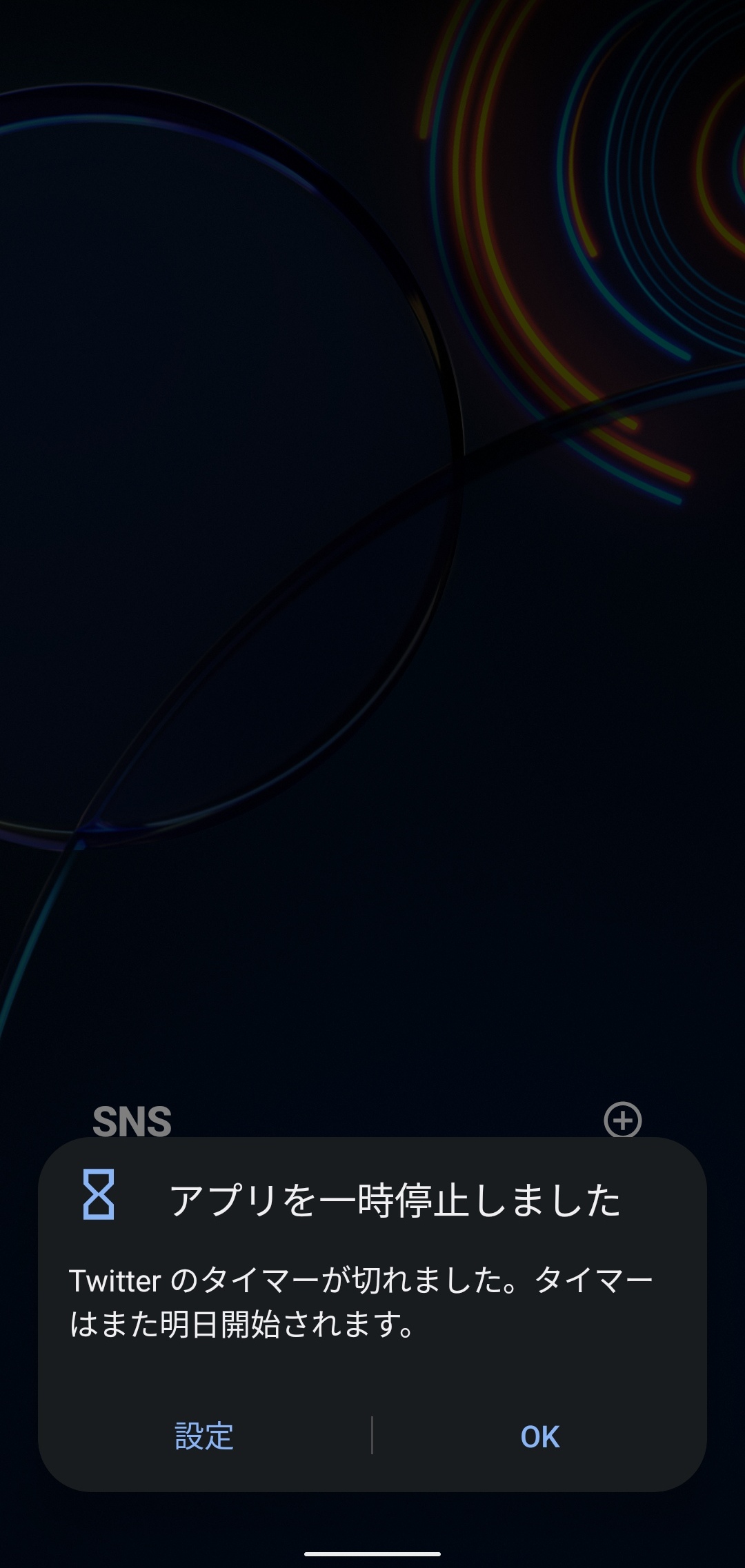
時間制限が来てしまった場合は、こんなメッセージが表示されます。
ちなみにですが、ここで「設定」を押すと一時停止を解除できちゃいます。
ここから先はあなたの自制心に委ねられることになります。
Googleファミリーリンクとの違い
Digital WellbeingとGoogleファミリーリンクとの違いは、Googleアカウント全体で制限をかけるか、アプリ単位で利用制限するかにあります。
両者の差を簡単にまとめてみます。
| 比較 | Digital Wellbeing | ファミリーリンク |
| 範囲 | アプリ単位 | アカウント全体 |
| 制限 | 緩い | キツイ |
| 機能 | 少ない | 多い |
| 難易度 | 簡単 | 難しい |
私の印象での比較ですが、こんな感じになっています。
Digital WellbeingはAndroidの設定画面から容易に変更できます。
制限できる機能は少なく、お子さんでも制限設定を変えられるのが難点ですが、気軽に利用制限の設定が可能なのがメリットです。
Googleファミリーリンクは、Digital Wellbeingの機能以外にも
- スマホユーザの位置情報の取得
- アプリのインストール制限
- 曜日単位でのスマホロック時間の設定
- リモートで着信を鳴らす機能
と言った機能があります。
その分、お子さん用のGoogleアカウントを作って保護者のGoogleアカウントと連携するなどの設定が少々難しいこと
Googleファミリーリンクで設定したスマホやタブレットはお子さんのGoogleアカウント以外は使用することできないこと
Googleファミリーリンクを設定した端末を解除する作業が少々煩雑であること
などのデメリットがあります。
Googleファミリーリンクの詳しい機能はこちらをご覧ください。

最後に
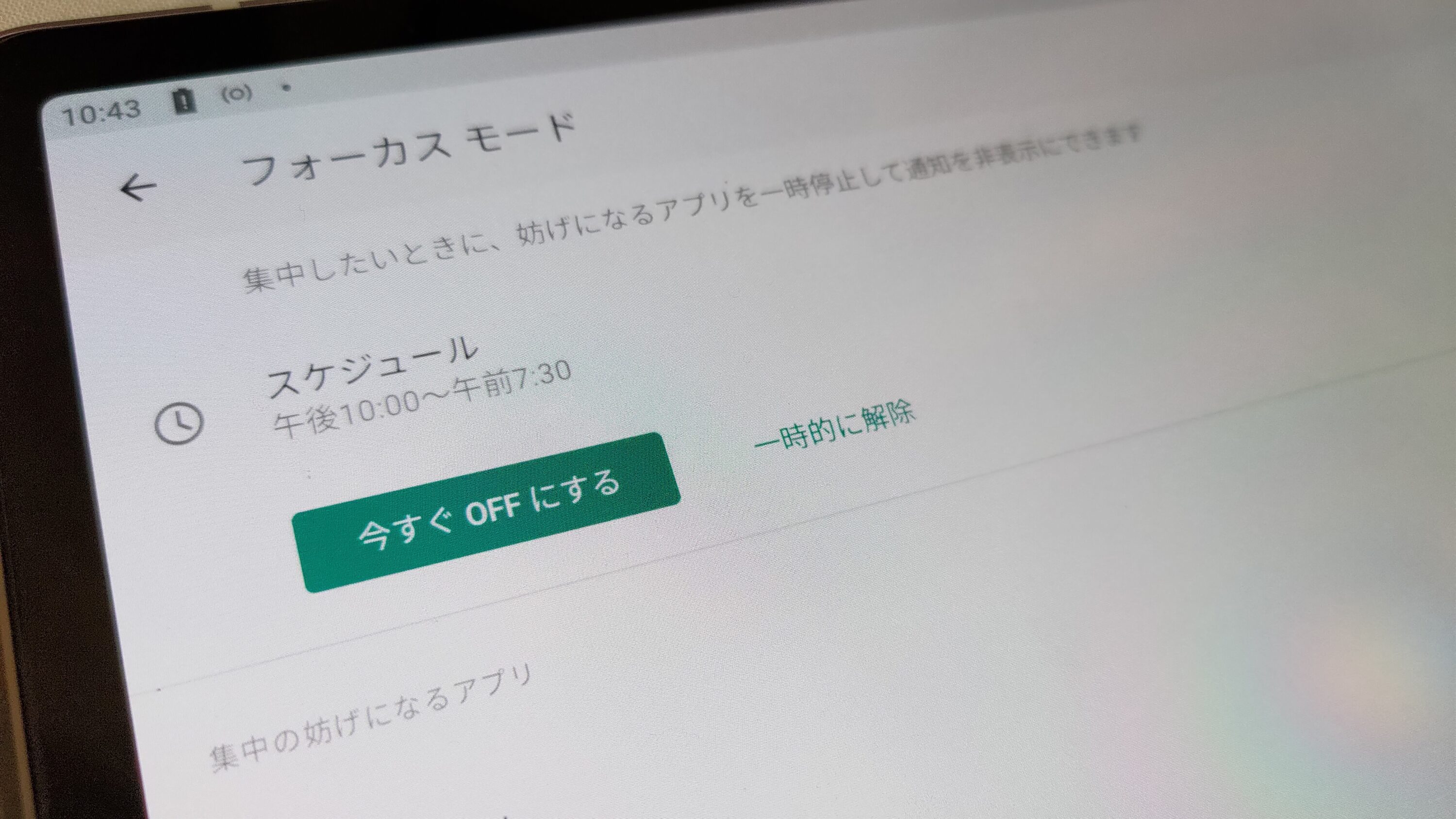
ということで今日はDigital Wellbeingの機能についてご説明しました。
スマホやタブレットはとても便利なもの。でも、使い方を間違えると様々な不幸が訪れることになります。
お子さんのスマホ利用を中心にまとめてきましたが、これは大人も同じです。
スマホのやりすぎで貴重な人生を無駄にしない工夫も必要です。
スマホ利用について家族全体で考え、ルールを作ったり見直したりするのもいいかもしれないですね。
今日も最後までお読みいただきありがとうございました。今回の記事があなたの賢いお買い物のお役に立てると嬉しいです。
それでは楽しいデジタルライフを!