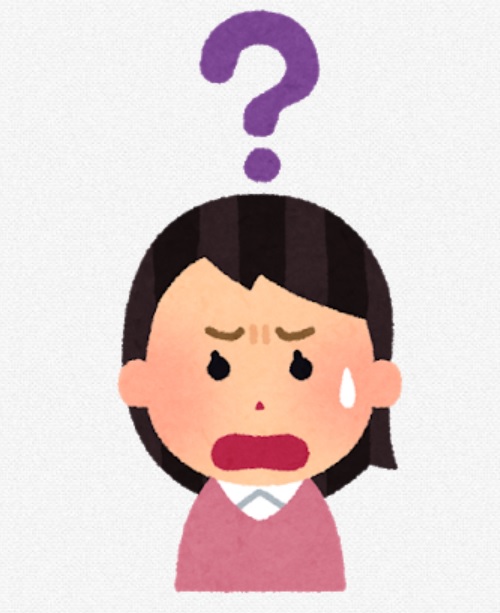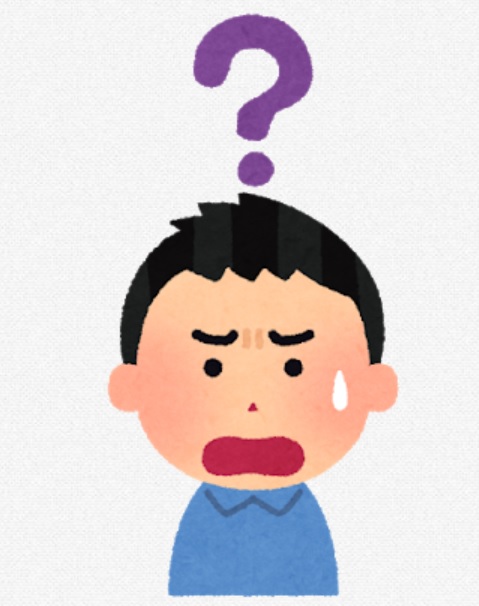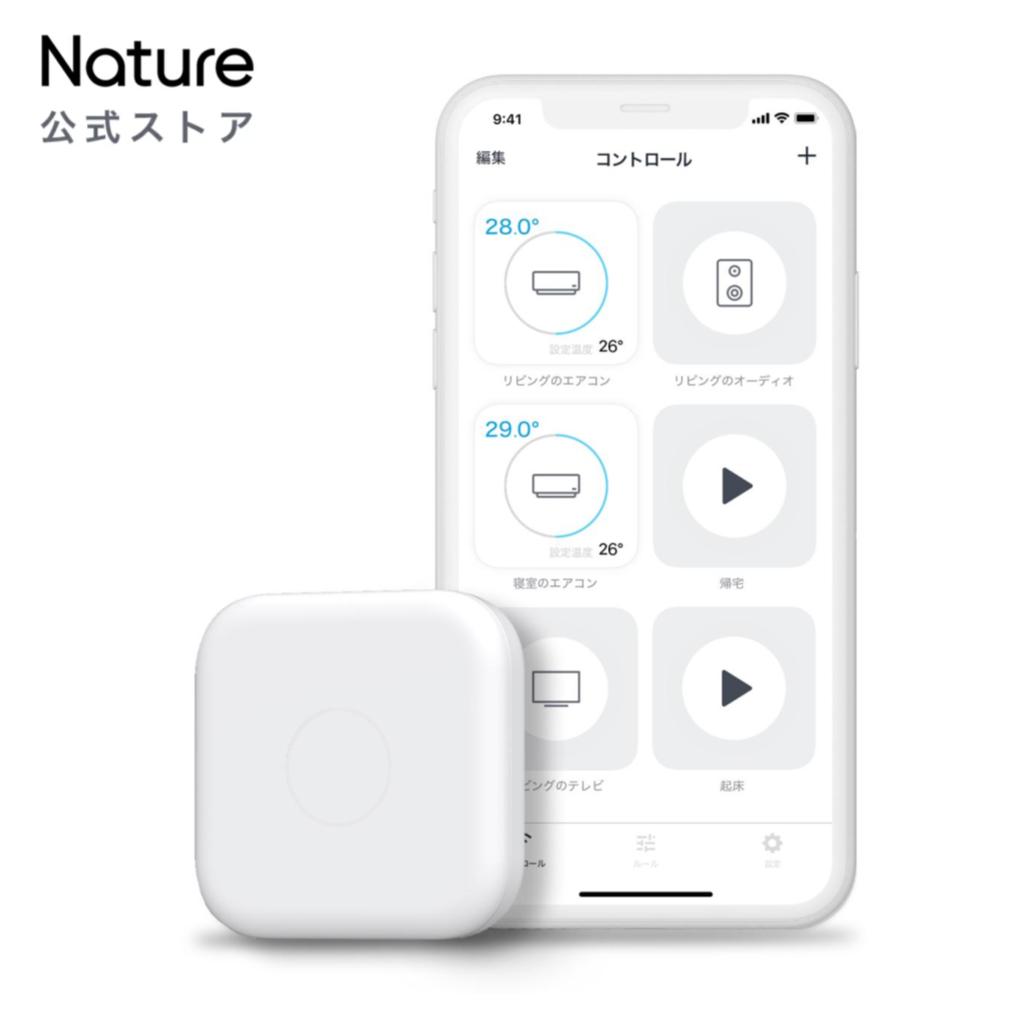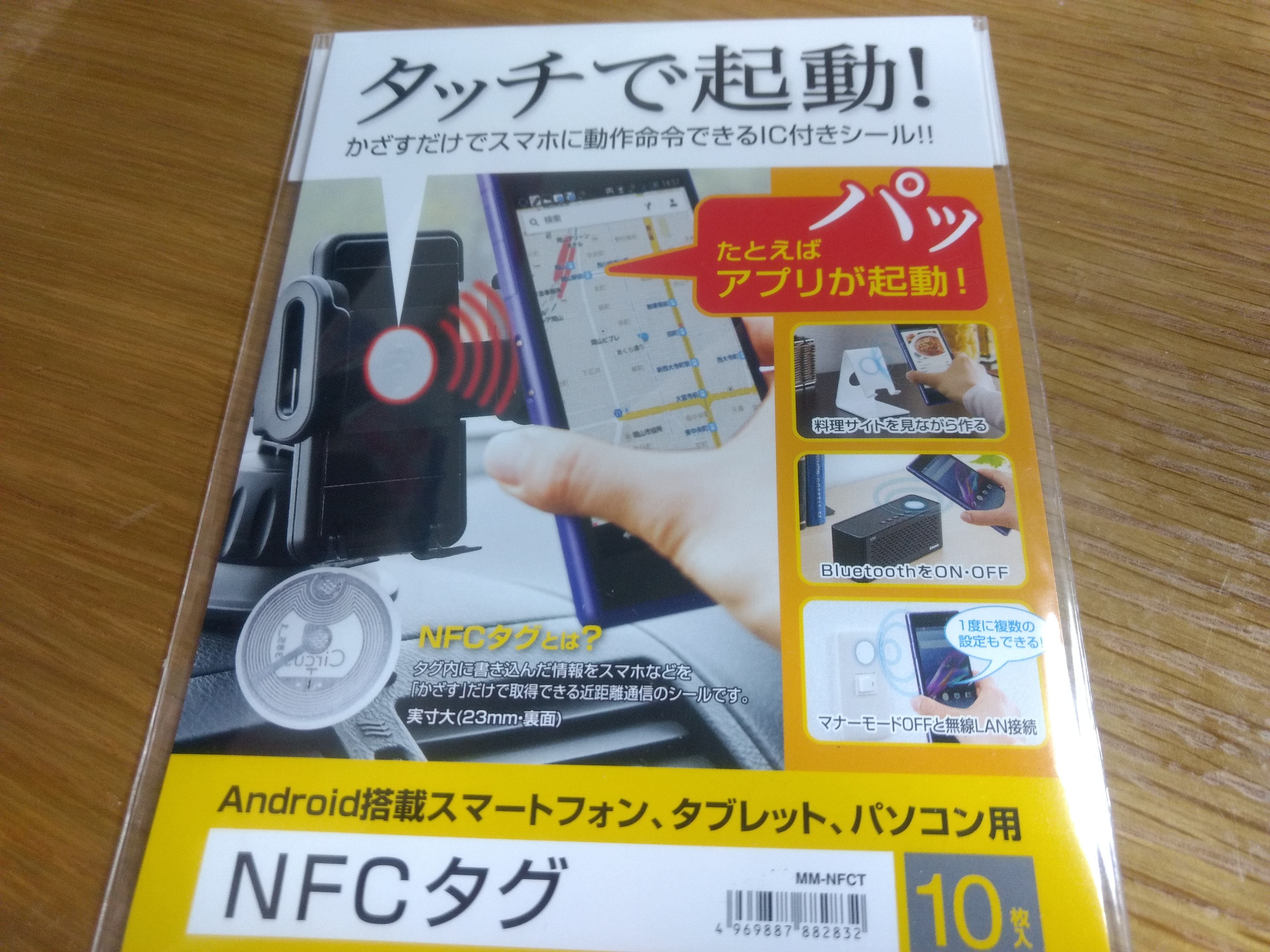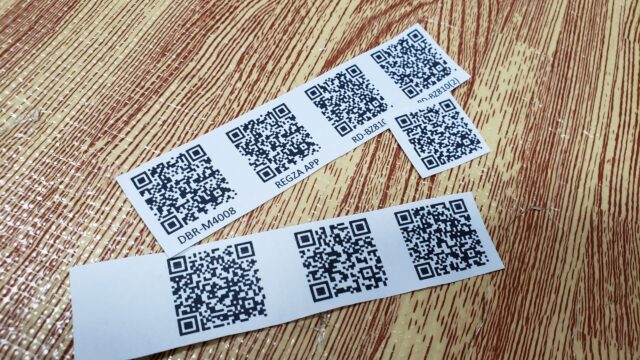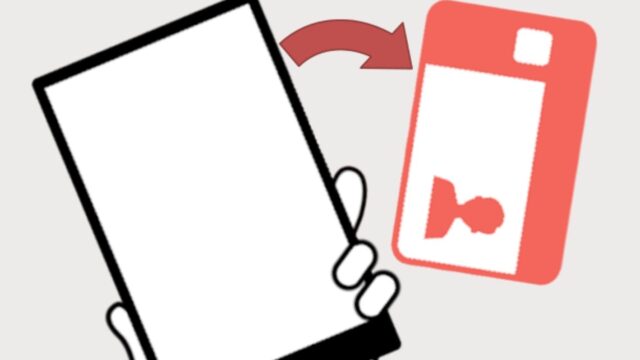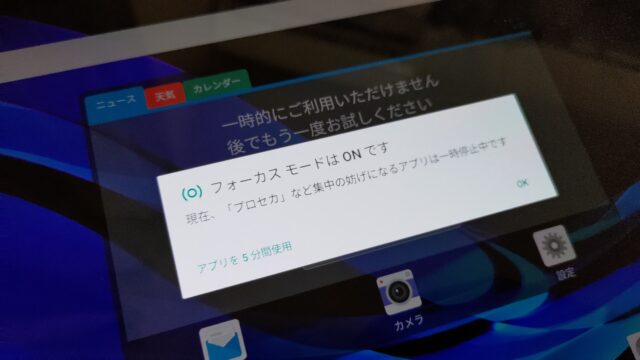今日はNFCタグを使って家電を操作する方法をご紹介しましょう。
先日の記事の続きになりますので、こちらもあわせてご覧ください。

例えば、自宅の部屋に入ってNFCタグをスマホで読み取るだけで…
- リビングの照明を自動的に点灯させる
- エアコンを自動的にオンにする
- テレビを自動的にオンにする
こんなことができたらステキだと思いません?
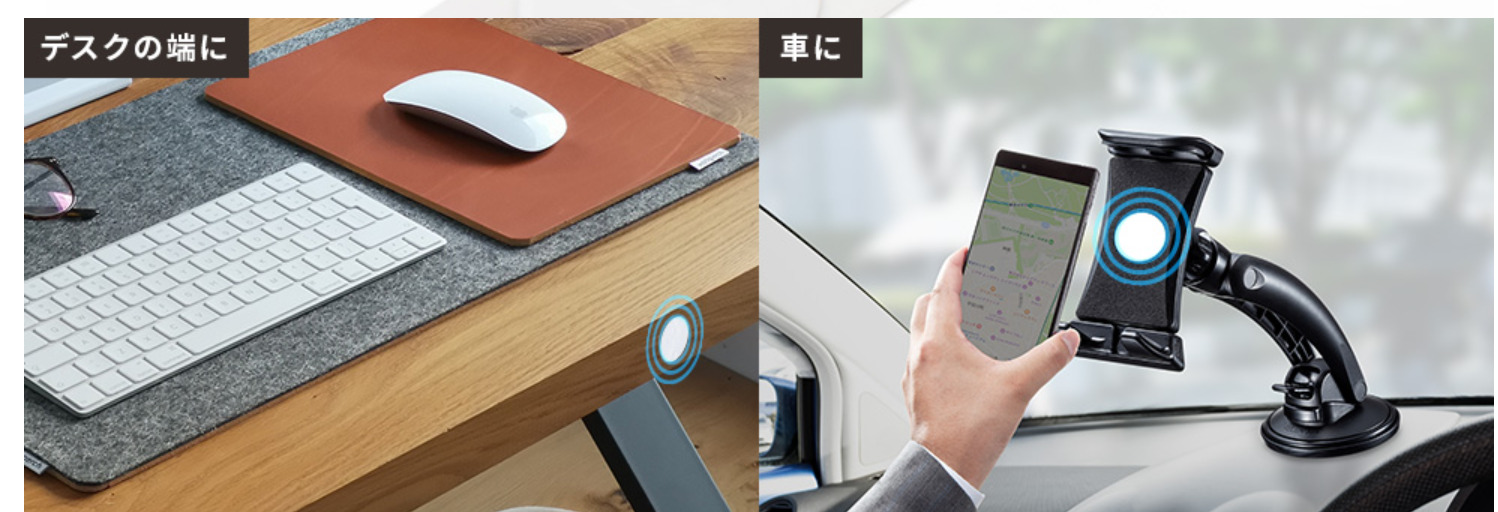
例えば、仕事から疲れて帰ってきて…
テレビを見たいのにリモコンどこに置いたっけ?
部屋が暑くてエアコンつけたいけどリモコンどこに置いた?
そんな経験ってないですか?
今回の設定を行うことで、壁に貼ったNFCタグをスマホで読み取るだけでテレビを付けたりエアコンをオンにしたりすることができるんです。リモコンの操作は不要です。
こんなことできたらすごくないですか?とても便利だと思いませんか?
スマホで家電を自動操作するための手順は以下のとおりです。
- NATURE REMOを使ってスマホで家電を操作する設定を行う
- IFTTTというアプリでNatureRemoとNFCタグを紐づける
- TriggerというアプリでNFCタグに書き込みを行う
スマホになれていない方は設定が難しく感じられるかもしれませんが、ぜひチャレンジしてみてください。
スマホにインストールするアプリ
今回スマホにインストールするアプリは以下の3つです。
- Nature Remo
- IFTTT
- Trigger
NatureRemo
NatureRemoはスマホで家電を操作するためのアプリです。

他にもスイッチボットなどいろいろな商品が出ていますが、今回は、使い慣れているNatureRemoで話を進めて行こうと思います。

IFTTT
IFTTTとは、xxxしたらyyyする、というようなとある行動をきっかけに操作を自動化するアプリです。

具体的には…
- 自宅のwifiを認識したらスマホのミュートを解除する
- 自宅周辺に到着したらLINEで家族に通知する
- 雨の予報になったらスマホに通知を受ける
こんなことが実現できるのです。
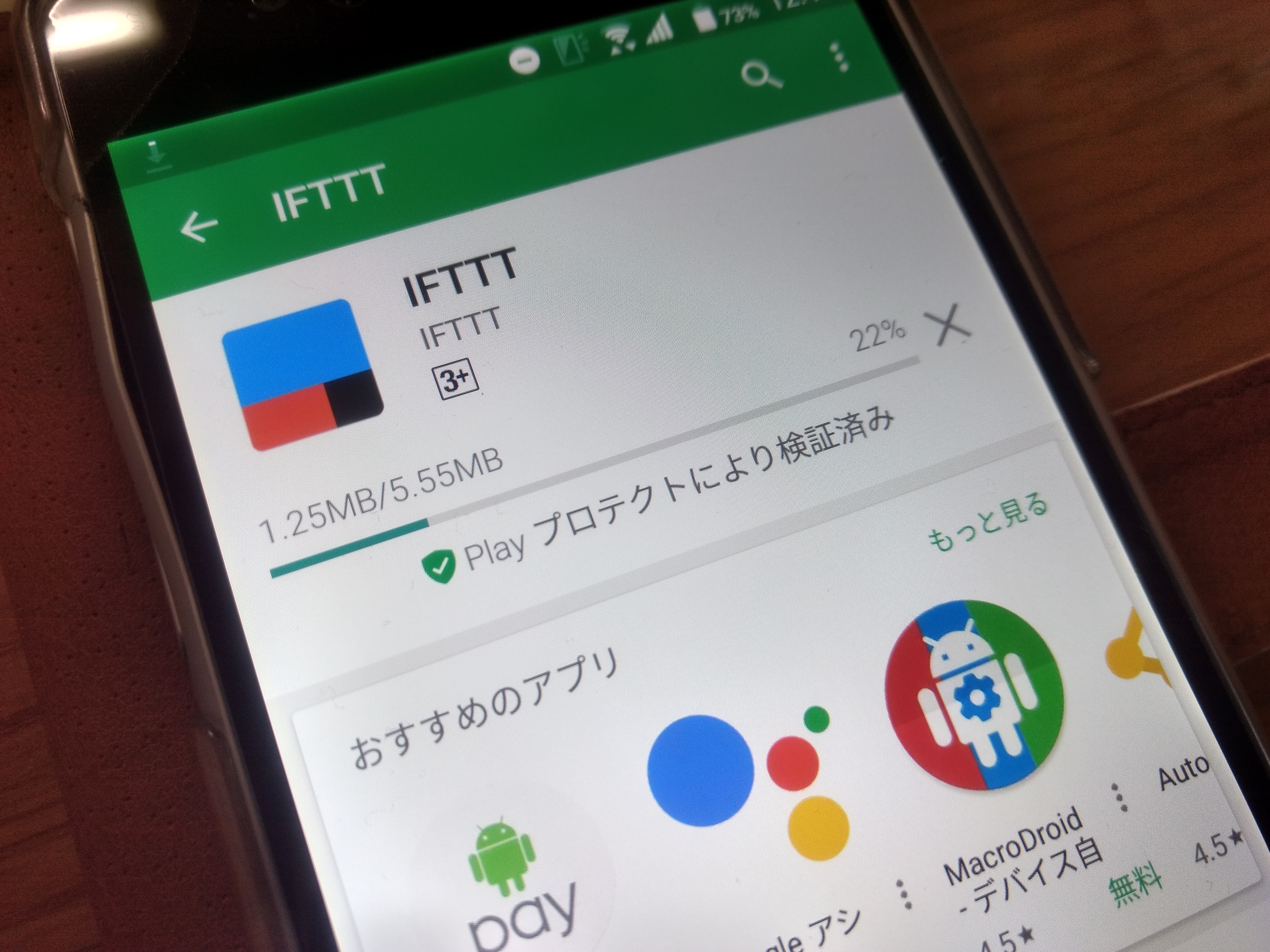
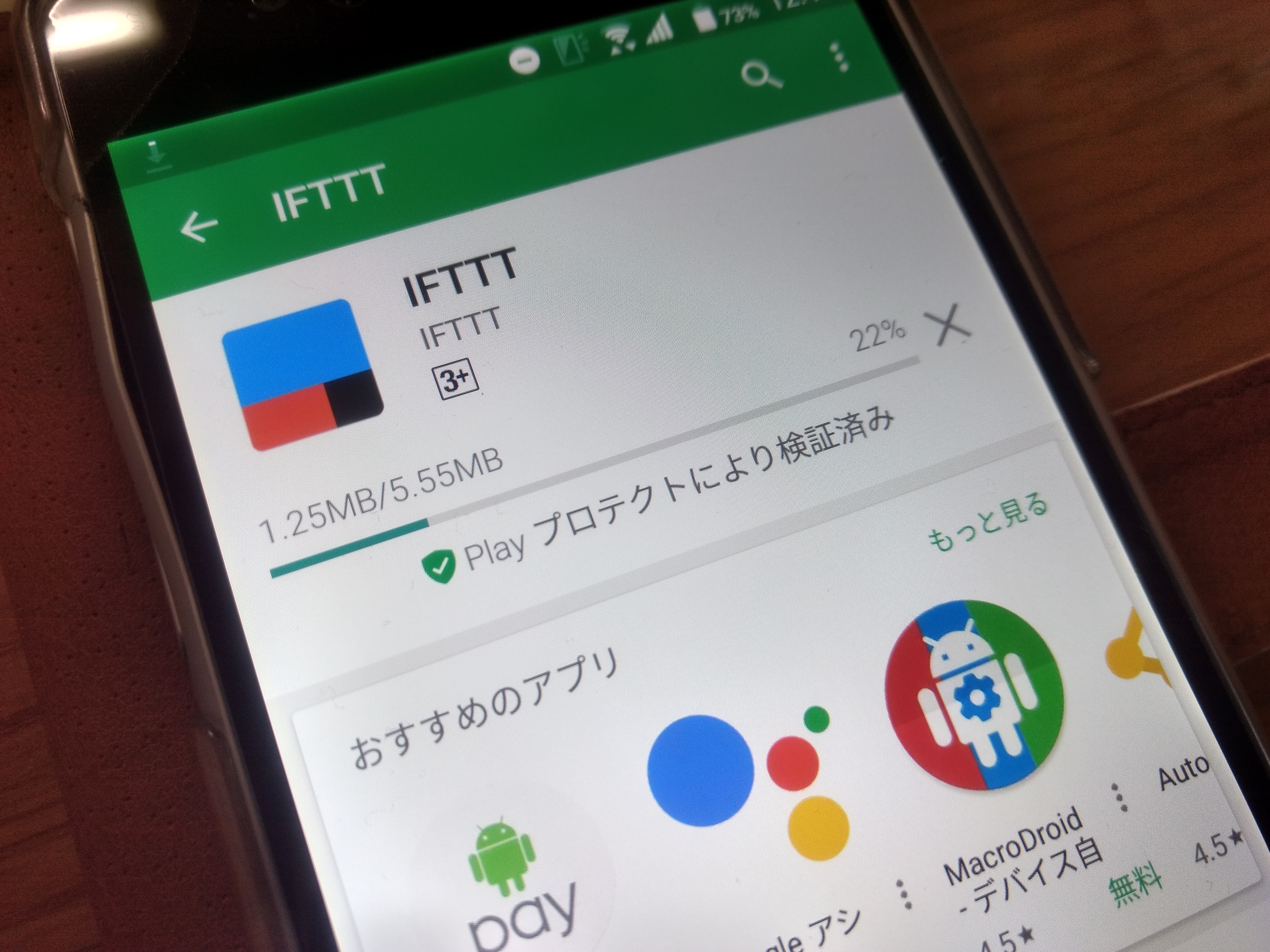
IFTTTのアプリにはこのように設定してスマホで家電を操作できるのようにするのです。
NFCタグを読み込んだら、エアコンをオフにする
Trigger
TriggerはNFCタグに情報を書き込みアプリです。
前回はサンワサプライのアプリで設定をしましたけど、このアプリだと操作するときに支障があるとのことで今回はTriggerというアプリを使います。
スマホで家電操作するための事前準備
設定を行う前に事前に準備しておかなければならないことがあります。
- NFCタグを購入していること
- 先ほど挙げた3つのアプリをインストールしていること
- NatureRemoを購入していること
- NatureRemoで家電操作の登録を済ませていること
私はNFCタグはサンワサプライの製品をよく使っています。
NatureRemoは家電操作だけなら6000円弱で購入できます。
スマホで家電操作するための設定方法
今回はNFCタグを読み込んで室内の照明を消すという動作を自動化することにします。なお、スマホへのインストールや初期設定の方法は割愛します。
NatureRemoの初期設定を行う方法
Nature Remo初期設定マニュアル(Nature_Remo公式マニュアル)
NatureRemoで家電登録を行う
まずはNatureRemoで家電を操作できるように設定を行います。
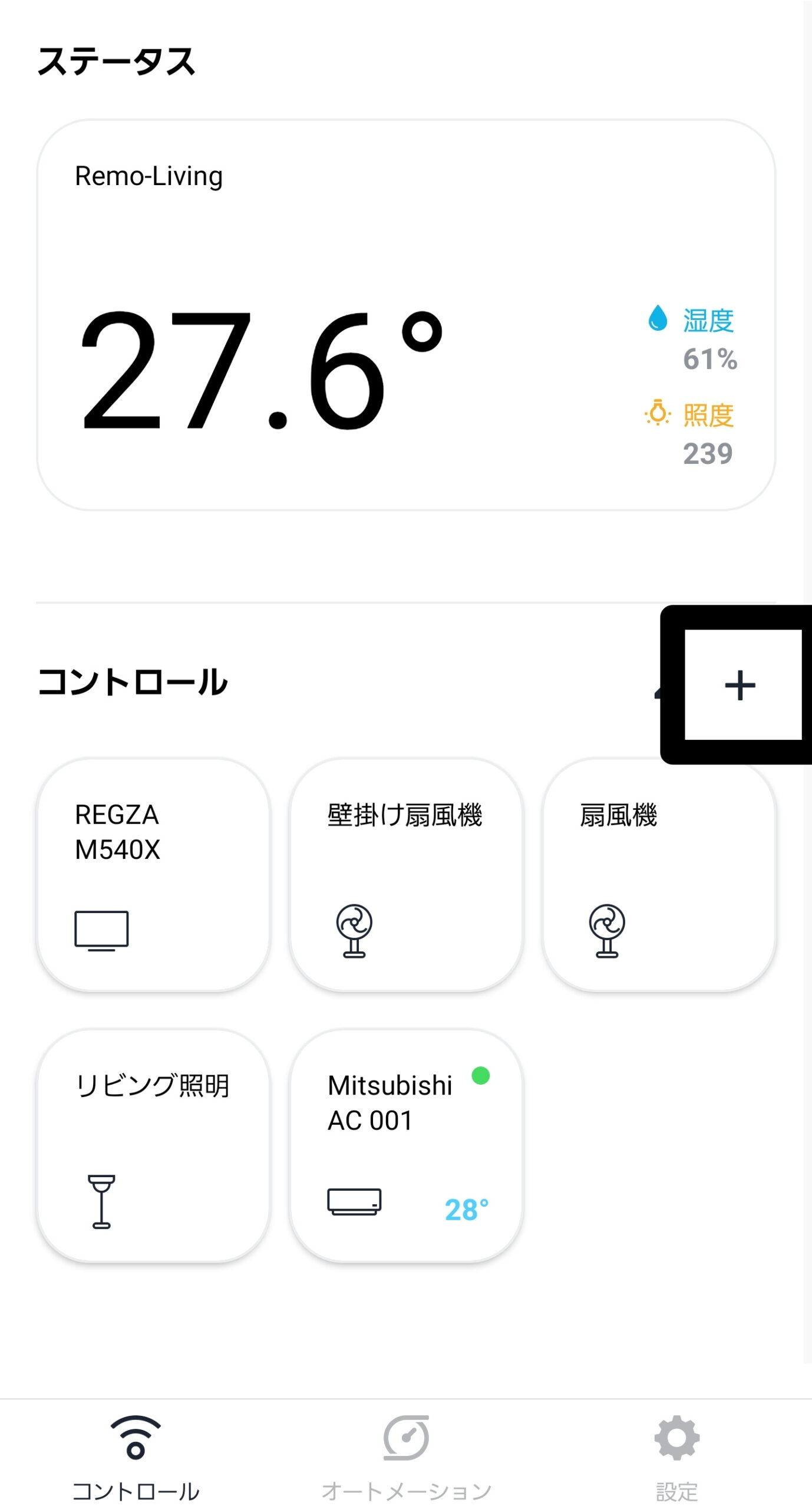
NatureRemoアプリを立ち上げて「+」をタップ。「新しい家電を追加」をタップする
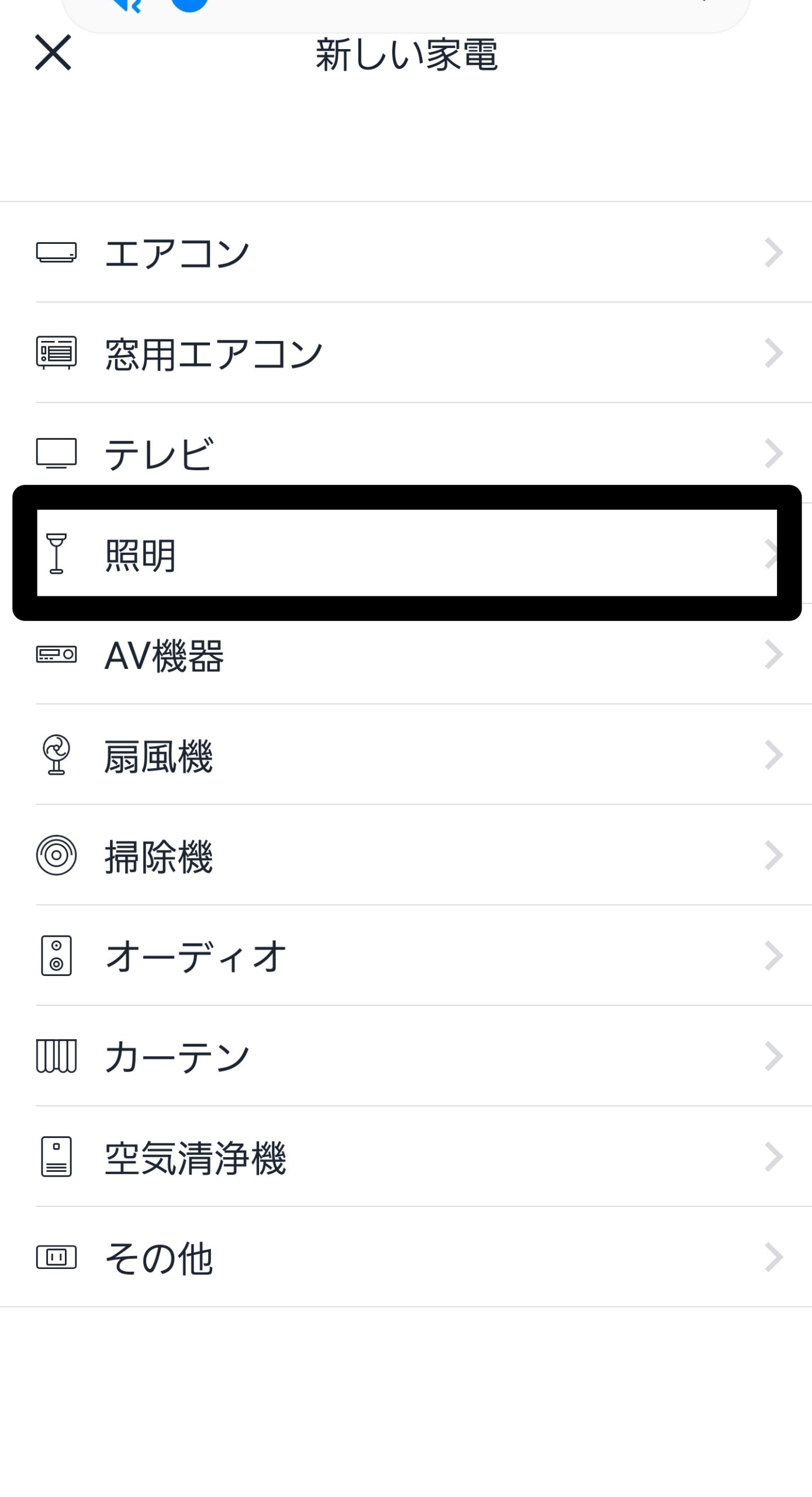
今回は照明をオフにする操作なので、「照明」をタップ
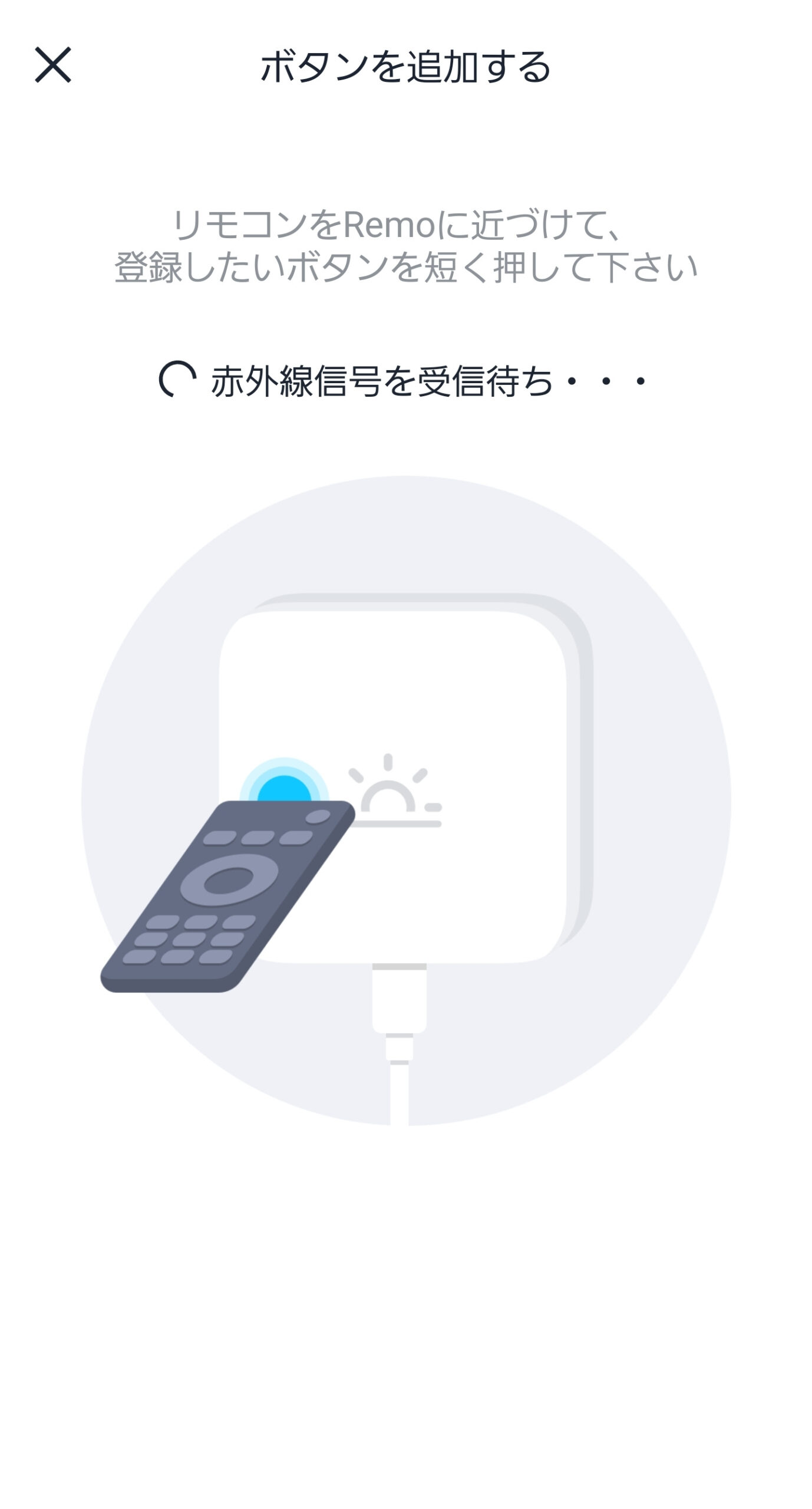
NatureRemoにリモコンを向けて照明をオフにする操作を行います。
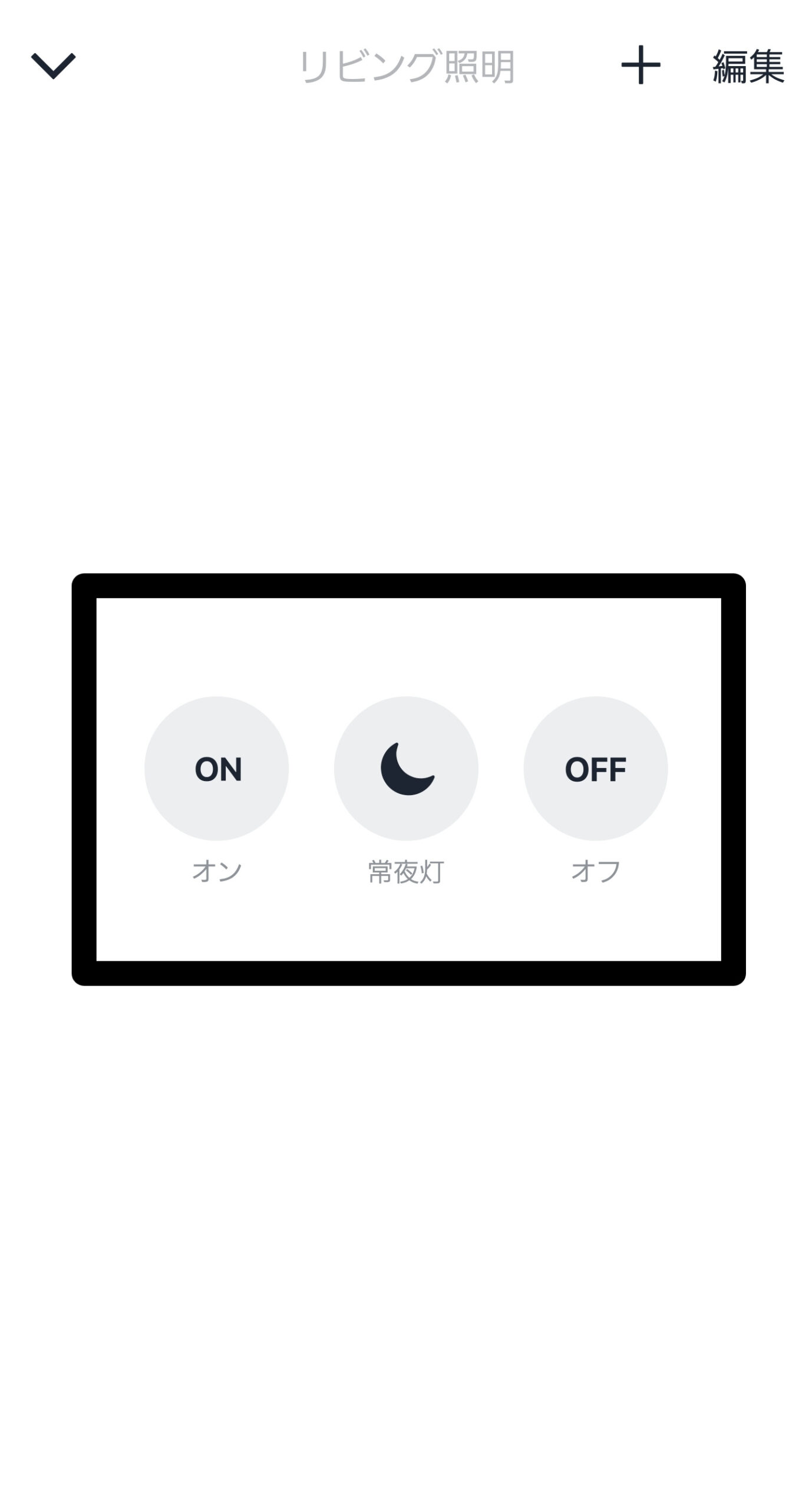
「+」をタップすれば、照明をオンにしたり、常夜灯を点灯させる操作も登録可能です。
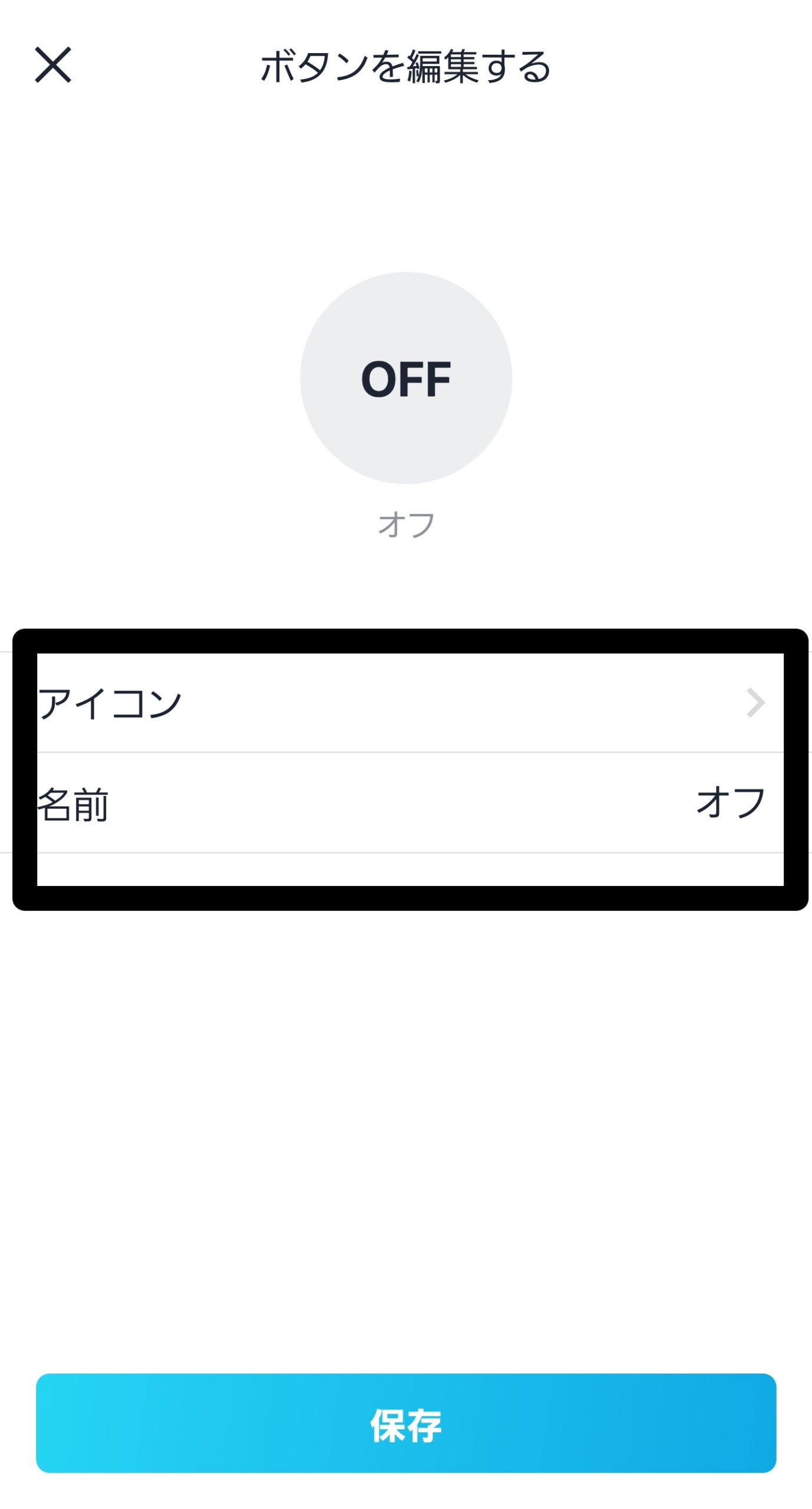
ボタンの右上の「編集」を使ってアイコンや名前も変更できます。
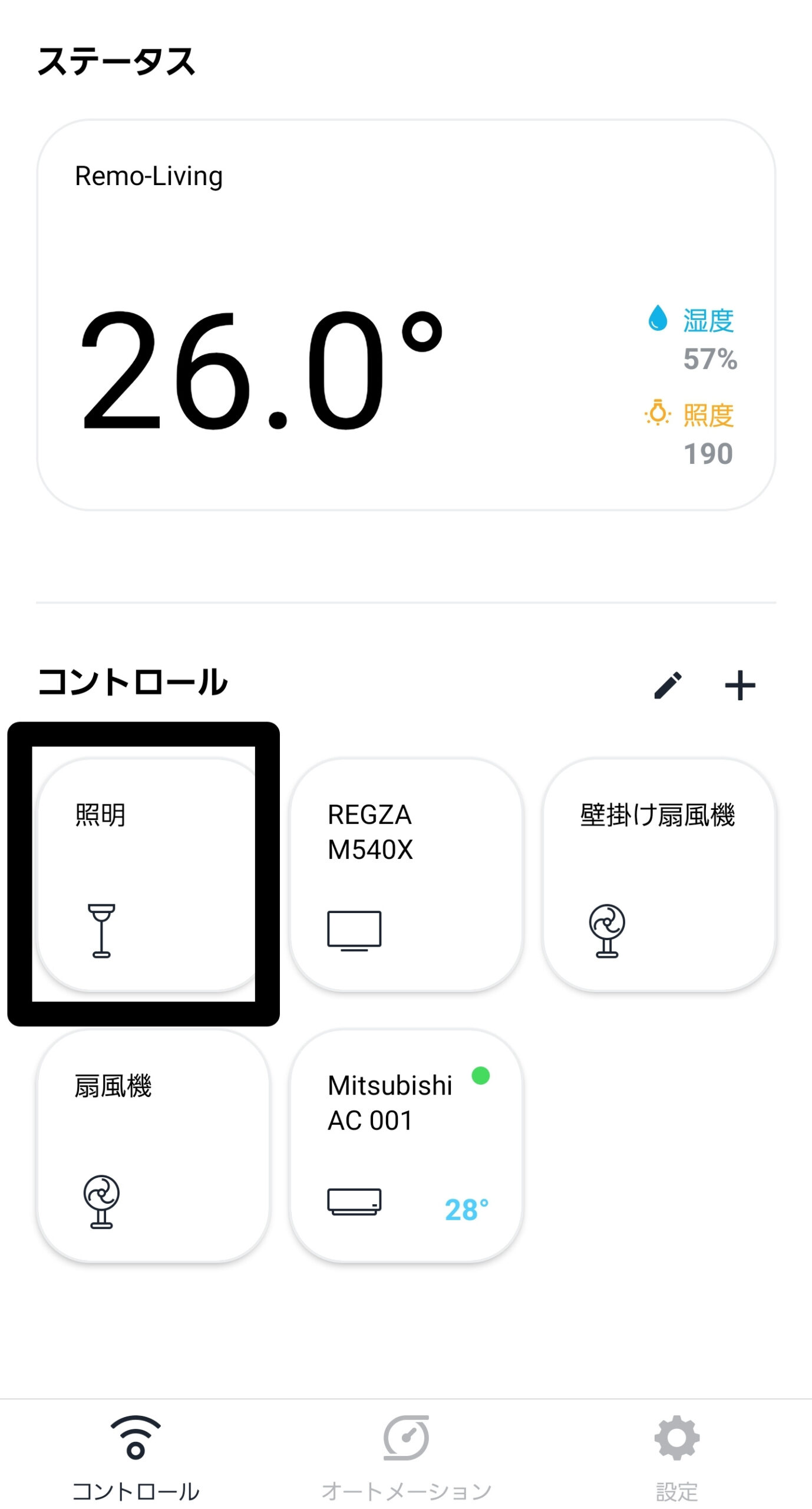
NatureRemoアプリのホーム画面には今回登録した「照明」というアイコンが表示されているはずです。
以上で、NatureRemo側の設定は完了です。
IFTTTの設定を行う
次にIFTTTの設定を行いましょう。
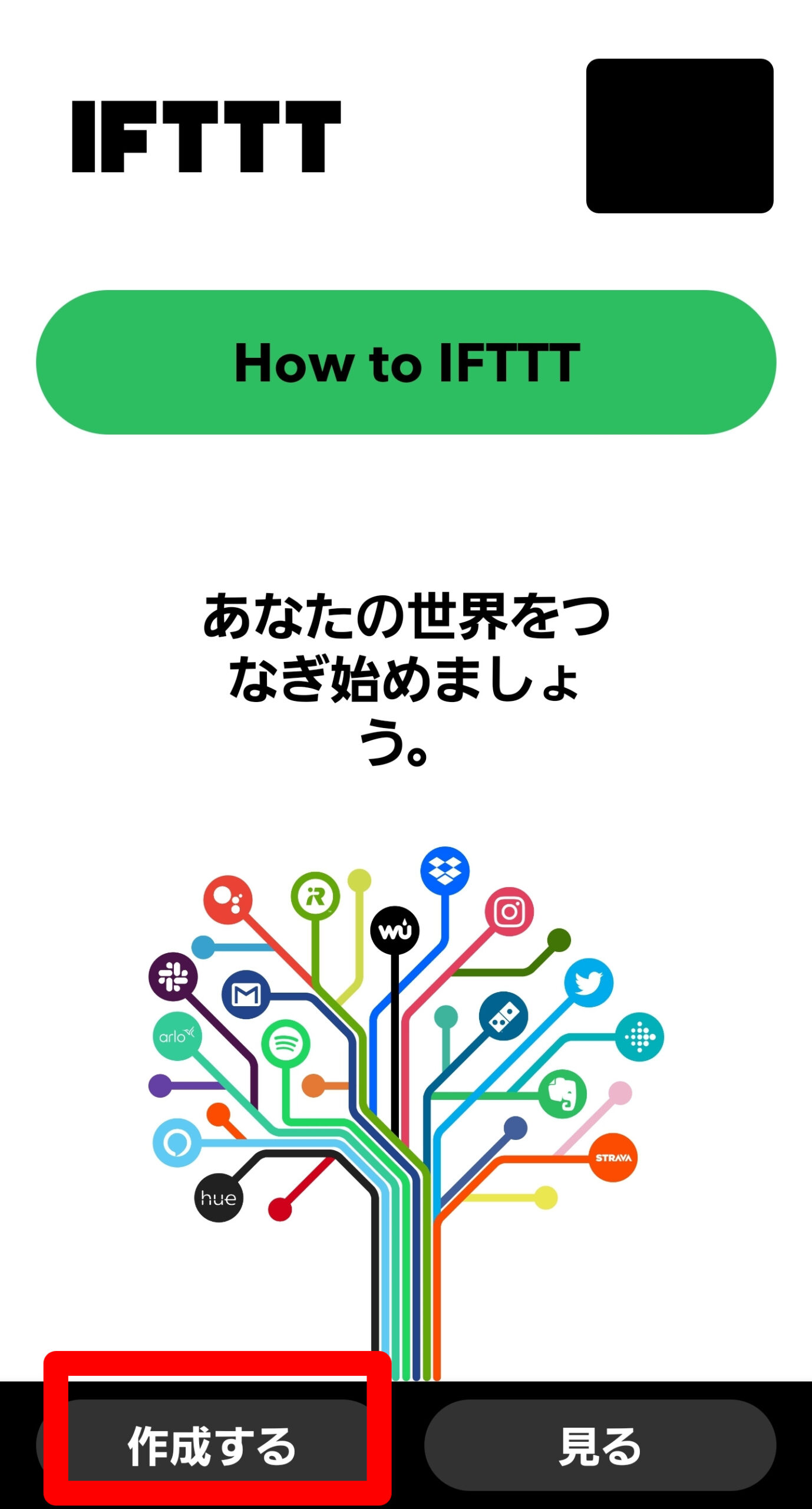
IFTTTのアプリを起動して「作成」をタップ。
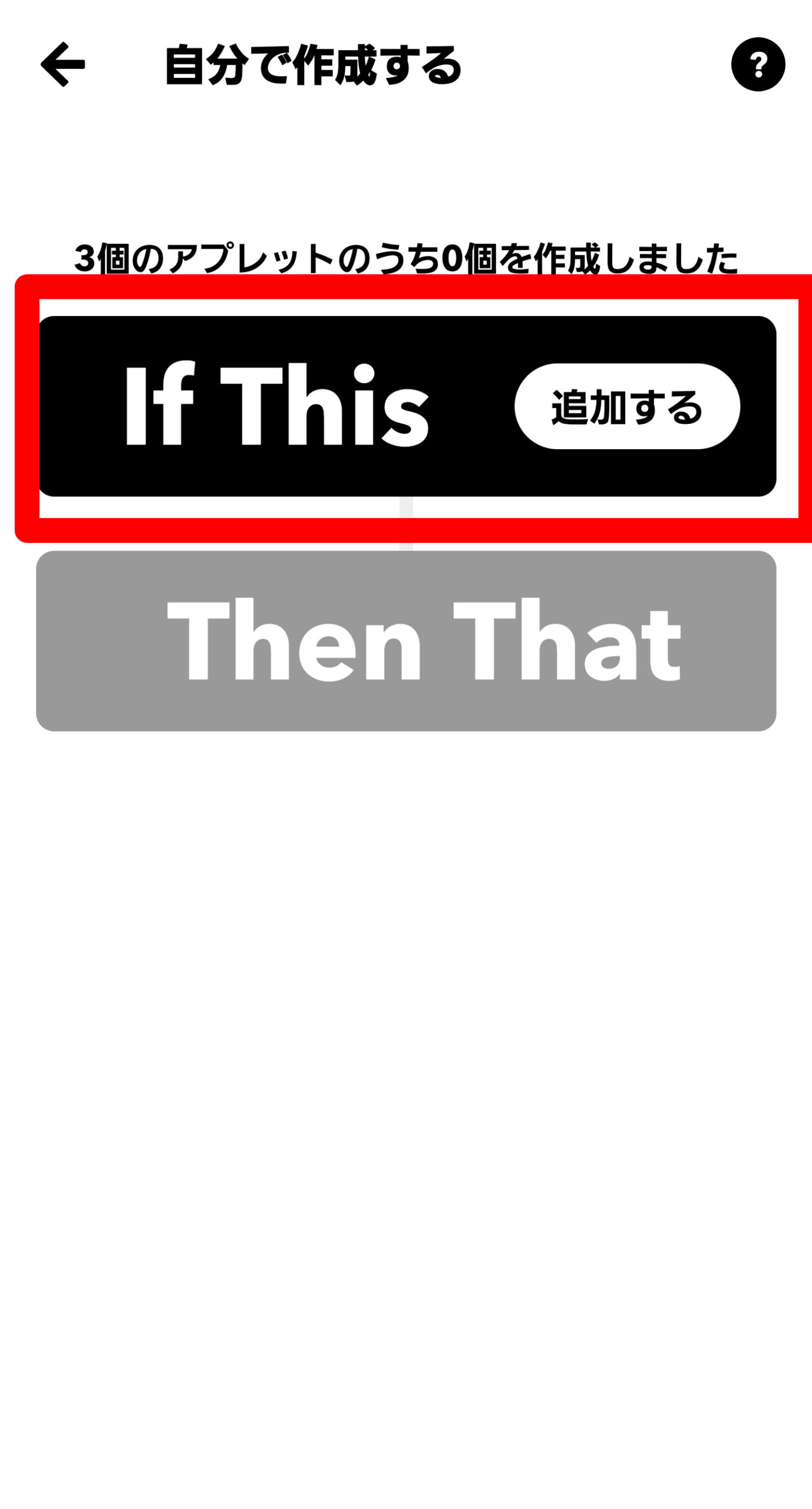
「It This」をタップ
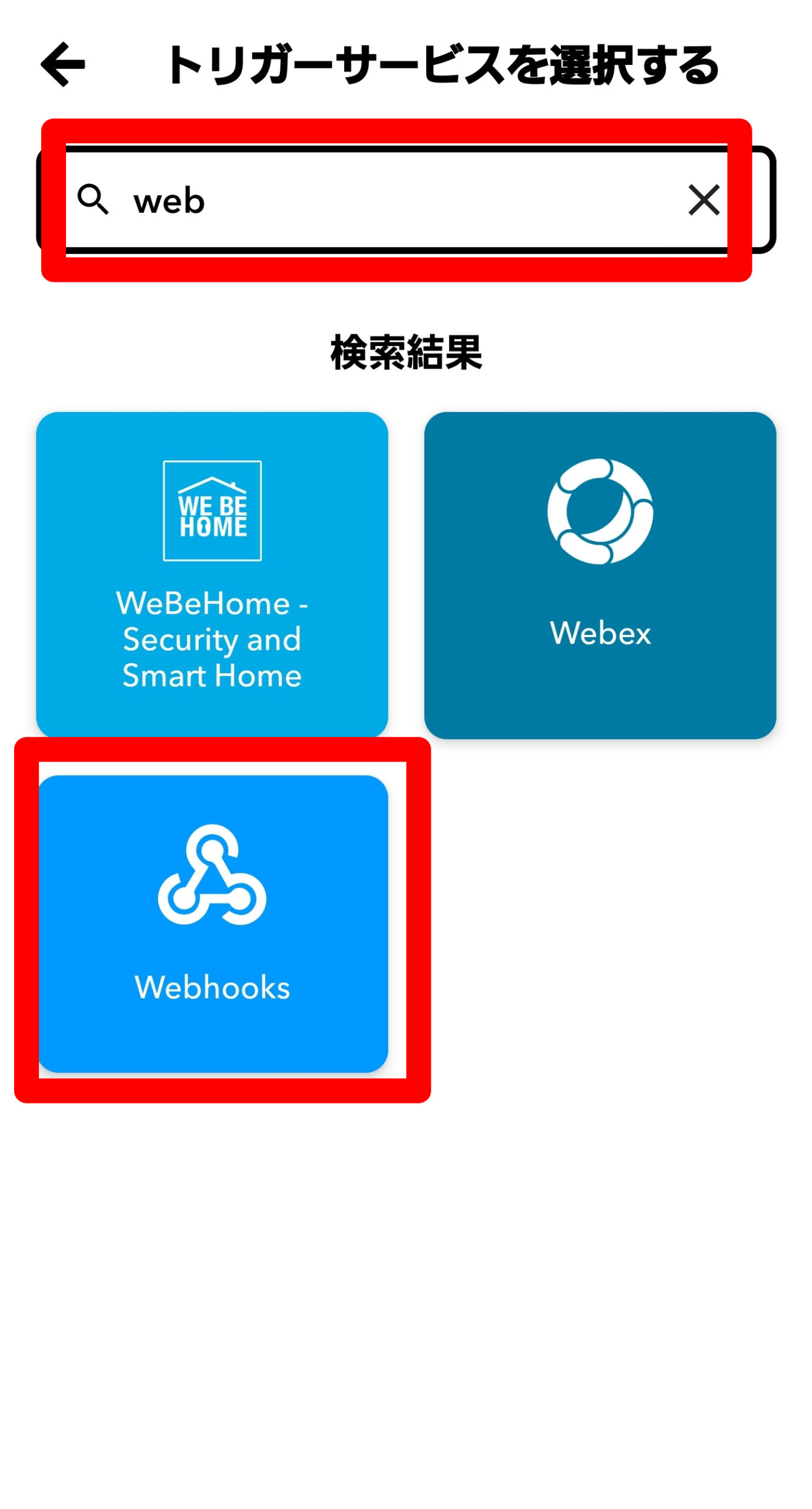
検索画面でWebhooksと検索。Webhooksをタップします。
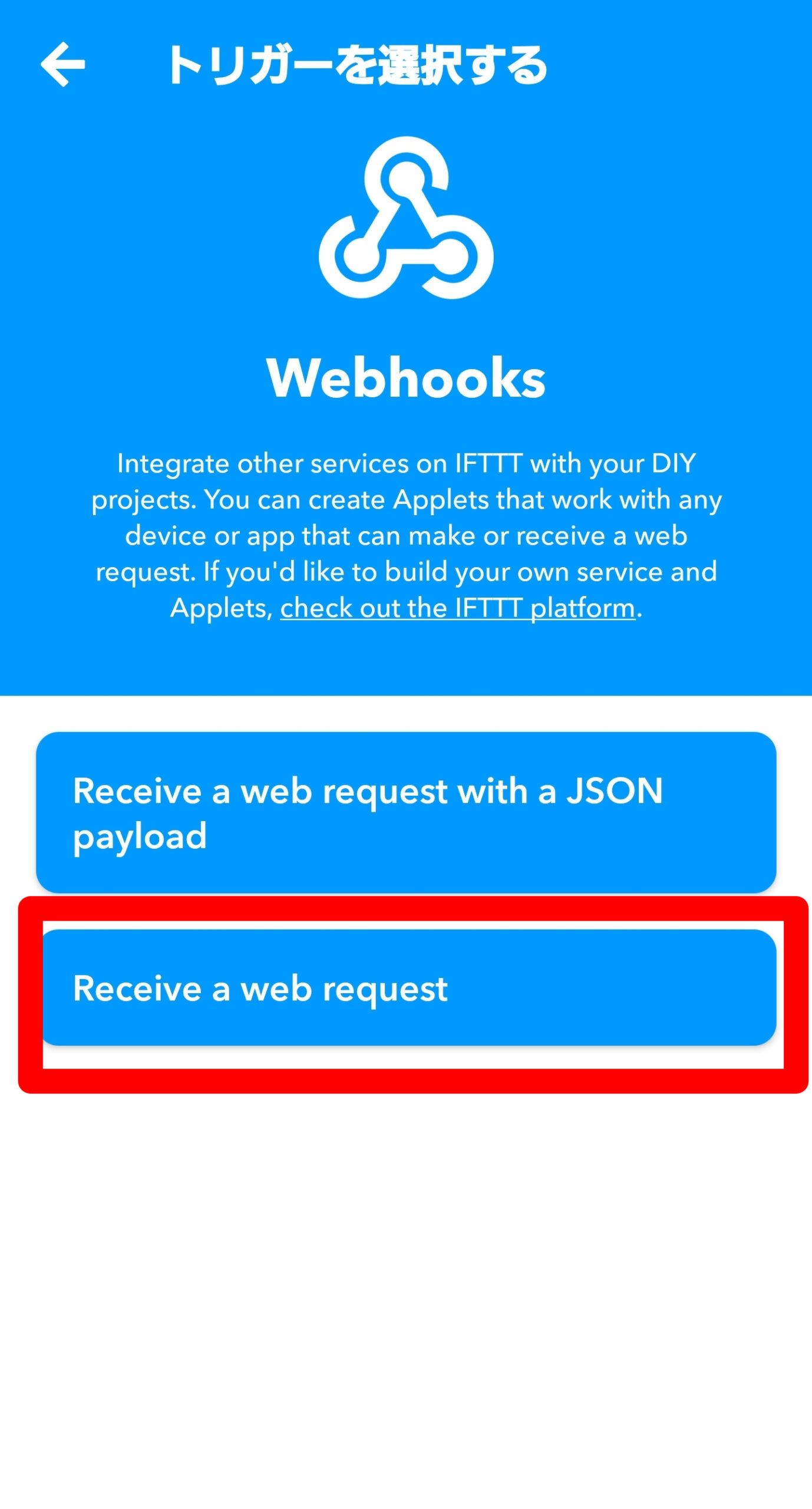
「Recieve a web request」をタップします。
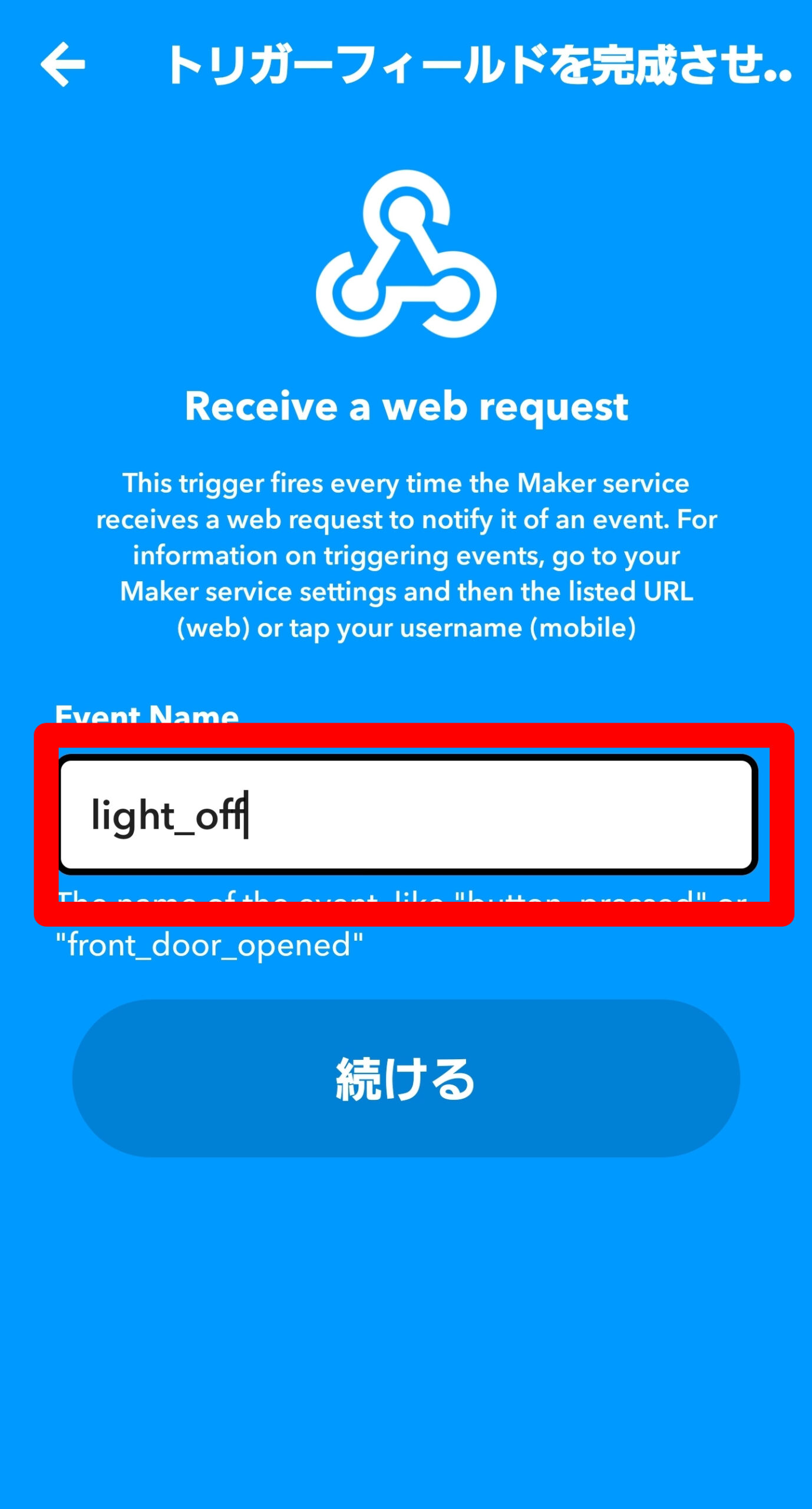
「Event Name」に入力します。ここでは照明を消すのでlight_offとでもしておきます。「続ける」をタップします。
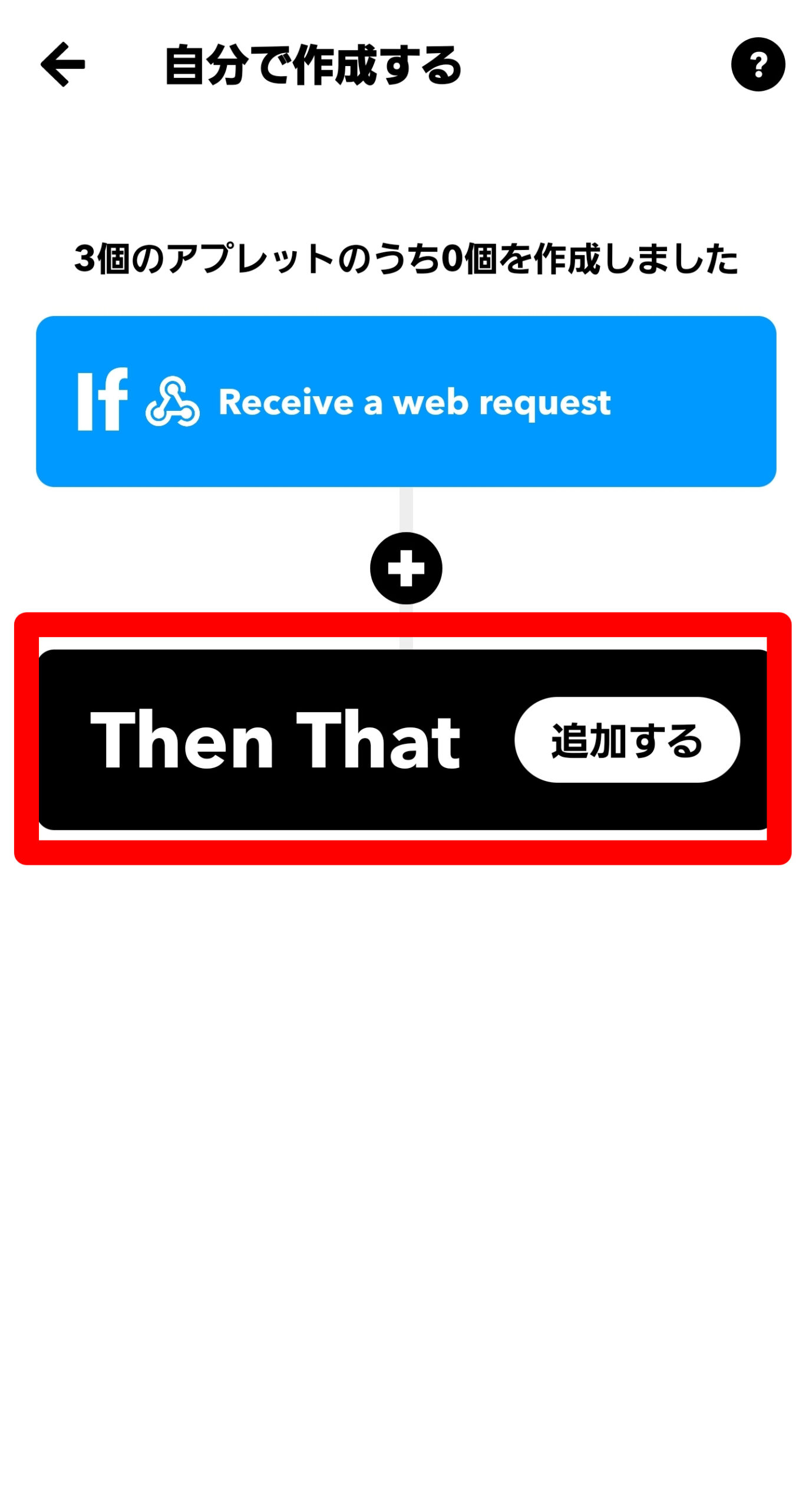
「Then That」をタップします。
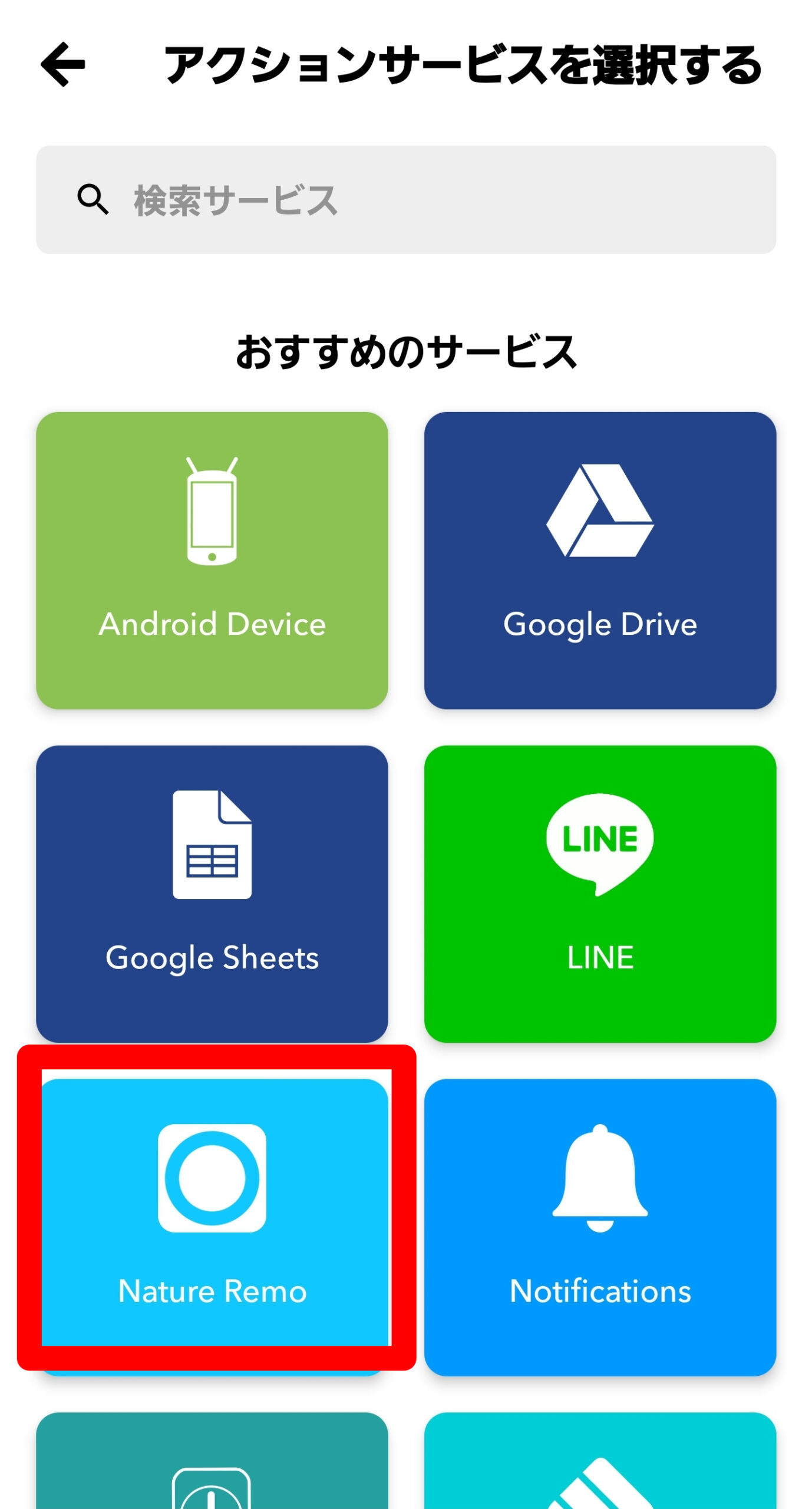
検索画面でNatureRemoと検索してアイコンをタップします。
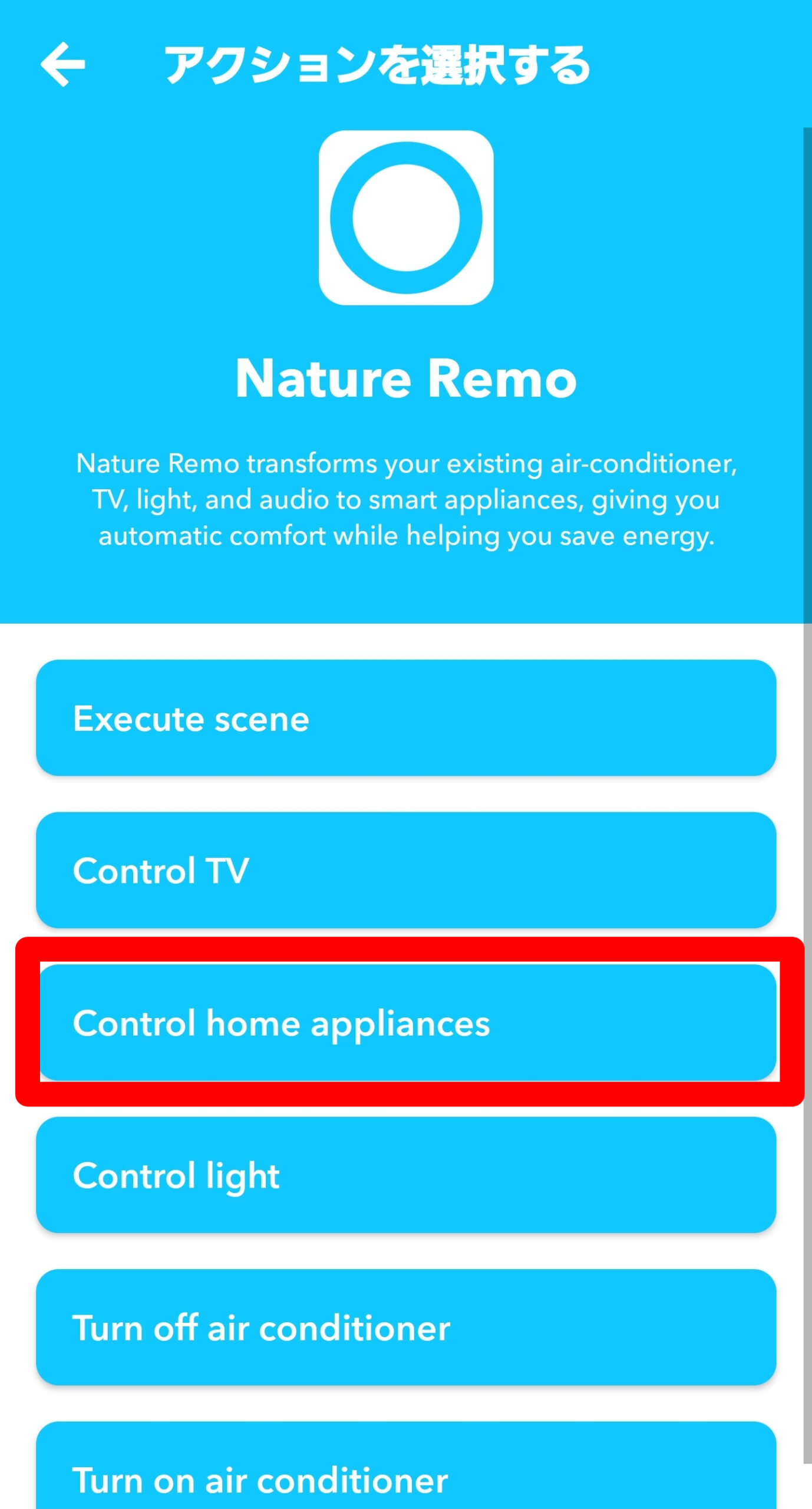
「Control home appliances」をタップします。
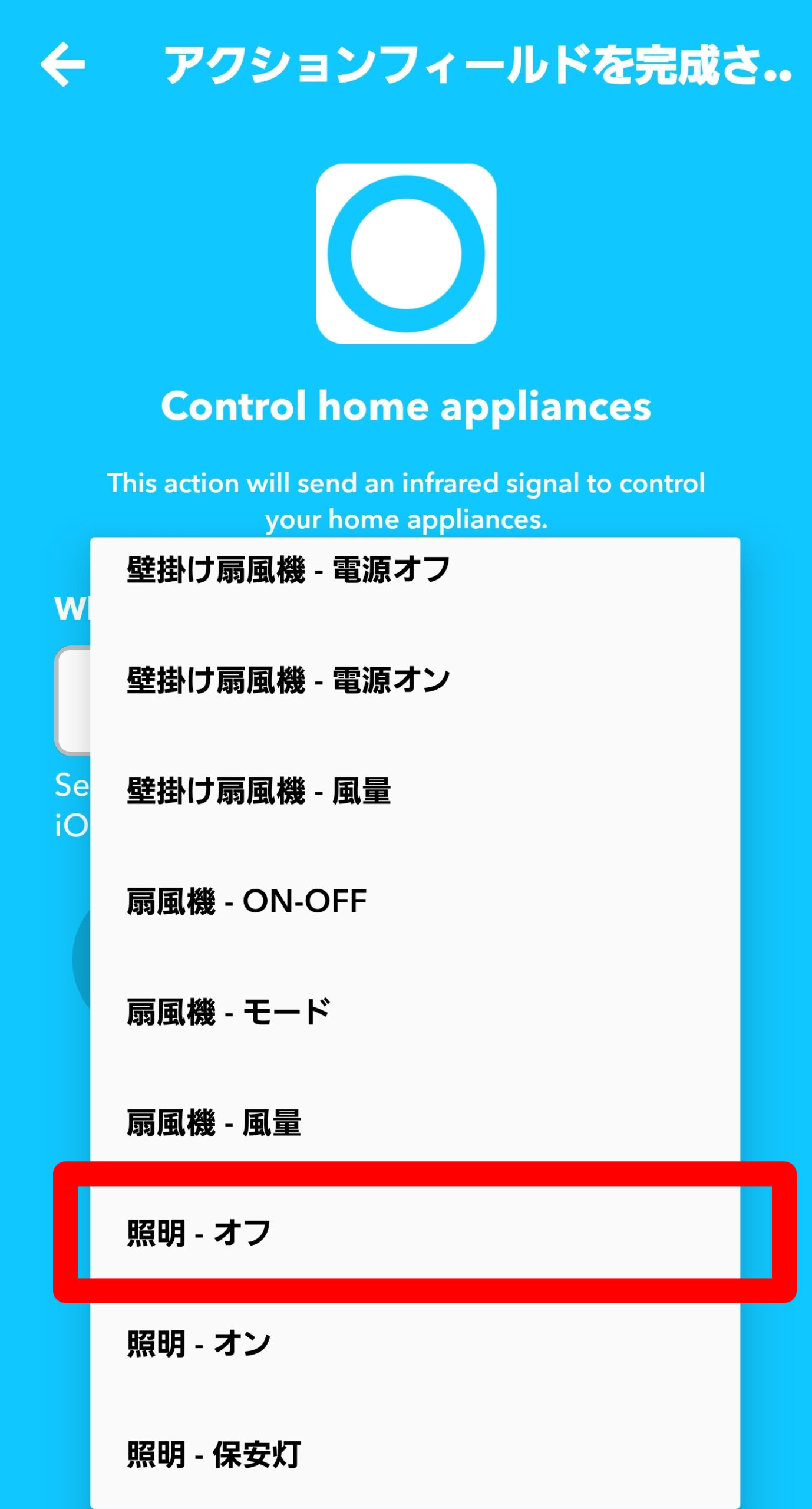
「照明ーオフ」をタップ
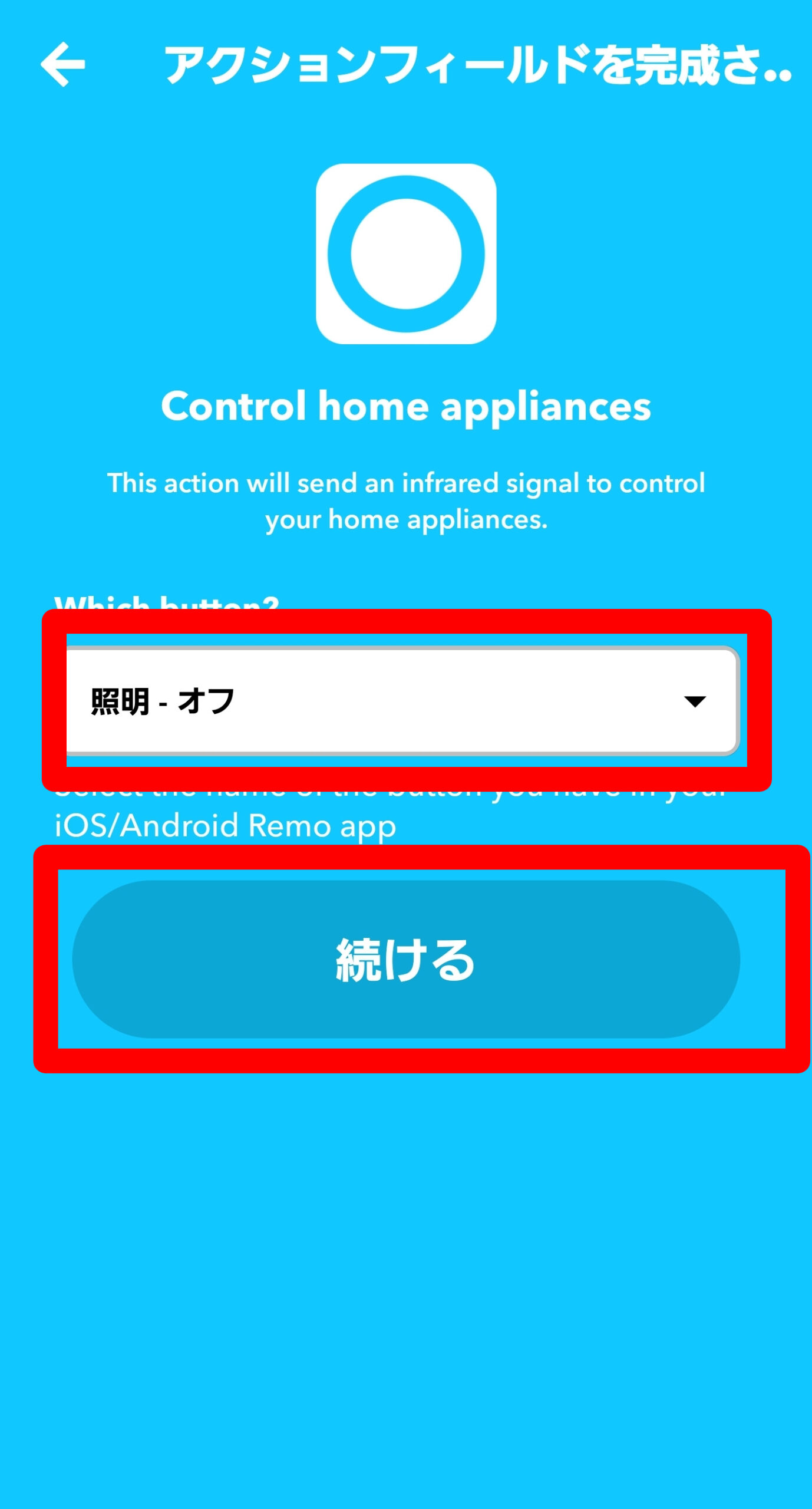
「続ける」をタップします。
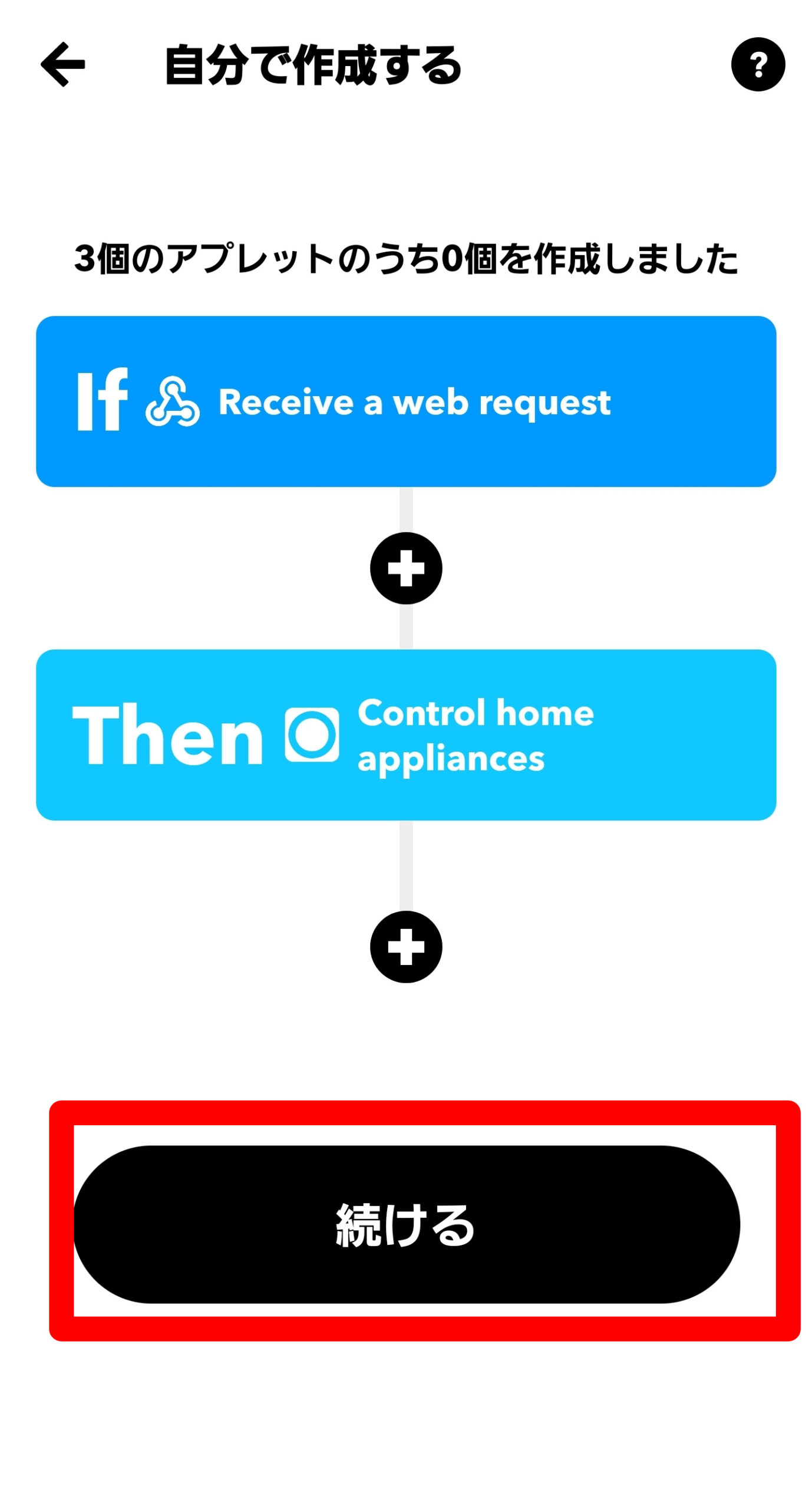
「続ける」をタップ
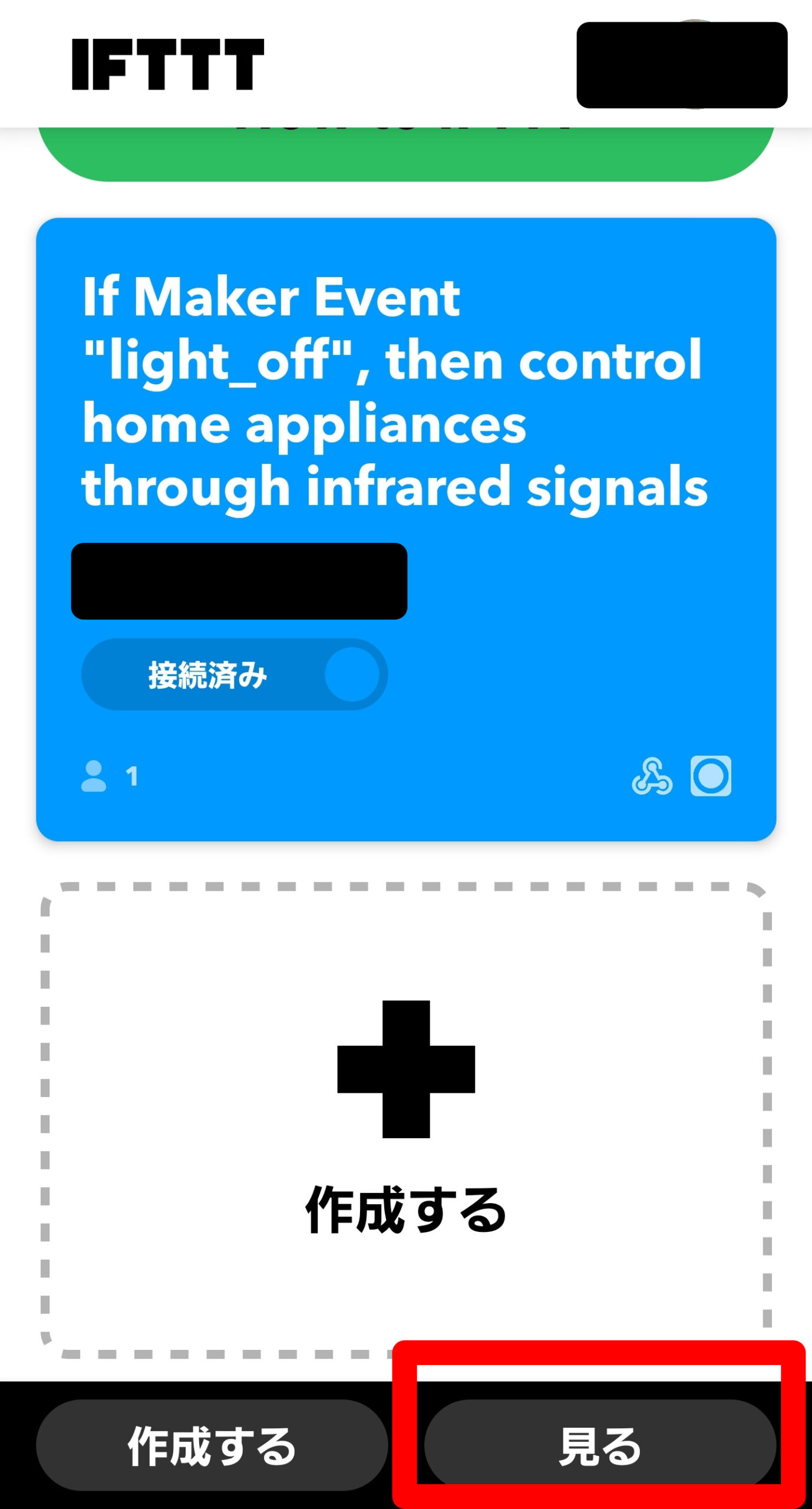
「見る」をタップします。
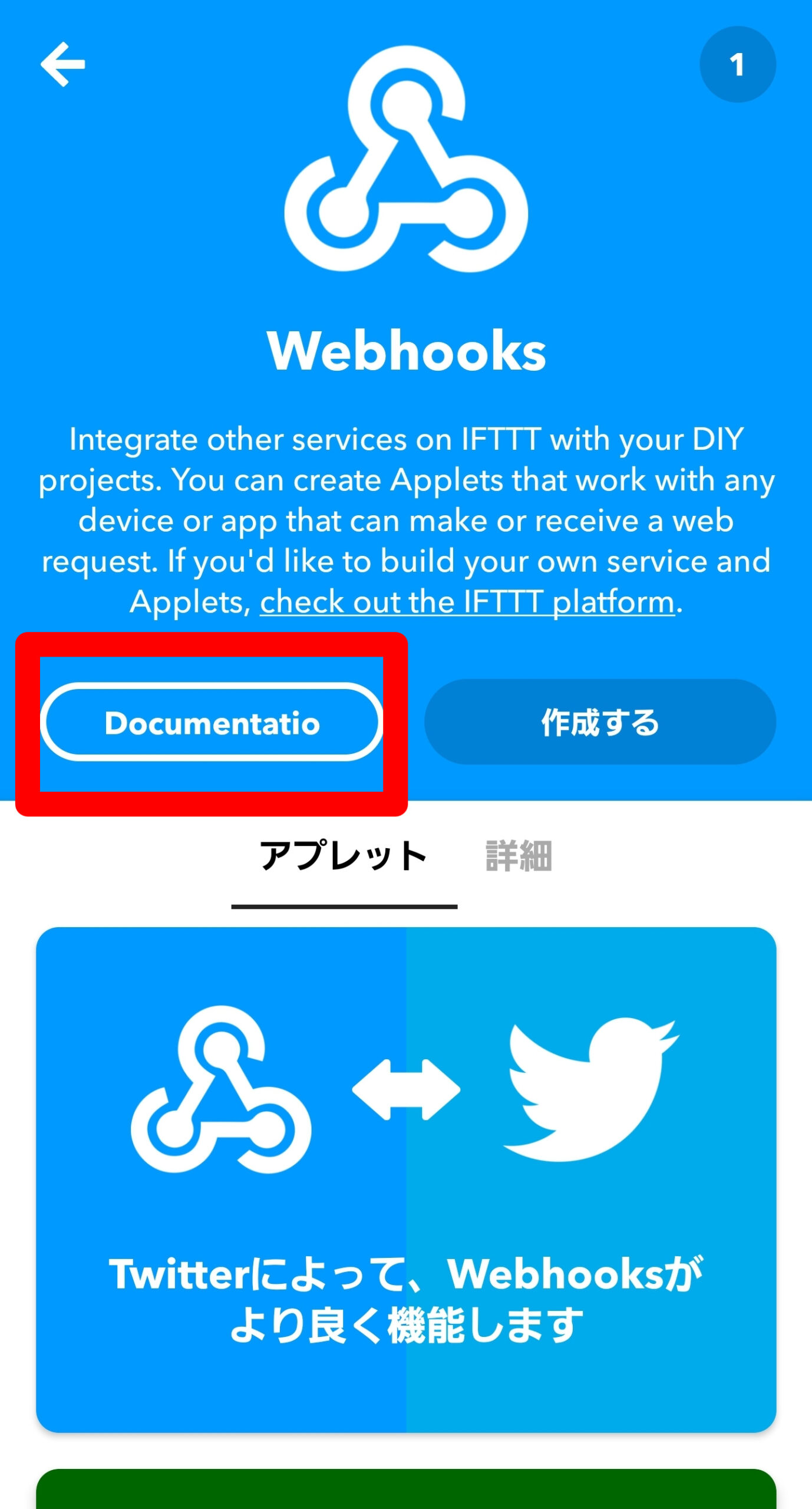
「Documentatio」をタップ
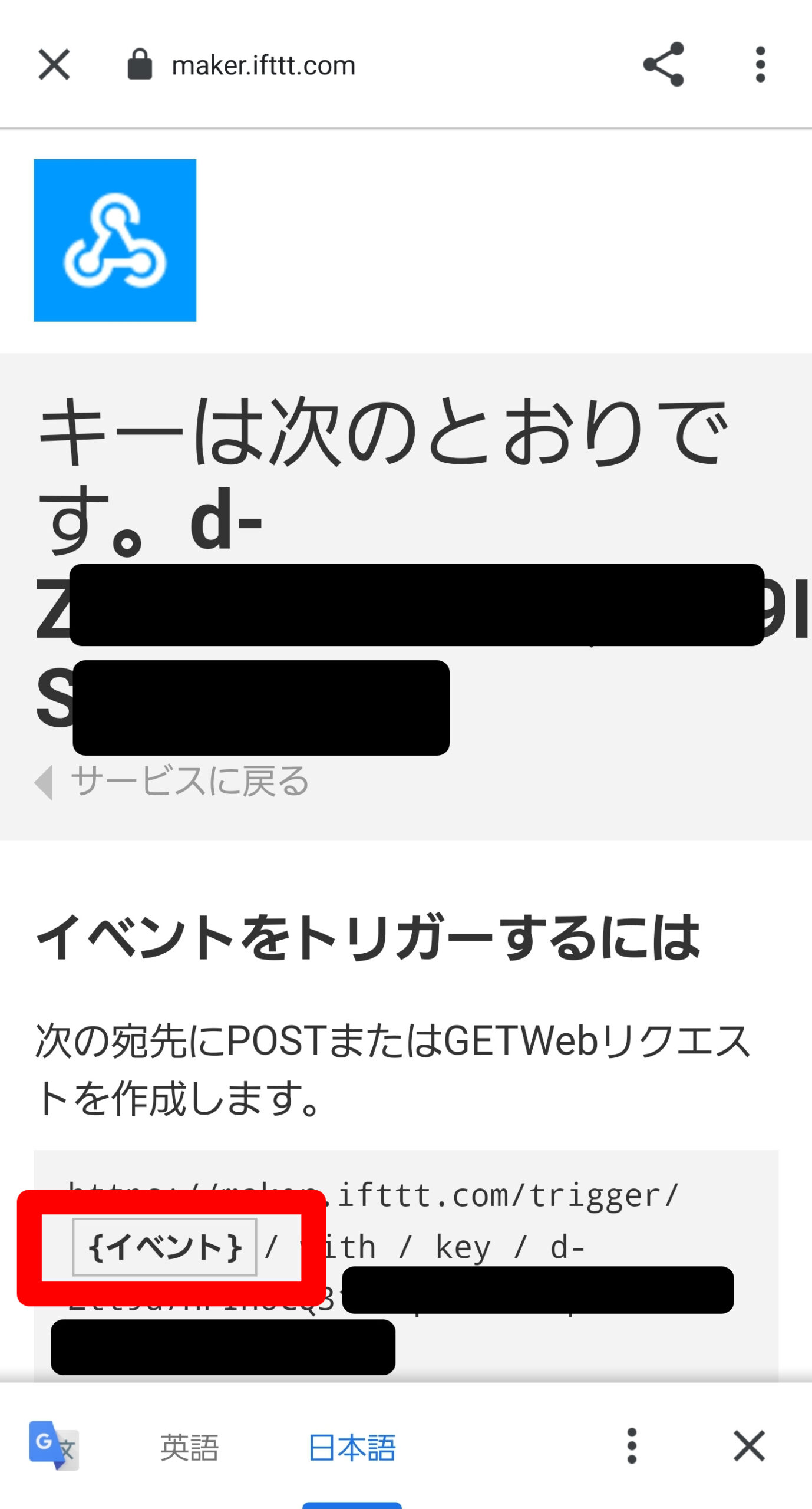
「(イベント)」と書かれている部分に先ほど入力したイベント名を入力します。今回の例では「light_off」でしたね。
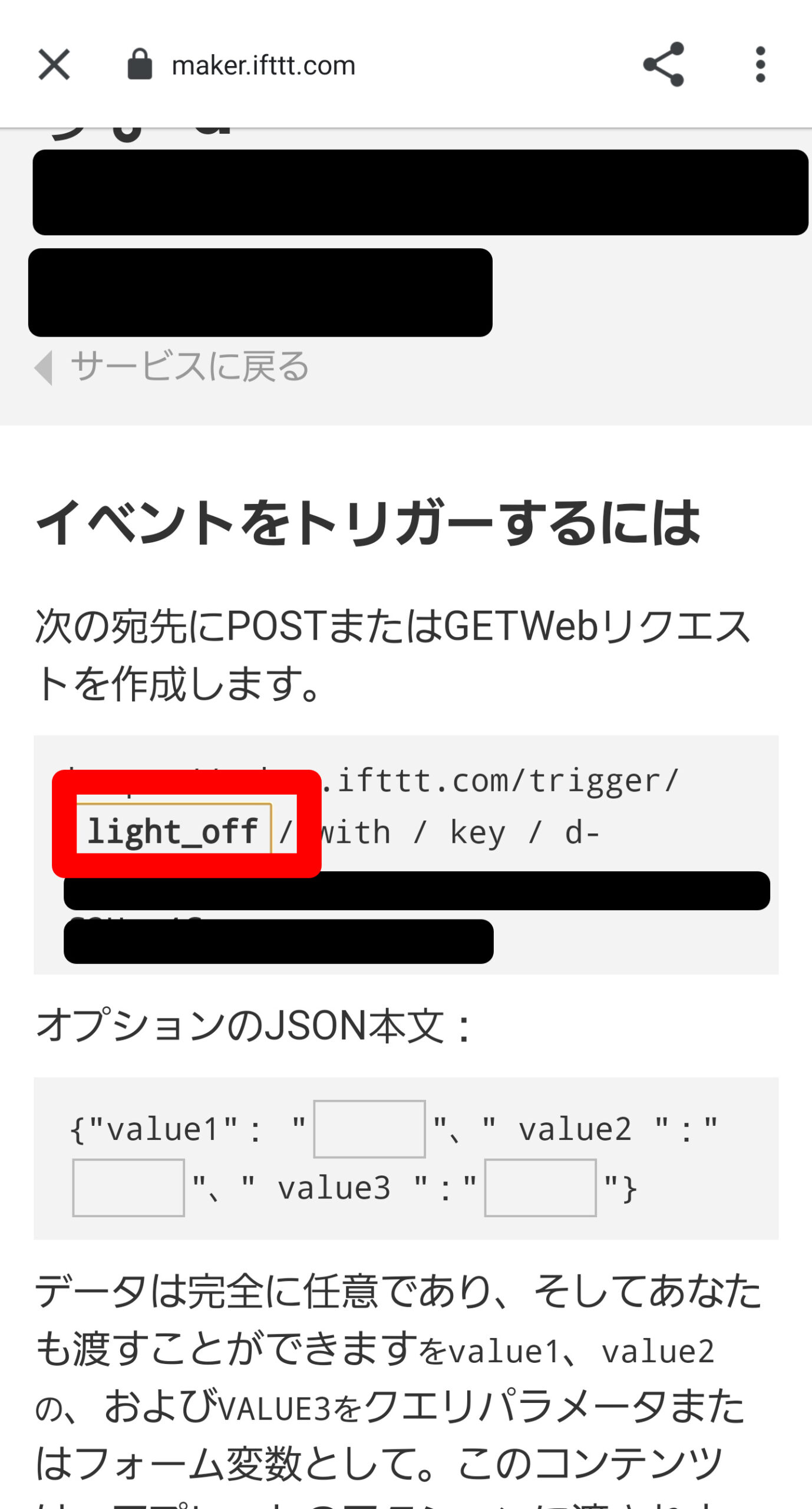
こんな風に入力します。
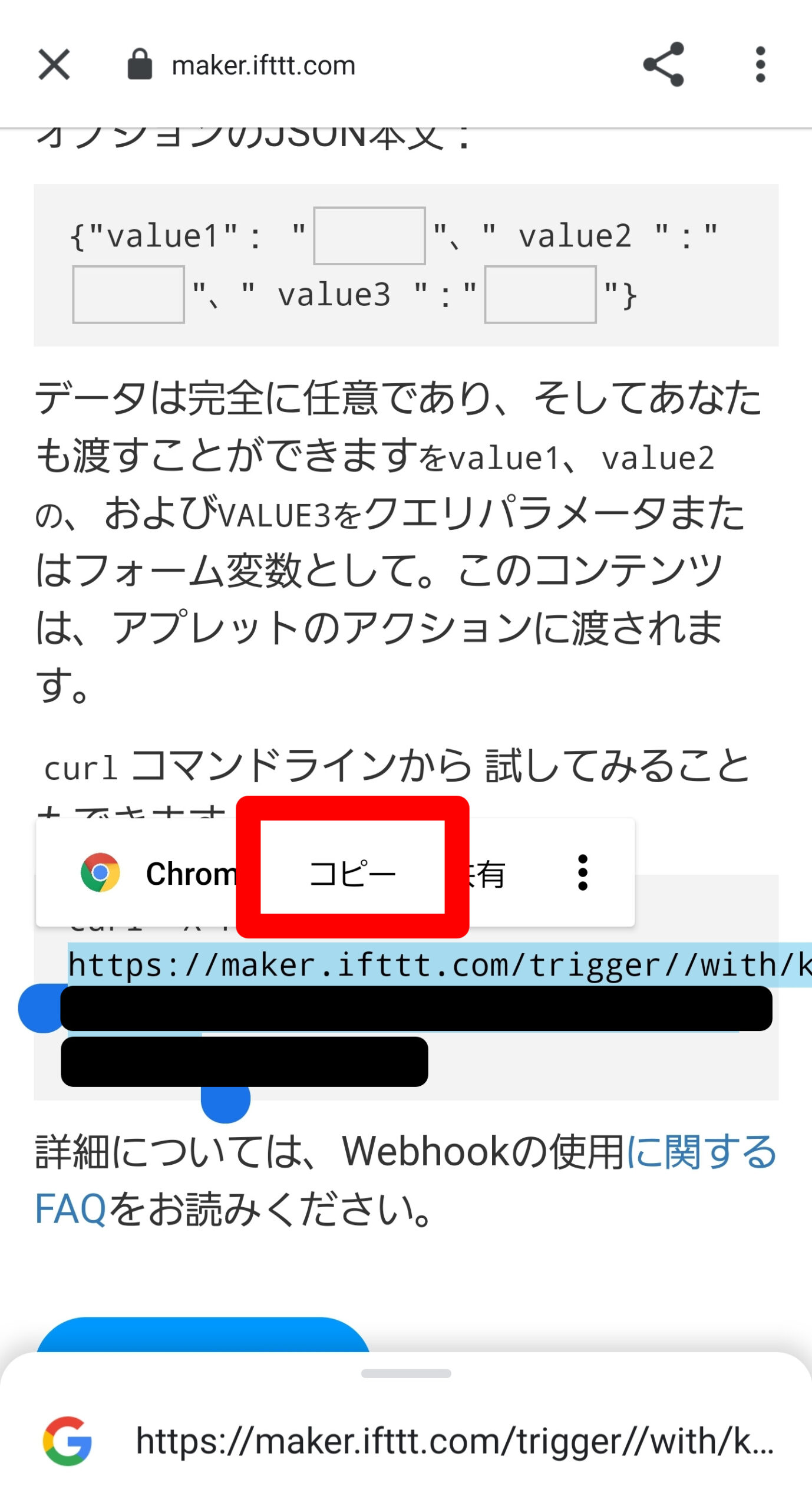
画面下にスクロールすると、https://~とurlが表示されています。このURLを全選択してコピーしておきます。
以上で、IFTTTの設定は完了です。
Triggerの設定を行う
では最後にTriggerの設定を行います。
もう一息、がんばろう~
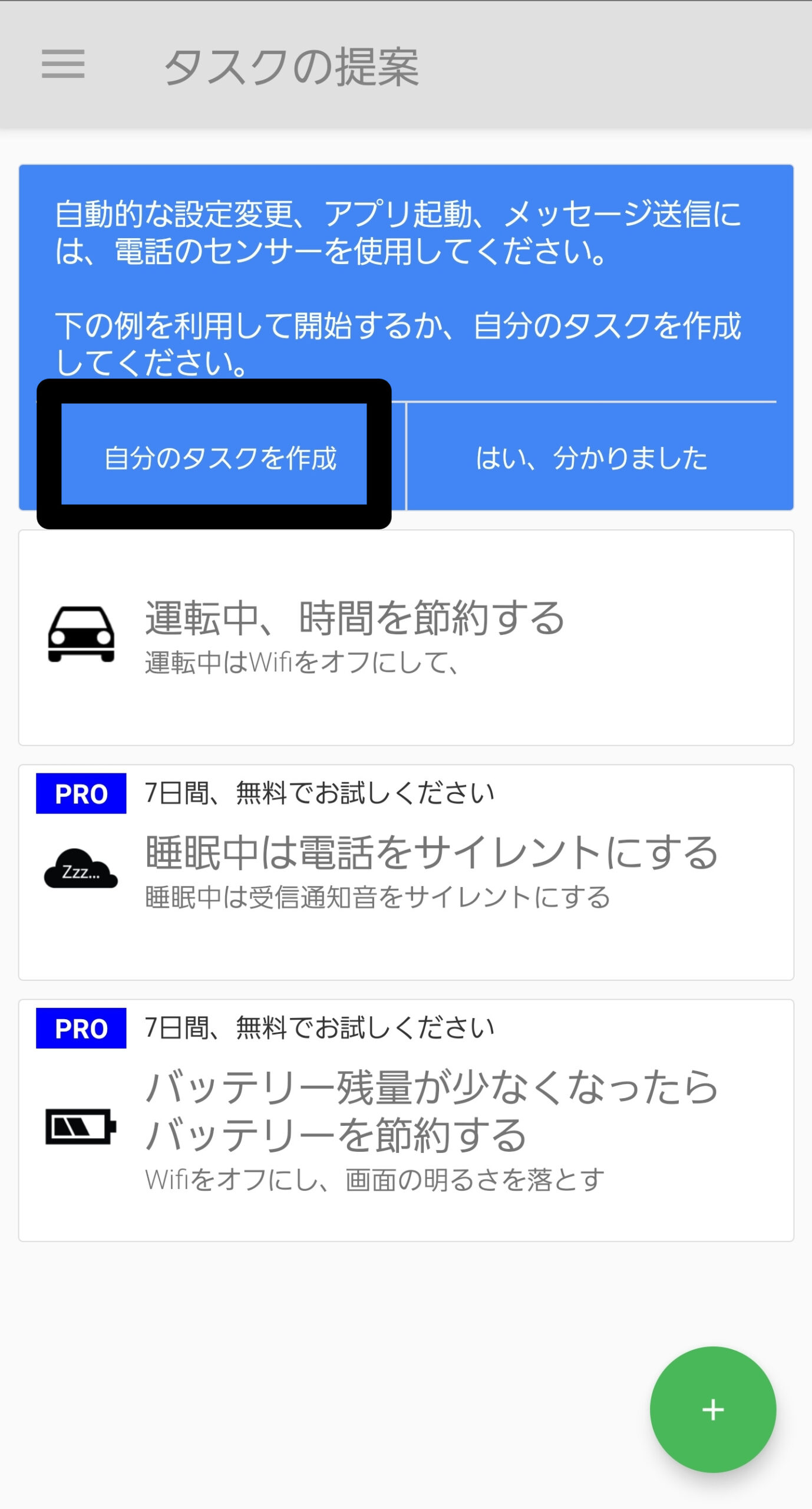
Triggerアプリを立ち上げます。「自分のタスクを作成」をタップ。
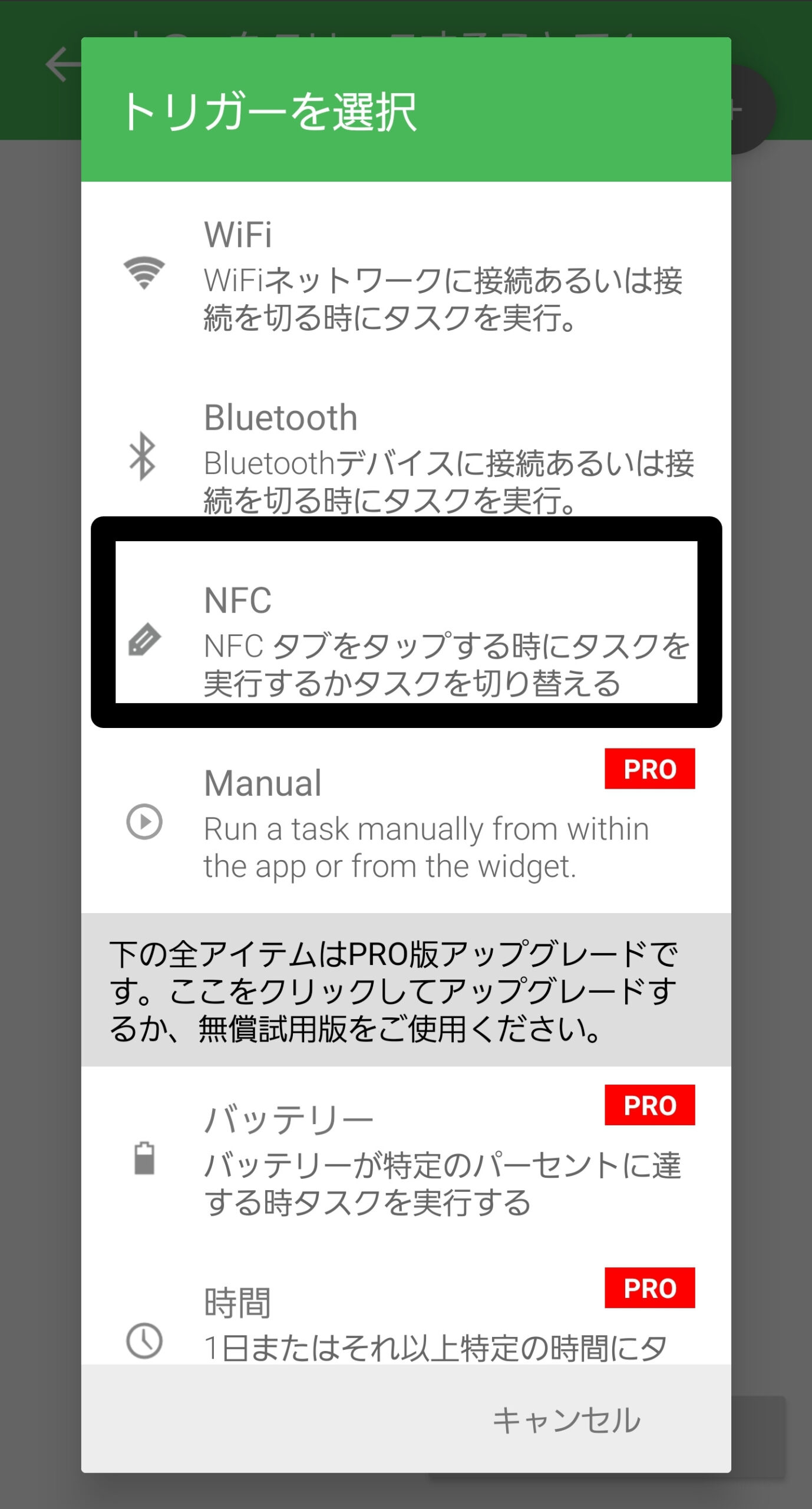
「NFC」をタップします。
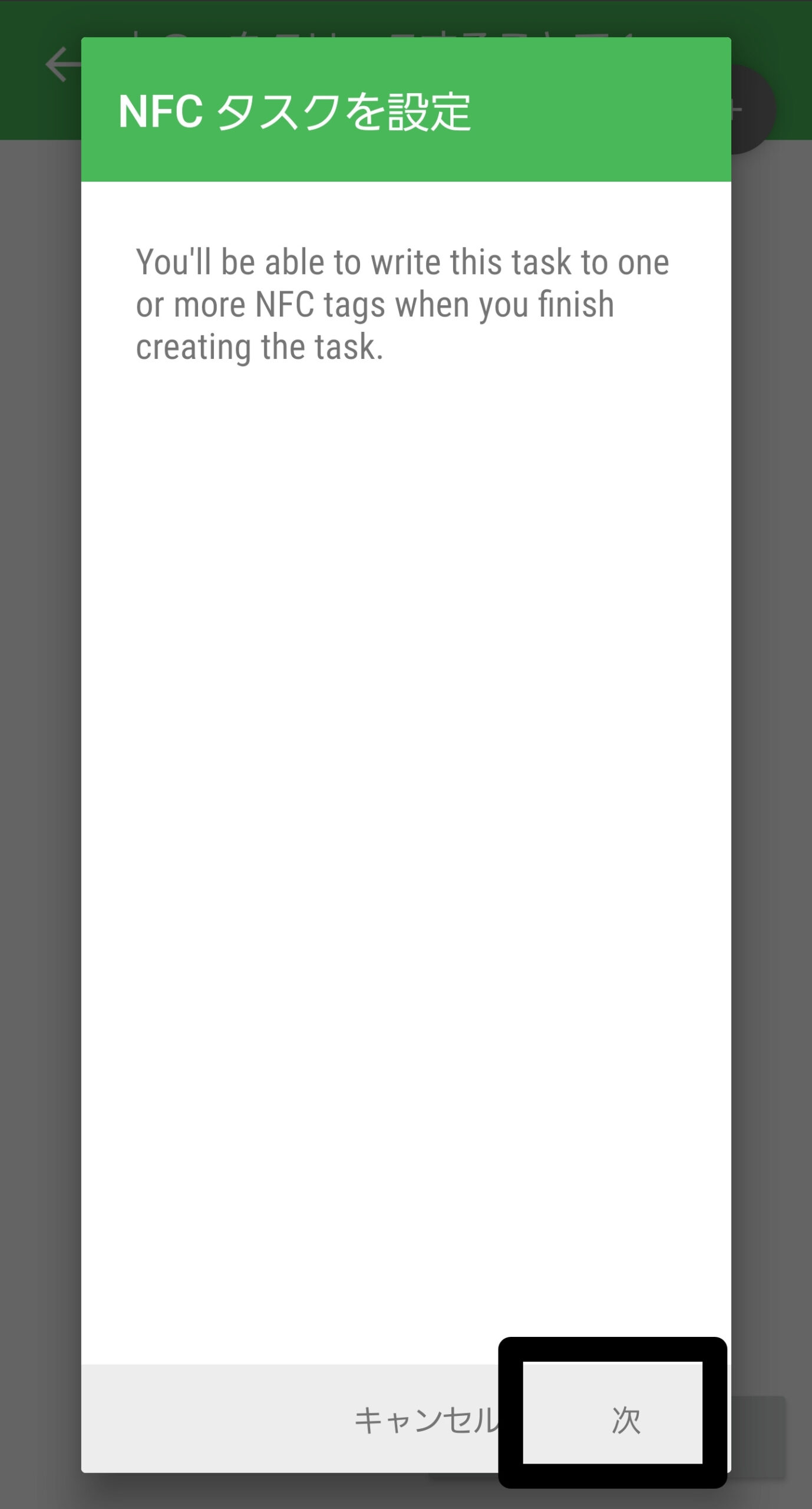
「次」をタップ。
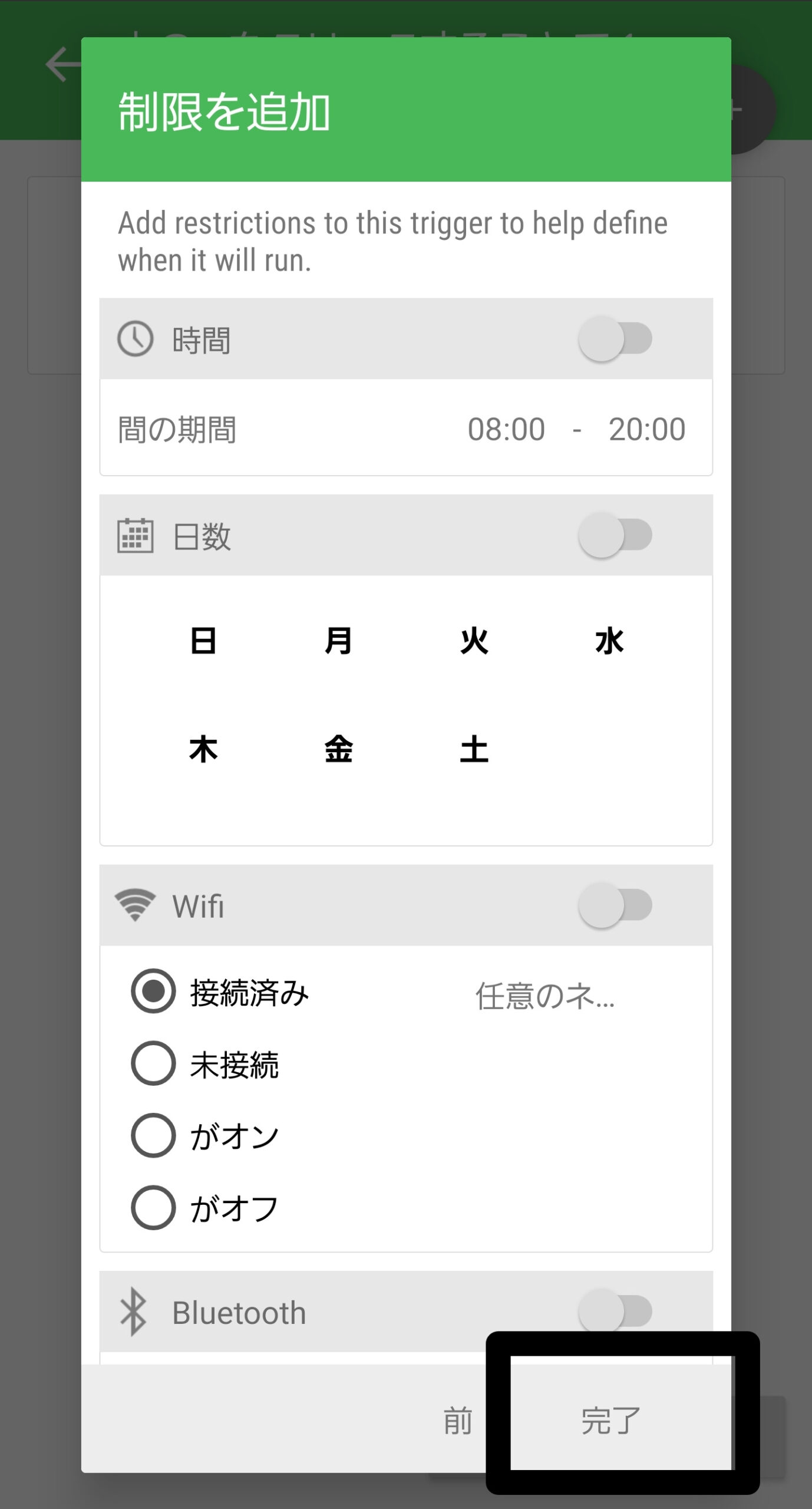
「完了」をタップします。
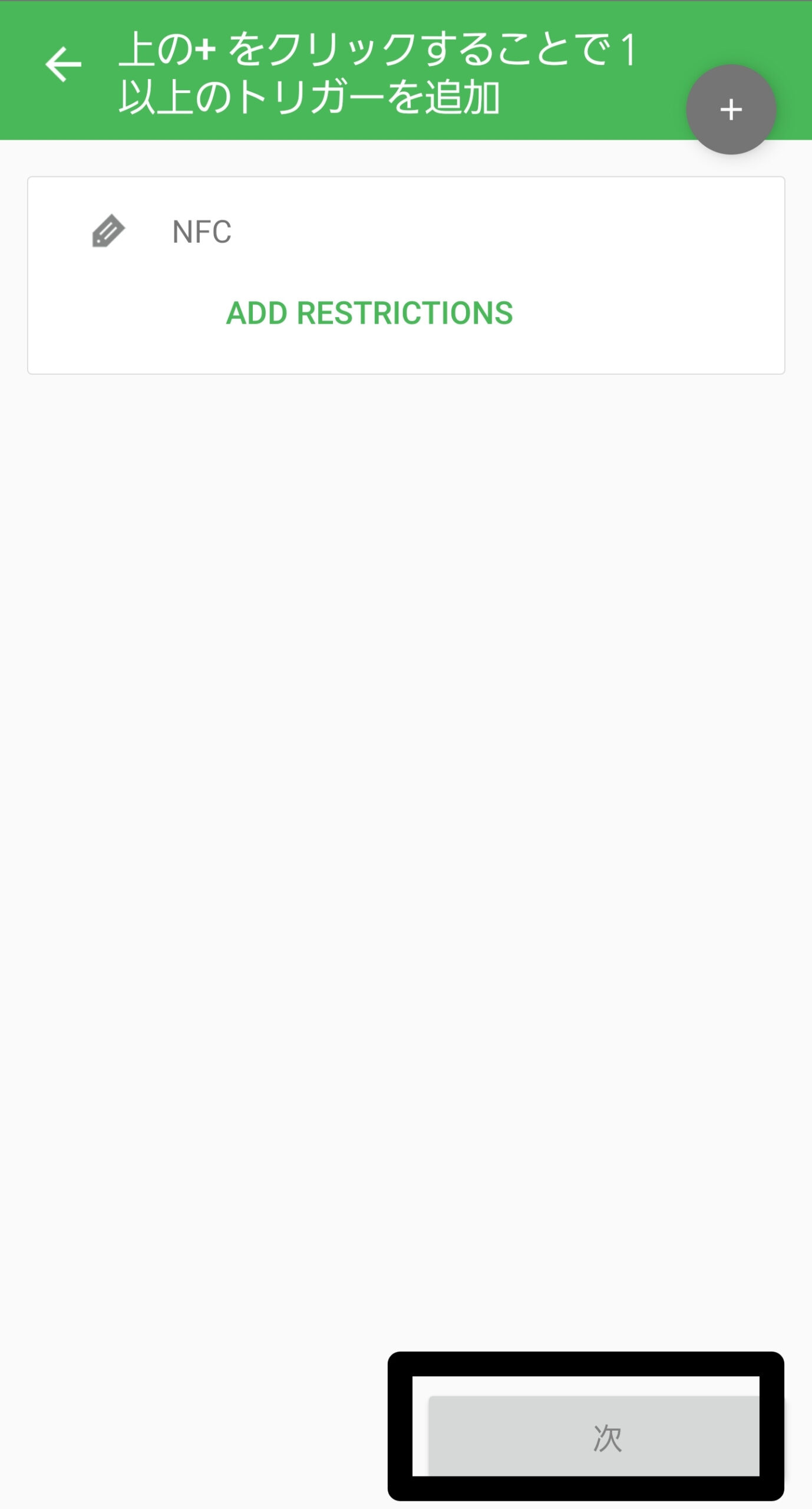
「次」をタップ。
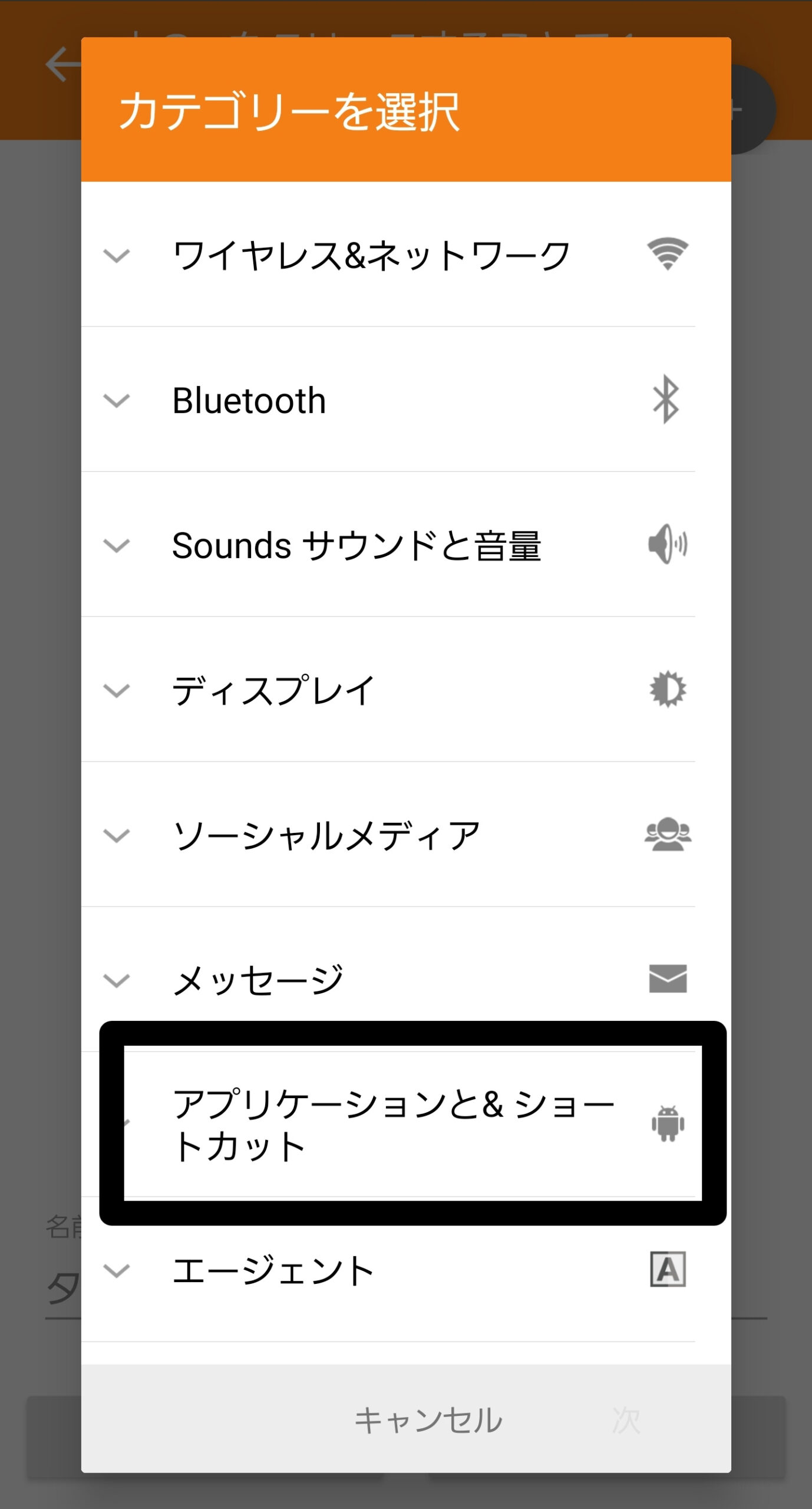
「アプリケーション&ショートカット」をタップします。
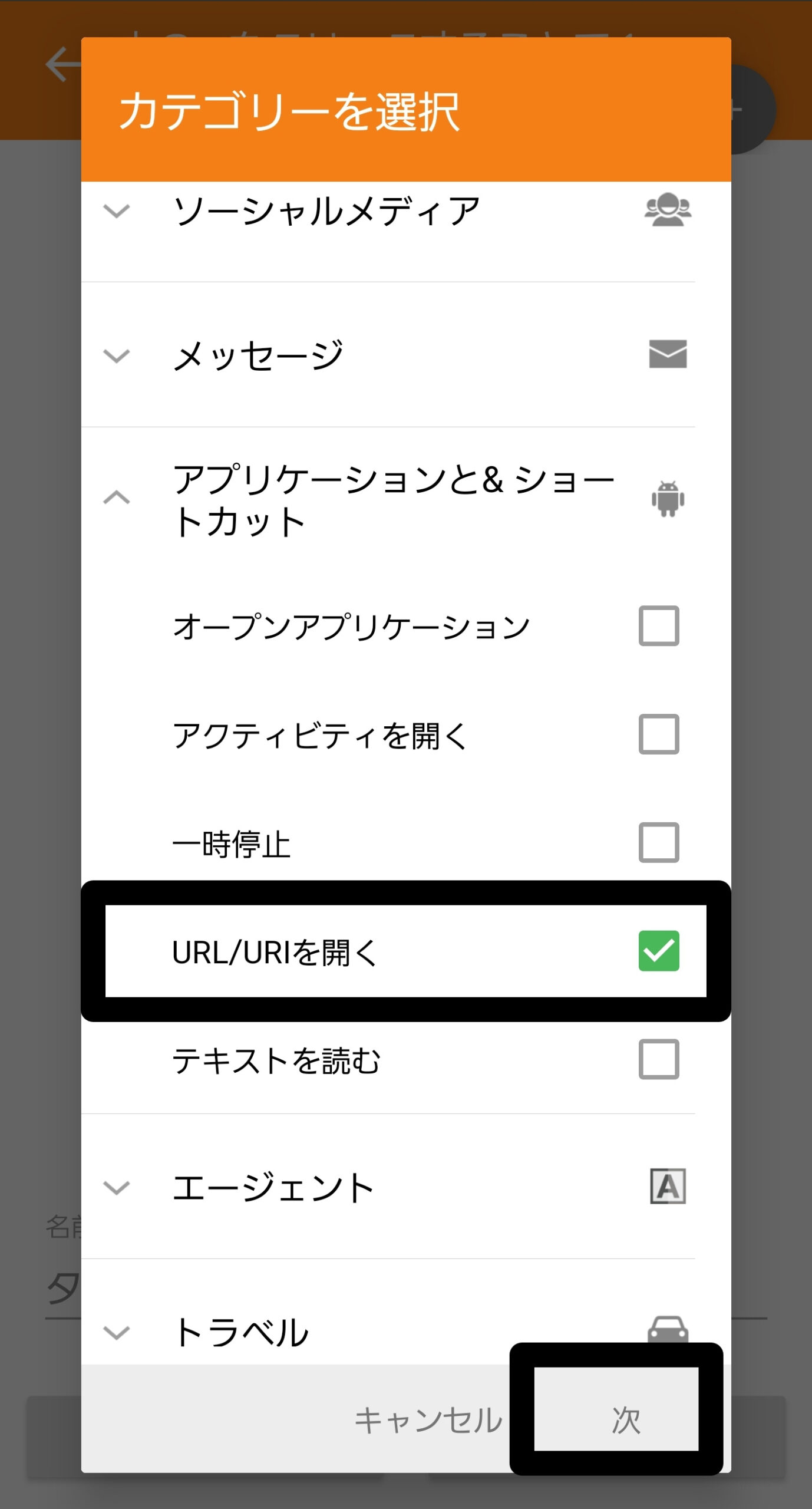
「URL/URIを開く」をタップ。
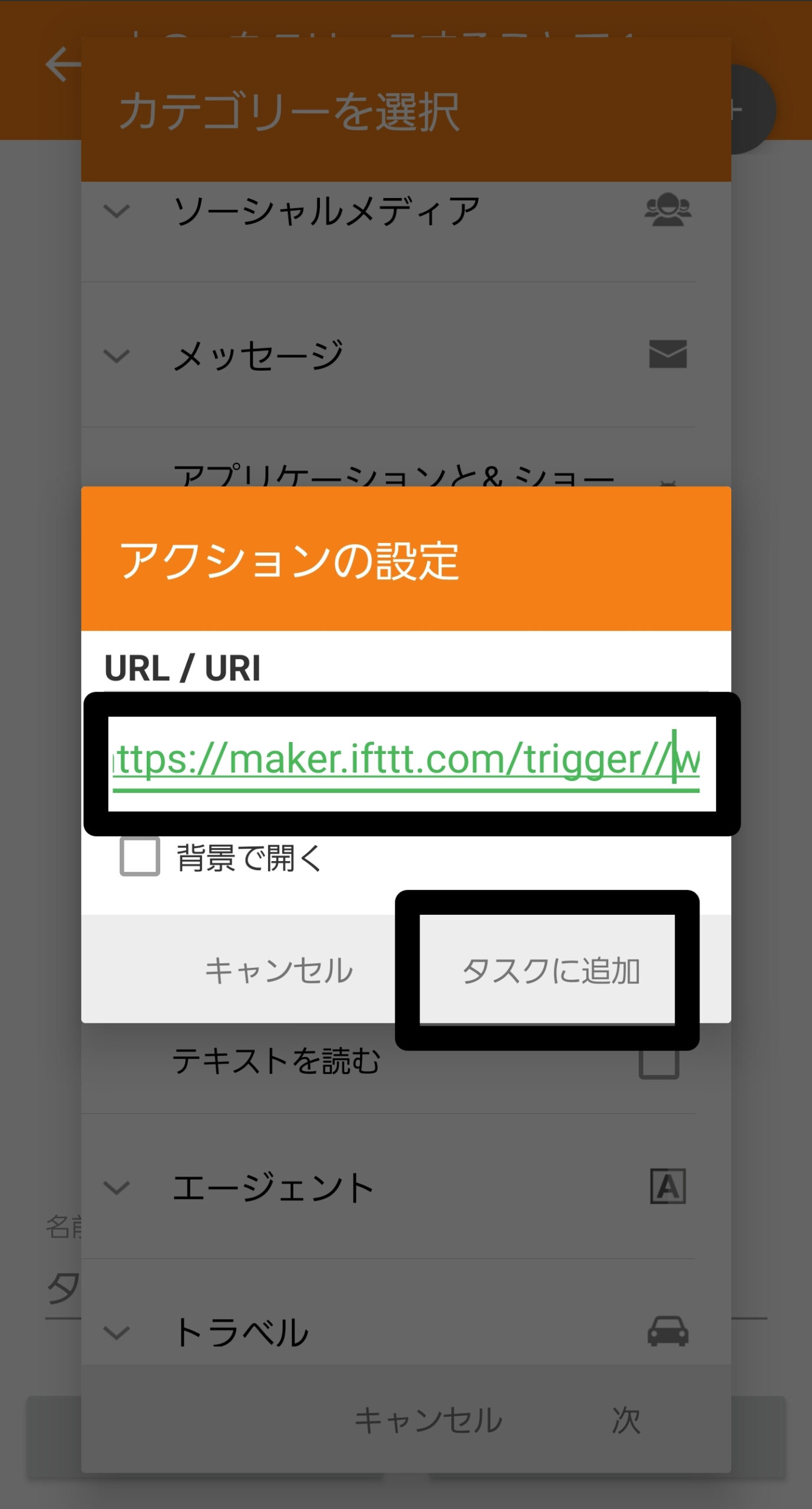
先ほどIFTTTでコピーしたURLを貼り付けます。「タスクの追加」をタップします。
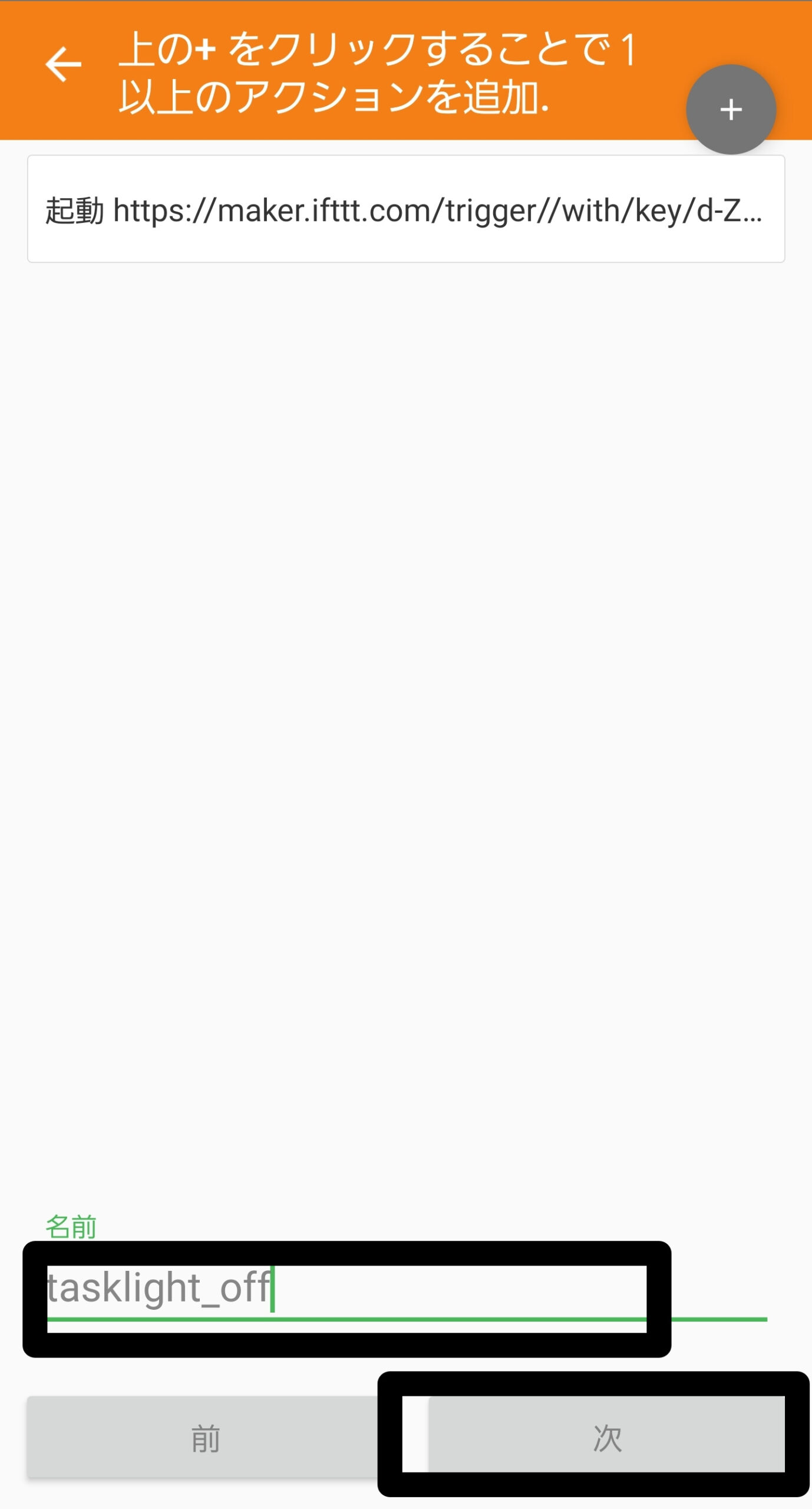
名前の追加します。先ほど入力したEvent Name(今回はlight_off)にしておきます。「次」をタップします。
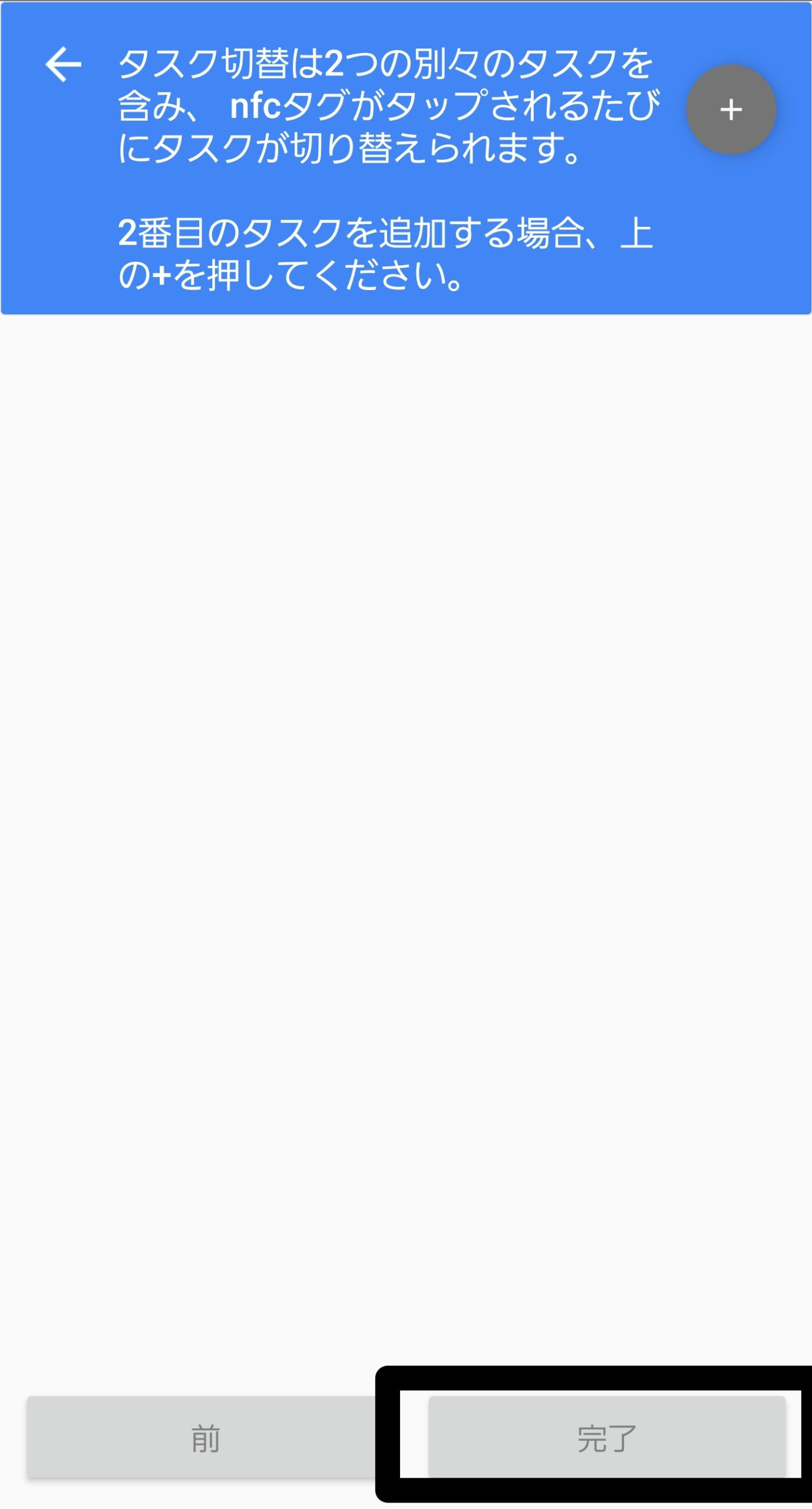
「完了」をタップします。
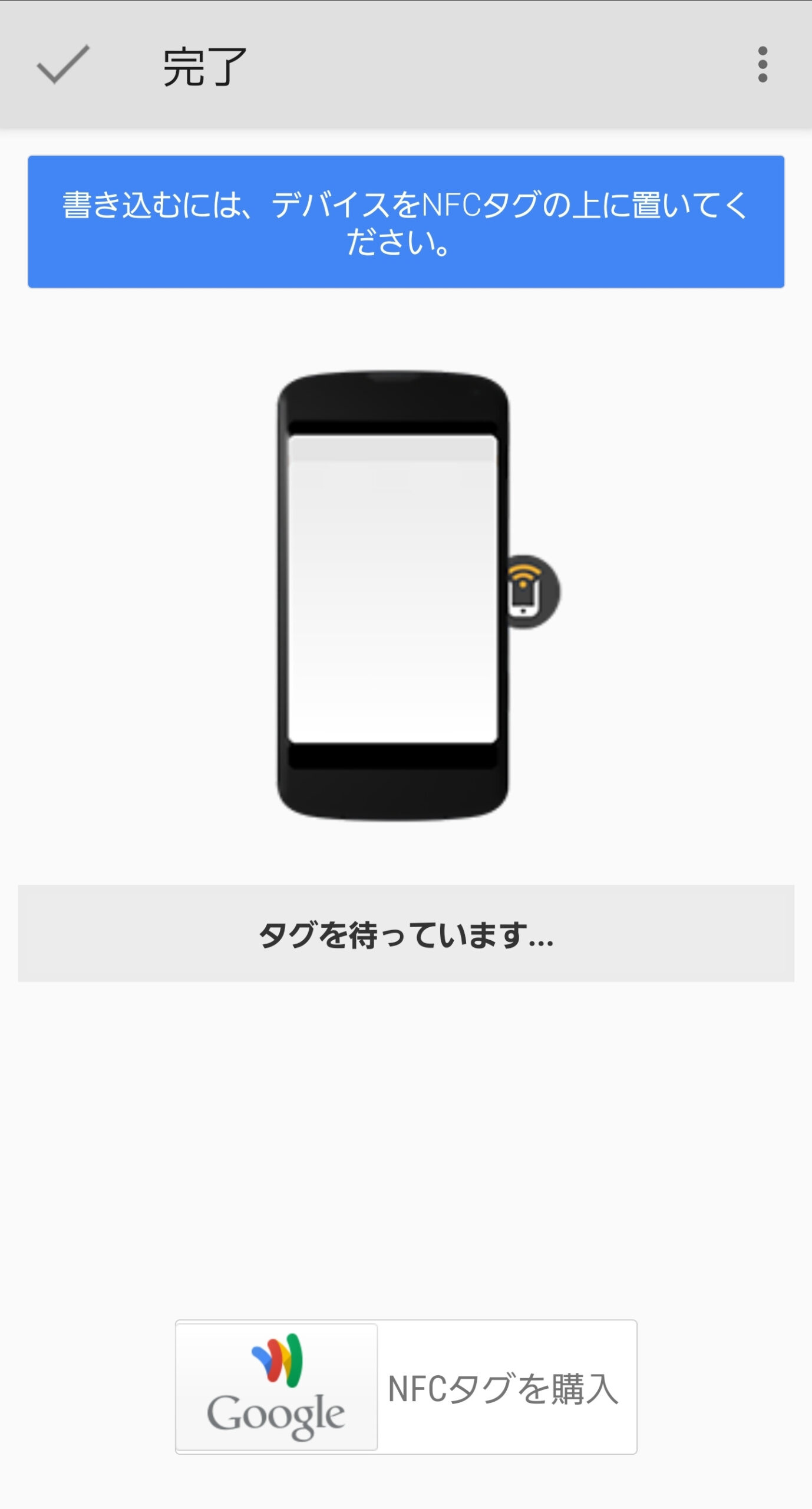
画面が切り変わります。スマホでNFCタグに書き込みを行います。
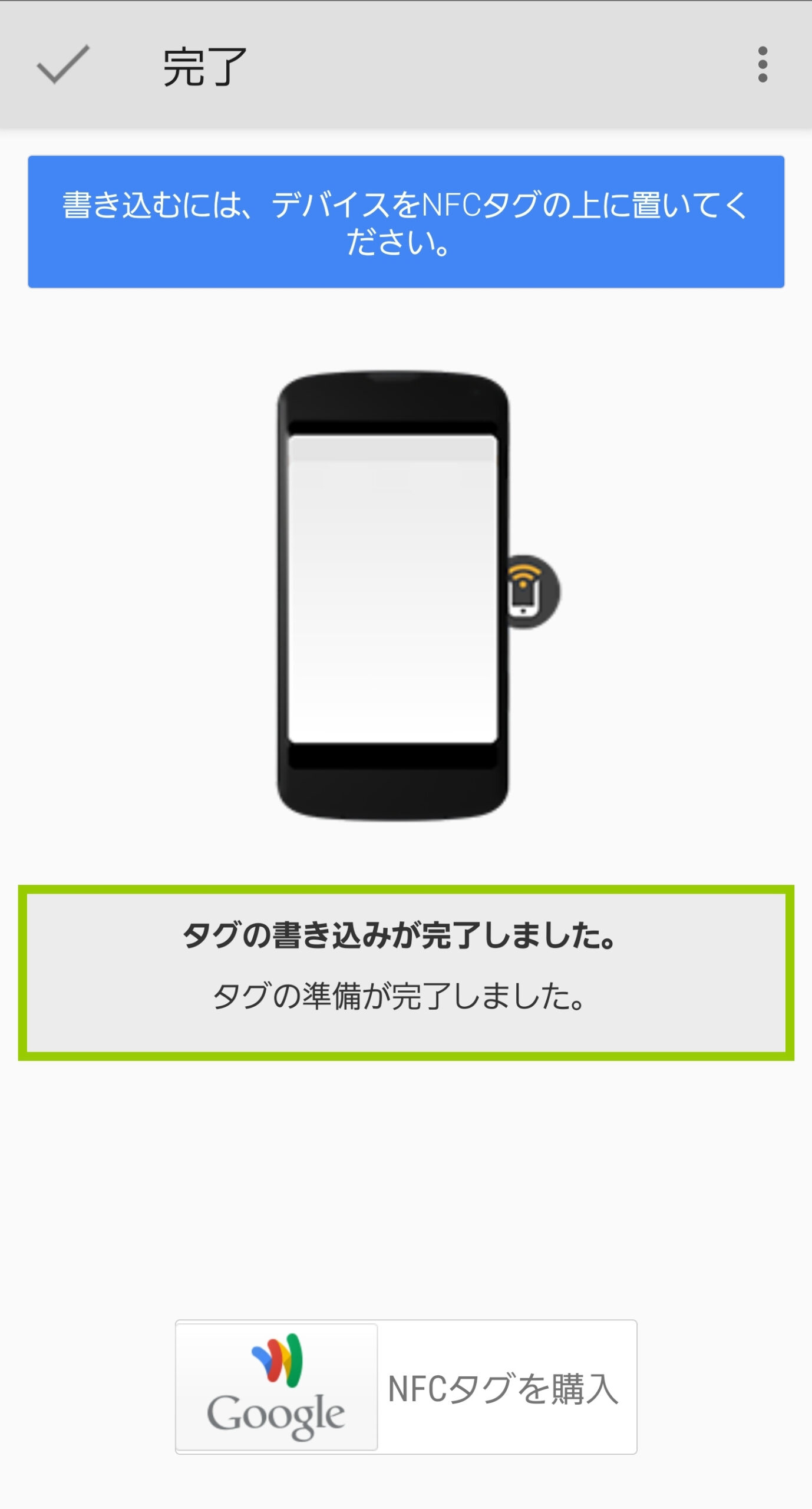
タグの書き込みが完了しましたと表示されれば、書き込みは完了です。
スマホで家電操作してみよう!
ということで設定が完了して、スマホでNFCタグを読み込んでみてください。
ブルっとバイブが起動して照明が消えれば大成功です。
家電操作がうまく行かないときは…?
家電操作がうまく行かない場合、以下のことを確認してみてください。
アプリの設定が間違えている
それぞれのアプリの設定内容に誤りがないか確認してみてください。
IFTTTが起動していない
IFTTTをバックグラウンドで起動できるようにスマホの設定を変更してみてください
私の手順書が間違えている
慎重に書いてますけど間違えていたらご一報ください。
最後に

ということで今日はNFCタグを使って家電を操作する方法をまとめてみました。
なお、IFTTT無料版は3つまでしかタスクの設定はできません。これ以上設定したい場合は有料となりますのでご注意を。
今回はNatureRemoを使った設定方法をご紹介しました。他にも色々なアプリややり方がありますが基本的な流れは同じだと思われます。
この便利な世の中、こうした技術を活用しないと損ですよ。ぜひ皆さんもチャレンジしてみてはいがでしょうか。
今日も最後までお読みいただきありがとうございました。今回のブログがあなたの賢いお買い物のお役に立てられると幸いです。