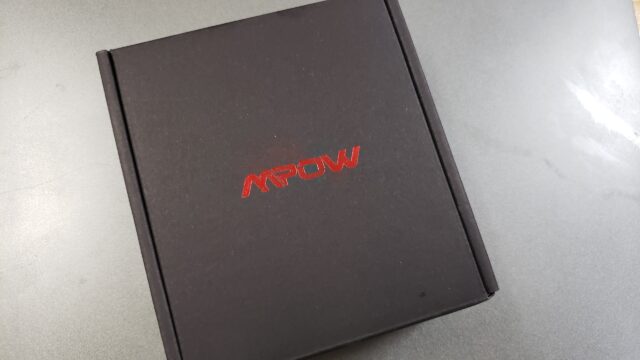今日は、Windows11のパソコンに保存したデータを簡単にバックアップする方法をご紹介します。
みなさんの中には、こんなひどい目にあったことはありませんか?
・パソコンが壊れて保存したデータがすべて消えてしまった…
・子供にいたずらされて、ファイルが消えてしまった…
そんな方には、ぜひデータの自動バックアップをお勧めしたいです。
実は、先日私もちょっとした誤操作をしてしまいまして、
データが全て消えてしまったんだよーーー
当然、バックアップなんてしていなかったため、スマホで撮影した画像や動画、これまで作成してきたエクセル・ワードなどのファイルは全て消えてしまったのです。
で、こんな目に遭いたくないと調べていたところ、ファイルのバックアップ方法って簡単なんだってことを知りました。
もしも、あなたのパソコンのバックアップ設定が行われていないようでしたら、ぜひ設定してみることをお勧めします。
バックアップ設定でできること
- エクセルやワード、動画・画像のファイルコピーが可能
- バックアップするしないを選択できる
- 消えてしまった場合、バックアップ先から元に戻せる
なお、設定には、外付けのHDDを購入し、パソコンと接続済みであることが必要となりますのでご注意ください。
バックアップの設定方法
それでは、バックアップの設定方法をご紹介しましょう。

タスクバーに「コントロールパネル」と検索して、「コントロールパネル」をクリックします。

ファイル履歴でファイルのバックアップコピーを保存をクリックします。
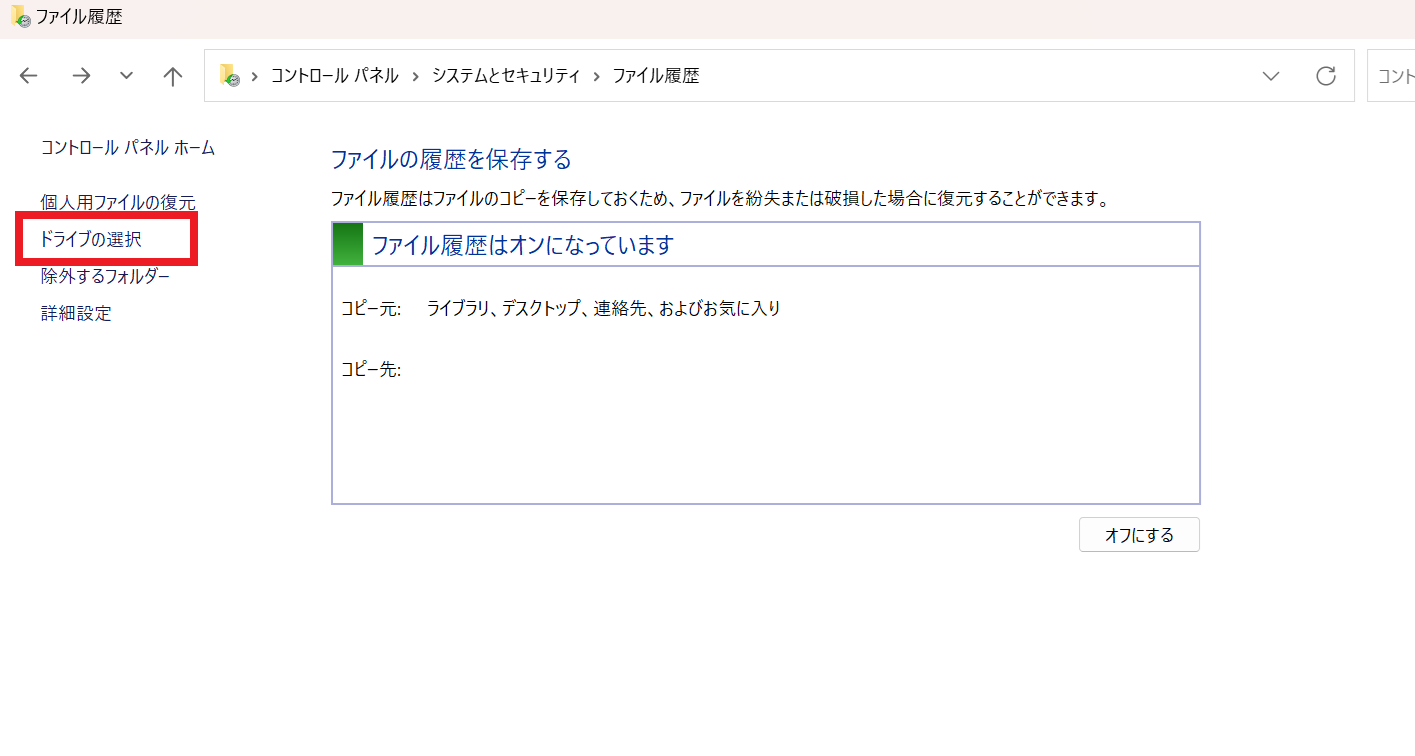
「ドライブを選択」をクリックします。
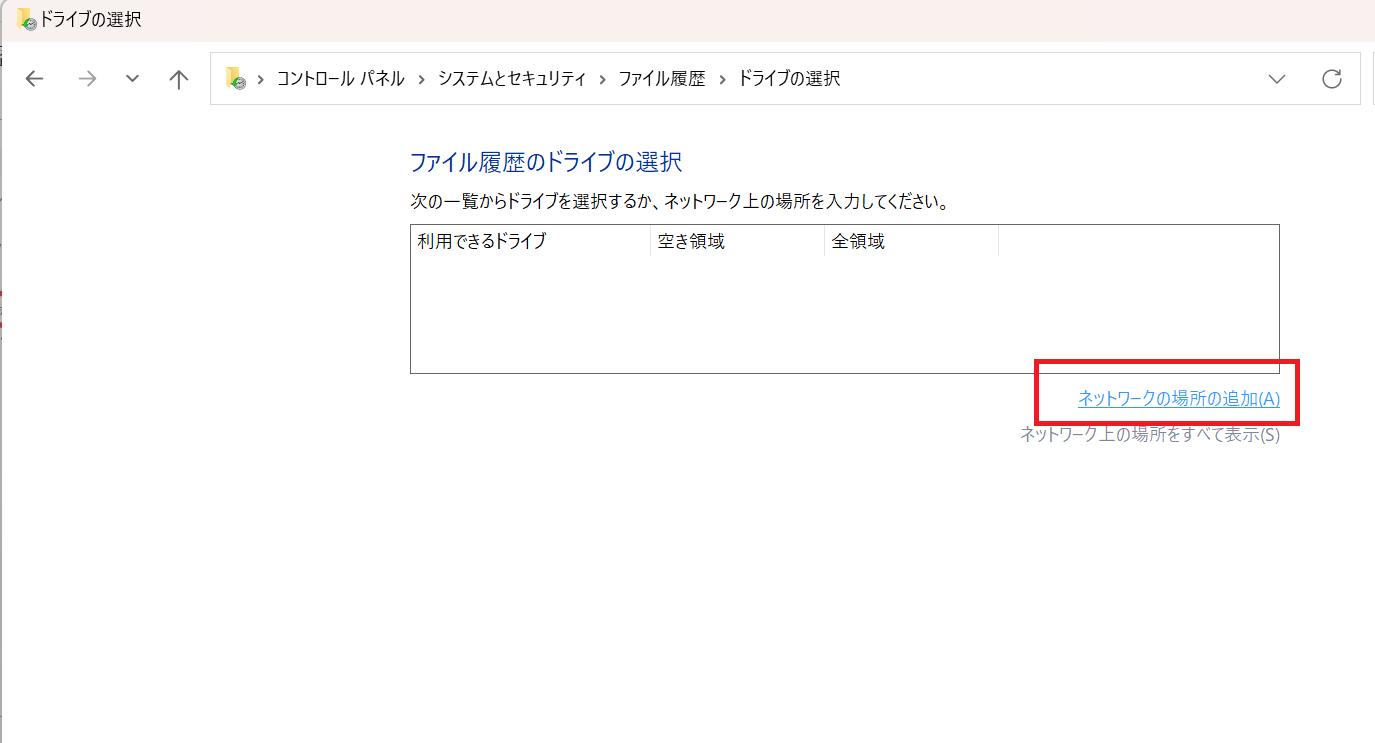
ネットワーク場所の追加をクリックします。

データをバックアップするフォルダを選択します。これで作業は終了です。
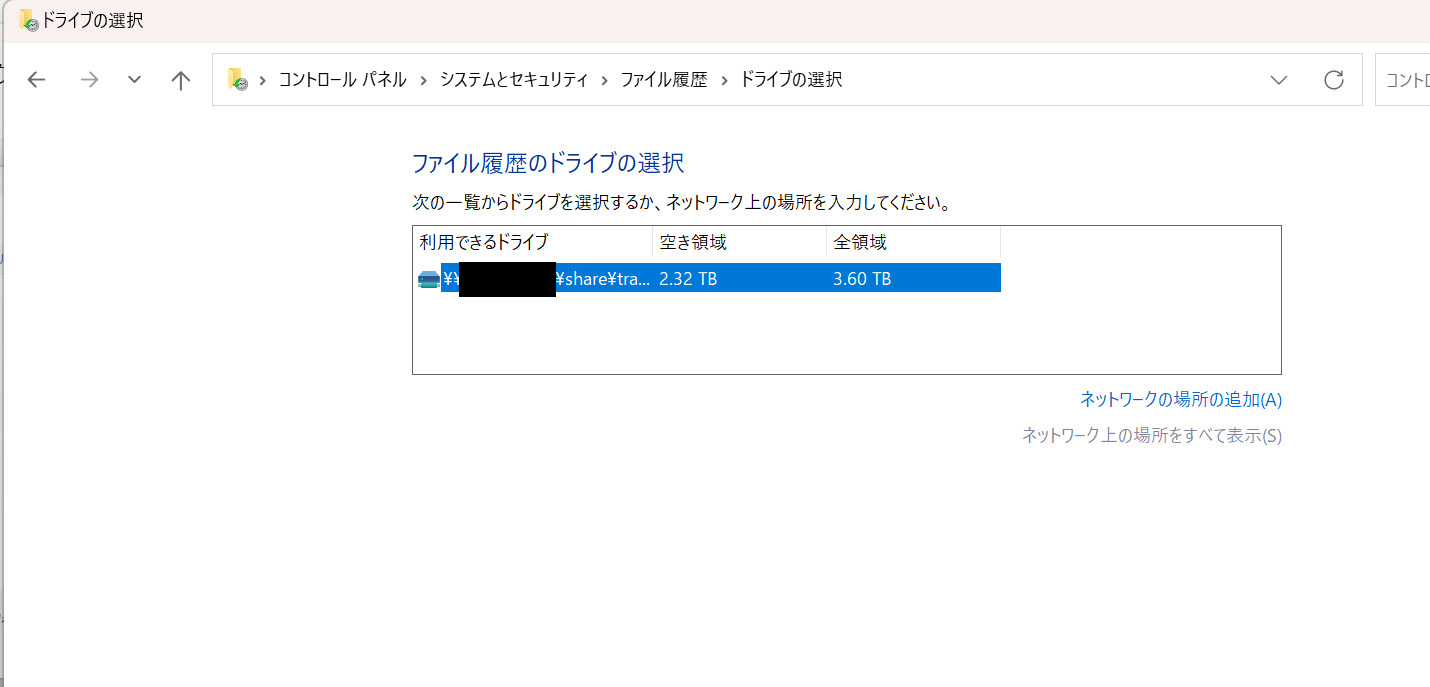
設定後は、バックアップが保存されるドライブが表示されます。最後に「OK」をクリックして完了です。

設定が完了すると、このような画面が表示されます。

バックアップしたフォルダを見てみると、バックアップされた画像データを確認することができます。
バックアップデータを戻す方法
ここでは、こんな手順でバックアップ方法からの戻し作業を試してみることにします。
バックアップ戻しの手順
- デスクトップ上に「テスト」というファイルを作成
- その後、うっかり削除
- 「テスト」ファイルをデスクトップ上に復元
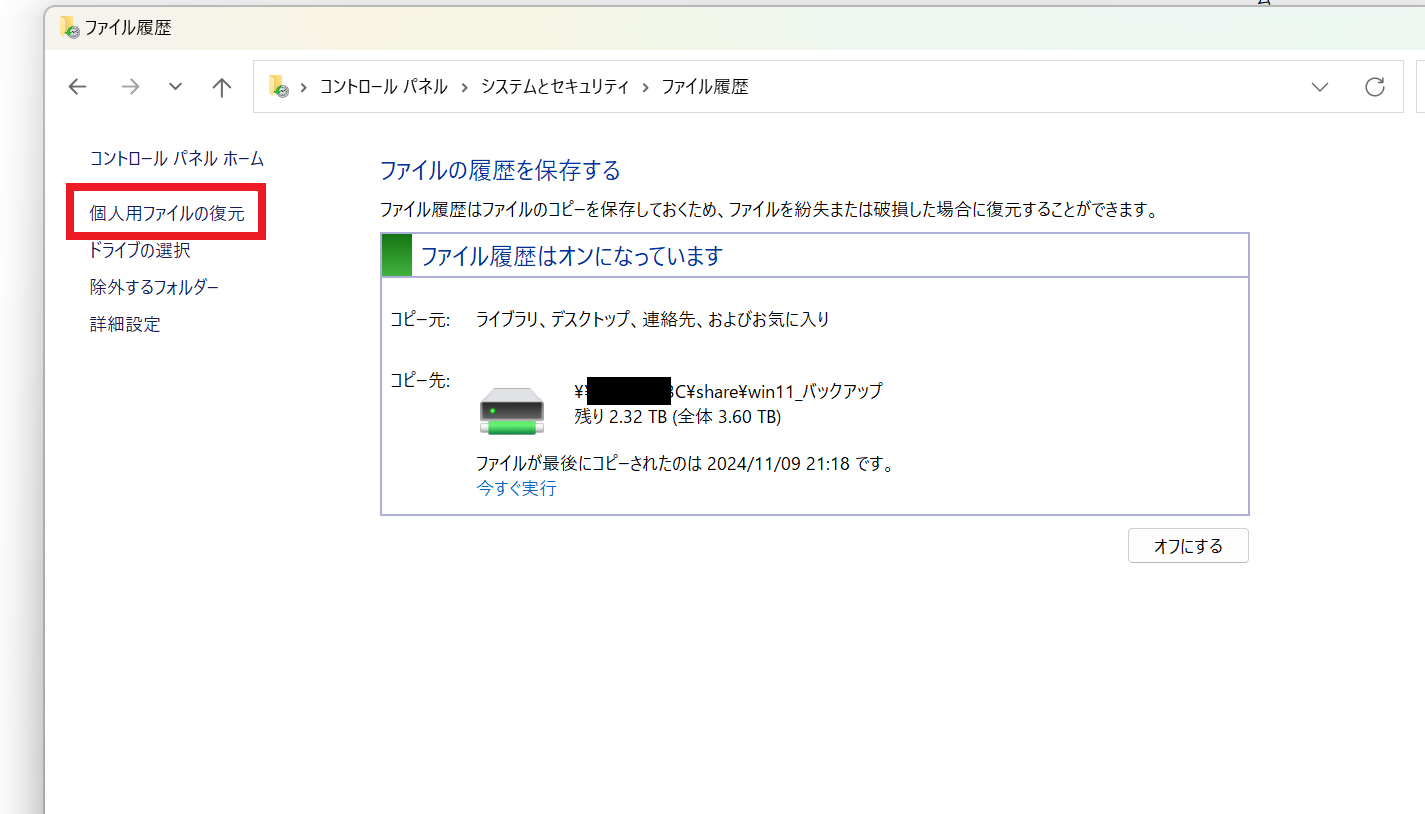
個人用ファイルの復元をクリックします。
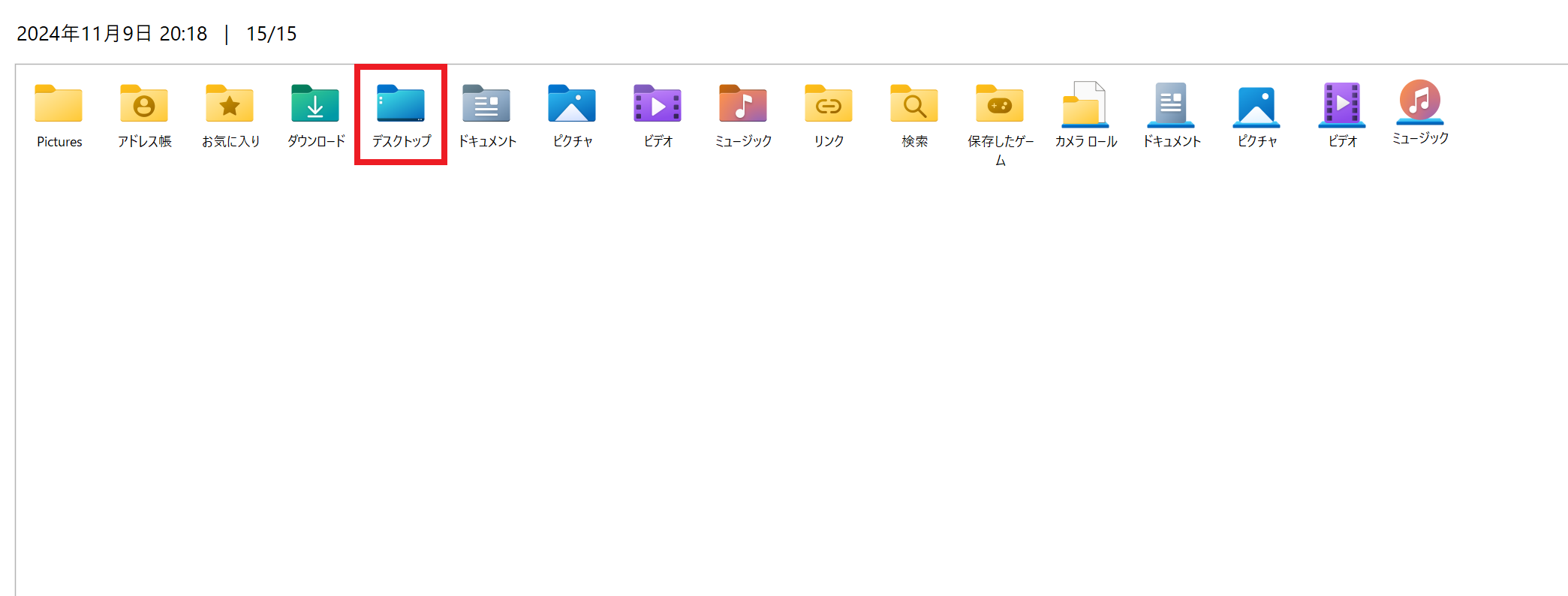
今回、復元するファイルが格納されていたフォルダを選択します。ここではデスクトップを選択。
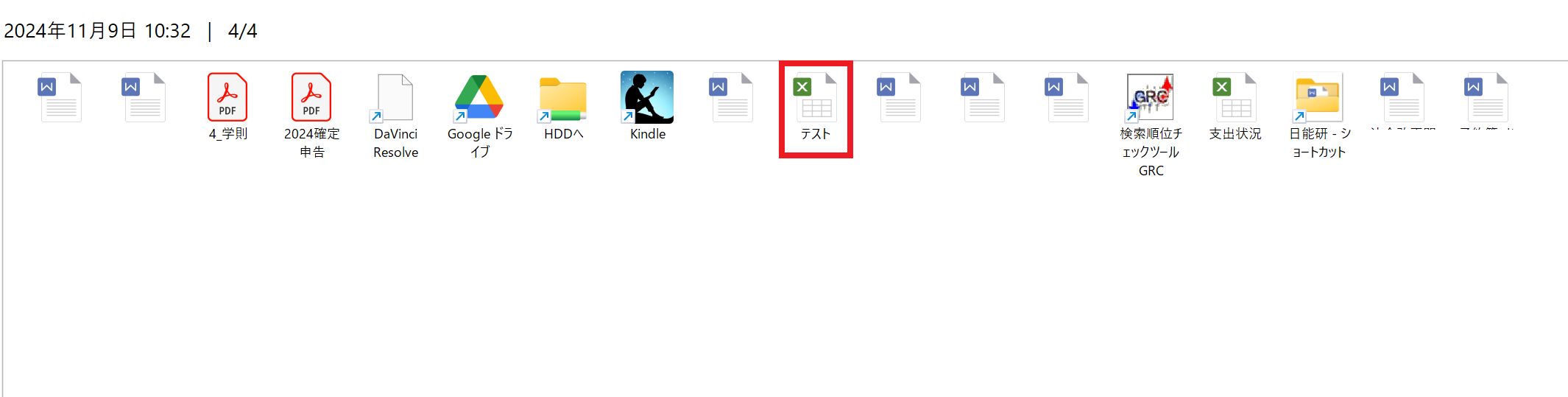
復元したいファイルをクリックします。ここでは「テスト」というファイルを復元することとします。
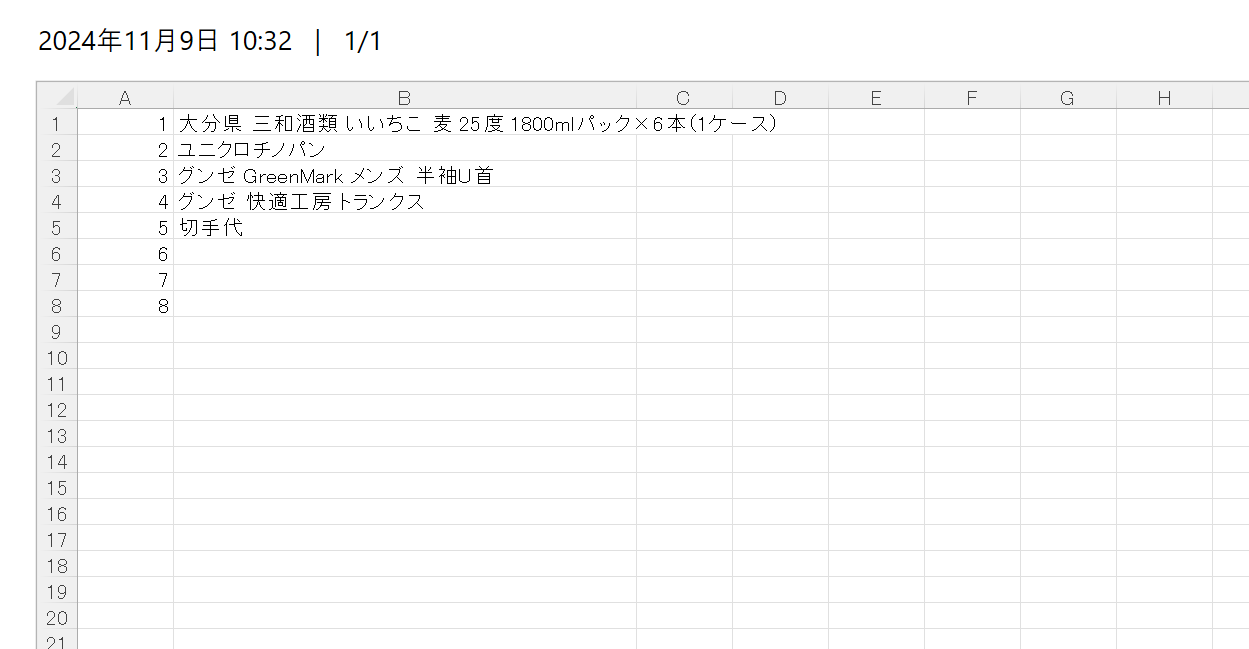

画面下にある緑色の丸いボタンをクリックします。

すると削除してしまった「テスト」ファイルがデスクトップ上に復活していることが確認できます。
こでだけです。とても簡単ですね。
バックアップにはHDDが必須
今回ご紹介したバックアップ方法はネットワークで接続できる外付けのHDDが必須となります。
バッファローでもIOデータでもよいので、大容量のHDDを購入しましょう。
私が保有しているのは、バッファローのNASリンクステーションLS220(4TB)です。

バッファロー製の場合、電源等のトラブルがあった場合でも、HDDに保存したデータを復活できる方法もあって、いざというとき安心です。

最後に

ということで今日は、Windows11パソコンのデータをバックする方法やバックアップからの戻し作業についてご紹介しました。
設定作業そのものはとても簡単です。
ちょっとだけ手間をかけることで、家族の思い出画像や作成したファイルなど大事なデータが消去されずに済みます。
消えてしまってから後悔しても遅いです。バックアップの設定は行っておくことを超おすすめいたします。
今日も最後までお読みいただきありがとうございました。今回の記事があなたの賢いお買い物につながると嬉しいです。
それでは楽しいデジタルライフを!