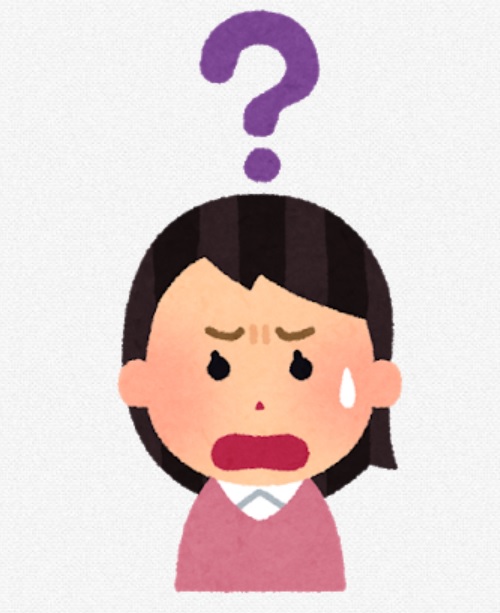今日はホットクックの無線LAN接続のやり方についてご紹介します。
我が家で大活躍のホットクック。夕食当番の私は毎日のようにホットクックに頼り切りです。
詳しくはこちらの記事をご覧ください。


先日、我が家のルータが調子が悪くなって設定をいじっているうちに、無線LAN接続する家電たちが急に動かなくなってしまったのです。
我が家のホットクックもその中のひとつ。さあ、困った。
ネットでホットクックレシピを調べていると、無線LAN接続していないと調理設定できないサイトも多く、
やっぱホットクックの無線LAN接続って必須だよな~
で、いざ、ネットで掲載されているとおりに設定してみても…
ホットクックが無線LANに接続できない…
なんてことになりがちなんです。
確かに、ホットクックの無線LAN設定の取説は分かりにくいんですよね。
私も何回も設定には苦労させられましたが、今では何も見ずに簡単に接続できるようになりました。
ということで今日はホットクックを無線LANに接続する方法を説明します。
今日の記事はこんなひと向け
- ホットクックの無線LAN接続がうまく行かない人
- ホットクックの無線LAN接続に不具合が生じて使えなくなった人
画像いっぱいでお送りしますので、これを見れば簡単にできるんじゃないかなーと思います。
なお、ホットクックとあわせて便利なのがレピッタというアプリです。WiFi接続ができるようになったら、より便利にホットクックを使い倒しましょう

無線LANに接続するとこんなに便利!
ホットクックは無線LANに接続しなくても、調理に利用することができます。
でも、それで無線LANの設定をあきらめていませんか?
ホットクックを無線LANにつなげるメリット
- レシピをダウンロードして追加可能
一番のメリットこれです。
ホットクックを無線LANに接続すると、ココロキッチンというシャープのサイトからレシピをダウンロードできちゃうんです。
もともとホットクックに内蔵されているメニューは130から150程度。
これでも十分に多いのですが、ココロキッチンに接続できればさらに豊富なメニューを楽しめます。
メリットはメニュー数だけではないです。
例えばネットで「ホットクック」「簡単」などで検索してみると、たくさんの美味しくて簡単にできそうなメニューがヒットします。
でも、その多くがココロキッチンからダウンロードされた調理方法だったりすることが多いです。
せっかく美味しいそうで簡単にできるメニューなのに無線LANに接続できないから調理できない…
無線LANに接続することができれば、こんな後悔から解放されてお子さんが大好きそうなメニューも自由自在です。
スマホからはアプリを経由して接続可能です。
ココロキッチンの詳しいことはシャープの公式サイトをご覧ください。
無線LAN接続の前提条件

ホットクックがインターネットに接続する設定を行う前に、ご自宅のネット環境が条件を満たしている必要があります。
一緒にチェックしてみましょう。
ホットクックのネット接続条件
- 無線LAN環境が用意されていること
- モバイルルータやスマホのテザリングは対応不可
- ルータはホットクックの接続条件を満たすこと
ホットクックは無線LAN接続できることが必要です。
まずはご自宅のルータが無線接続できることを確認しましょう。
また、ルータはホットクックが接続可能な状態である必要があります。
ルータの接続条件
- 暗号化方式がWPA2であること
- ステルス設定していないこと
- 2.4GHz帯の無線設定とされていること
- 無線はIEEE802.11b/g/nに対応している
- 機器接続制限設定を行っている
なんか難しすぎてよく分からないわ…
確かにそうなんですが、最近のルータってだいたいホットクックが使える設定状態にあるはずなんです。
例えば、ステルス設定(外部からSSIDを見えなくする設定)とか機器接続制限の設定(マックフィルタリングなど)は誰かが手で作業しないとできない機能なんです。
それもある程度知識のある人の仕業です。
急に接続できなくなったときはまずは旦那を疑ってみることですな。
なお、シャープのホームページには、ホットクックに動作確認が取れているルータ一覧のページがあります。
無線LANアクセスポイント 動作確認済み機種 一覧 (2021年8月 現在)
しかし、この機器以外はダメが、というとそうではありません。
普通に電気屋さんで売っているルータなら大体接続できます。
また、推奨されていませんが、モバイルルータでもホットクックの接続設定ができた、という報告もあります。
こうした条件が整えば、さっそく無線LAN接続の設定にチャレンジしてみましょう。
ホットクックの無線LAN接続手順
ホットクックの無線LAN接続手順をご紹介します。
無線LANへの接続設定とは以下の3つがあります。
- プッシュボタンで接続する
- スマホの手作業で接続する
でも、ここではシンプルに行えるスマホ手作業による設定をご説明します。
プッシュボタンの接続ってあまりうまく行かない場合があるんです。
これうまく行かないと、ホットクックとルータ間を何度も往復しなくてはならなく悲惨です。
そのたびにボタンを何度も押したりしなければなりませんし。
ということで一番分かりやすいスマホ手作業による設定をすすめていきましょう。
無線LAN設定で用意するもの
無線LAN設定で必要なものは…
- ホットクック本体
- 設定するスマホ
- 無線LAN環境
- ルータ接続用パスワード
- 今あなたが読んでいるこの記事
この4つです。どれが欠けてもダメです。
手順方法を見る場合はスマホ以外にもう一台タブレットやパソコンを用意しておくと良いでしょう。
また、機種や設定するスマホによっては表示されている内容が一部異なる場合があります。
今回設定した環境
- ホットクック=KN-HW16D-R
- スマホ=GALAXY S9(Android11)
- ルータ=TP-LINK M600
無線LAN設定スタート
ホットクックに電源を入れて、「設定」にあわせて「スタート/決定」を押します。メインメニューから「v」を押していくと下の方に出てきます。

次に「無線LAN設定」に合わせて「スタート/決定」を押します。

次に「無線LAN接続」 に合わせて「スタート/決定」を押します。
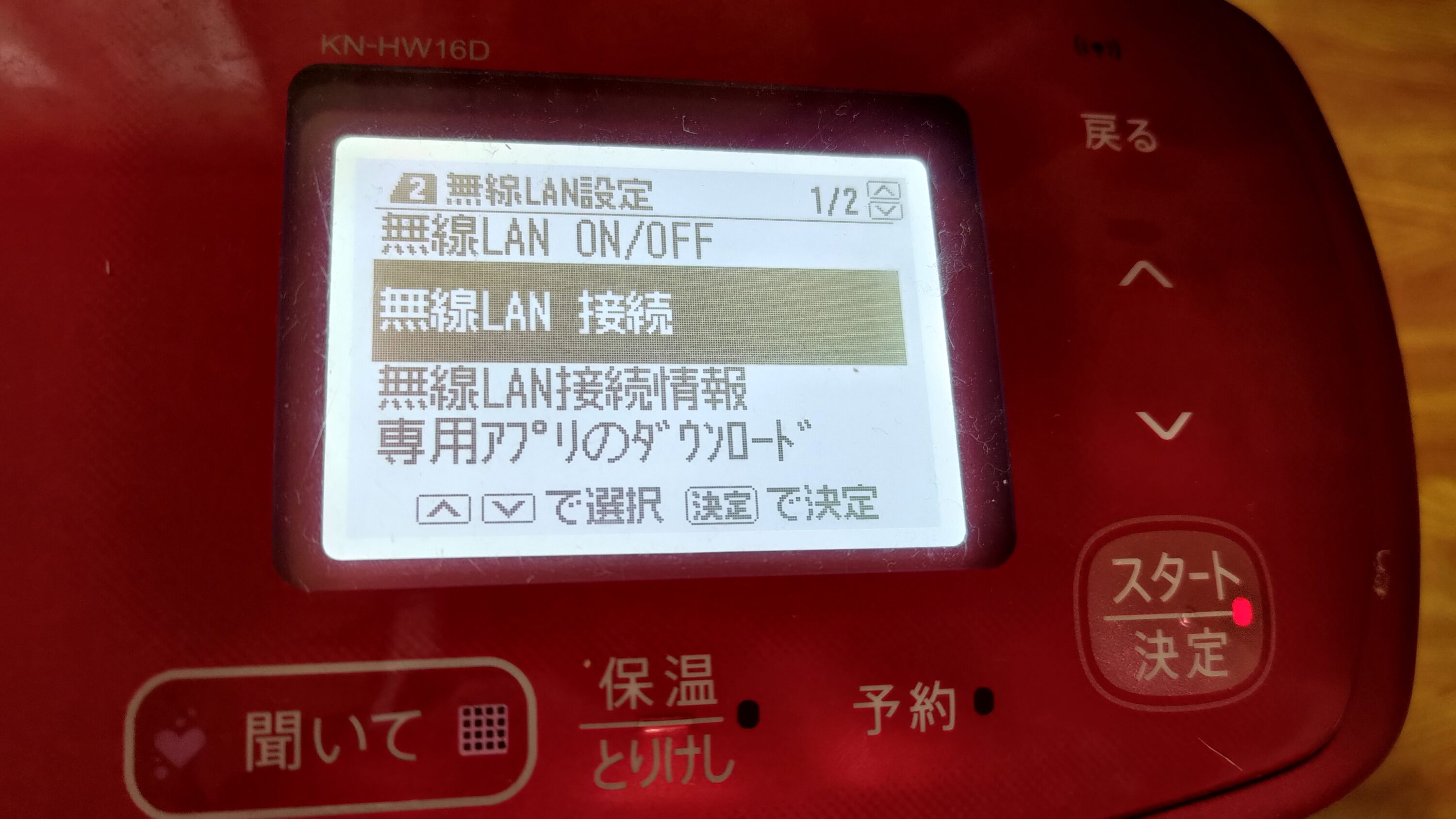
シャープクラウドサービス…云々と表示されます。「決定」 に合わせて「スタート/決定」を押します。

規約に同意するを選択して、「スタート/決定」を押します。

接続方法を選択します。先ほどもお話したとおり、今回はスマホで設定したいと思います。
「スマートフォンで接続」 に合わせて「スタート/決定」を押します。

QRコードが表示されます。このQRコードを読み込むと設定方法が表示されます。
今回は無視して大丈夫です。「決定」で次へ行きましょう。

ちなみにこのQRコードを読んでも、機能説明のサイトに遷移するだけなので、あまり、意味ないです。
さっさと次に進みましょう。
スマートフォンをホットクックに接続します。 「スタート/決定」を押します。

画面にSSID(=無線アンテナの名前みたいなものです)とパスワードが表示されます。ここからスマホの出番です。

スマホの設定画面から、「WIFI接続」を開きましょう。
すると、ホットクックに表示されたSSID(ここでは[AP-SHARP-35」)が表示されているはずです。
これをタップします。
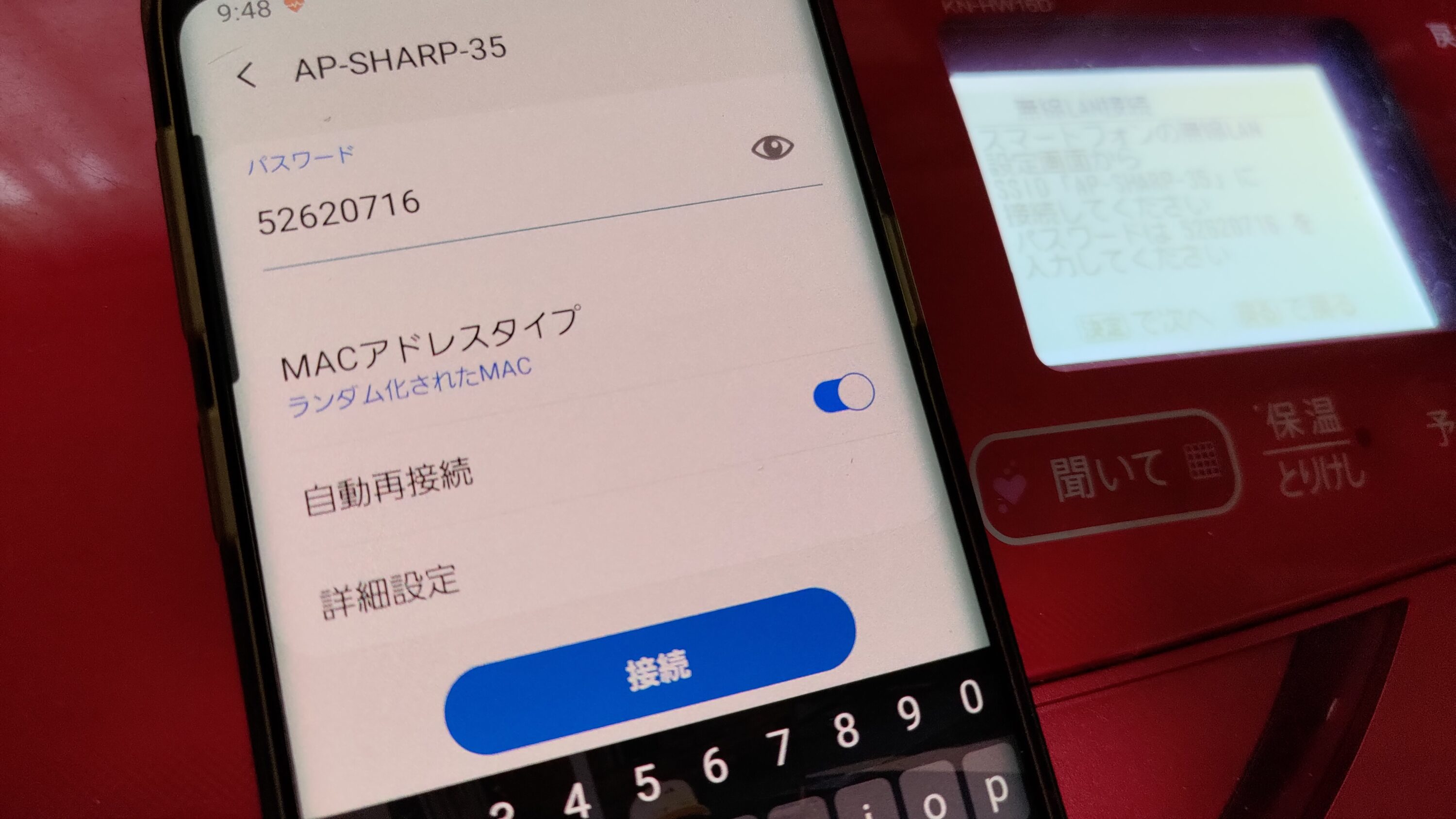
先ほどのホットクックに表示されたパスワードを入力しましょう。
なお、このパスワードは設定するたびに変わりますので要注意です。
インターネットなしで接続と表示されます。
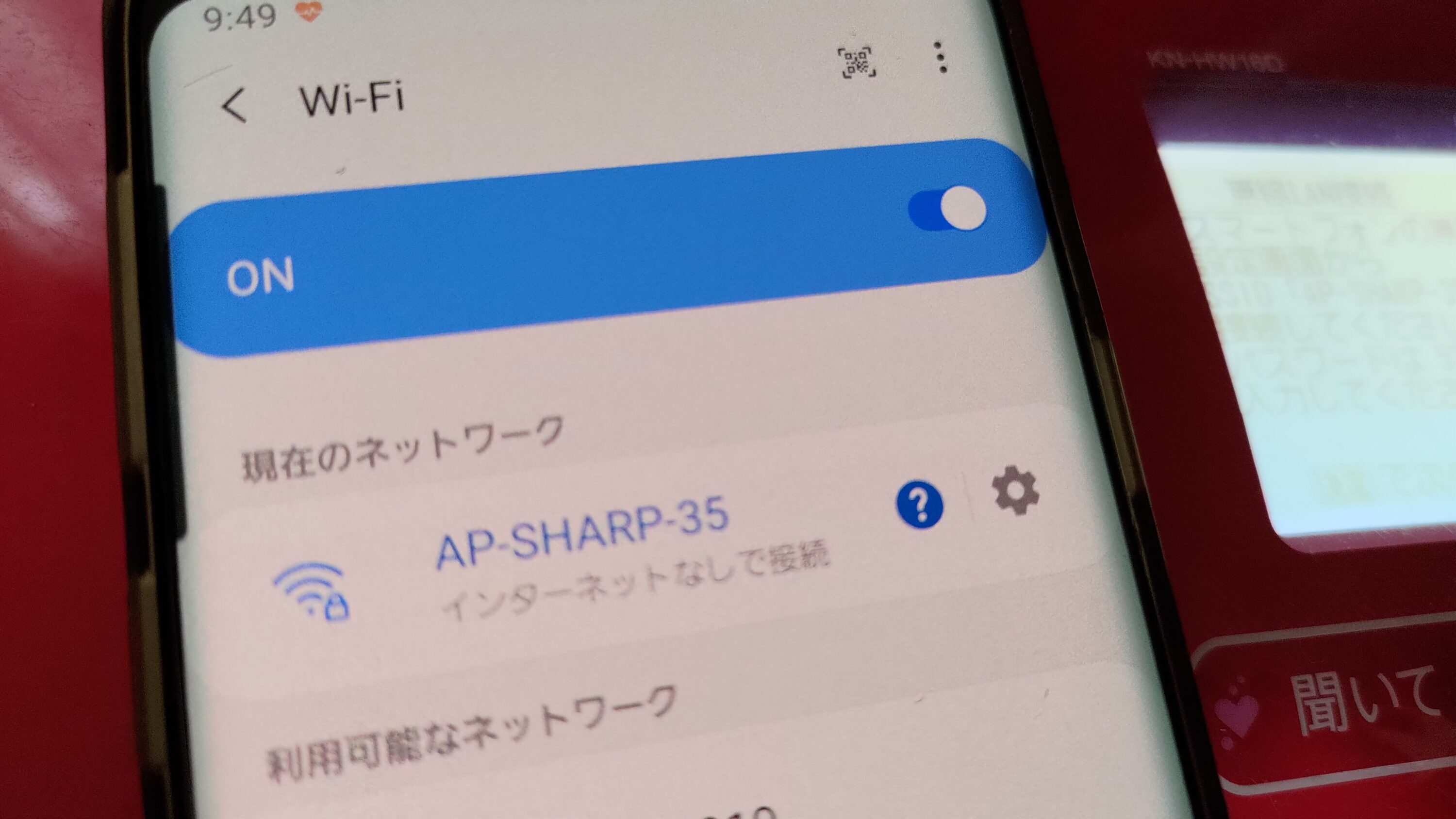
この歯車のマークを押します。
なお、スマホによっては、SSIDをタップすると2つ先の設定画面までスキップしてくれる場合があります。
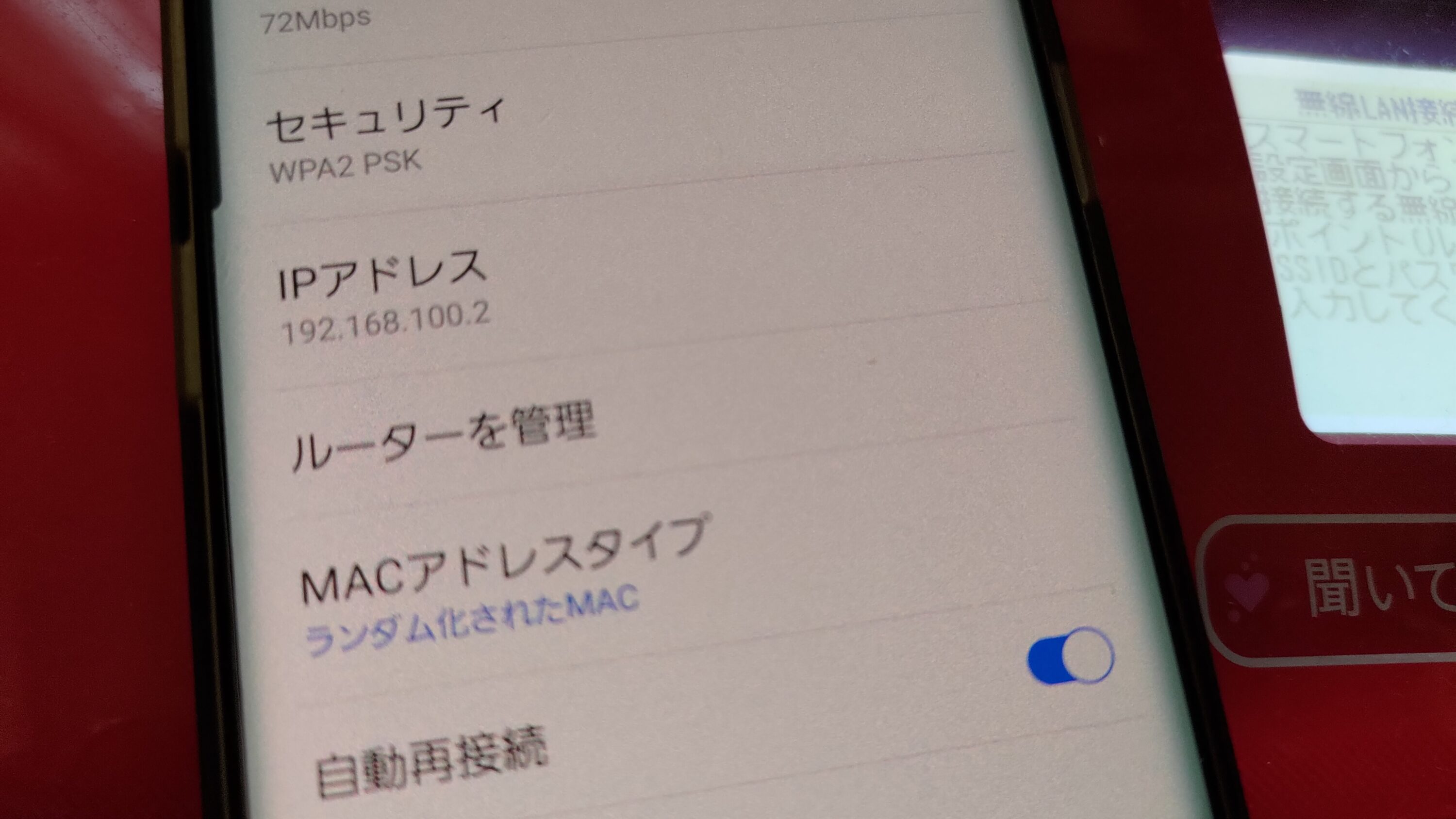
画面中央の「ルータを管理」をタップします。
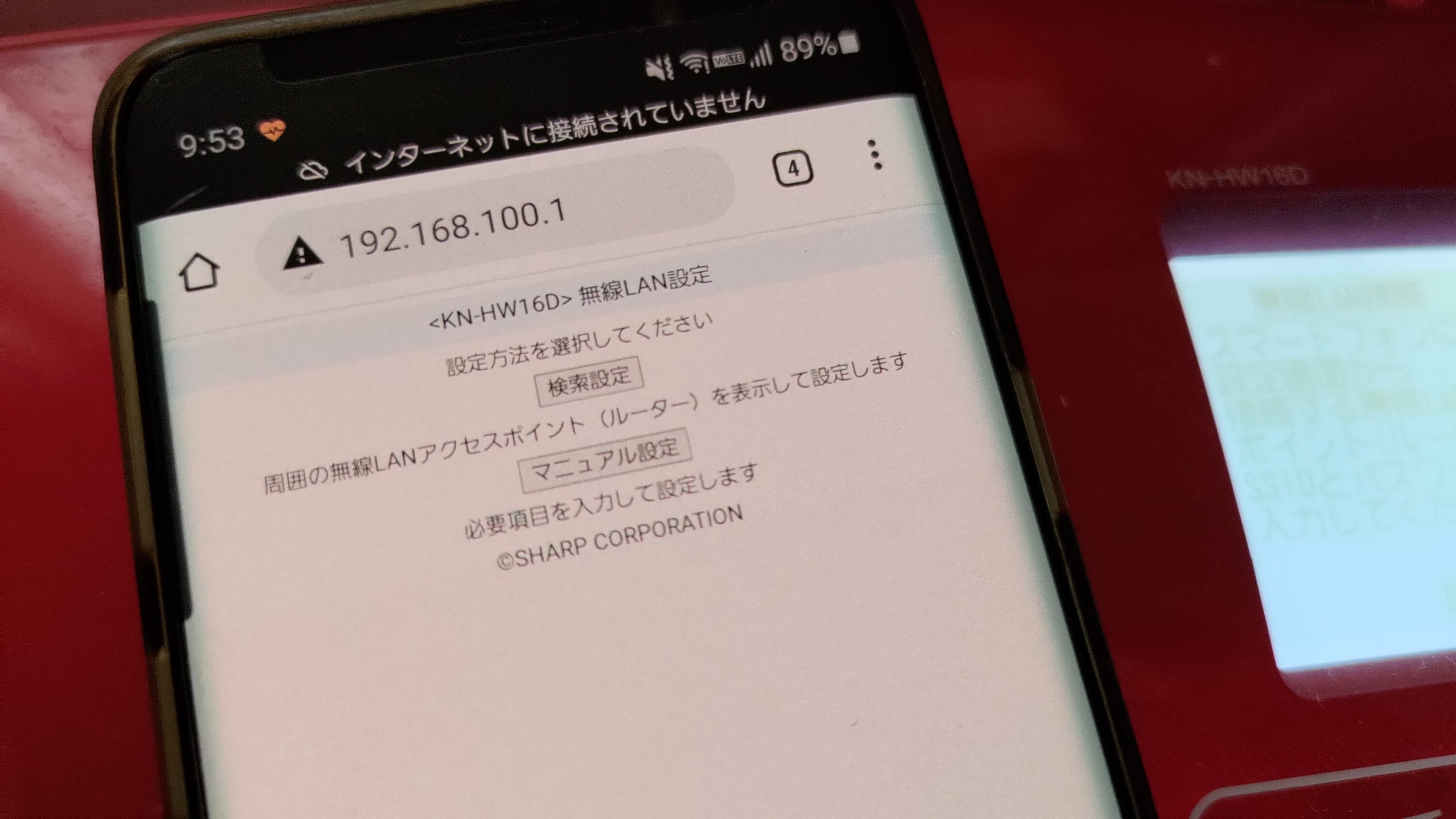
検索設定をタップします。
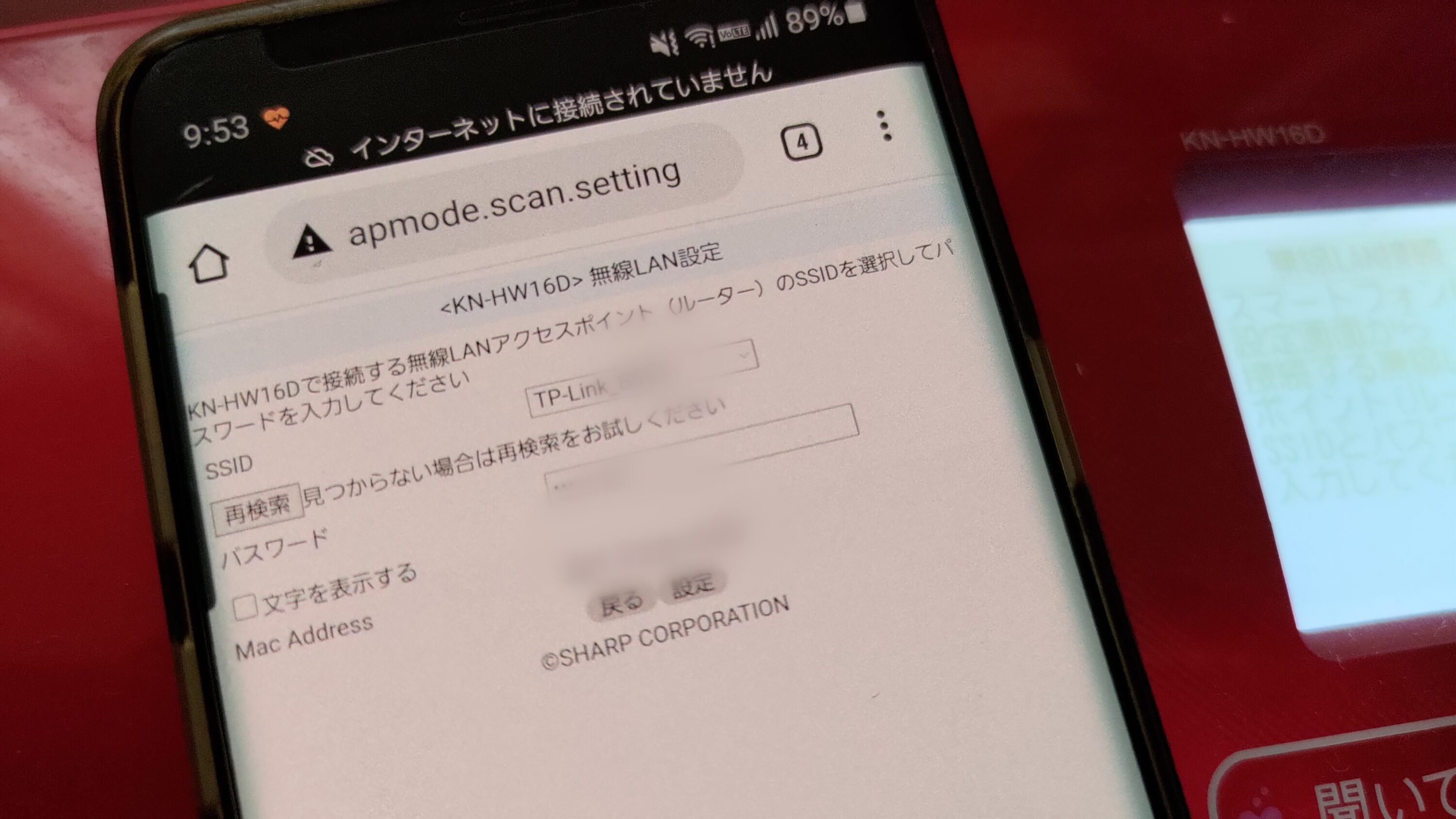
するとご自宅のSSIDが表示されます。パスワードの欄にご自宅のルータのパスワードを入力します。
パスワードを間違えると最初に戻ってしまいます。慎重に。。。

するとホットクックの液晶画面に「接続中です」という表示が現れます。

無線LAN接続が完了しましたと画面に表示されれば無事に完了です。
シャープクラウドサービスの接続は必須ではないです。
さっそく、つながっているか確認。
本体メニューから、メニュー番号入力してましょう。

例えば088と入力して、カレーうどんが表示されればおっけーです。
表示できません、と言われてしまったらそれは無線LAN接続がうまく行っていないことになります。
また、最初からやり直してください。
無線LAN接続がうまく行かない理由
ここまでやってもいまくいかないのよね…
うまく行かないのは理由があります。
一番怪しいのは、 ご自宅のルータのパスワードです。パスワードが間違えているとエラーになります。
自宅のルータのパスワードを確認してみてください。
また、先ほどご紹介したルータの設定や規格などをもう一度チェックするとよいと思います。
くじけずに頑張れー
最後に
ということで今日はホットクックの無線LAN接続についてまとめてみました。
みなさん、無事に作業ができましたでしょうか。
ホットクックはとても便利な時短家電です。
その機能をフル活用するためにも無線LANにつなげることでバラエティに富んだ美味しい料理をご家族に提供していきたいですね。
ホットクックの最新機種はこちらです。
まだご購入していない人はぜひ。
また、我が家ではもう1台買おうかなという話にもなっています。
「我が家」じゃなくてあんたが勝手に言っているだけでしょ
笑(←ごまかしきれない)
今日も最後までお読みいただきありがとうございました。今回の記事があなたの賢いお買い物のお役に立てると嬉しいです。
それでは楽しいデジタル家電ライフを!