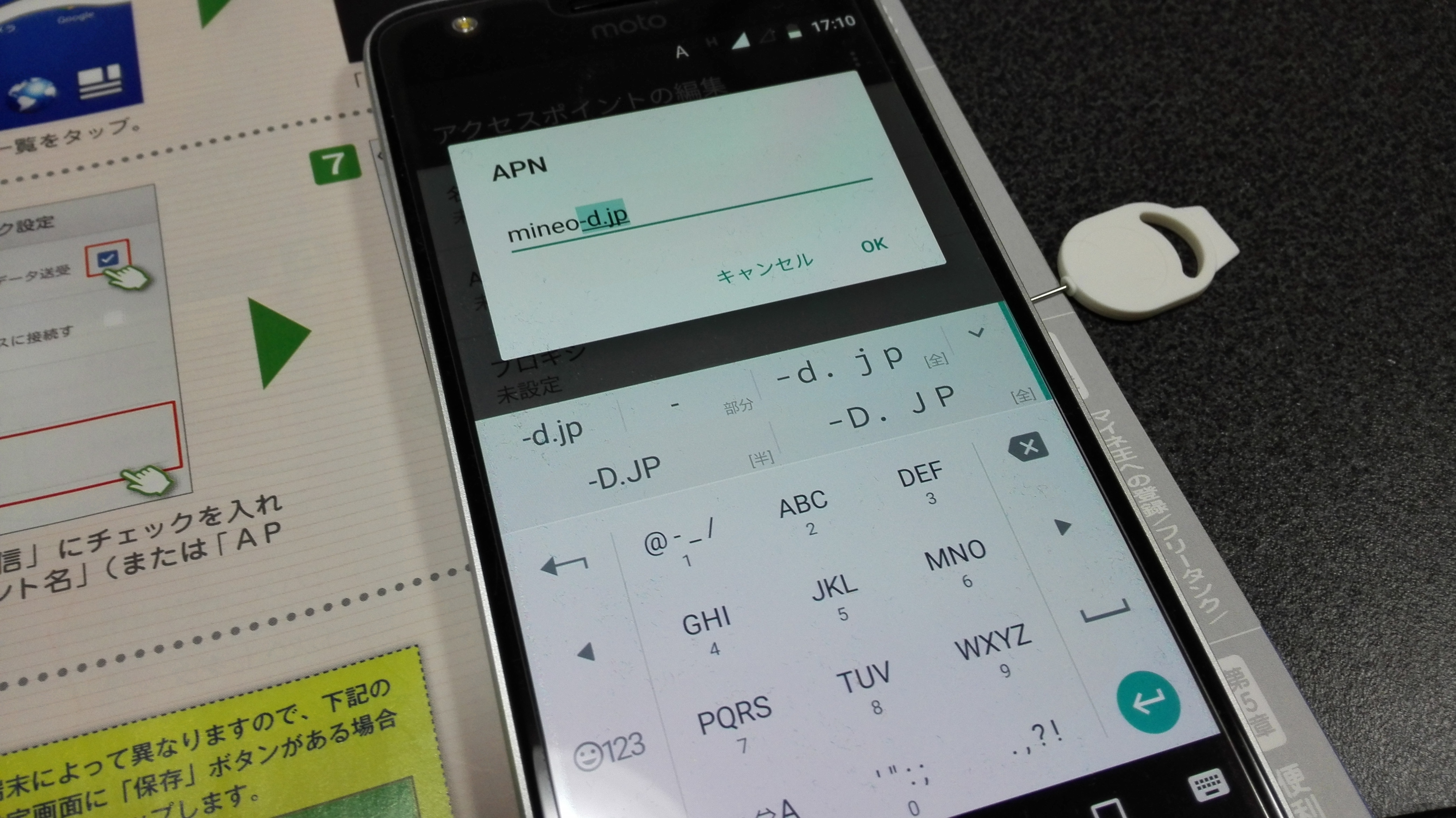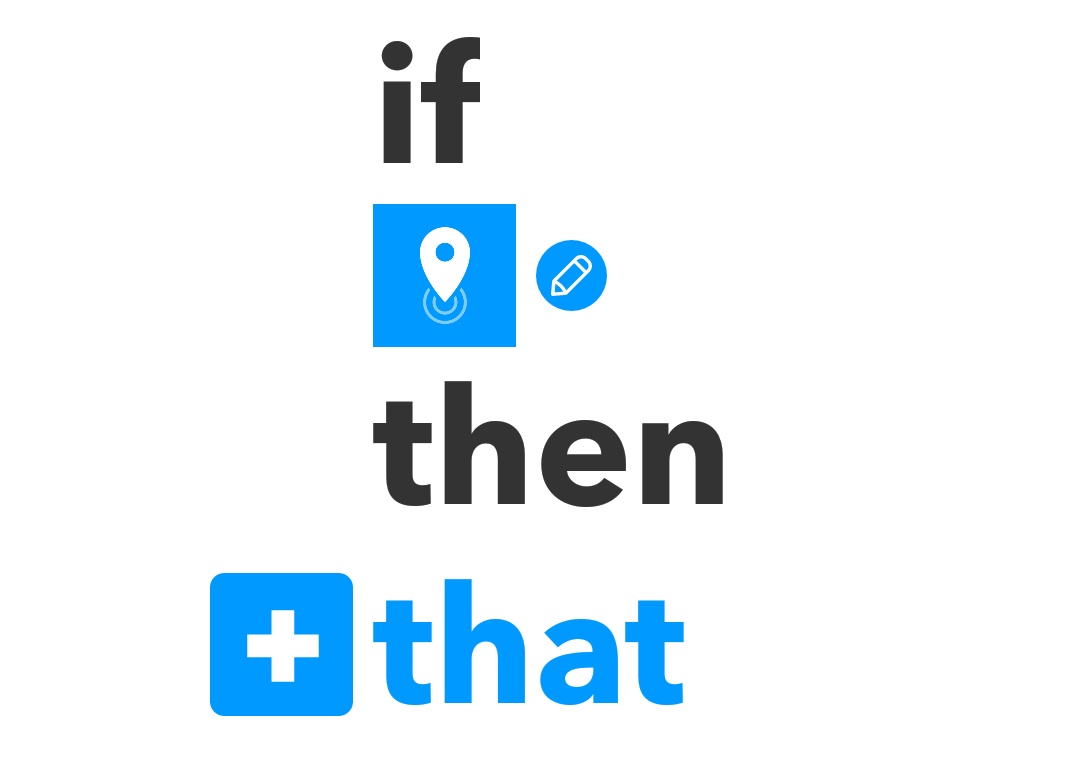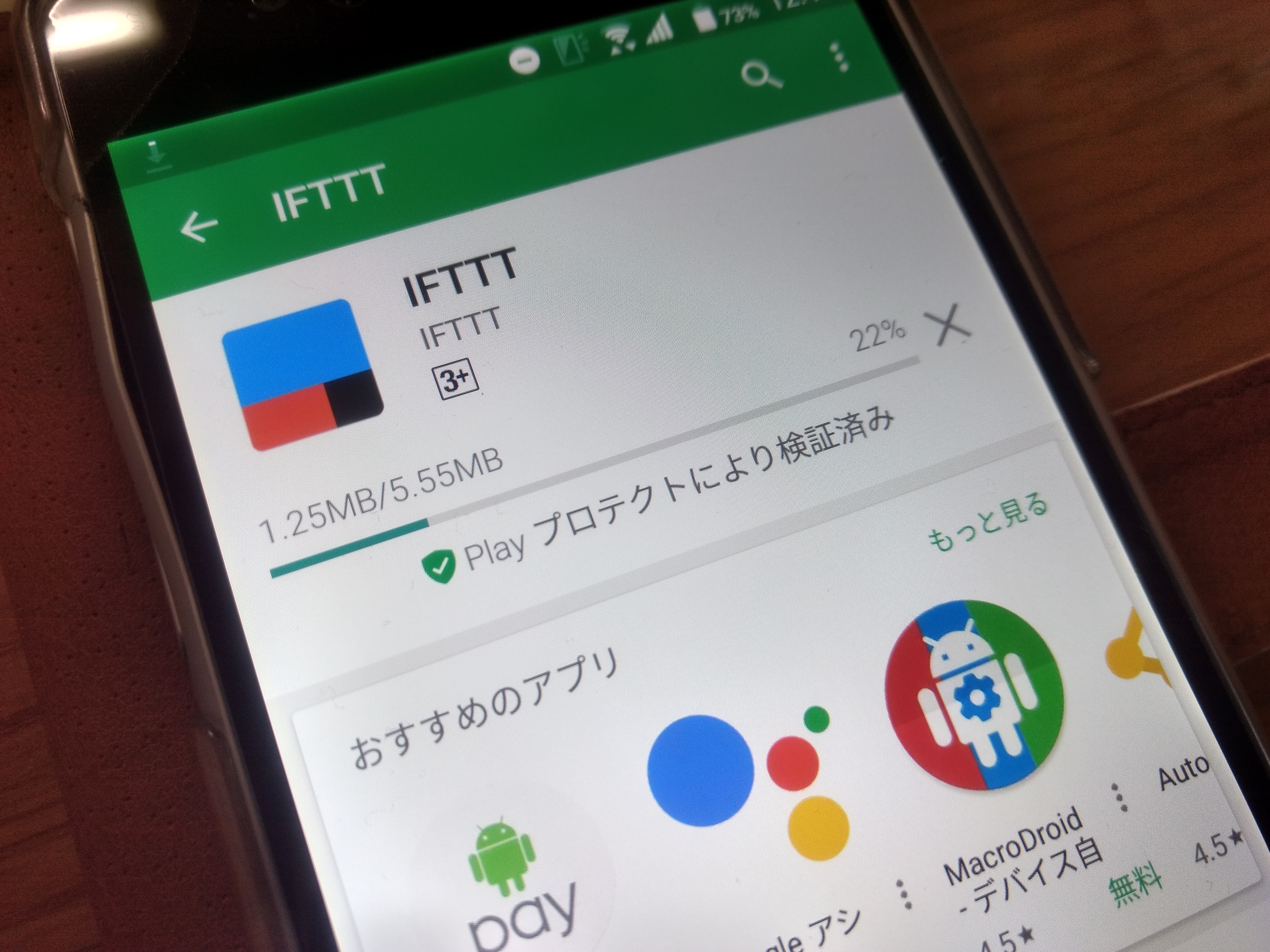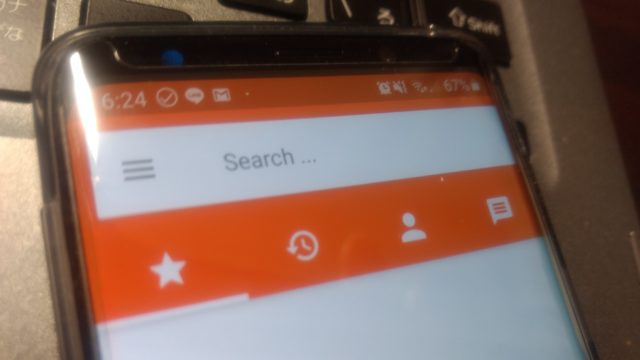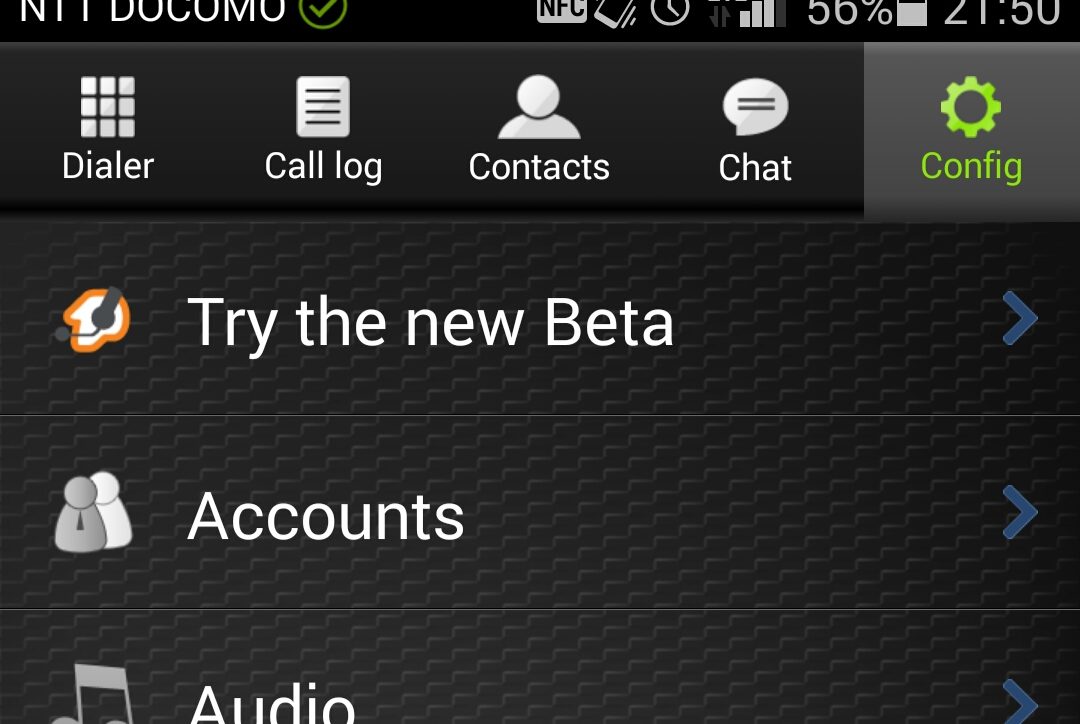今日は、使わなくなった親のスマホを子どもに譲るための手順をまとめてみます。
お子さんも進学すると…
ねー、そろそろわたし専用のスマホが欲しいよお
お友達も持っているので、自分だけのスマホが欲しいとせがまれたりします。
また、新たに中学校・小学校に入学すると…
緊急連絡用にスマホを子どもに持たせたいわよね…
そう思うママさんもいるかもしれません。
我が家では、今年小学生に入学。学校へはもちろんスマホを持たせるつもりです。もちろん、子ども専用のスマホには、今まで使っていた親のスマホを譲る予定です。
小学生1年生にスマホを持たせる…
そんなの早すぎる!と思う人もいるかもしれませんが、それなりに色々なメリットがあるのです。
お子さんにスマホを持たせるメリット
- 緊急連絡用
- GPSによる居場所の検知
- 必要最低限のアプリのみ利用可能
などなど
そこで、親のスマホを譲る際にきちんと設定を行うことで、スマホのリスクは軽減され、便利なスマホの使い方が実現できます。
なお、IFTTTというアプリを活用することで、学校や児童館に到着したらLINEでプッシュ通知を送る、といったことを自動化することもできます。
詳しくはこちら

親のスマホを譲るメリット
お子さんのスマホデビューにあたっては、様々な方法があります。
それはキッズケータイのようなお子さんのスマホ利用に特化したスマホプランを適用することです。
確かに便利なサービスでありますが、難点は料金が高いこと。
例えば、ドコモの場合、通話代金別で月額550円、本体だけで18000円かかります。
コストを安く抑えるなら格安SIMをスマホに挿して利用するのが一番です。
スマホはお子さん専用に買ってあげてもよいでしょう。例えば、Galaxy A23なら回線契約と同時購入で6400円で入手できます。

しかし、一番手っ取り早いのは、使い古した親のスマホを活用することです。スマホ本体の代金は無料ですからね。
親のスマホをお子さんに譲るときの注意点
お子さん用のスマホとして親の使い古したスマホを譲るのが一番手っ取り早いのですが、注意点もいくつかあります。
お子さんに譲るときの注意点
- 課金できないようにする
- SNSアカウントなどを削除する
- 電話番号を親子で別々にする
私の知り合いでもクレジットカード情報がスマホに保存されたままになっていたため、何十万円も課金されてしまった、という事例を聞いたことがあります。
SNSに関しても、お子さんがむやみに操作できる状態は避けなければいけません。
一番良いのは、スマホをお子さんに譲る際には、スマホを完全に初期化することです。
なので、いままでスマホ内に保存していた動画・画像などのデータは全て削除しておくことです。
親のスマホをお子さんに譲るときのやっておきたい設定

それではお子さん用のスマホとして親の使い古したスマホを譲る際にこれだけはやっておきたい設定方法をご紹介しましょう。
格安SIMの契約
緊急連絡用のスマホですが、屋外でも普通に使えるように格安SIMをスマホに挿して通話できる状態であることが必要です。
私の一番のお勧めは楽天モバイルです。
楽天モバイルを勧める理由
- 料金が安い
- 楽天リンクアプリで通話料無料
- 楽天市場でポイントアップの狙える
楽天モバイルは2024年2月から家族割が開始、22歳以下ならさらにお得で月額858円で使用可能となります。

楽天モバイルユーザは楽天市場でのお買い物で4%ポイントアップになります。
楽天モバイルの利用料金は楽天ポイントで支払うことができます。私の場合、楽天モバイルの利用料金は全て楽天ポイントで支払っています。
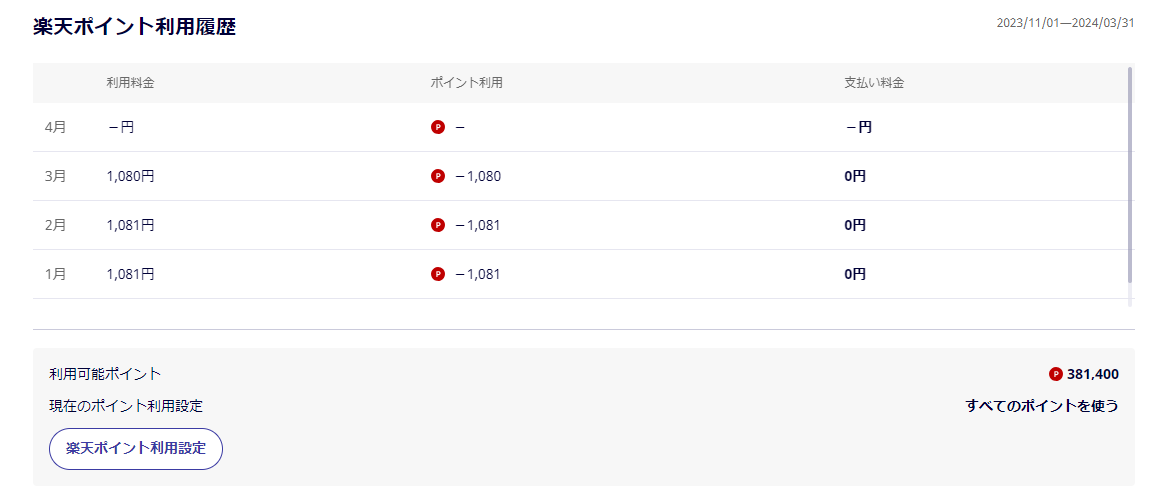
楽天モバイルならRakuten Linkアプリ経由での通話が無料になります。
とにかくコスパを求めるなら断然楽天モバイルがお得です。
データ移行
お子さん専用スマホとするためには、まずスマホ内に保存されている動画・画像などのデータを削除する必要があります。
そのために保存しておきたい大事なデータはパソコン等に保存しておきましょう。
私の場合は、スマホデータは、AIR MOREというアプリを使って保存しています。
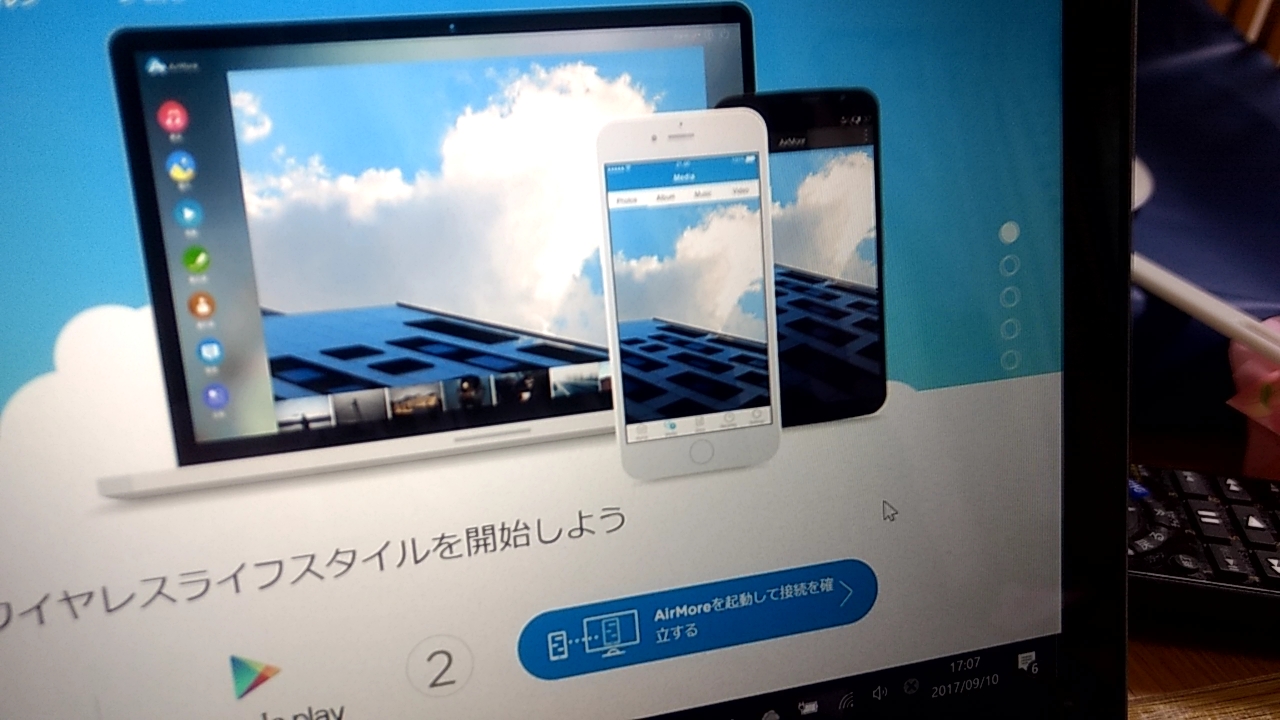
もちろん、パソコンとスマホをUSBケーブルで接続してデータ移行することも可能です。
子ども用のGoogleアカウントの作成を行う
次に行っておきたいのが、お子さん用のGoogleアカウントを作成することです。
お子さんのGoogleアカウントを作成する一番のメリットは、グーグルファミリーリンクとの連携が可能になる点です。
グーグルファミリーリンクは、お子さんのスマホ利用を制限するアプリです。このアプリを利用することで…
グーグルファミリーリンクでできること
- スマホ利用時間制限
- 使えるアプリの制限
- 位置情報の取得
- アプリインストール制限
などなど
安全なお子さんのスマホ利用を実現するための超便利なアプリです。
私もグーグルファミリーリンクを5年以上利用していますが、有料アプリ以上の高機能なのに料金無料はとてもありがたい限りです。

お子さんのGoogleアカウントの作り方は二通り。
- グーグルファミリーリンクから作成する
- 新しいスマホ設定時に作成する
私の場合は、グーグルファミリーリンクから事前に作成しておきました。
作成方法についてはGoogleのホームページを参照してください。
アンドロイドスマホの初期化を行う
次にAndroidスマホの初期化を行いましょう。手順は以下のとおりです。
Androidスマホの初期化手順
- 設定アプリを開く
- システム
- 詳細設定
- リセット オプション
- すべてのデータを消去(出荷時リセット)
- PIN入力
- すべてのデータを消去
これでスマホが初期化され、工場出荷時の状態にリセットされます。参考までにAndroidスマホの初期化手順のリンクを貼っておきます。
Androidを初期化する方法(Androidホームページ)
あとは手順にそってAndroidスマホの初期設定を行っていきます。
途中Googleアカウント設定を求めれた際にはお子さんのアカウントで設定していきましょう。
スマホのアプリの入れ替えを行う
スマホの初期設定が終わったら、まず行いたいのはアプリの選別です。
お子さん専用のスマホと言っても、遊び専用のスマホではありません。お子さんの能力にあわせて必要なアプリを消去したり、追加していきましょう。
消去するソフト例
- Youtube
- おサイフケータイ
- インスタグラム
などなど
Androidスマホの場合、初期状態からアプリがインストールされていますから、不要なものはバンバン削除していきます。
X(元Twitter)、インスタやFacebookなどのSNSは不要なので全て削除。スマホ決済やYouTubeアプリなども全て削除します。
インストールするアプリ
- LINE
- Rakuten Link
- SESAMEスマートロック
- 入力ソフト(SimegiとかG-boardなど)
などなど
逆に緊急連絡など使用する必要があるアプリはインストールしておきましょう。
我が家の場合は、緊急連絡としてLINEや楽天モバイルのRakuten Linkを活用しています。
また、玄関の鍵の開け閉めはセサミスマートロック、その他入力ソフトなどをインストールしていきます。
スマホの設定
スマホ自体の設定も済ませておきたいです。
必要なスマホ設定(一例)
- スマホのパスワード
- 通知設定(不要な通知は受け取らないように)
- バッテリーモード
- Google位置情報
お子さん自身がスマホのログインできるようにパスワード等を設定しておきます。お子さんの場合、指紋認証は難しいようです。
バッテリーモードはできるだけ長持ちするように省電力モードに切り替えたり、バッテリ本体の寿命を延ばすバッテリーケアなどの設定を行います。
ファミリーリンクの設定を行う
最後にグーグルファミリーリンクの設定を行います。
Googleファミリーリンクは親が使っているスマホにアプリをインストールしたあとに、お子さんのGoogleアカウントを管理下に置く設定を行います。
設定方法についてはこちらで解説していますので参考にしてください。

最後に

ということで今日は、親の使い古したスマホをお子さんに譲りたいときに行う設定についてまとめてみました。
これ以外にも、IFTTTなどのアプリを活用してさらに便利に使う方法もあります。
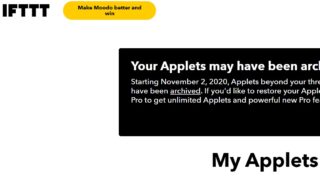
より安全に、より便利にスマホを活用していきたいですね。
今日も最後までお読みいただきありがとうございました。今回の記事があなたの賢いお買い物につながると嬉しいです。
それでは楽しいデジタルライフを!