今日は、Pixel6aにマイナンバーカードの電子証明書を登録する方法をご紹介します。
そもそもなんでスマホに登録する必要があるの?
…(実はあまり分かってない)
マイナンバーカードは、役所の手続きなどで必要な身分証明書のようなもの。
あなたがあなたであることを証明するために、運転免許証や健康保険証などを提示することがあると思いますが、これは窓口でのお話し。
インターネットの世界であなたがあなたであることを証明するために…
身分証明書の写しを郵送で送ったり、
身分証明書をスマホカメラで撮影してデータアップロードをしたり…
それではあまりデジタル化で便利になったーーとも言えませんね。
マイナンバーカードは、カードの中に格納されている電子証明書とパスワードを用いることで、インターネット上であなたがあなたであることを証明する機能があるのです。
この機能をスマホに搭載することで、マイナンバーカードを持ち歩かなくても済むことになります。
今日のブログで分かること
- スマホに電子証明書を格納するメリット
- スマホでできるようになること
- スマホ用電子証明書の設定方法
スマホに電子証明書を入れるメリット
スマホに電子証明書を入れるメリットとしては二つあります。
- マイナンバーカードを持ち歩く必要が減る
- スマホでマイナンバーカードをかざすことなく役所の手続きができる
マイナンバーカードを持ち歩く必要がなくなる

例えば、あなたが住民票や所得証明書を取ろうと思ったとき。
マイナンバーカードがあれば近くのコンビニで取得することができます。ただ、その時は必ず手元にマイナンバーカードを所持しておかなければなりません。
もしも、スマホの中にマイナンバーカードの電子証明書が格納されていれば、スマホをコンビニのマルチコピー機にかざすことで証明書を取得することできるようになるのです。
直近では、いろいろ話題の健康保険証や今後は運転免許証などマイナンバーカードと一体化されるものはスマホで代用が可能となるはずです。

他にも、マイナンバーカードを図書館カードや健康ポイントに活用している自治体があります。
こんなときには、わざわざマイナンバーカードを提示しなくてもスマホ一つで済むことになるのです。
スマホで様々な手続きが可能に

最近はスマホで確定申告ができるようになりました。
例えばサラリーマンがふるさと納税の申告する場合など、スマホで確定申告できる範囲も拡大しています。
今までは、スマホにマイナンバーカードをかざす必要がありましたが、スマホの中で電子証明書が格納されているので、スマホ一つ確定申告も行うことができます。
マイナンバーカード不要でスマホ手続きできるもの
- 確定申告
- マイナポータル
- 役所の手続き(住民票異動、児童手当等)
なぜスマホと統合に時間を要したのか?
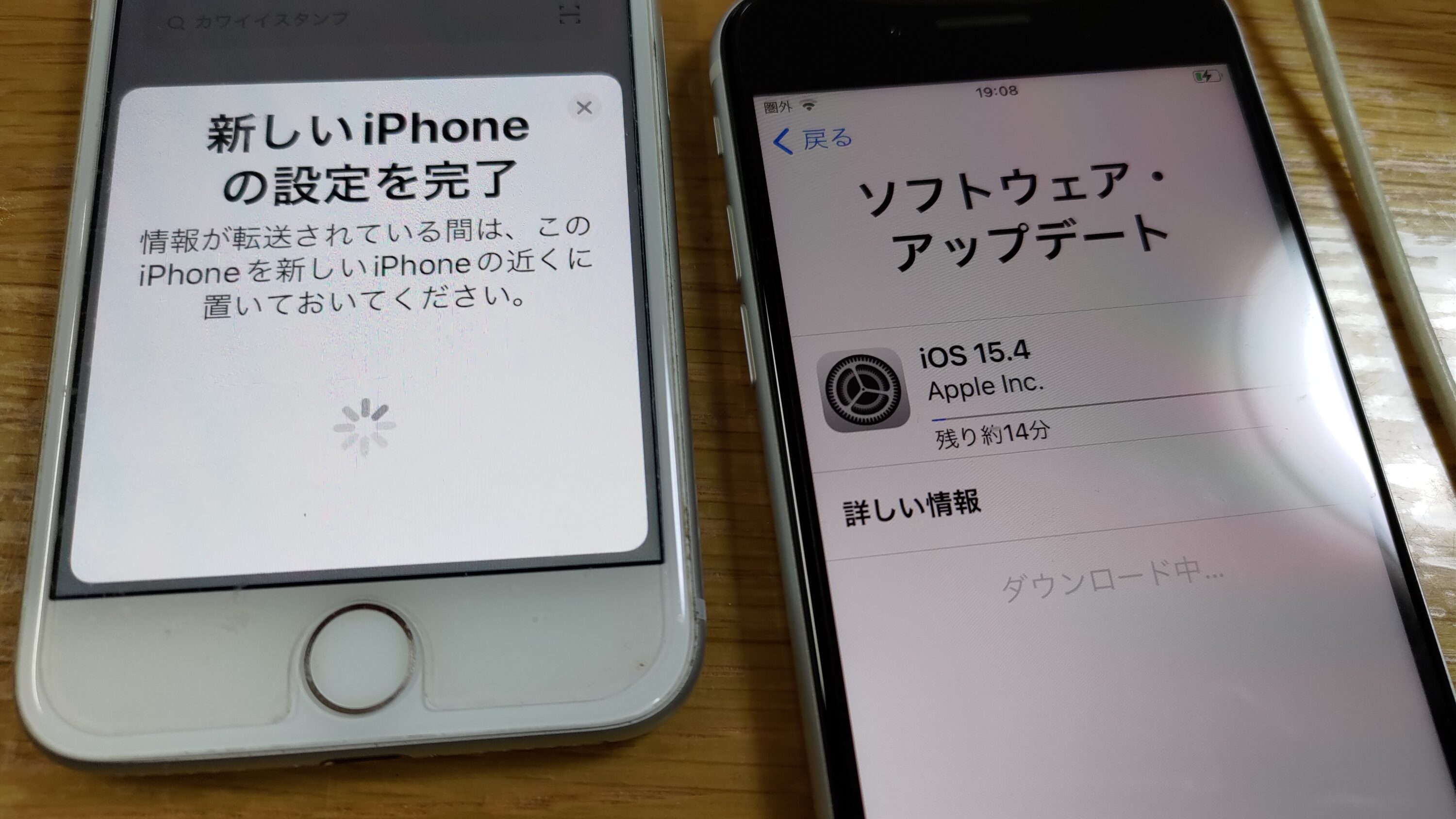
Suicaやスマホ決済など、様々な機能がスマホに統合されています。
マイナンバーカードもその流れがあったものと思われますが、すぐに統合できなかった理由はいくつかありそうです。
法律の整備…電子証明書を一人複数使いまわせるための法律(公的個人認証法)の改正があった
キャリアの強力…スマホに機能追加するわけですからドコモ、auなどとの協力は必須でしょう。
システム開発…AndroidやiOSに仕込むのでGoogleやAppleとの協議やシステム開発にも時間を要するはずです。
未だにiPhoneでの電子証明書利用は不可となっていますが、これはiOSの仕様の問題とも言われています。
時間とともにいずれは解消することでしょう。
Pixel 6aに電子証明書を設定してみた
ではさっそく、スマホ用電子証明書をスマホに設定してみましょう。
インストールするスマホはPixel6aです。

マイナポータルアプリを入手する
まず、スマホにマイナポータルアプリをインストールします。
アプリを起動すると、スマホの下に「」とあります。ここが登録の入り口です。
スマホ用電子証明書を登録申請する
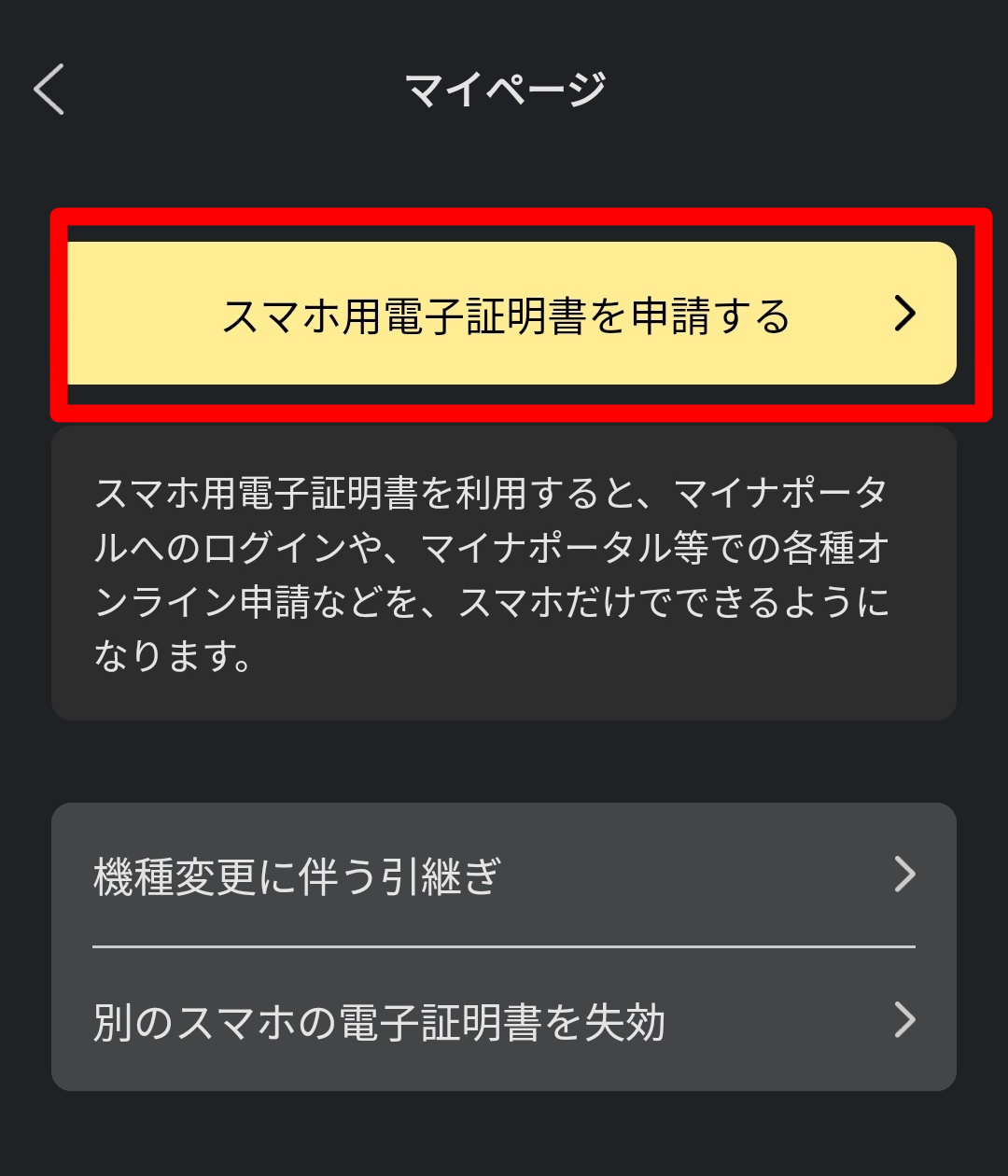
スマホ用電子証明書を申請するをタップします。
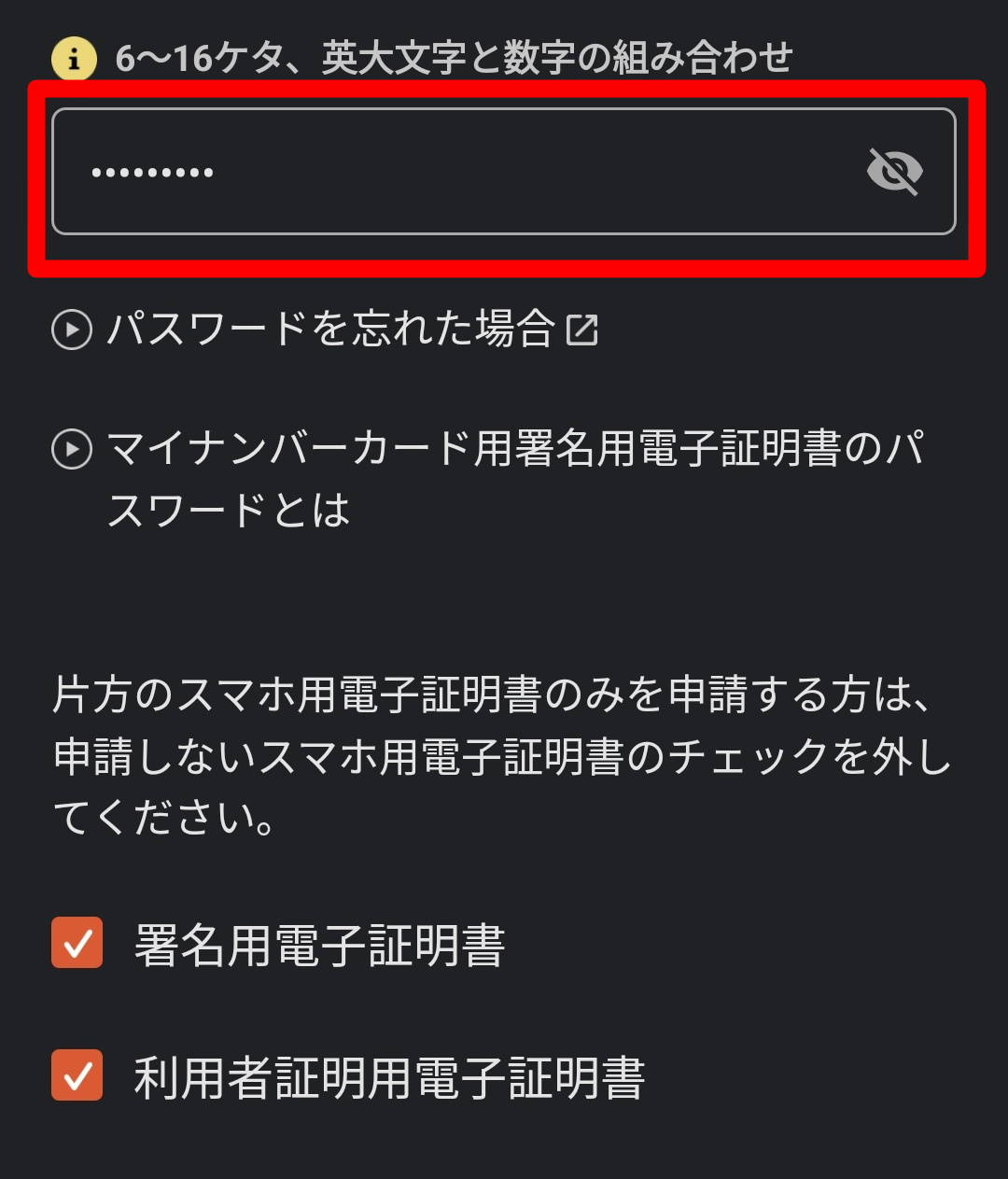
スマホ用で電子証明書の申請画面が表示されます。
6桁から16桁の署名用電子証明書のパスワード(アルファベットが入っているほう)を入力します。
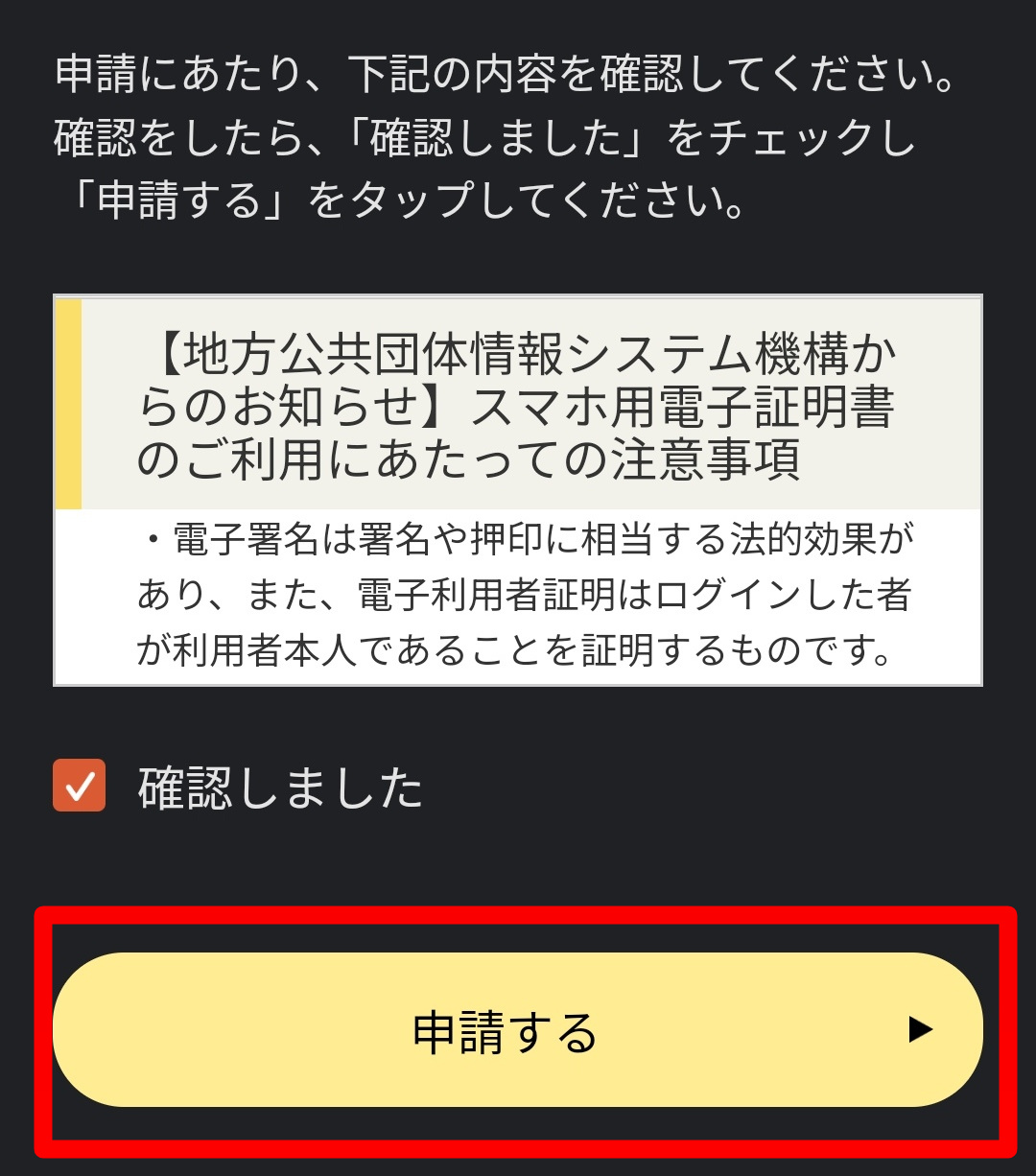
画面をスクロールして「確認しました」にチェック。
申請するをタップ
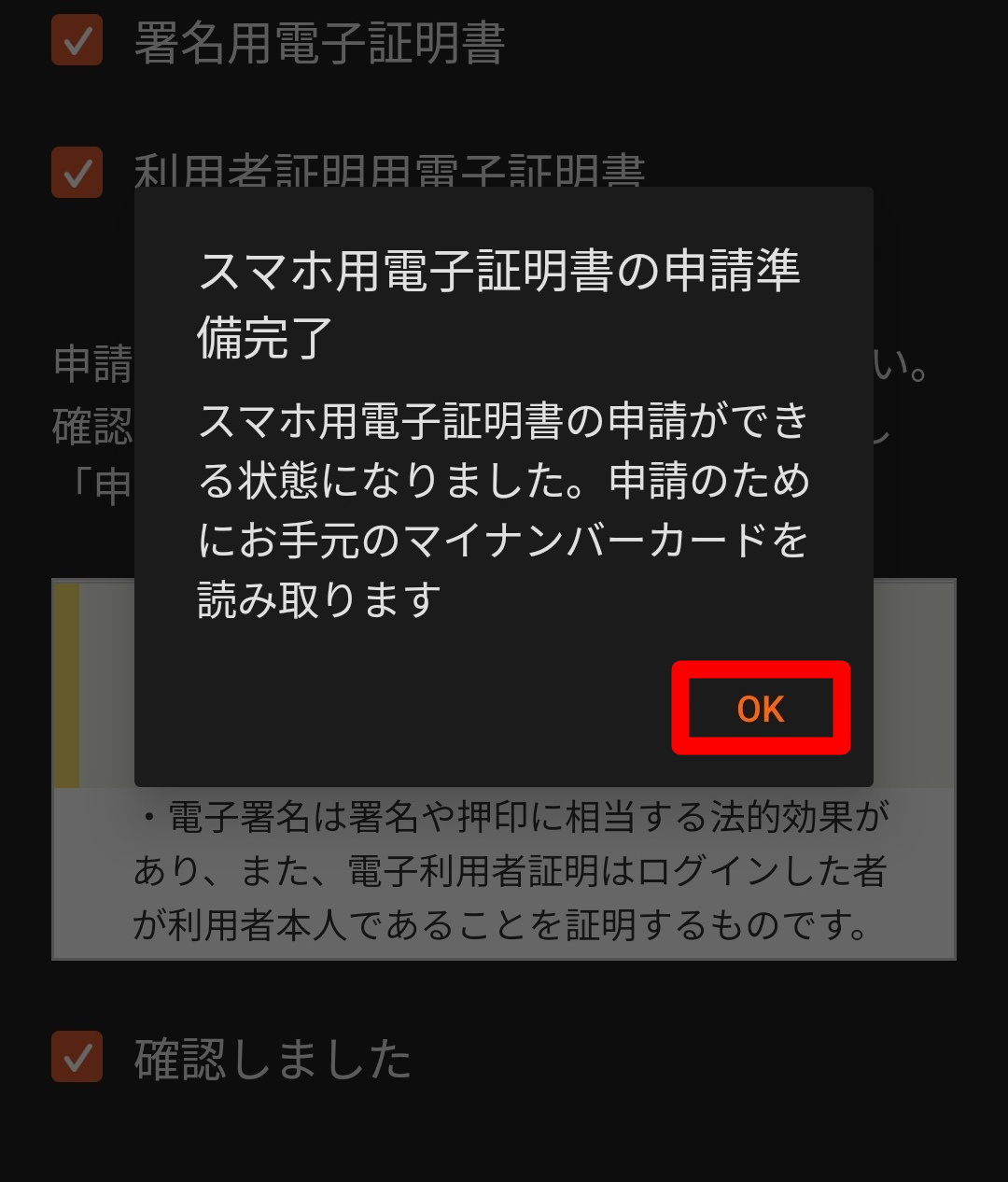
読み込みが完了したあとにマイナンバーカードの登録に進みます。
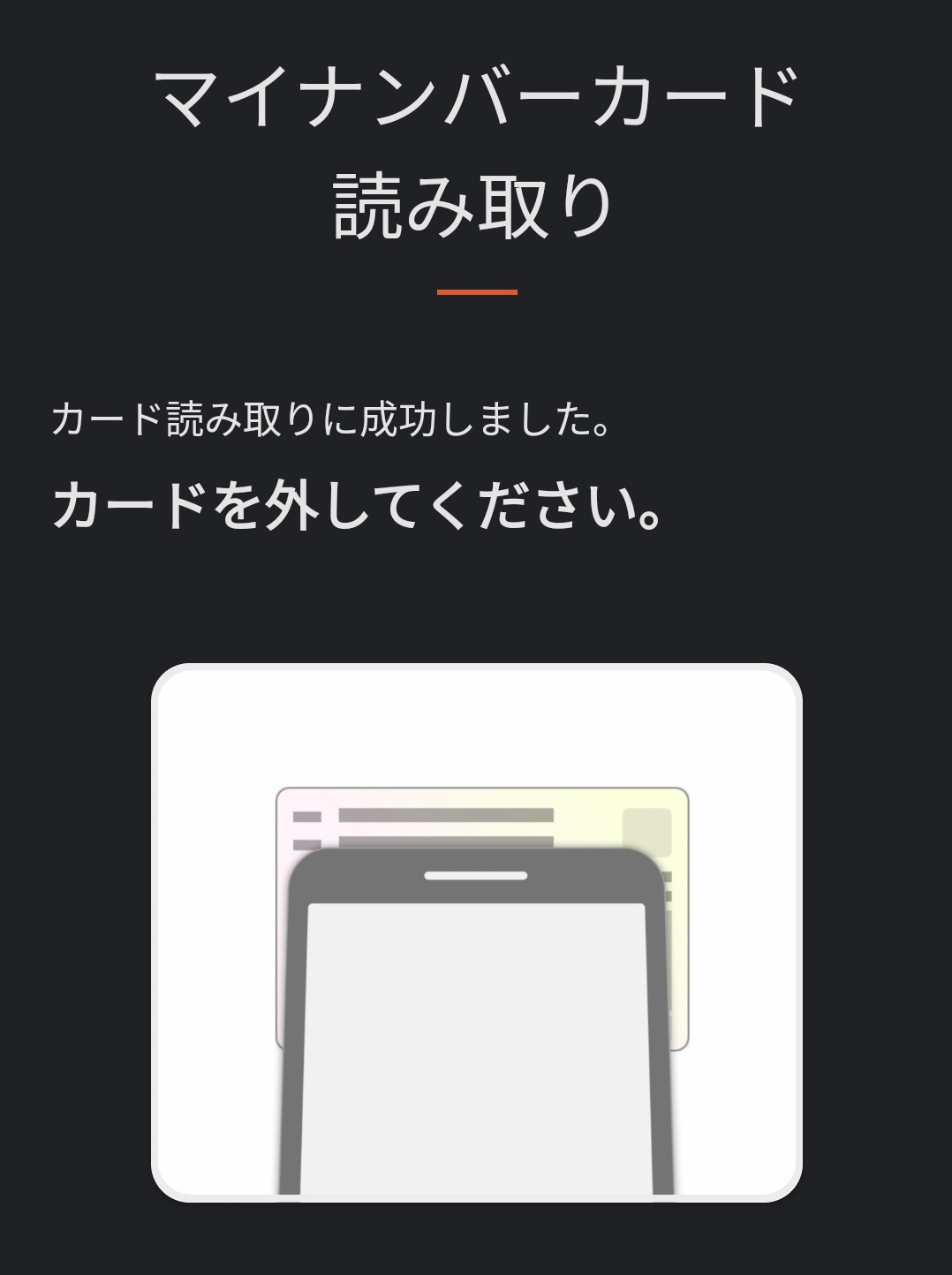
スマホの指示に従ってマイナンバーカードをかざします。
正常終了したら、カードを外します。
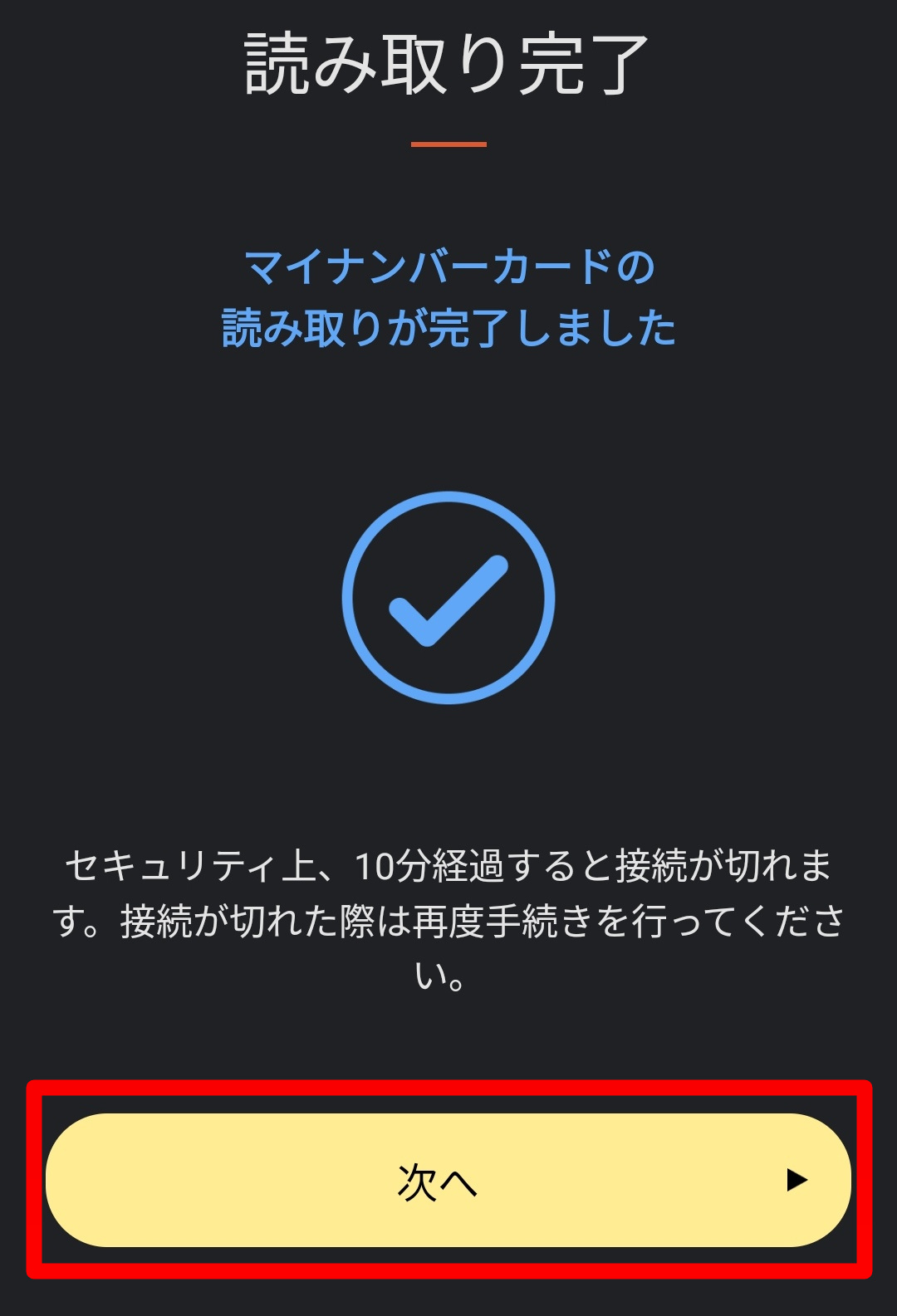
読み取り完了のメッセージが表示されます。
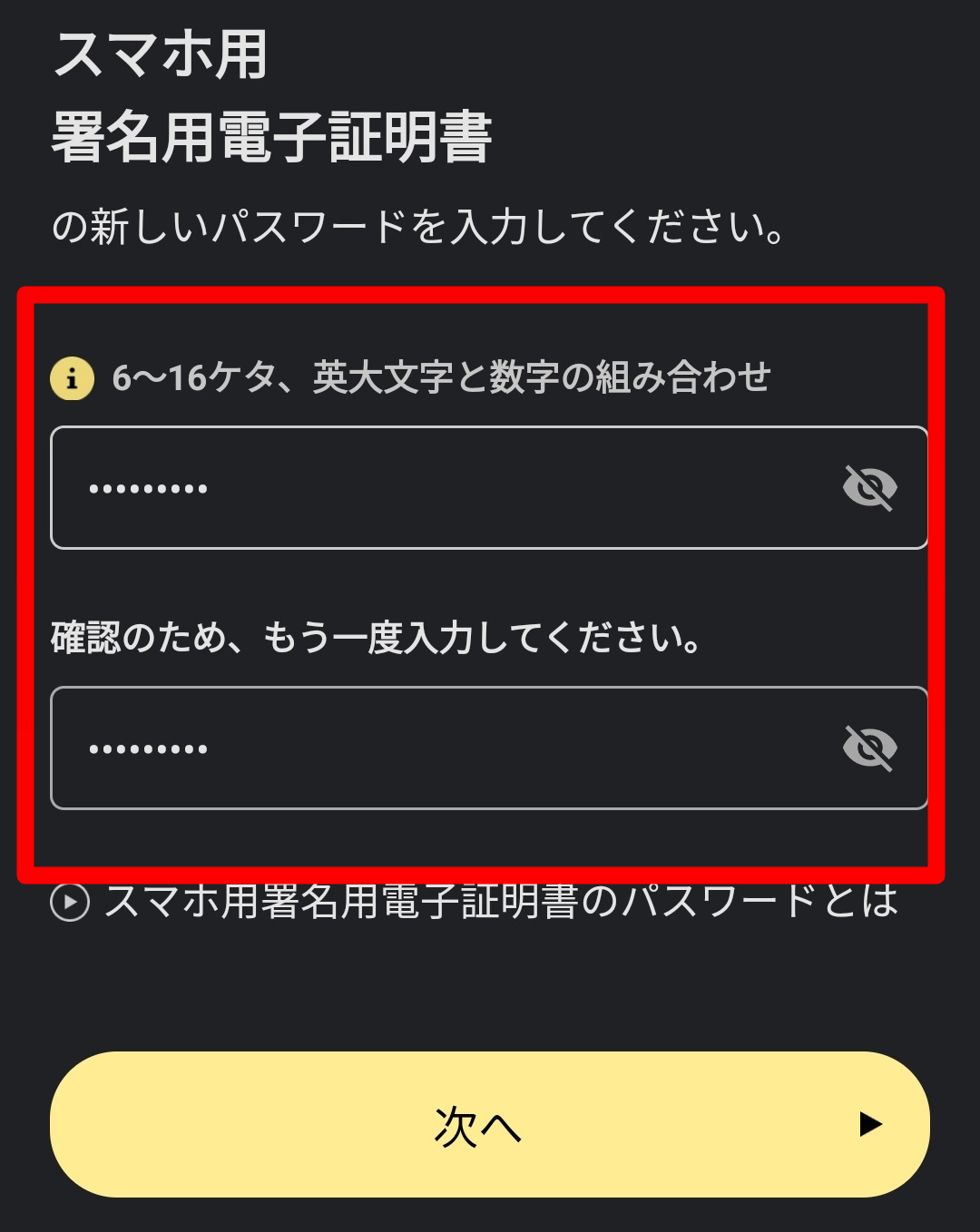
スマホ用署名用電子証明書のパスワードを入力します。
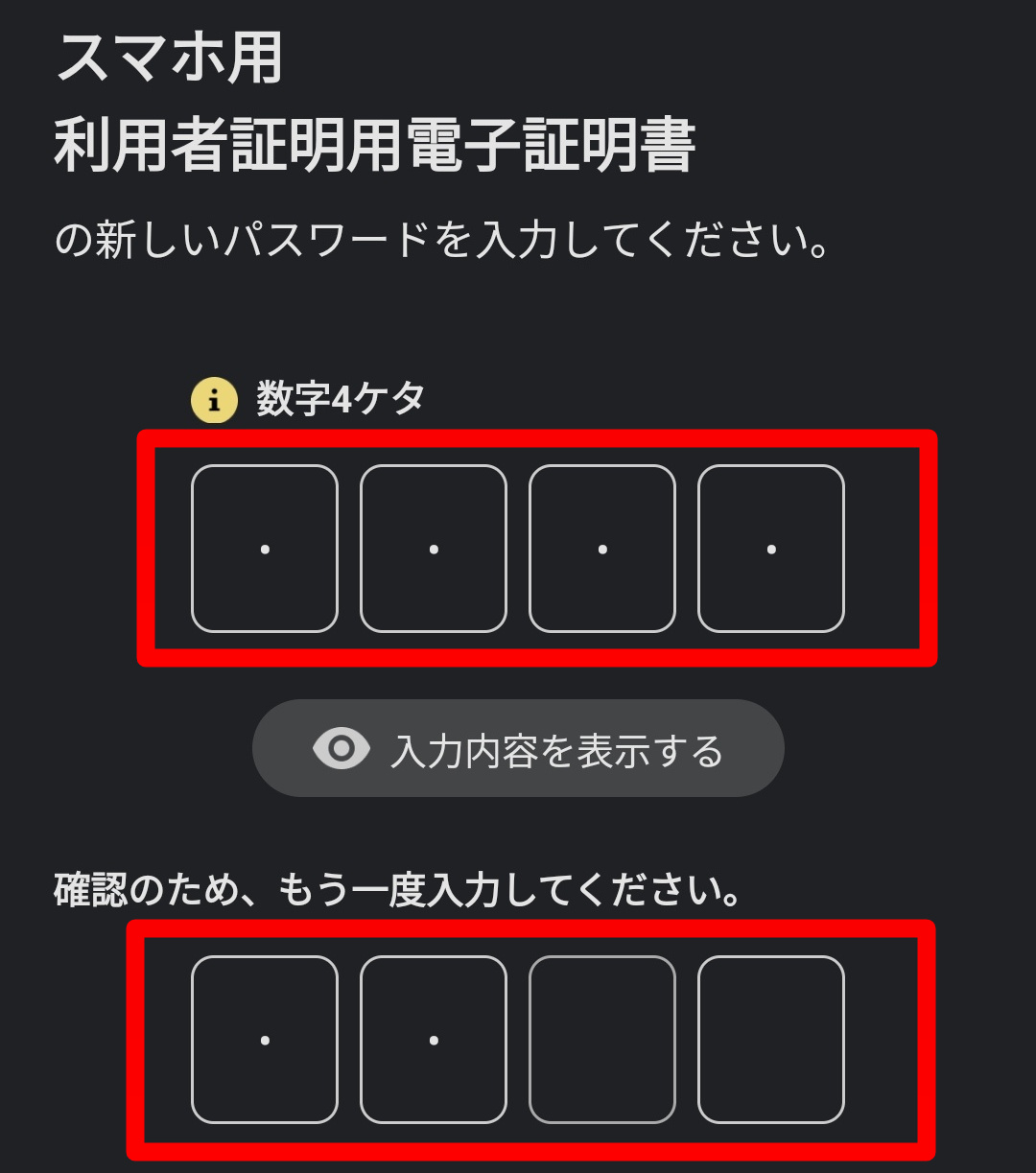
スマホ用利用者証明用電子証明書を入力します。
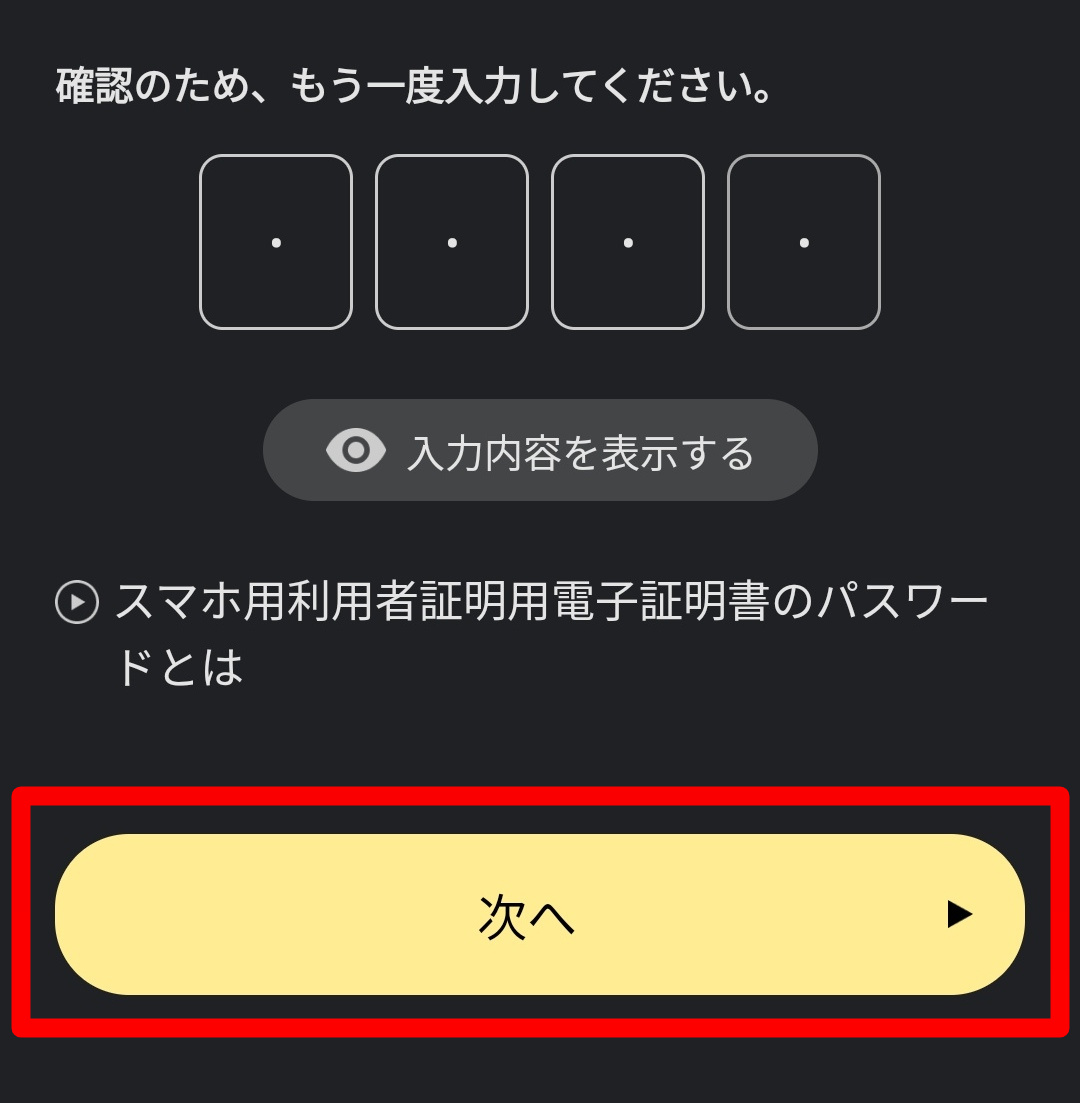
画面を下にスクロールして「次に」をタップします。
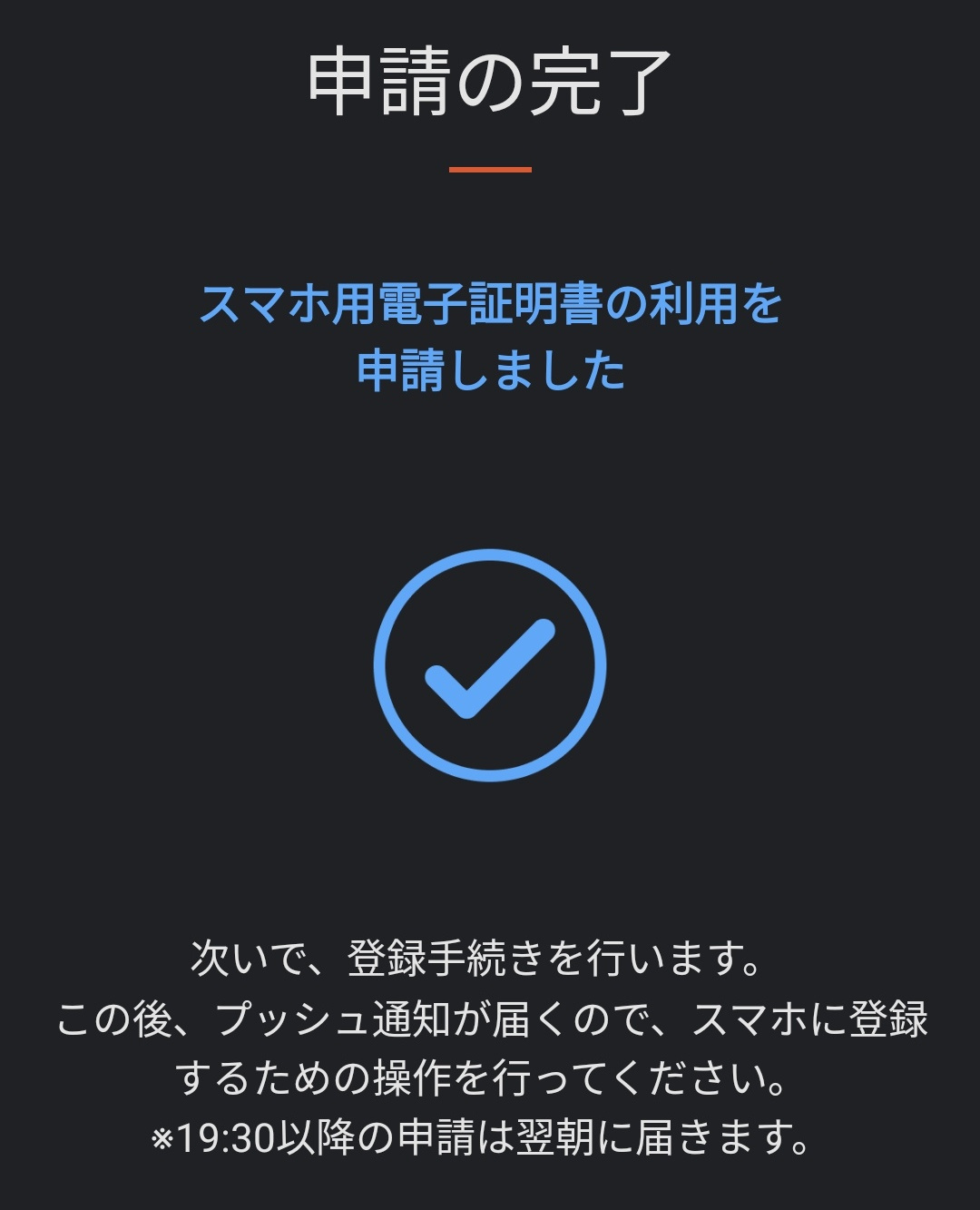
これでスマホ用電子証明書の申請が完了です。
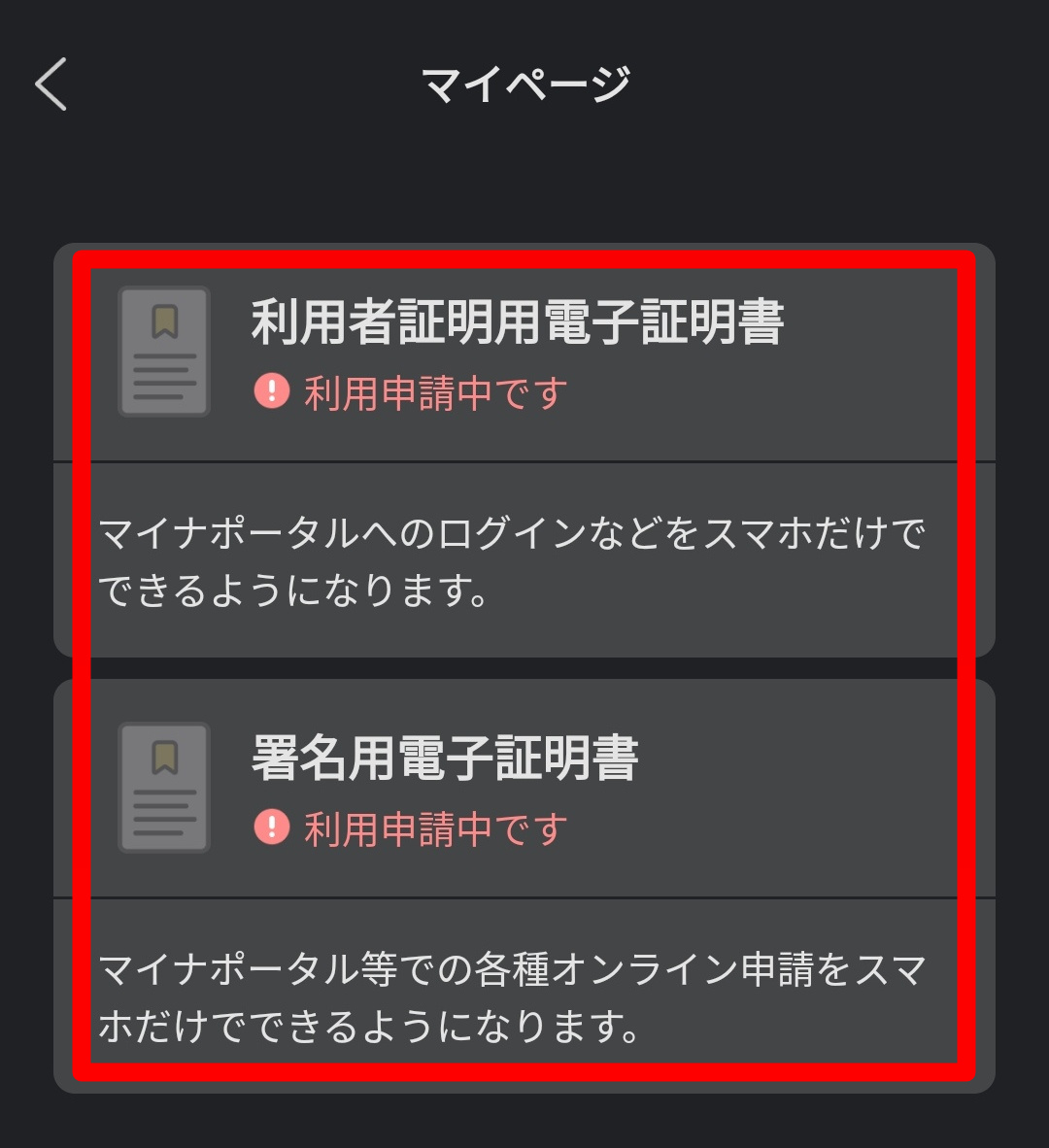
この時点では、ステータスは利用申請中のままとなっています。
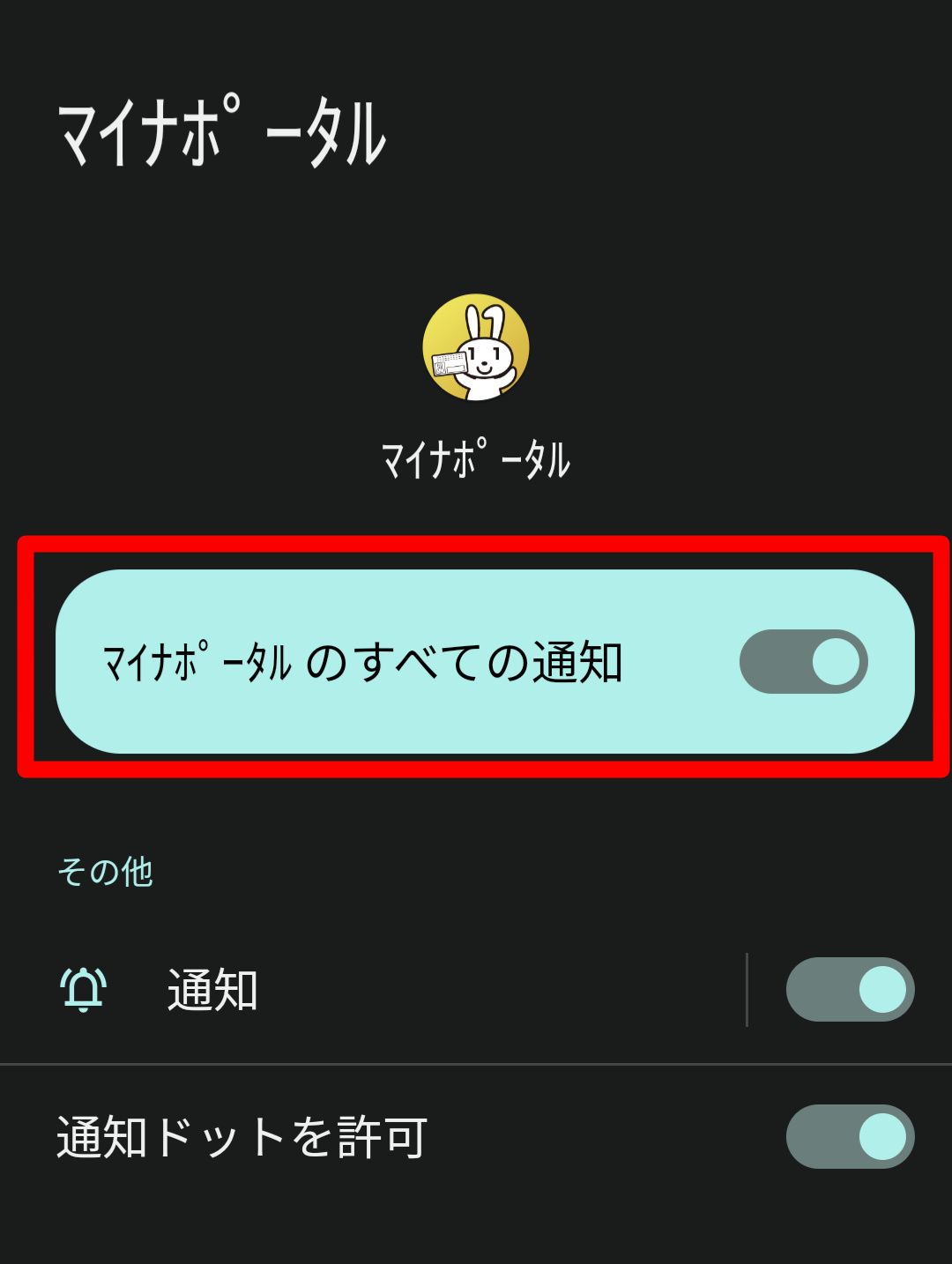
登録手続きが完了すると、プッシュ通知でお知らせが来ます。
スマホの設定画面から、アプリの通知を許可しておきましょう。
スマホに電子証明書を設定する
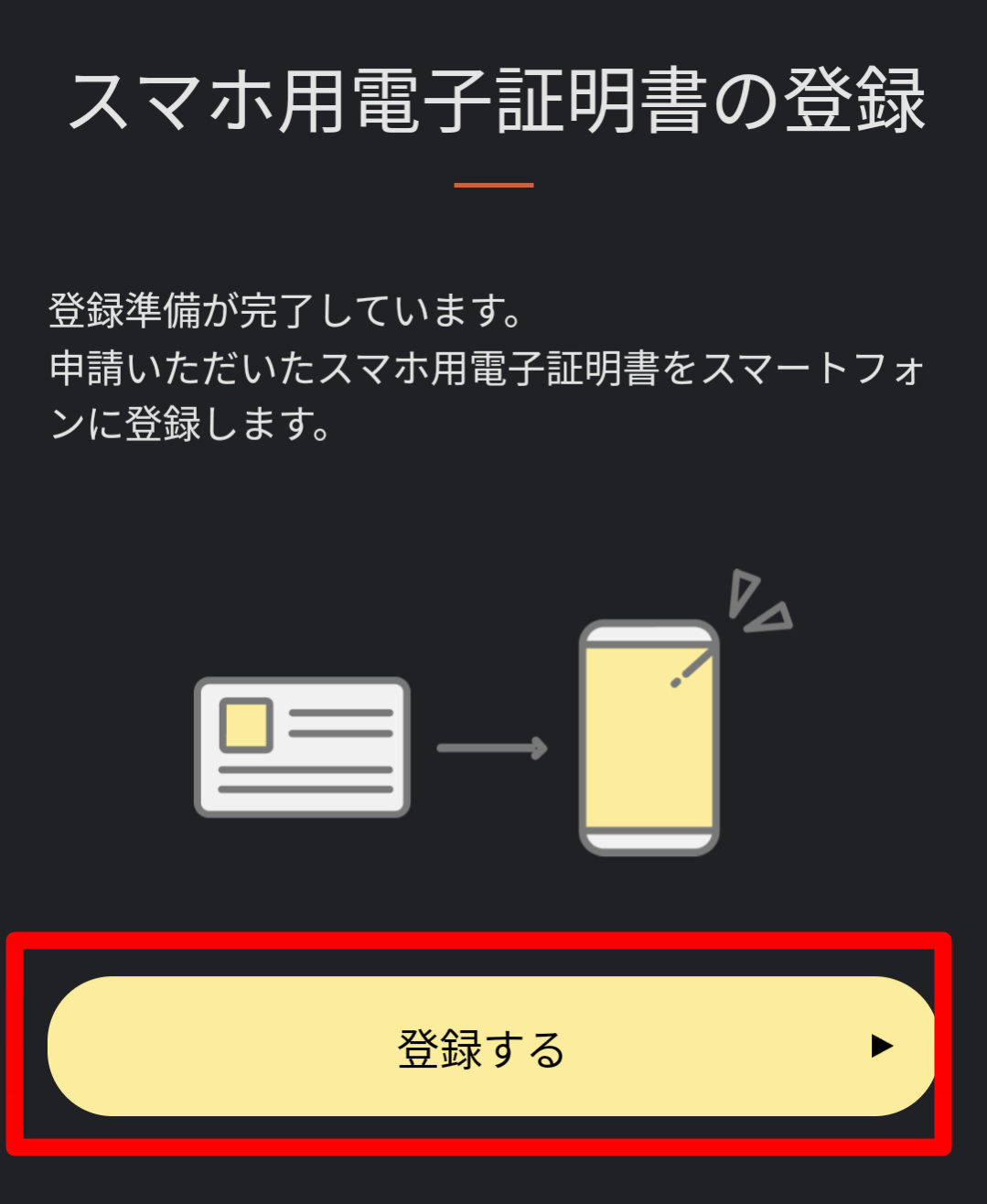
プッシュ通知でお知らせが来ると、次はスマホ側の設定に入ります。
認証方法は生体認証、パターン、パスワードの3つです。
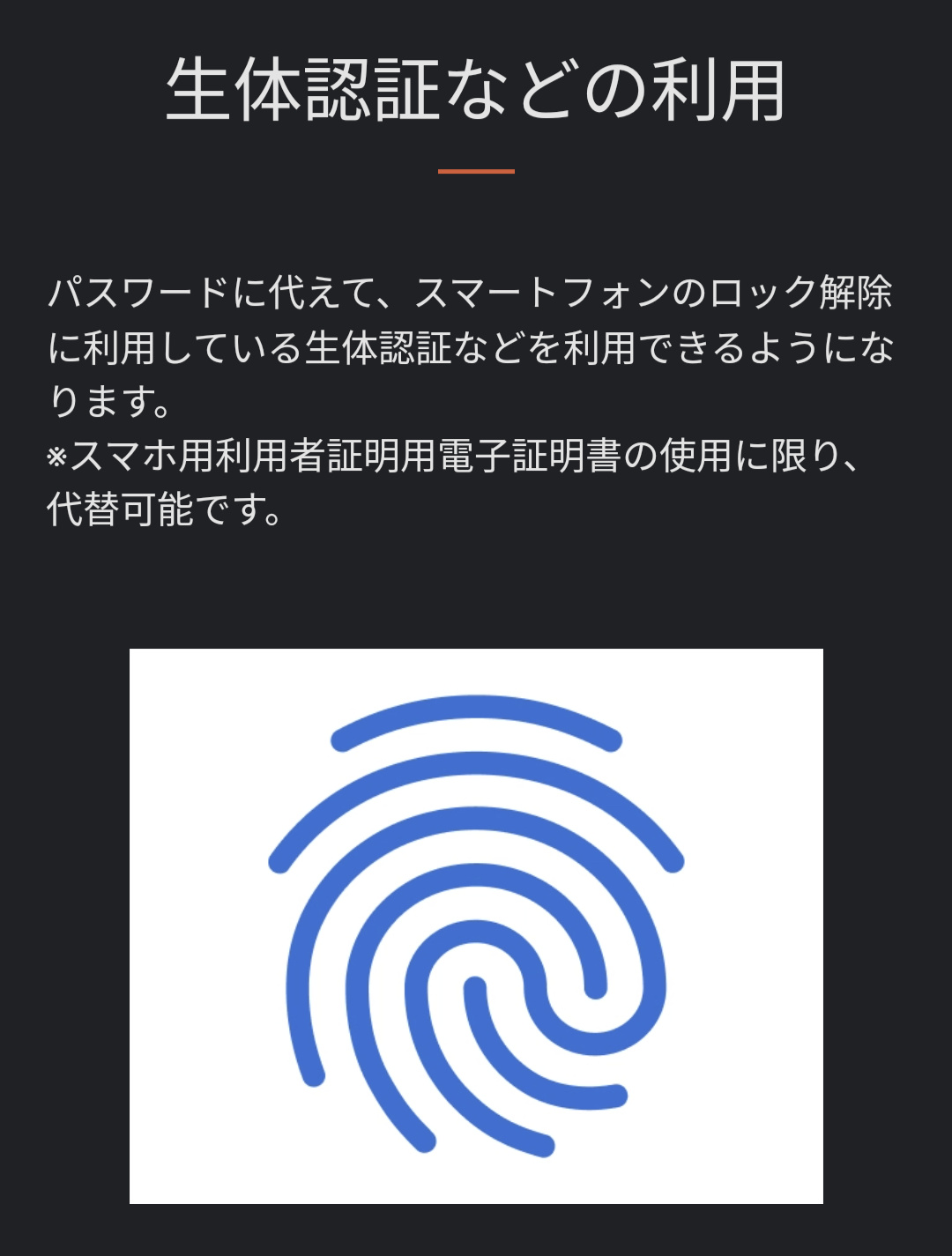
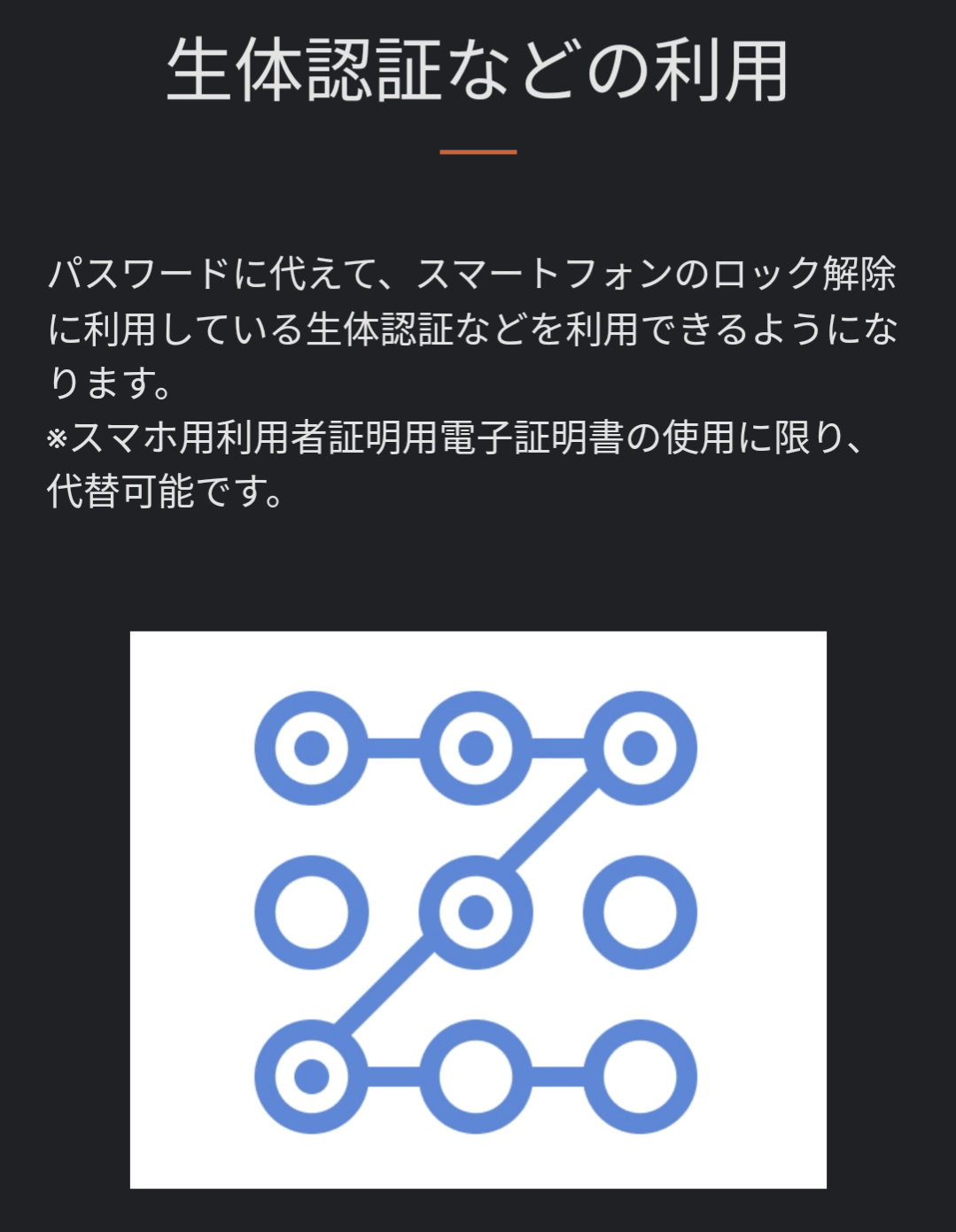
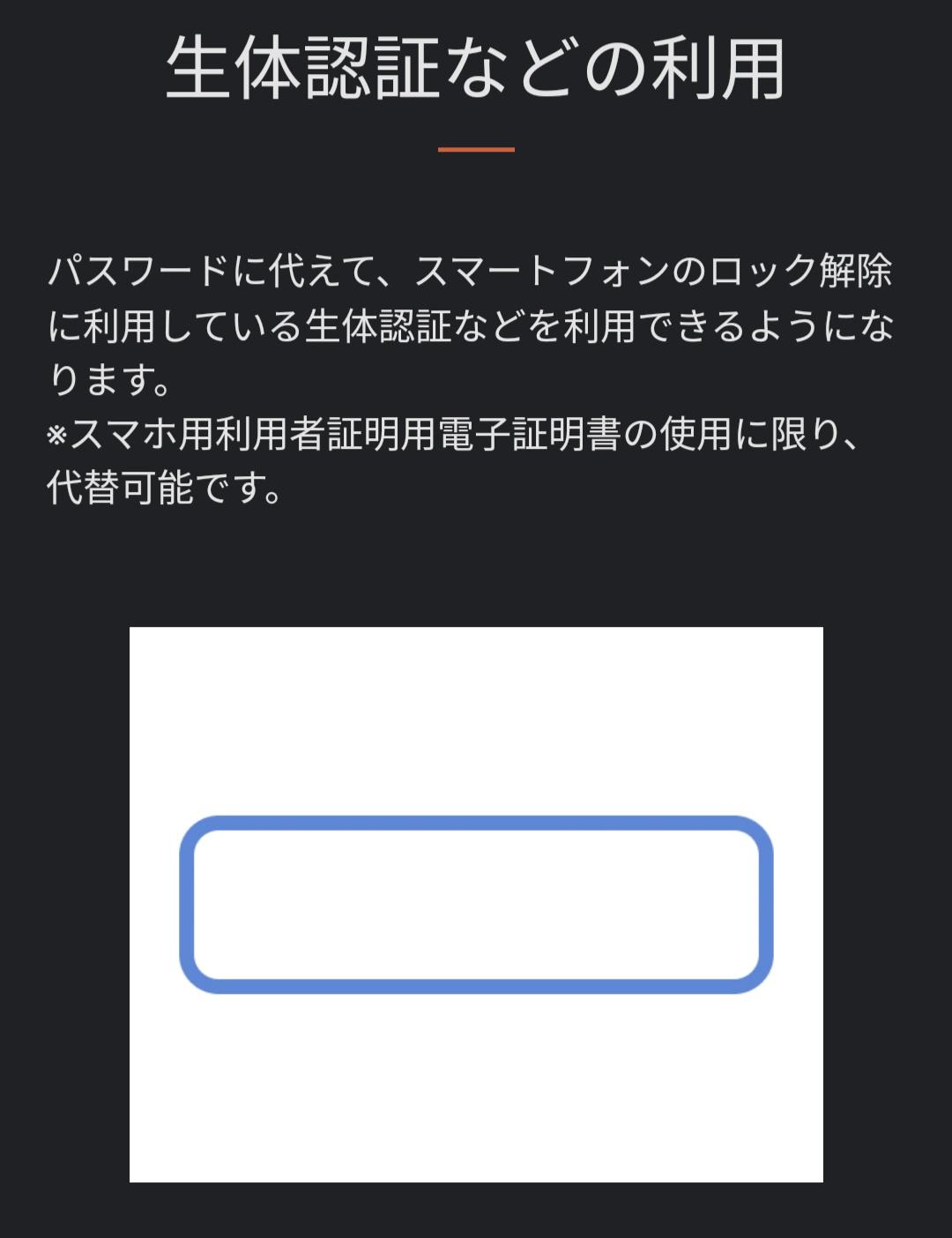
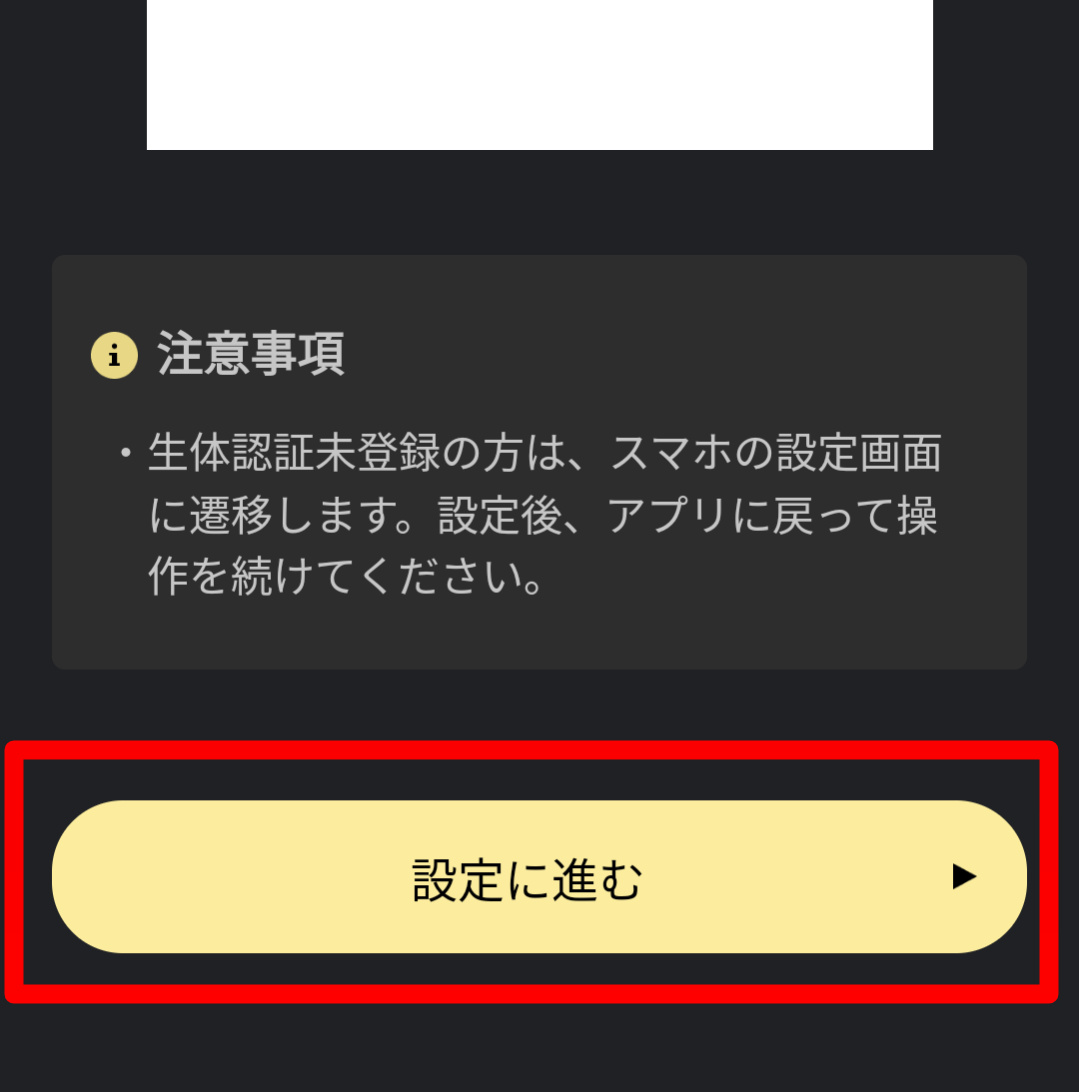
今回はこの中から生体認証の設定を行ってみます。
設定に進みます。
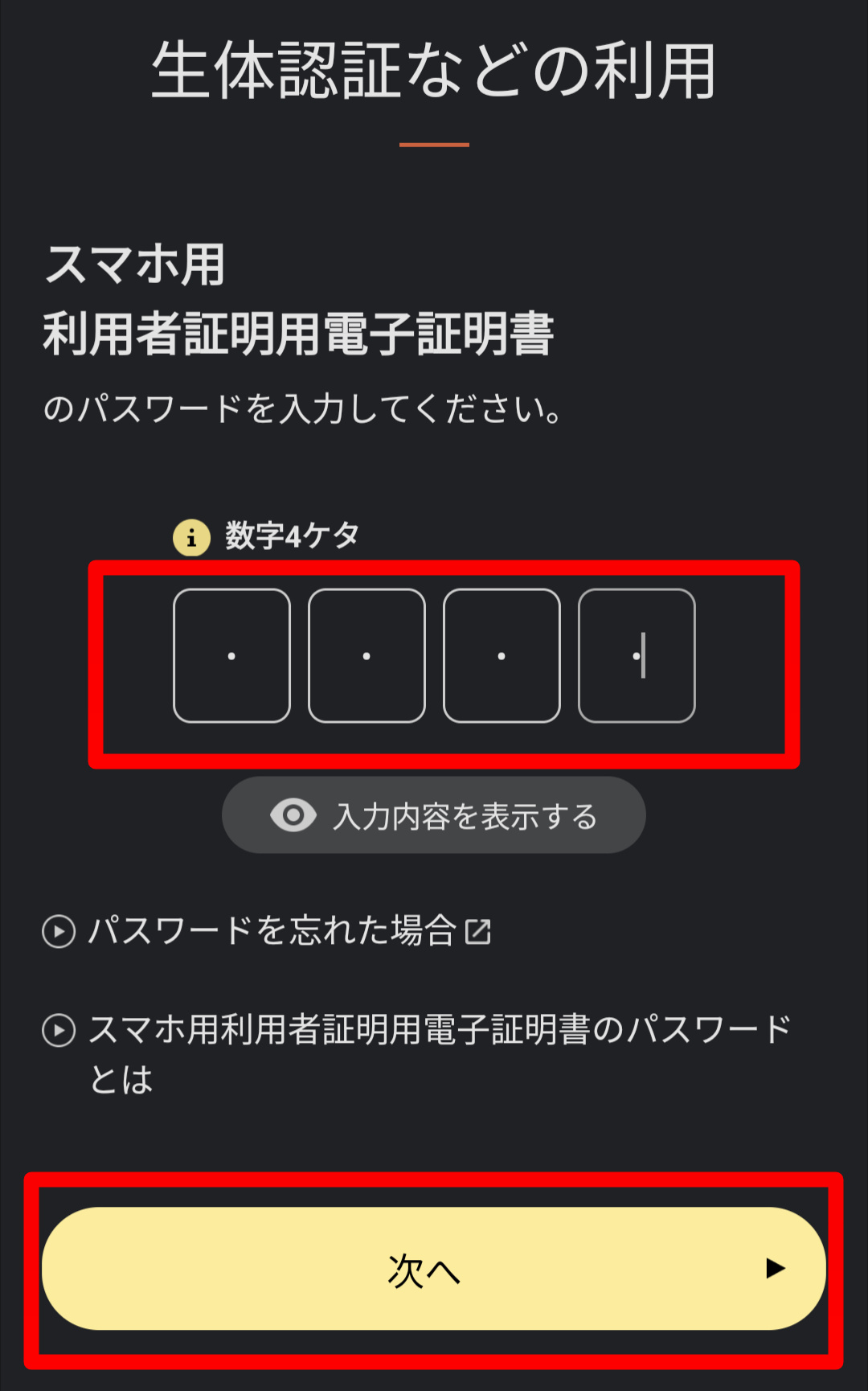
スマホ用利用者証明用電子証明書のぱすわーを入力します。
その後に生体認証の登録画面に進みます(スクショ取れなかったので省略)
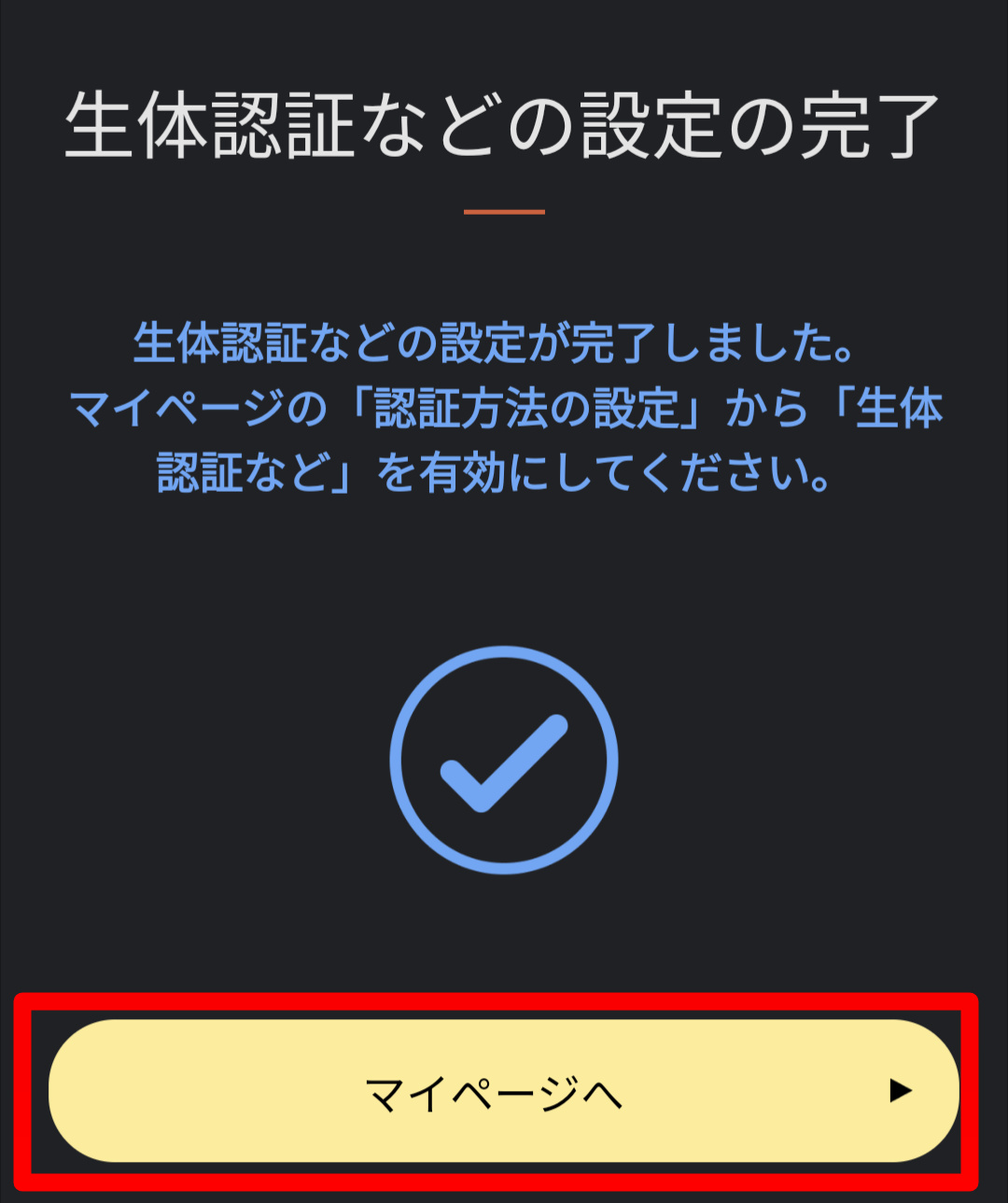
設定完了です。
マイページへ進んでみます。
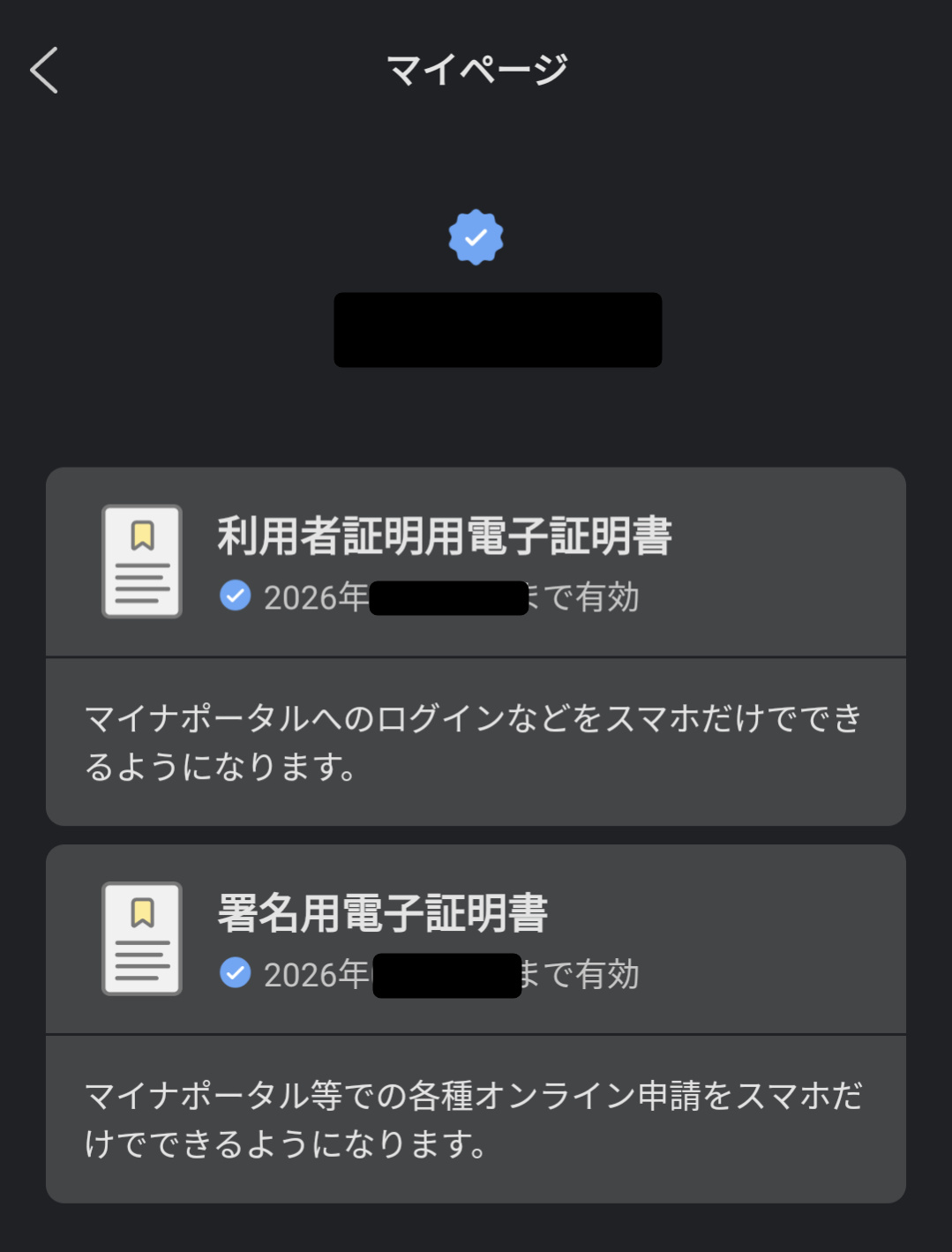
マイページを見ると、登録が完了していることが分かります。
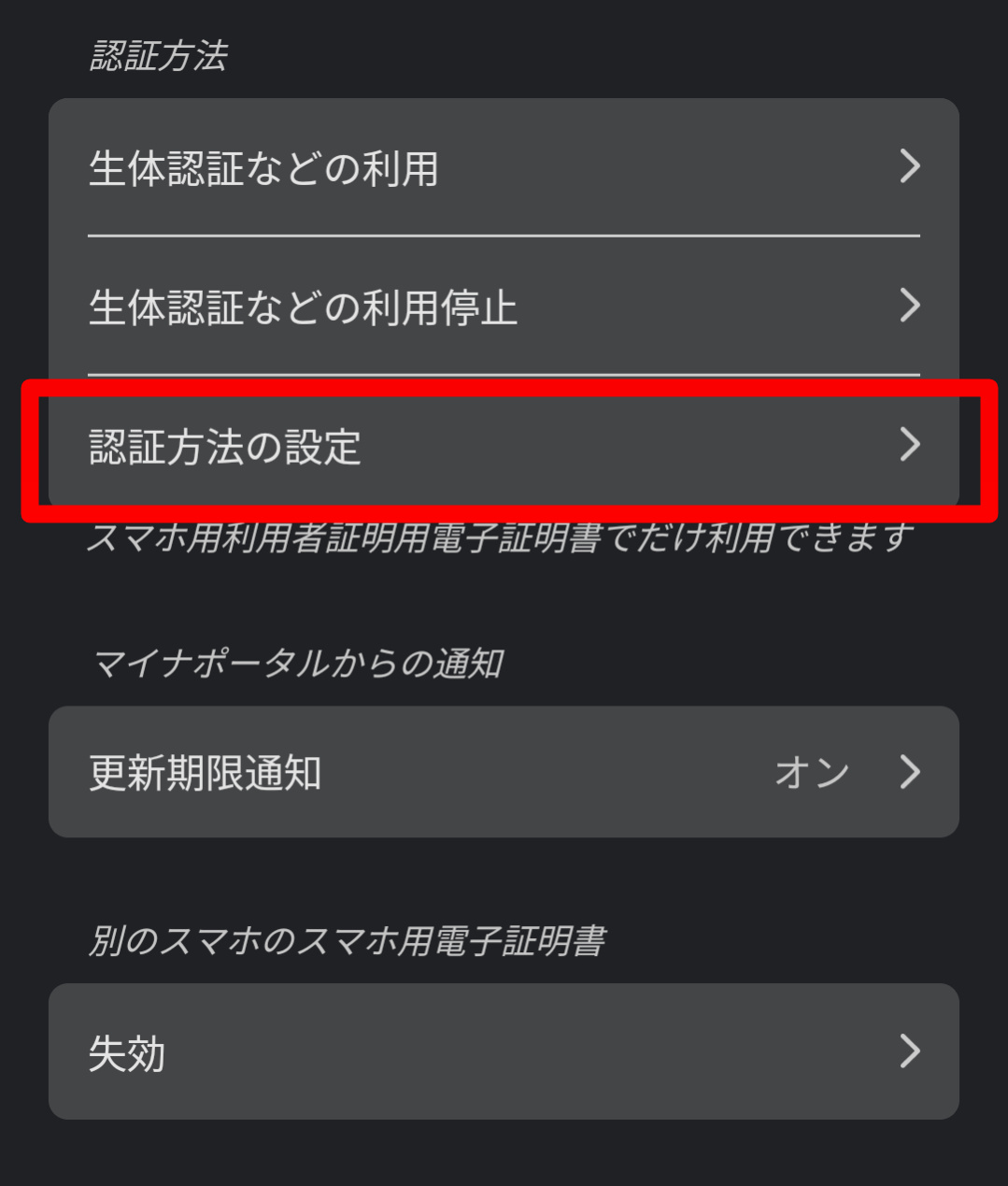
画面をスクロールして、認証方法の設定をタップします。
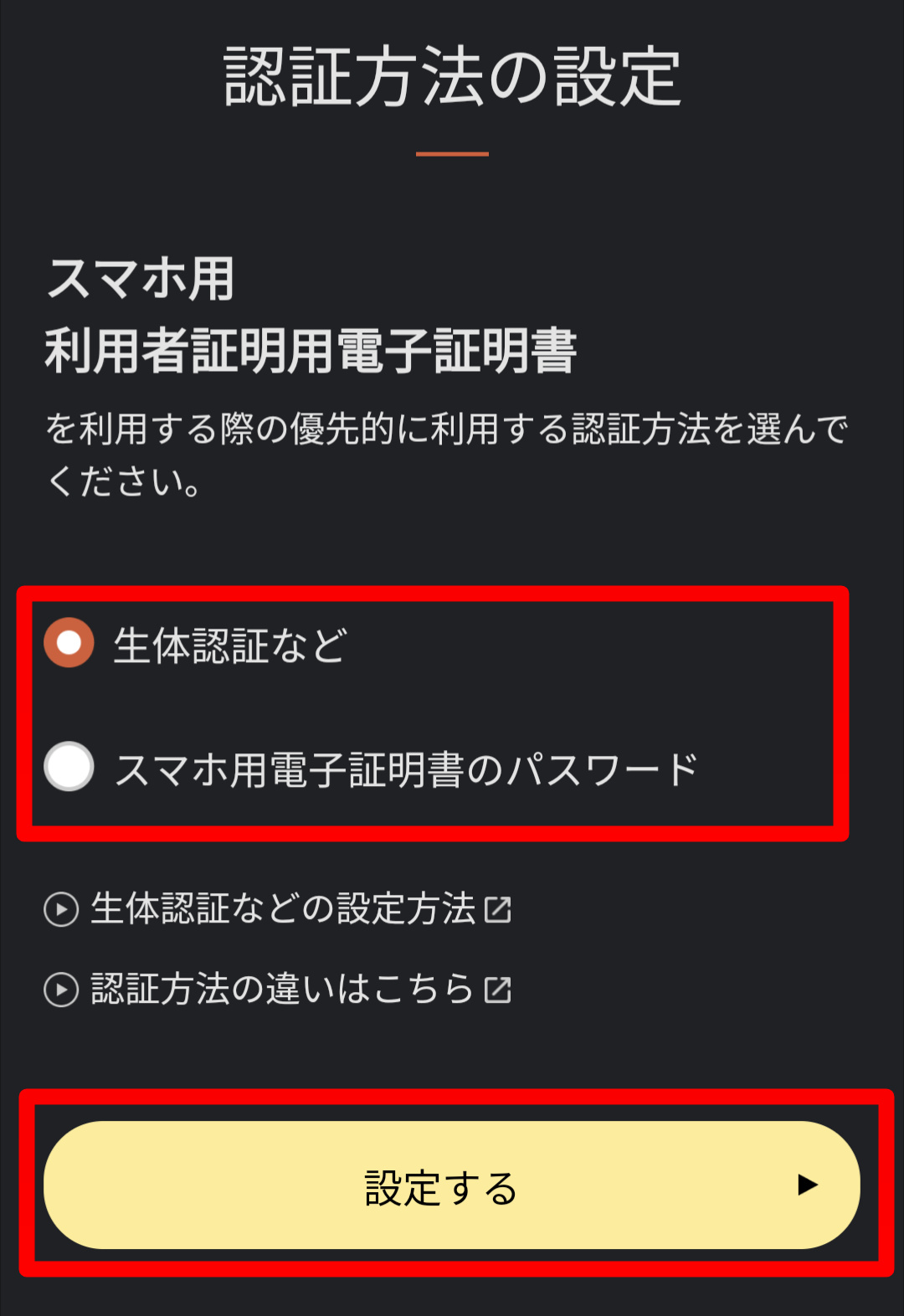
初期値がスマホ用電子証明書のパスワードになっていますので「生体認証など」に変更します。
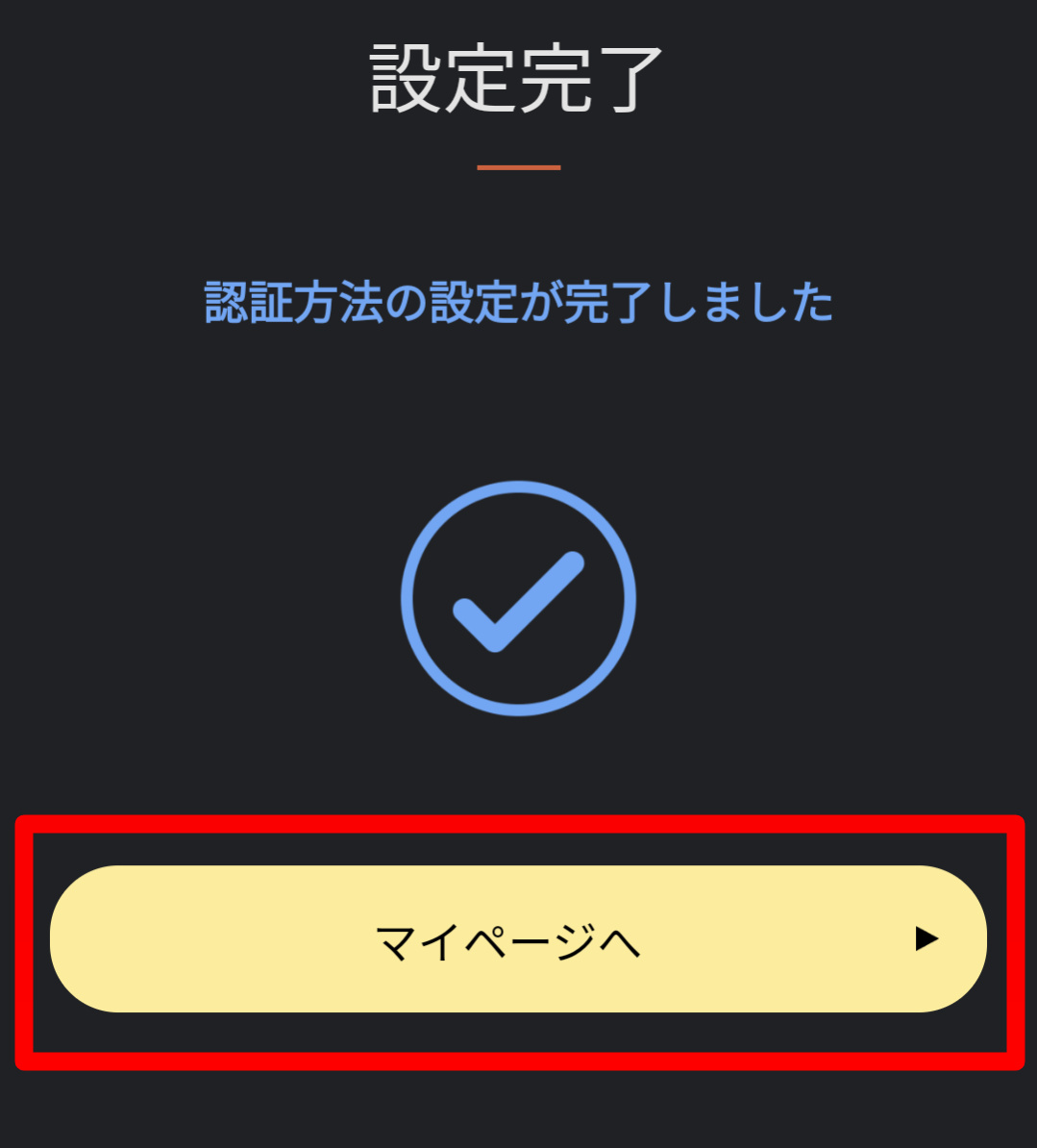
認証方法の設定はこれで完了です。
登録状況をテストしてみる
では、テストとしてマイナポータルにログインしてみます。
今まではログインするときに、スマホにマイナンバーカードをかざす必要がありましたが、今回の設定で生体認証でログインできるはずです。
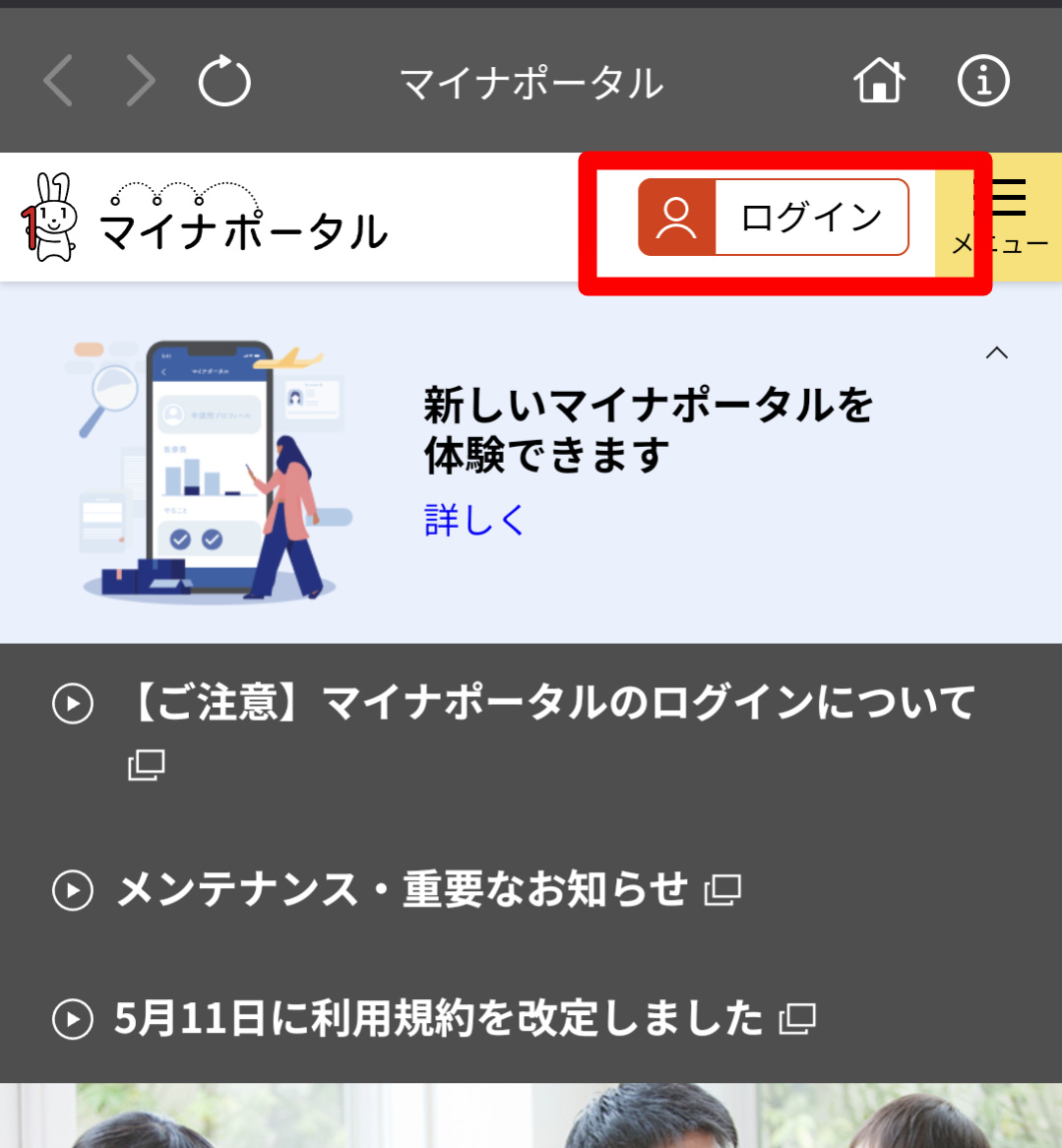
マイナポータルアプリを開き、ログインを押す
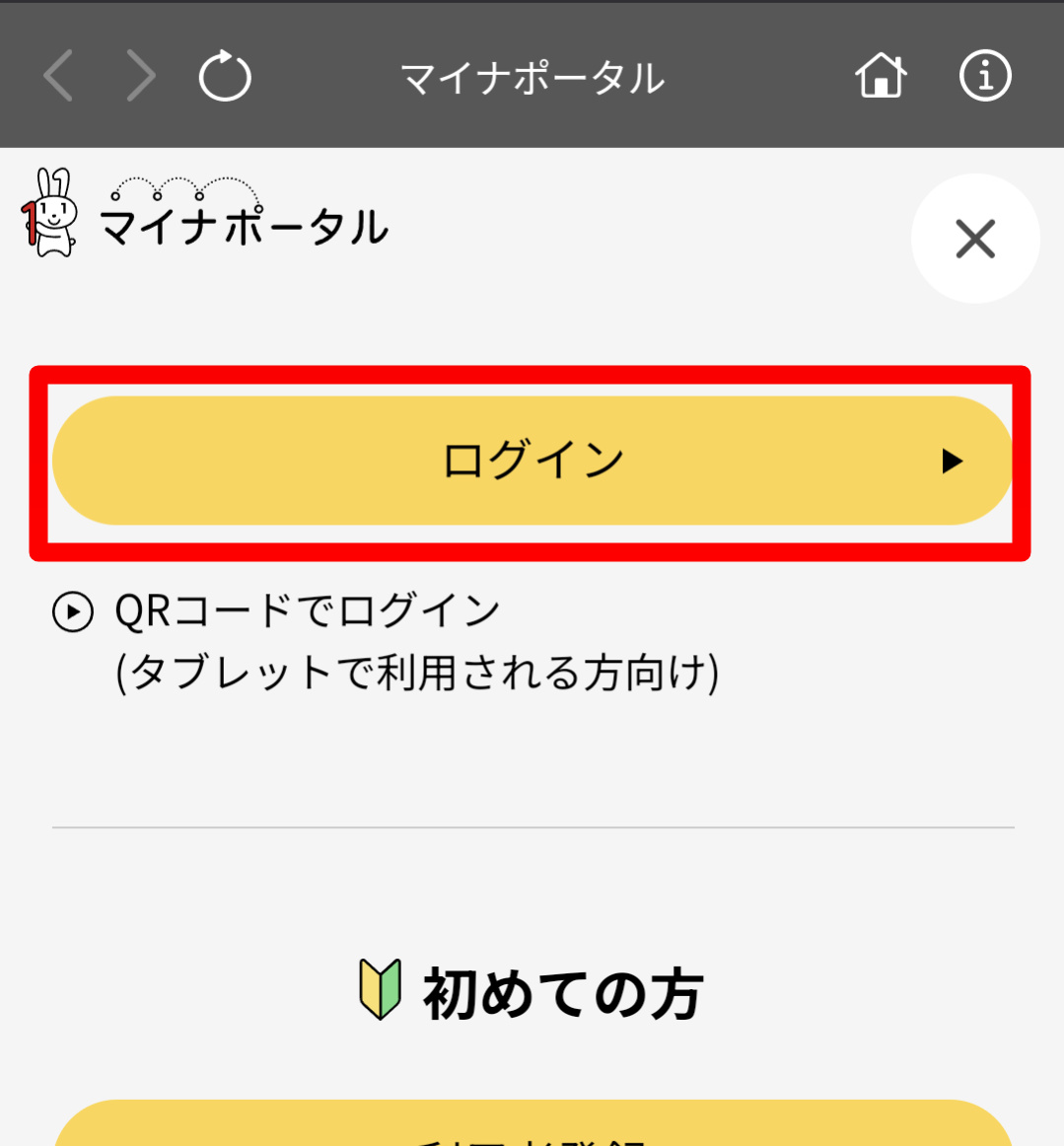
ログインをタップする
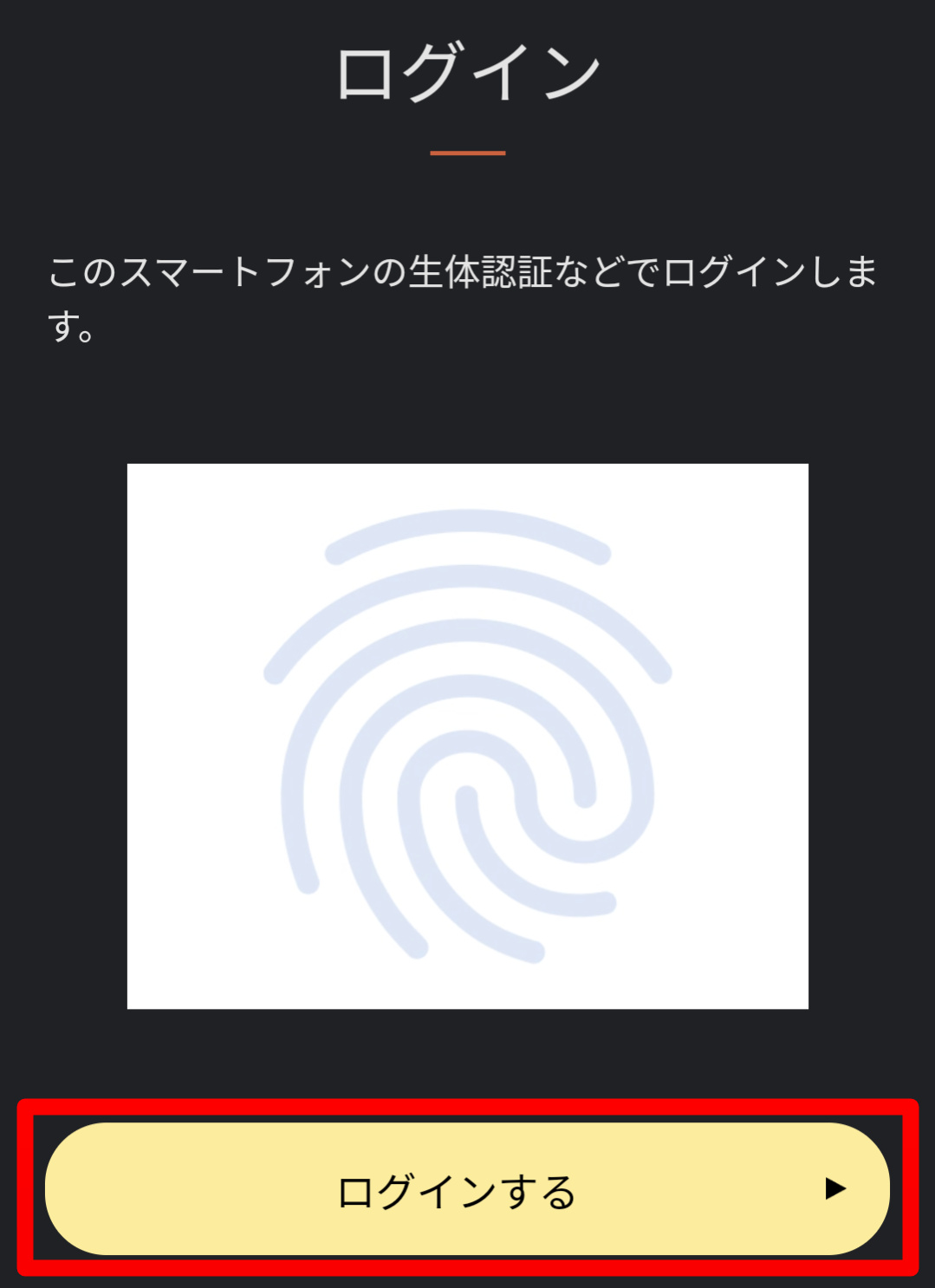
ログインするをタップすると、生体認証画面が表示されます。
うまく行くと、マイナポータルにログインできます。
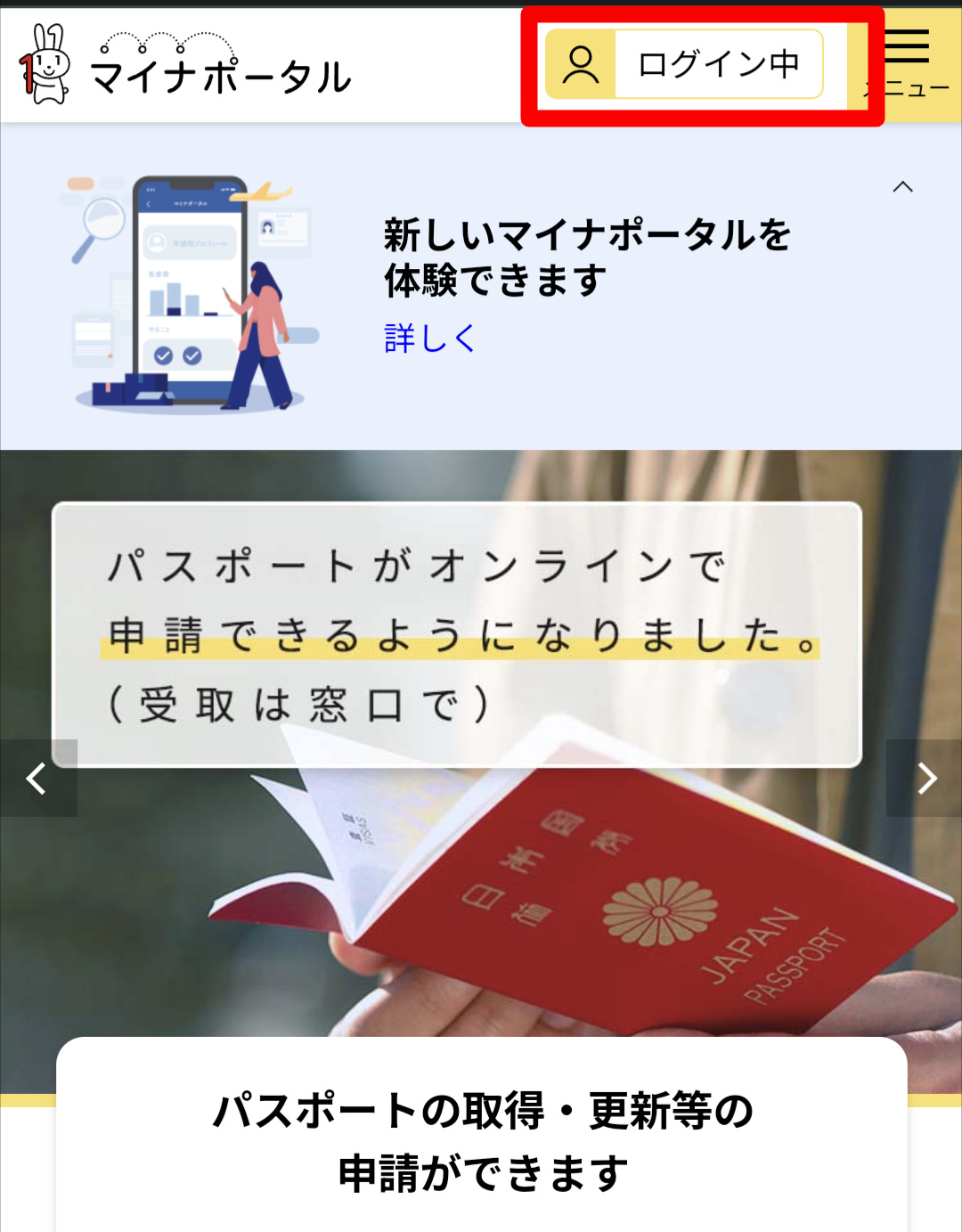
画面のほうもログイン中に代わっていることが確認できるはずです。
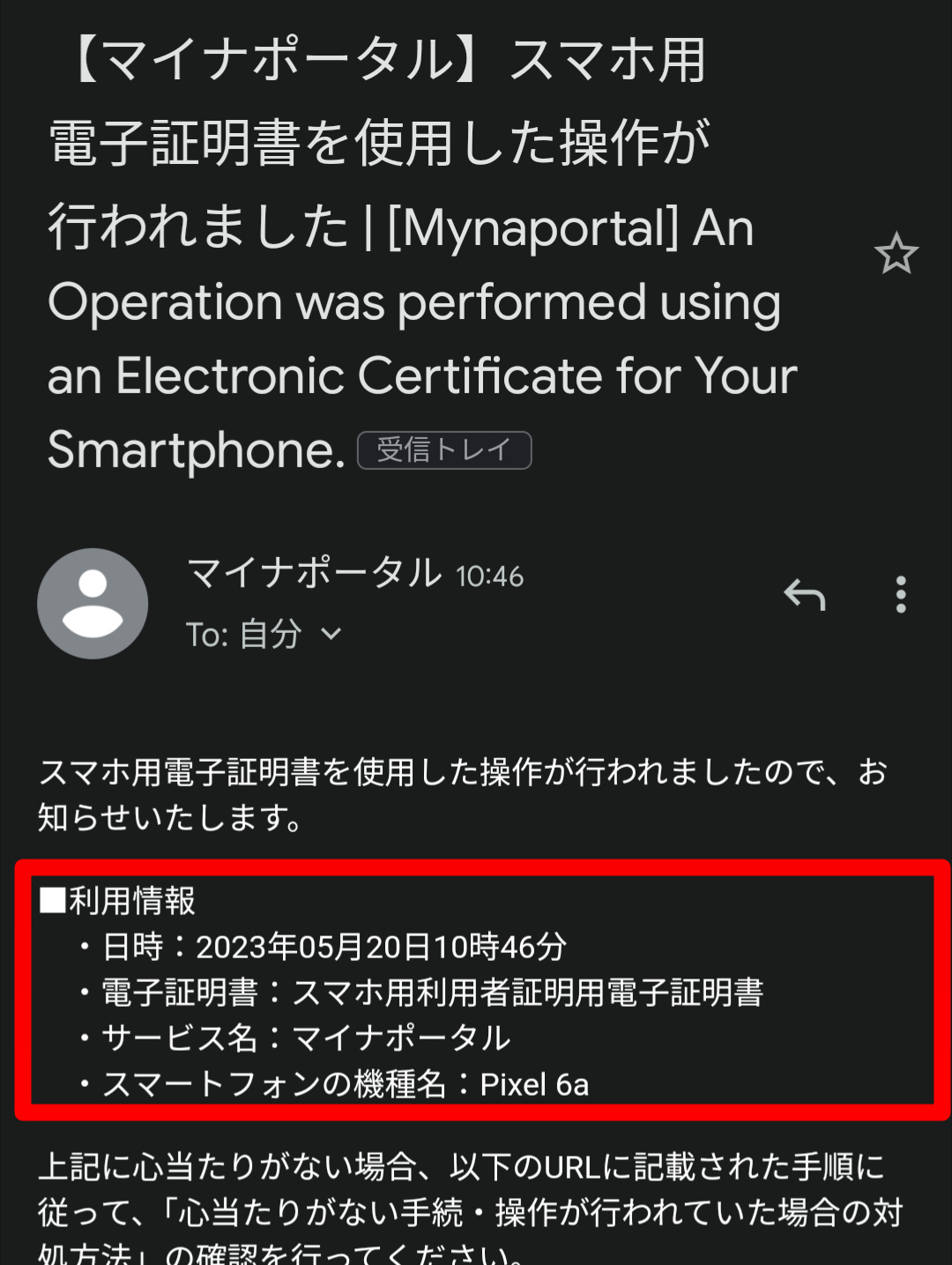
メールには、スマホ用電子証明書の操作が行われたことの連絡も通知されています。
スマホ用電子証明書の使い道は?
ここまでスマホ用電子証明書の登録方法についてまとめみましたが…
これってどんなときに役に立つっていうの?
…!
ここまで興味本位でスマホ用電子証明書を登録してみましたが、その使い道は…
まったく思いつかない!
というのが正直なところです。
でも、そもそも私たちは役所に行く機会なんてほとんどないはず。行くとしても年に1回か2回ぐらいじゃないですかね。
でも、その1回、2回だけでも行く手間が省けて便利になるのはいいと思うので、私は世の中のデジタル化には賛成ですね。
最後に

ということで今日は、マイナンバーカードの電子証明書をスマホに搭載できるスマホ用電子証明書の登録方法についてまとめてみました。
みなさんもお時間のある時に試してみてはいかがでしょうか。
それでは楽しいデジタルライフを!


















