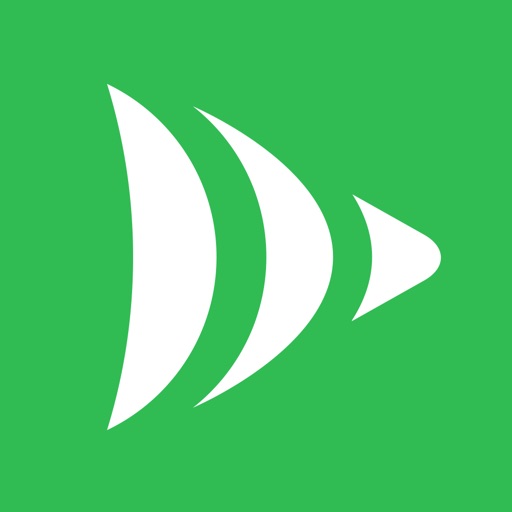誰でもできるよ「お部屋ジャンプリング」
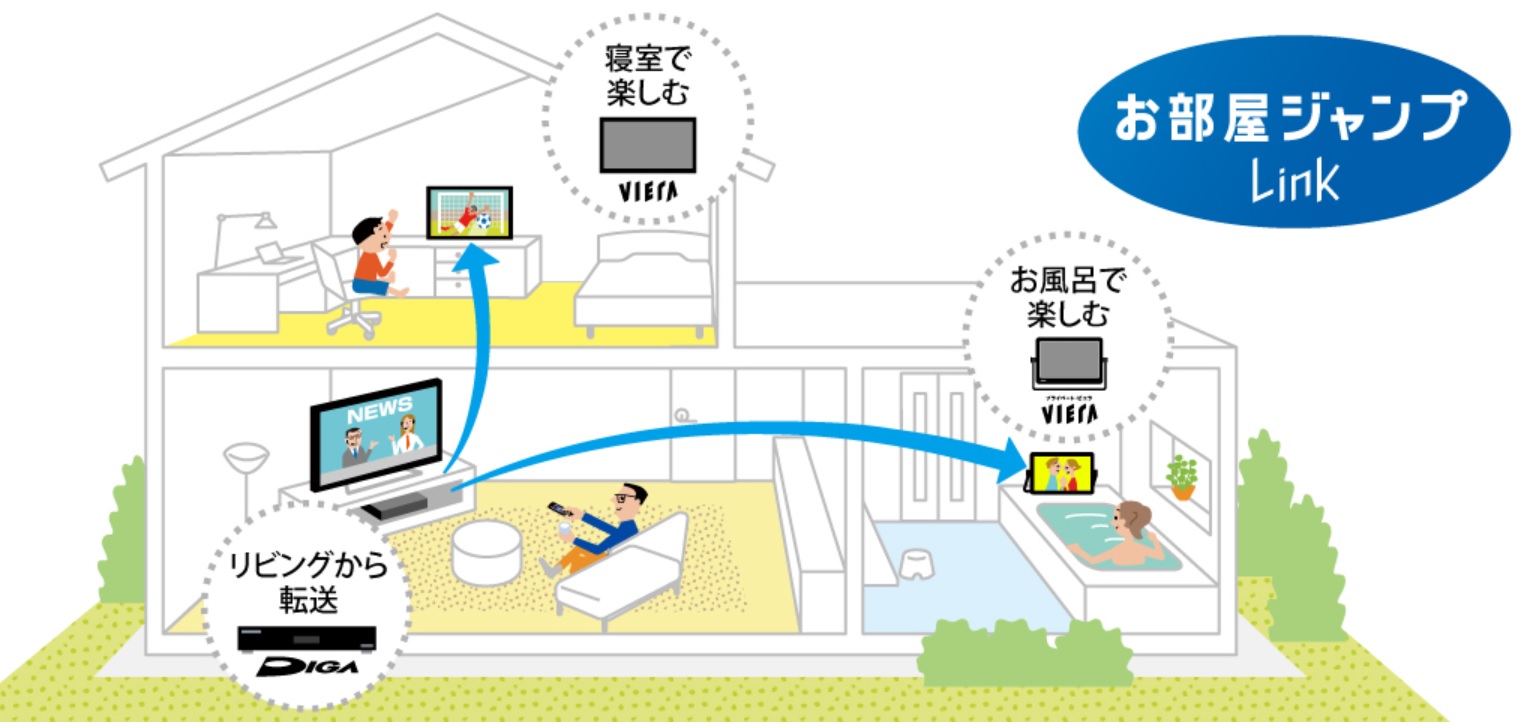
そう言えば、先週のとあるテレビ番組を見ていて、パナソニックのDIGAなら別の部屋のテレビで録画した番組を見れる、という話がありまして。
番組では「えー、すごーい」「そんなこともできるんや」なんて…まあ、番組を盛り上げるためでしょうけど。
で、パナソニックでいうこの「お部屋ジャンプリンク」ですが、一見DIGAってスゴイって思われがちですよね。
じゃあ、これを実現するために、ありとあらゆるテレビをパナソニック製に統一しよう…なんてする必要はないんですよね。
また、東芝レグザでもおなじようなことができます。我が家でも実践中です。
もしもすべての家電をパナソニックで統一しようと思ったら、お金がいくらあっても足りません(笑)
ちなみに我が家では、2階に設置した東芝のブルーレイディスクプレイヤー(以下、「BD」ということにします)に録画した番組を、1階に設置した約10年前の日立製TVで鑑賞することができています。

今日は、お金をかけずにお部屋ジャンプリンクを実現する方法を紹介しますね。
なお、液晶テレビではなく、iPadやAndroidタブレットでテレビ番組を視聴する方法もあります。
自室でテレビ番組を見たい、でも、経費を安く済ませたい…そんな方はこちらのページをご覧ください。

自前でお部屋ジャンプリンク実現の条件
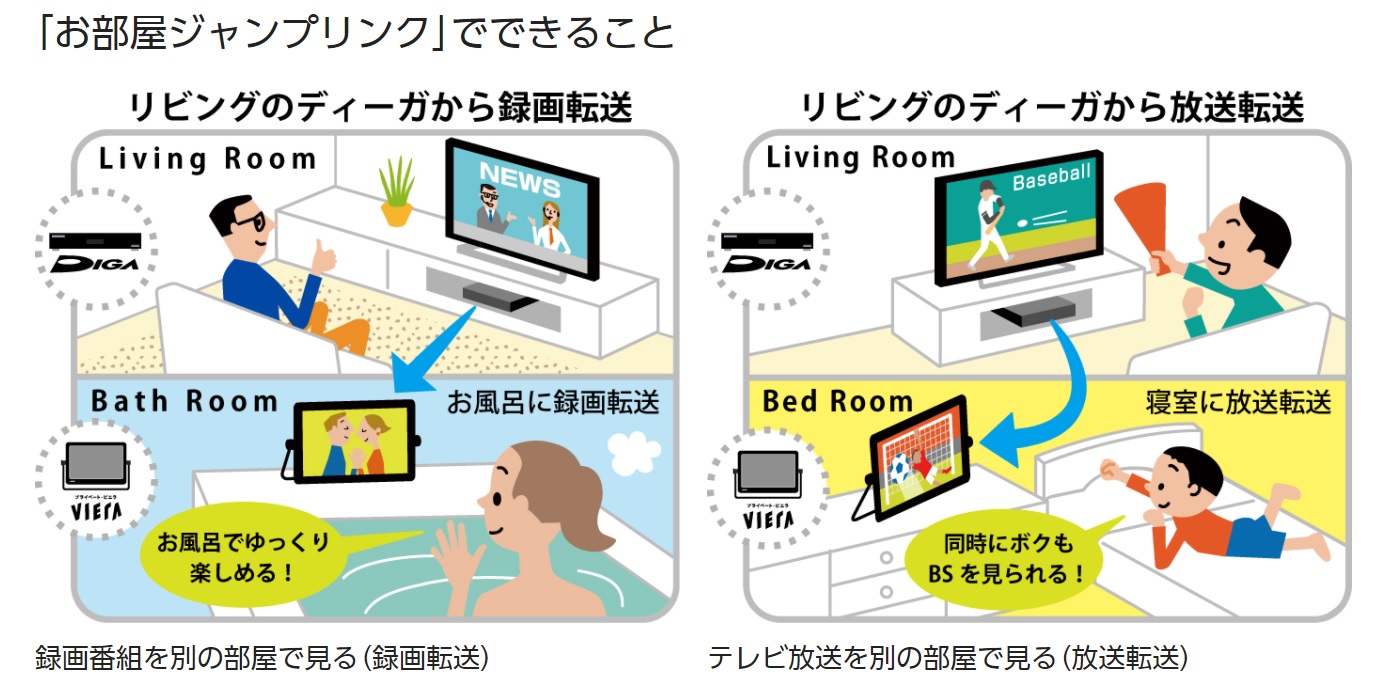
自前でお部屋ジャンプリンクを実現するためには以下の条件が必要です。
- BDがDLNAに対応していること
- BDが無線LANルータに接続できること
- 鑑賞するテレビ(またはテレビに投影する機器)がDLNAに対応していること
- 鑑賞するテレビ(またはテレビに投影する機器)DTCP-IPに対応したソフトウェアを利用できること
横文字ばかりですけど、重要なのはDLNAとDTCP-IPの2つ。これらの意味を詳しく知りたい場合は、こちらの記事をご覧ください。

BDがDLNAに対応しているかどうかはその製品のパンフレットやスペックを確認すればわかるはず。
また、LANケーブルや無線LANでルータに接続できる機器である必要があります。
鑑賞するテレビ側でもDLNAに対応し、かつ見る側のテレビに接続機械はDTCP-IPというデジタル放送を投影可能なソフトウェアがインストールされる必要があります。
下図はレグザで録画した番組をダビングする方法を示した図です。

「dtcp-ip対応の他のテレビ」との記載があります。ここにDTCP-IPに対応した機械を挿せばレグザやパナソニックで録画した番組を見れることになります。
DLNA対応機器の候補は3つ
先ほどご紹介した1階の日立の液晶テレビは約10年前に販売されたもらいもの。
もちろんDLNAなんて技術に対応していません。
このテレビで2階のBDに録画した動画を鑑賞するためのやり方として3つの方法があります。
- ネットワークメディアプレーヤーを導入する
- パソコンにソフトを入れてテレビに接続する
- chromecast with google TVを接続する
図で示すとこんな感じになります。
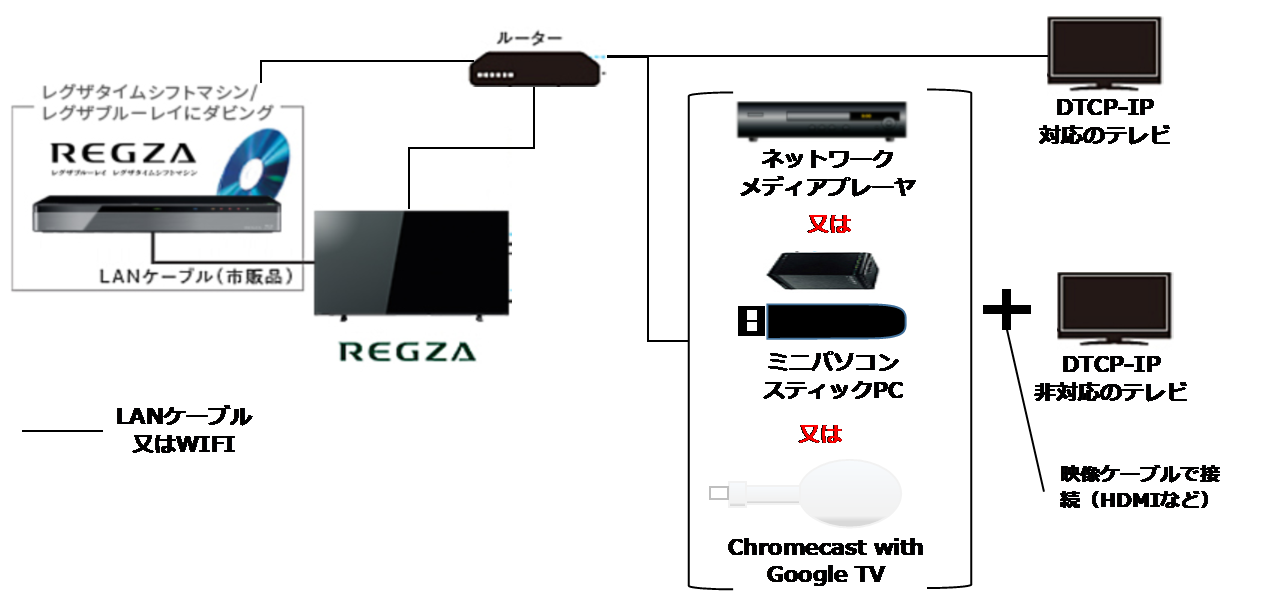
それではひとつずつ説明していきます。
ネットワークメディアプレーヤーを導入する
ネットワークメディアプレーヤーなどDTCP-IP対応機器を購入してテレビに接続する方法があります。例えばこちらの商品。
ただ、この機器はテレビを鑑賞するだけの機能しかないですし、費用もやや高額なのが欠点。
パソコンをテレビに接続する

というわけで、以前、我が家では、スティック型のパソコン(スティック型PC)を購入して録画動画を遠隔で鑑賞していました。
最近のスティック型PCの例だとこんなものがあります。
ちなみに我が家で使っていたスティック型PCですが、2年ほどで利用できなくなりました。
理由はスペックが低くて画面が固まったりセキュリティプログラムの更新ができなくなったり…使い勝手が悪くなってしまったのが原因。
スティック型PCもきちんと選ばなければお金をどぶに捨てるようなものです。スティック型PCの選び方は、こちらの記事にまとめています。あわせてご覧ください。

また、SKYNEWのミニパソコンを使い方法もあります。私のブログ作業用パソコンとして活躍中で、動作はとても安定していてコスパがいいです。

スティック型PCとしてもコスパは良さそう。Amazonでの評価も悪くないです。
なお、私の場合ですが、パソコンを買うお金がもったいないので、我が家は長野県飯山村のふるさと納税を活用しました。
返礼品でマウスコンピュータのスティックPCが提供されていたんですよね(今はすでに終了しています)。
ふるさと納税の返礼品を活用するのもひとつの節約術です。

chromecast with google TVを購入する
ということで現時点でのベターな方法としては、Chromecast with google TVを購入することです。
Chromecast with google TVはHDMIケーブルで液晶テレビにつなげるだけで、古いテレビもスマートテレビ化できる便利なガジェットです。
Chromecast with google TV にDiXiM Playというアプリを導入すると、別室のブルーレイHDDプレイヤーと連携して録画番組を見ることができます。
DIXIM Playというアプリは先ほどご紹介したDTCP-IPという規格に対応しています。
例えばDIXIM社のホームページをご覧ください。
新Chromecastでテレビ放送やnasneなどに録画した番組を見る方法
なお、詳細なレビューはこちらをご覧ください。

Chromecast with google TV は定価で約7600円程度、 DiXiM Playは1650円かかります。
ただし、スティックPCやネットワークメディアプレイヤーなどを購入するよりは安価で済みます。
スティックPCへの設定
このようにお手製お部屋ジャンプリンクを作成するためにはいくつかの方法があります。
ここではスティックPCを使って遠隔で録画された番組を見る方法をご紹介しましょう。
DTCP-IP対応ソフトウエアをインストールする
まず、スティックPCにソフトウエアをインストールします。
sMedio TV suite For Windowsを購入し、スティックPCにインストールしました。
ちなみに複数のパソコンでこのソフトを利用する場合、同一のウインドウズアカウントでログインすれば改めてソフトウエアを追加購入する必要もありません。

スティックPCをWiFiに接続する
録画したBDとスティックPCは自宅のルーターを経由して接続して、動画を鑑賞することになります。
スティックPCにネットワーク設定を行い、WiFiに接続します。
HDMI入力端子に接続
スティックPCにソフトウエアをインストールしたら、あとは、スティックPCを液晶テレビのHDMI入力端子に接続するだけ。
スティックPCなら別途HDMIケーブルを購入する必要もなくてよいですね。
これで遠隔からBDに保存した番組を鑑賞することができます。
簡単でしょ?
スティックPCの画質は想像以上
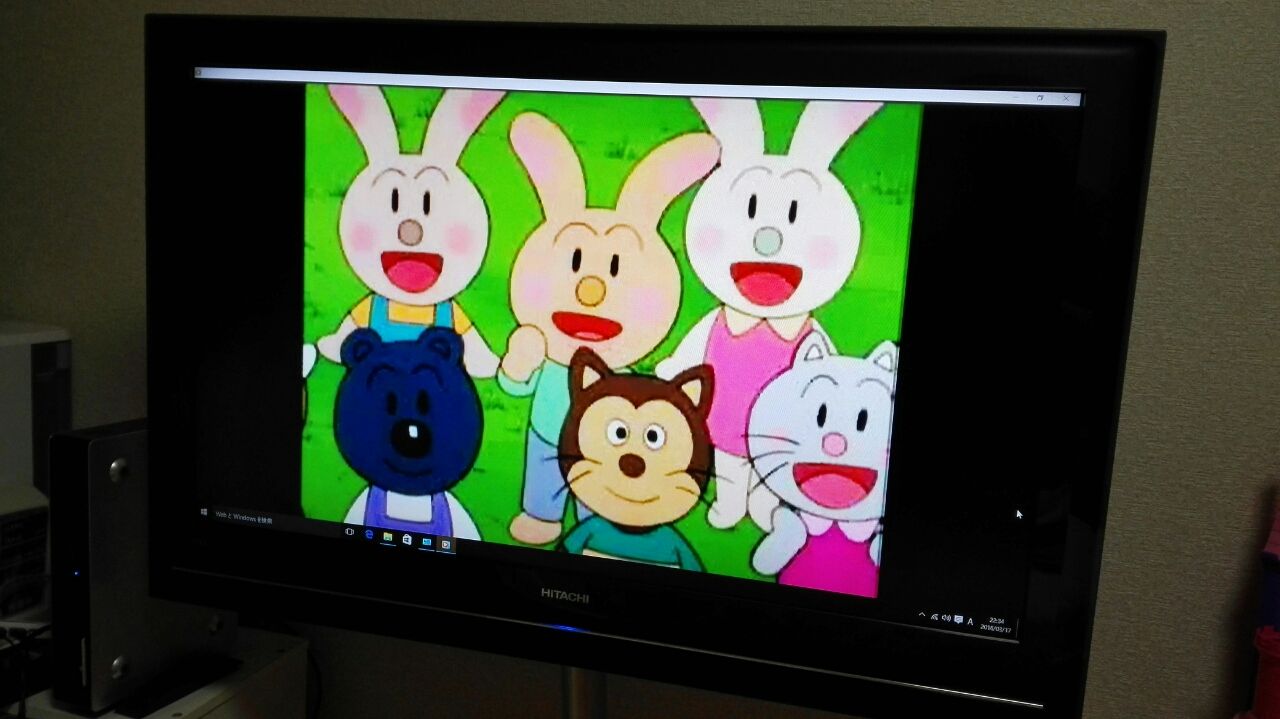
スティックPCのスペックではメモリ不足や画質などもとても心配でした。
ただ、実際に42インチの液晶テレビに接続して見てみると、なんとまあ、きれいに映るではありませんか。
また、遠隔で鑑賞しているにもかかわらず、通信の瞬断も起こらず、画像がブツブツ切れたり、カクカクすることもありません。
スティックPC利用の課題

スティックPCをDLNA対応機器として使う場合のデメリットはその使い勝手。
例えば、いざ録画した番組を見ようとしたとき…
- TVの電源を押す
- HDMI入力に切り替える
- スティックPCの電源をON
- ウインドウズログオン
- sMedio TV Suiteを立ち上げる
- メニューボタンを選択する
- 見たい番組をセレクトする
- 動画再生
以上、動画再生までの手順がとても多いんです。
これだと我が家では「めんどくさい」といって絶対に使ってくれません。
なので、我が家ではスティックPCの電源をONし続けています。
このことで、3~5の工程を簡略化することができます。
常時ONを実現するための工夫
ただ、常時立ち上げっぱなしですと心配になるのはスティックPCハードへの負担。
特に熱対策は重要です。
ワタシの場合は、スティックPC本体にUSBハブを経由して、ファンを取り付けたり、熱を防ぐためのシート(ノートPC冷却パッド)を張り付けました。
まあ、例えばこんな感じ。熱を防げるものならなんでもいいと思います。
DLNAクライアントとして快適

ということで、「お部屋ジャンプリンク」に相当する録画した番組を遠隔のテレビで鑑賞する方法をまとめてみました。
いかがでしょうか、作業自体はとても簡単で、ワタシのような素人でも簡単に設定できました。
また、画質が超キレイでうまくいったときの感動もひとしおです。
ぜひみなさんもチャレンジしてみてはいかがでしょうか。
なお、テレビではなく、スマホやタブレットなら、パナソニックのお部屋ジャンプリンク、東芝のレグザリンク専用アプリを使うことで録画番組や放送中の番組を視聴することができます。
本ブログではレグザアプリの概要についてまとめています。

また、スティックPCの比較もしています。

ぜひ参考にしてみてください。
今日も最後までお読みいただきありがとうございました。今回の記事があなたの賢いお買い物のお役に立てると嬉しいです。
それでは楽しいデジタルライフを!